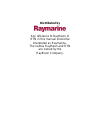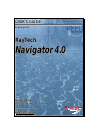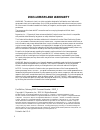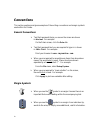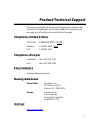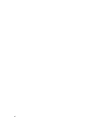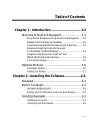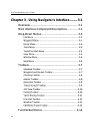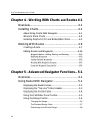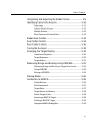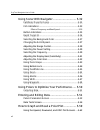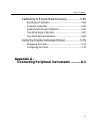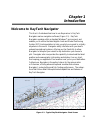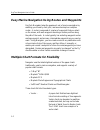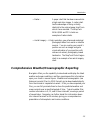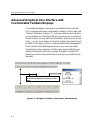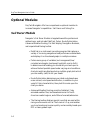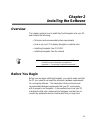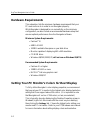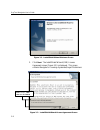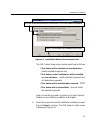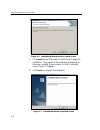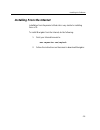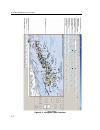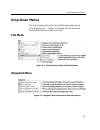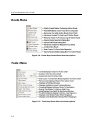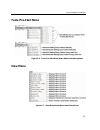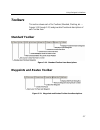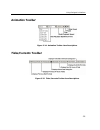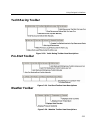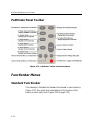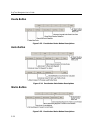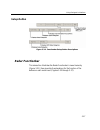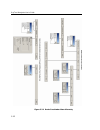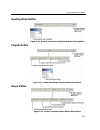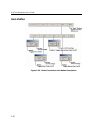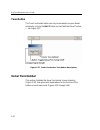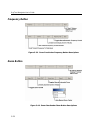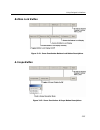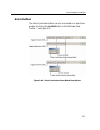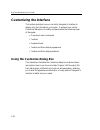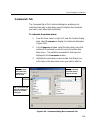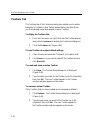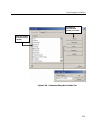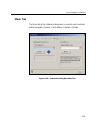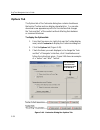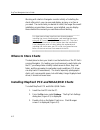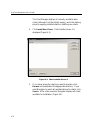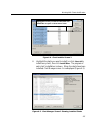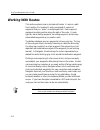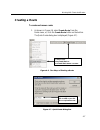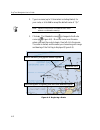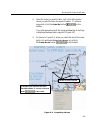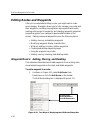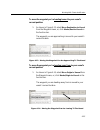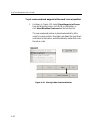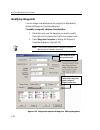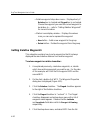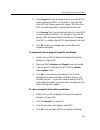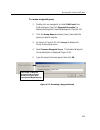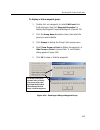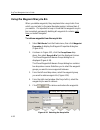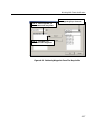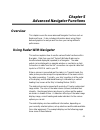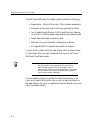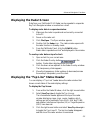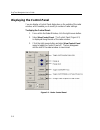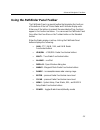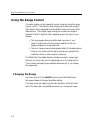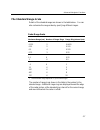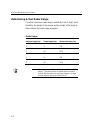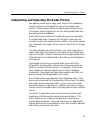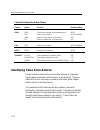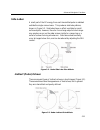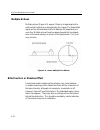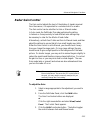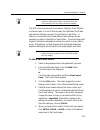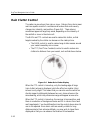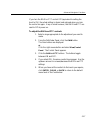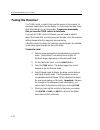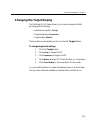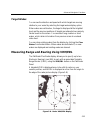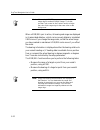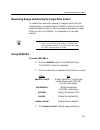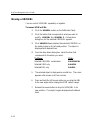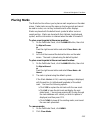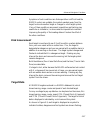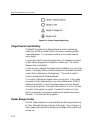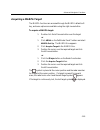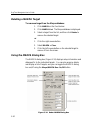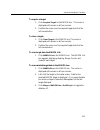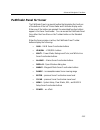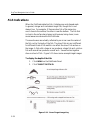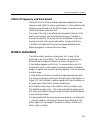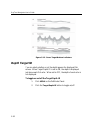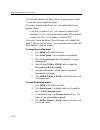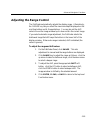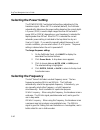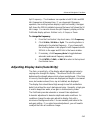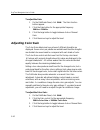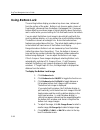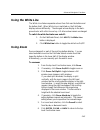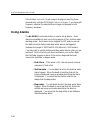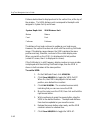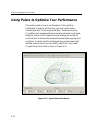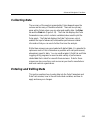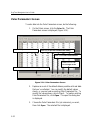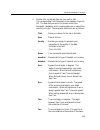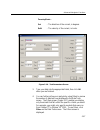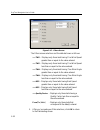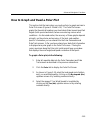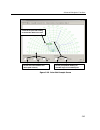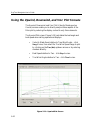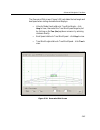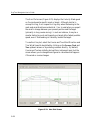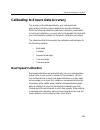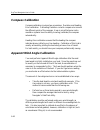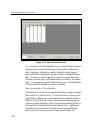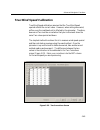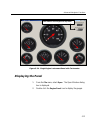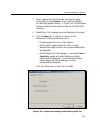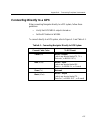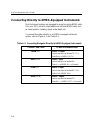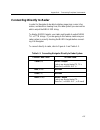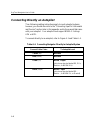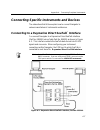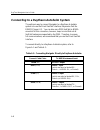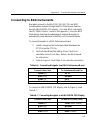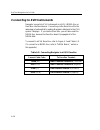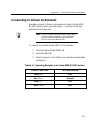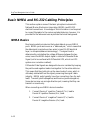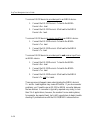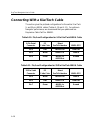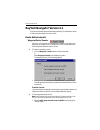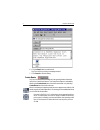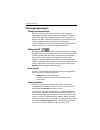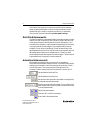- DL manuals
- Raymarine
- Marine GPS System
- Marine GPS System
- User Manual
Raymarine Marine GPS System User Manual - Overview
4-1
C
C
C
h
h
h
a
a
a
p
p
p
t
t
t
e
e
e
r
r
r
4
4
4
W
W
W
o
o
o
r
r
r
k
k
k
i
i
i
n
n
n
g
g
g
W
W
W
i
i
i
t
t
t
h
h
h
C
C
C
h
h
h
a
a
a
r
r
r
t
t
t
s
s
s
A
A
A
n
n
n
d
d
d
R
R
R
o
o
o
u
u
u
t
t
t
e
e
e
s
s
s
Overview
This chapter explains how to use RayTech Navigator to chart and
plot courses for nautical navigation. The chapter is intended to
have you navigating with the basics in the shortest possible time,
and leaves the more complex Navigator operations for Chapter 5,
“Advanced Navigator Functions.” Refer to that chapter if you
already have a working knowledge of Navigator. This chapter
covers the following areas:
•
Installing, displaying, and manipulating the various chart types
•
Creating, editing, and implementing waypoints and routes
•
Getting and using the latest weather and oceanographic reports
Installing Charts
This section explains how to install and load the various chart types
that Navigator uses.
About Using Charts with Navigator
Navigator supports all of the popular chart types, including:
•
C-Map NT
•
Maptech NOAA/BSB
•
Maptech PCX
•
Maptech Photo Regions and Topographical Charts
•
SoftCharts Nautical Charts and PhotoNavigator
Important: Navigator automatically loads a default World Chart
on each start-up. You cannot close this window or uninstall this
chart — simply open a new window over it.
Summary of Marine GPS System
Page 1
Distributed by any reference to raytheon or rtn in this manual should be interpreted as raymarine. The names raytheon and rtn are owned by the raytheon company..
Page 2
Vi r r r a a a y y y m m m a a a r r r i i i n n n e e e , , , i i i n n n c c c . . . F f f t t t . . . L l l a a a u u u d d d e e e r r r d d d a a a l l l e e e e e e n n n g g g i i i n n n e e e e e e r r r i i i n n n g g g d d d i i i v v v i i i s s s i i i o o o n n n 1 1 1 8 8 8 0 0 0 0 0...
Page 3
Ii d d d i i i s s s c c c l l l a a a i i i m m m e e e r r r s s s a a a n n n d d d w w w a a a r r r r r r a a a n n n t t t y y y warning: this electronic chart is an aid to navigation designed to facilitate the use of authorized government charts, not to replace them. Only official government ...
Page 4: ’
Iii a a a b b b o o o u u u t t t t t t h h h i i i s s s u u u s s s e e e r r r ’ ’ ’ s s s g g g u u u i i i d d d e e e g g g u u u i i i d d d e e e d d d e e e s s s c c c r r r i i i p p p t t t i i i o o o n n n this user’s guide describes how to install and operate raymarine’s raytech navig...
Page 5
Iv c c c o o o n n n v v v e e e n n n t t t i i i o o o n n n s s s this section explains and gives examples of the writing conventions and margin symbols used within this guide. G g g e e e n n n e e e r r r a a a l l l c c c o o o n n n v v v e e e n n n t t t i i i o o o n n n s s s Ø text that ...
Page 6
V p p p r r r o o o d d d u u u c c c t t t t t t e e e c c c h h h n n n i i i c c c a a a l l l s s s u u u p p p p p p o o o r r r t t t this section gives national and international telephone numbers, email and surface mail addresses, and an internet address for use should you encounter any diff...
Page 7
Vi.
Page 8: …
Vii t t t a a a b b b l l l e e e o o o f f f c c c o o o n n n t t t e e e n n n t t t s s s c c c h h h a a a p p p t t t e e e r r r 1 1 1 - - - i i i n n n t t t r r r o o o d d d u u u c c c t t t i i i o o o n n n . . . . . . . . . . . . . . . . . . . . . . . . . . . . . . . . . . . . . . . . ...
Page 9
Raytech navigator user’s guide x viii c c c h h h a a a p p p t t t e e e r r r 3 3 3 - - - u u u s s s i i i n n n g g g n n n a a a v v v i i i g g g a a a t t t o o o r r r ' ' ' s s s i i i n n n t t t e e e r r r f f f a a a c c c e e e . . . . . . . . . . . . . . . . . . . . . . . . 3 3 3 - - ...
Page 10
Table of contents ix s s s t t t a a a n n n d d d a a a r r r d d d f f f u u u n n n c c c t t t i i i o o o n n n b b b a a a r r r . . . . . . . . . . . . . . . . . . . . . . . . . . . . . . . . . . . . . . . . . . . . . . . . . . . . . . . . . . . . . . . . . . . . . . . . . . . . . . . . . . ....
Page 11
Raytech navigator user’s guide x viii c c c h h h a a a p p p t t t e e e r r r 4 4 4 - - - w w w o o o r r r k k k i i i n n n g g g w w w i i i t t t h h h c c c h h h a a a r r r t t t s s s a a a n n n d d d r r r o o o u u u t t t e e e s s s 4 4 4 - - - 1 1 1 o o o v v v e e e r r r v v v i i ...
Page 12
Table of contents ix i i i n n n t t t e e e r r r p p p r r r e e e t t t i i i n n n g g g a a a n n n d d d a a a d d d j j j u u u s s s t t t i i i n n n g g g t t t h h h e e e r r r a a a d d d a a a r r r p p p i i i c c c t t t u u u r r r e e e . . . . . . . . . . . . . . . . . . . . . . ....
Page 13
Raytech navigator user’s guide x viii u u u s s s i i i n n n g g g s s s o o o n n n a a a r r r w w w i i i t t t h h h n n n a a a v v v i i i g g g a a a t t t o o o r r r . . . . . . . . . . . . . . . . . . . . . . . . . . . . . . . . . . . . . . . . . . . . . . . . . . . . . . . . . . . . . . ...
Page 14
Table of contents ix c c c a a a l l l i i i b b b r r r a a a t t t i i i n n n g g g t t t o o o e e e n n n s s s u u u r r r e e e d d d a a a t t t a a a a a a c c c c c c u u u r r r a a a c c c y y y . . . . . . . . . . . . . . . . . . . . . . . . . . . . . . . . . . . . . . . . . . . . . . ....
Page 15: Welcome to Raytech Navigator
1-1 c c c h h h a a a p p p t t t e e e r r r 1 1 1 i i i n n n t t t r r r o o o d d d u u u c c c t t t i i i o o o n n n welcome to raytech navigator this user’s guide describes how to use raymarine ® ’s raytech navigator marine navigation software (figure 1-1). Raytech navigator operates within ...
Page 16
Raytech navigator user’s guide 1-2 easy marine navigation using routes and waypoints raytech navigator takes the guesswork out of marine navigation by enabling you to easily chart, plot, and execute simple or complex routes. A route is composed of a series of waypoints that you select on the screen,...
Page 17
Introduction 1-3 • raster – a paper chart that has been scanned into a high resolution image. A raster chart has the advantage of being virtually identical to the original paper chart from which it was scanned. The maptech noaa/bsb and pcx charts are examples of raster charts. • aerial imagery – a h...
Page 18
Raytech navigator user’s guide 1-4 advanced graphical user interface with customizable toolbars/displays you operate navigator via an easy-to-use graphical user interface (gui) complete with many customizable toolbars, function bars, and “floating” databoxes (figure 1-2). Using an intuitive menu hie...
Page 19: And Nmea 0183
Introduction 1-5 integrates with raymarine’s seatalk ® and nmea 0183 data output devices navigator is designed to work transparently with raymarine’s seatalk data communications package, or any other device that outputs data in nmea 0183 format. This enables parameters such as heading, wind speed/di...
Page 20: Optional Modules
Raytech navigator user’s guide 1-6 optional modules raytech navigator offer two comprehensive optional modules to increase navigator’s capabilities: sail racer and fishing pro. Sail racer module navigator’s sail racer module is targeted toward the professional sailboat racer, and includes datatrak, ...
Page 21: Fishing Pro Module
Introduction 1-7 fishing pro module the fishing pro module enables you to use navigator to easily locate the world’s best fishing areas using up-to-the-minute, satellite-based oceanographic data. The module includes: • the latest ocean temperature data presented as overlays upon your navigational ch...
Page 22: Overview
2-1 c c c h h h a a a p p p t t t e e e r r r 2 2 2 i i i n n n s s s t t t a a a l l l l l l i i i n n n g g g t t t h h h e e e s s s o o o f f f t t t w w w a a a r r r e e e overview this chapter explains how to install raytech navigator onto your pc, and contains the following: • minimum and re...
Page 23: Hardware Requirements
Raytech navigator user’s guide 2-2 hardware requirements this subsection lists the minimum hardware requirements that your pc must conform to in order to run navigator properly. While navigator is designed to run successfully on the minimum configuration, we also include a recommended hardware setup...
Page 24: Installing Navigator
Installing the software 2-3 installing navigator the steps you follow to install navigator depend upon whether you are installing from a cd or from raymarine’s web site on the internet. Both of these methods are explained in this section, and both consist of a short sequence of installation wizard s...
Page 25
Raytech navigator user’s guide 2-4 figure 2-1. Installshield wizard welcome screen 2. Click next . The installshield wizard (isw) license agreement screen (figure 2-2) is displayed. This screen contains navigator’s licensing agreement/legal disclaimers. Figure 2-2. Installshield wizard license agree...
Page 26
Installing the software 2-5 3. Make our legal department happy by reading all the text, then click the checkbox beside “ i accept …” and click next to display the isw customer information screen (figure 2-3). Figure 2-3 installshield wizard customer information screen 4. Type the name of the person ...
Page 27
Raytech navigator user’s guide 2-6 figure 2-4 installshield wizard setup type screen the isw setup type screen allows you to choose which components of navigator you want installed. The choices are as follows: Ø complete – installs navigator and all subcomponents Ø custom – installs only the navigat...
Page 28
Installing the software 2-7 figure 2-5. Installshield wizard custom setup screen the isw custom setup screen choices are defined as follows: Ø this feature will be installed on local hard drive – installs selected component only Ø this feature, and all subfeatures, will be installed on local hard dr...
Page 29
Raytech navigator user’s guide 2-8 figure 2-6. Installshield wizard ready to install screen 7. Click install on the isw ready to install screen to begin the installation. The progress of the installation is displayed on the screen, and after a few moments, the isw completed screen (figure 2-7) appea...
Page 30
Installing the software 2-9 installing from the internet installation from raymarine’s web site is very similar to installing from a cd. To install navigator from the internet, do the following: 1. Point your internet browser to: www.Raymarine.Com/raytech 2. Follow the instructions on the screen to ...
Page 31: ’
3-1 c c c h h h a a a p p p t t t e e e r r r 3 3 3 u u u s s s i i i n n n g g g n n n a a a v v v i i i g g g a a a t t t o o o r r r ’ ’ ’ s s s i i i n n n t t t e e e r r r f f f a a a c c c e e e overview this chapter shows you around navigator’s user interface, illustrating and explaining the...
Page 32
Raytech navigator user’s guide 3-2 figure 3-1. Navigator’s main interface.
Page 33: Drop-Down Menus
Using navigator’s interface 3-3 drop-down menus this section shows each of the main interface drop-down menus (file, waypoint, etc. — figures 3-2 through 3-9) and gives brief functional descriptions of each menu item. File menu figure 3-2. File drop-down menu item descriptions waypoint menu figure 3...
Page 34: Route Menu
Raytech navigator user’s guide 3-4 route menu figure 3-4. Route drop-down menu item descriptions tools menu figure 3-5. Tools drop-down menu item descriptions.
Page 35: Tools/pre-Start Menu
Using navigator’s interface 3-5 tools/pre-start menu figure 3-6. Tools/pre-start drop-down menu item descriptions view menu figure 3-7. View drop-down menu item descriptions.
Page 36: Window Menu
Raytech navigator user’s guide 3-6 window menu figure 3-8. Window drop-down menu item descriptions help menu figure 3-9. Help drop-down menu item descriptions.
Page 37: Toolbars
Using navigator’s interface 3-7 toolbars this section shows each of the toolbars (standard, charting, etc. — figures 3-10 through 3-21) and gives brief functional descriptions of each toolbar item. Standard toolbar figure 3-10. Standard toolbar item descriptions waypoints and routes toolbar figure 3...
Page 38: Charting Toolbar
Raytech navigator user’s guide 3-8 charting toolbar figure 3-12. Charting toolbar item descriptions alarm toolbar figure 3-13. Alarm toolbar item descriptions.
Page 39: Animation Toolbar
Using navigator’s interface 3-9 animation toolbar figure 3-14. Animation toolbar item descriptions tides/currents toolbar figure 3-15. Tides/currents toolbar item descriptions.
Page 40: 3-D View Toolbar
Raytech navigator user’s guide 3-10 3-d view toolbar figure 3-16. 3-d view toolbar item descriptions fishing toolbar figure 3-17. Fishing toolbar item descriptions.
Page 41: Yacht Racing Toolbar
Using navigator’s interface 3-11 yacht racing toolbar figure 3-18. Yacht racing toolbar item descriptions pre-start toolbar figure 3-19. Pre-start toolbar item descriptions weather toolbar figure 3-20. Weather toolbar item descriptions.
Page 42: Pathfinder Panel Toolbar
Raytech navigator user’s guide 3-12 pathfinder panel toolbar figure 3-21. Pathfinder toolbar item descriptions functionbar menus standard functionbar this subsection illustrates the standard functionbar’s menu hierarchy (figure 3-22), then gives brief explanations for the function of the buttons on ...
Page 43
Using navigator’s interface 3-13 figure 3-22. Standard functionbar menu hierarchy.
Page 44: Route Button
Raytech navigator user’s guide 3-14 route button figure 3-23. Functionbar route button descriptions goto button figure 3-24. Functionbar goto button descriptions marks button figure 3-25. Functionbar marks button descriptions.
Page 45: Top-Level “More” Button
Using navigator’s interface 3-15 top-level “more” button figure 3-26. Functionbar top-level “more” button descriptions second-level “more” button figure 3-27. Functionbar second-level “more” button descriptions.
Page 46: File Button
Raytech navigator user’s guide 3-16 file button figure 3-28. Functionbar file button descriptions weather animation button figure 3-29. Functionbar weather animation button descriptions.
Page 47: Setup Button
Using navigator’s interface 3-17 setup button figure 3-30. Functionbar setup button descriptions radar functionbar this subsection illustrates the radar functionbar’s menu hierarchy (figure 3-31), then gives brief explanations for the function of the buttons on each menu level (figures 3-32 through ...
Page 48
Raytech navigator user’s guide 3-18 figure 3-31. Radar functionbar menu hierarchy.
Page 49: Heading Mode Button
Using navigator’s interface 3-19 heading mode button figure 3-32. Radar functionbar heading mode button descriptions targets button figure 3-33. Radar functionbar targets button descriptions marpa button figure 3-34. Radar functionbar marpa button descriptions.
Page 50: Gain Button
Raytech navigator user’s guide 3-20 gain button figure 3-35. Radar functionbar gain button descriptions.
Page 51: Vrm/ebl Buttons
Using navigator’s interface 3-21 vrm/ebl buttons the vrm/ebl functionbar buttons can only be accessed in an open radar window by clicking the vrm/ebl button on the pathfinder panel toolbar — see figure 3-21. Figure 3-36. Radar functionbar vrm/ebl button descriptions.
Page 52: Tune Button
Raytech navigator user’s guide 3-22 tune button the tune functionbar button can only be accessed in an open radar window by clicking the multi button on the pathfinder panel toolbar — see figure 3-21. Figure 3-37. Radar functionbar tune button descriptions sonar functionbar this section illustrates ...
Page 53
Using navigator’s interface 3-23 figure 3-38. Sonar functionbar menu hierarchy.
Page 54: Frequency Button
Raytech navigator user’s guide 3-24 frequency button figure 3-39. Sonar functionbar frequency button descriptions zoom button figure 3-40. Sonar functionbar zoom button descriptions.
Page 55: Bottom Lock Button
Using navigator’s interface 3-25 bottom lock button figure 3-41. Sonar functionbar bottom lock button descriptions a-scope button figure 3-42. Sonar functionbar a-scope button descriptions.
Page 56: Vrm/ebl Buttons
Raytech navigator user’s guide 3-26 vrm/ebl buttons the vrm/ebl functionbar buttons can only be accessed in an open sonar window by clicking the vrm/ebl button on the pathfinder panel toolbar — see figure 3-21. Figure 3-43. Sonar functionbar vrm/ebl button descriptions.
Page 57: Alarm Buttons
Using navigator’s interface 3-27 alarm buttons the alarm functionbar buttons can only be accessed in an open sonar window by clicking the alarms button on the pathfinder panel toolbar — see figure 3-21. Figure 3-44. Sonar functionbar alarm button descriptions.
Page 58: Customizing The Interface
Raytech navigator user’s guide 3-28 customizing the interface this section describes how you can tailor navigator’s interface to display only the information you require. It explains how use the customize dialog box to modify and personalize the following areas of navigator: • drop-down menu command...
Page 59: Commands Tab
Using navigator’s interface 3-29 commands tab the commands tab of the customize dialog box enables you to customize navigator’s drop-down menus to display the commands you want to see, rather than the defaults. To customize drop-down menus: 1. From the view menu (or right-click near the toolbar disp...
Page 60: Toolbars Tab
Raytech navigator user’s guide 3-30 toolbars tab the toolbars tab of the customize dialog box enables you to restore navigator’s toolbars to their factory default states, and also allows you to create and name (and rename) custom toolbars. To display the toolbars tab: 1. From the view menu (or right...
Page 61
Using navigator’s interface 3-31 figure 3-46. Customize dialog box toolbars tab check the toolbars you want to display or modify click button to perform desired operation on toolbar.
Page 62: Keyboard Tab
Raytech navigator user’s guide 3-32 keyboard tab the keyboard tab of the customize dialog box enables you to associate keystroke shortcuts to commonly-used commands in navigator. For example, to display the layers dialog box, you might assign the keys ctrl+l . Then, each time you press that sequence...
Page 63: Menu Tab
Using navigator’s interface 3-33 menu tab the menu tab of the customize dialog box is currently non-functional within navigator; however, it will display if the tab is clicked. Figure 3-48. Customize dialog box menu tab.
Page 64: Options Tab
Raytech navigator user’s guide 3-34 options tab the options tab of the customize dialog box contains checkboxes that control toolbar and icon display characteristics. You can also download a new appearance profile for the interface that changes the “look and feel” of the controls without affecting t...
Page 65: Overview
4-1 c c c h h h a a a p p p t t t e e e r r r 4 4 4 w w w o o o r r r k k k i i i n n n g g g w w w i i i t t t h h h c c c h h h a a a r r r t t t s s s a a a n n n d d d r r r o o o u u u t t t e e e s s s overview this chapter explains how to use raytech navigator to chart and plot courses for na...
Page 66: Where to Store Charts
Raytech navigator user’s guide 4-2 working with charts in navigator consists initially of installing the charts, after which, you can open and display as many or as few as you need. The more charts you decide to install, the longer the overall installation process takes; however, once installed, you...
Page 67
Working with charts and routes 4-3 figure 4-1. Raytech settings dialog box figure 4-2. Chart manager screen 1 double-click raster charts icon to begin installing charts.
Page 68
Raytech navigator user’s guide 4-4 the chart manager displays all currently available raster charts (although it will be initially empty), and is the starting place for opening installed charts or installing new charts. 4. Click install new charts . Chart installer screen 1 is displayed (figure 4-3)...
Page 69
Working with charts and routes 4-5 figure 4-4. Chart installer screen 2 6. Highlight the charts you want to install (or click select all to install every chart), then click install now . The progress of each chart’s installation is shown. When the charts have been installed, chart manager screen 1 i...
Page 70: Working With Routes
Raytech navigator user’s guide 4-6 working with routes this section explains how to plot and edit routes. A route is a path from location a to location b, and is composed of a series of waypoints that you “place” on a displayed chart. Each waypoint represents a certain position along the path of the...
Page 71: Creating A Route
Working with charts and routes 4-7 creating a route to create and name a route: 1. As shown in figure 4-6, select create route from the route menu, or, click the create route button on the toolbar. The quick route dialog box is displayed (figure 4-7). Figure 4-6. Two ways of starting a route figure ...
Page 72
Raytech navigator user’s guide 4-8 2. Type in a name (up to 13 characters including blanks) for your route, or click ok to accept the default name of “qr.” note: identical route names will overwrite each other without a confirmation warning. 3. Click ok . The standard cursor changes to the route cur...
Page 73
Working with charts and routes 4-9 4. Draw the route you want to take. Left-click at the places where you want to leave a waypoint marker. To remove waypoints, click the undo wp button on the toolbar. The route name along with the range and bearing of each leg is displayed between each waypoint (fig...
Page 74
Raytech navigator user’s guide 4-10 editing routes and waypoints after you’ve completed plotting a route, you might want to make some changes. Navigator allows you to fully manage your routes and their waypoints, including moving/removing waypoints and routes, working with groups of waypoints, and c...
Page 75
Working with charts and routes 4-11 figure 4-11. Edit route dialog box: adding a waypoint to a route if the route you want to add waypoints to is not the currently active route, you’ll need to select it as shown in figure 4-11. The waypoints associated with the currently selected route are displayed...
Page 76
Raytech navigator user’s guide 4-12 to move (relocate) a waypoint: 1. As shown in figure 4-12, place the cursor over the waypoint you want to move, then press and hold the left mouse button. 2. Move the cursor to the position on the chart where you want the waypoint moved, then release the button. T...
Page 77
Working with charts and routes 4-13 to move the waypoint you’re heading toward to your vessel’s current position: 1. As shown in figure 4-13, select move destination to vessel from the waypoint menu, or, click marks/dest to vessel on the function bar. The waypoint you are approaching is moved to you...
Page 78
Raytech navigator user’s guide 4-14 to put a new waypoint at your vessel’s current position: 1. As shown in figure 4-15, select place waypoint at vessel from the waypoint menu, or, click marks/wpt at vessel on the function bar. The waypoint at vessel information dialog box appears (figure 4-16). The...
Page 79
Working with charts and routes 4-15 to put a new waypoint at the cursor’s current position: 1. As shown in figure 4-17, click marks/wpt at cursor on the function bar (this function cannot be accessed from the waypoints drop-down menu). The standard cursor changes to the route cursor . 2. Place the c...
Page 80
Raytech navigator user’s guide 4-16 to put a man overboard waypoint at the vessel’s current position: 1. As shown in figure 4-18, select place waypoint at cursor from the waypoint menu, click mob on the toolbar, or click more/more/man overboard on the function bar. The man overboard marker is placed...
Page 81
Working with charts and routes 4-17 to delete a waypoint from a route: 1. Place the cursor over the waypoint you want to delete, then right-click to display the chart action popup menu (figure 4-19). 2. Select delete waypoint . The waypoint is removed from the chart. Note: you can also delete waypoi...
Page 82: Modifying Waypoints
Raytech navigator user’s guide 4-18 modifying waypoints you can change how/where/when any waypoint is displayed by editing the waypoint properties dialog box. To modify a waypoint’s display characteristics: 1. Place the cursor over the waypoint you want to modify, then right-click to display the cha...
Page 83
Working with charts and routes 4-19 the waypoints properties dialog box contains the following: • group name field –name of waypoint group. • groups button – displays group action menu (fig. 4-20). • waypoint name field – name of waypoint. • rename button – click to rename waypoint. • latitude field...
Page 84: Setting Relative Waypoints
Raytech navigator user’s guide 4-20 • relative waypoint drop-down menu – displayed only if relative box is checked and pinged box is unchecked. Choose the waypoint you want the current waypoint to be relative-to — refer to “setting relative waypoints” for more information. • marker icons display win...
Page 85
Working with charts and routes 4-21 6. In the range field, type the range at which you want wp2 to remain relative from wp1. For example, if you enter 300 miles, wp2 will always remain at a range of 300 miles from wp1, no matter where wp1 is repositioned on the chart. 7. In the bearing field, type t...
Page 86: Working With Waypoint Groups
Raytech navigator user’s guide 4-22 working with waypoint groups you can create as many different groups of waypoints as you need, and then manipulate the individual waypoints within those groups. Waypoint groups can be added/deleted/renamed just like individual waypoints, and waypoints can be swapp...
Page 87
Working with charts and routes 4-23 to rename a waypoint group: 1. Double-click on a waypoint (or select edit route from the route menu, then click waypoint properties ) to display the waypoint properties dialog box (figure 4-20). 2. Click the group name drop-down menu, then select the group you wan...
Page 88
Raytech navigator user’s guide 4-24 to delete a waypoint group: 1. Double-click on a waypoint (or select edit route from the route menu, then click waypoint properties ) to display the waypoint properties dialog box (figure 4-20). 2. Click the group name drop-down menu, then select the group you wan...
Page 89
Working with charts and routes 4-25 to display or hide a waypoint group: 1. Double-click on a waypoint (or select edit route from the route menu, then click waypoint properties ) to display the waypoint properties dialog box (figure 4-20). 2. Click the group name drop-down menu, then select the grou...
Page 90
Raytech navigator user’s guide 4-26 using the waypoint recycle bin when you delete waypoints, they are placed into a recycle bin from which you can later (in the same navigator session) retrieve them if you need to. It’s important to keep in mind that the waypoint recycle bin is emptied, permanently...
Page 91
Working with charts and routes 4-27 figure 4-26. Retrieving waypoints from the recycle bin s tep 1. Click drop-down, then select waypoint group to restore to s tep 2. Select waypoints you want to retrieve from recycle bin s tep 3. Click move -> to retrieve and restore waypoints.
Page 92: Overview
5-1 c c c h h h a a a p p p t t t e e e r r r 5 5 5 a a a d d d v v v a a a n n n c c c e e e d d d n n n a a a v v v i i i g g g a a a t t t o o o r r r f f f u u u n n n c c c t t t i i i o o o n n n s s s overview this chapter covers the more advanced navigator functions such as radar and sonar. ...
Page 93
Raytech navigator user’s guide 5-2 the hsb 2 series pathfinder plus radar system includes the following: • range scales: 1/8nm to 24nm up to 72nm (scanner-dependent). • automatic and manual control of tuning, gain and sea clutter. • two variable range markers (vrms) and electronic bearing lines (ebl...
Page 94: Displaying The Radar Screen
Advanced navigator functions 5-3 displaying the radar screen data from your pathfinder plus radar can be repeated in a separate raytech navigator window or overlaid on a chart. To display radar data in a separate window: 1. Make sure the radar is operational and correctly connected to the pc. 2. Pow...
Page 95: Displaying The Control Panel
Raytech navigator user’s guide 5-4 displaying the control panel you can display a control panel dialog box on the outside of the radar window, which enables you to modify a number of radar settings. To display the control panel: 1. From within the radar window, click the right mouse button. 2. Selec...
Page 96
Advanced navigator functions 5-5 using the pathfinder panel toolbar the pathfinder panel is a special toolbar that simulates the functions of the buttons of the hsb 2 series radar and fishfinder display units. When one of the buttons is pressed, the associated soft key functions appear in the functi...
Page 97: Using The Range Control
Raytech navigator user’s guide 5-6 using the range control the radar display can be viewed at various scales by using the range (zoom) control. The shortest range scale gives a maximum range of 1/8 nautical miles, measured from the default center to the top of the radar picture. The longest range sc...
Page 98: The Standard Range Scale
Advanced navigator functions 5-7 the standard range scale details of the standard ranges are shown in the table below. You can also customize the range scales by specifying different ranges. Radar range scales maximum range (nm) number of range rings range ring interval (nm) 0.125 0.25 0.5 0.75 2 2 ...
Page 99
Raytech navigator user’s guide 5-8 determining actual radar range the actual maximum radar range is essentially line-of-sight, and is limited by the height of the scanner and the height of the target as shown below lists some range examples: radar range antenna height (m) target height (m) maximum r...
Page 100
Advanced navigator functions 5-9 interpreting and adjusting the radar picture navigational echoes may be large, small, bright or faint, depending not only on the size of the object but also on its orientation and surface. Different objects reflect the radar signals in different ways. For example, ve...
Page 101
Raytech navigator user’s guide 5-10 controls to adjust the radar picture control option function default setting gain gain sea rain ftc controls the strength of the target returns reduces sea returns reduces close rain or snow returns reduces distant rain or snow returns auto auto-harbor off off sea...
Page 102: Side Lobes
Advanced navigator functions 5-11 side lobes a small part of the rf energy from each transmitted pulse is radiated outside the single narrow beam. This produces side lobe patterns, shown in figure 5-2. Side lobes have no effect on distant or small surface objects; however, the echo from a large obje...
Page 103: Multiple Echoes
Raytech navigator user’s guide 5-12 multiple echoes multiple echoes (figure 5-4) appear if there is a large target with a wide vertical surface at a comparatively short range. The transmitted signal will be reflected back and forth between the target and your own ship. Multiple echoes therefore appe...
Page 104: Radar Gain Control
Advanced navigator functions 5-13 radar gain control the gain control adjusts the level of the display of signals received from the scanner; it is equivalent to a volume control on a radio. The gain control can be set either to auto or manual modes. In auto mode, the pathfinder plus radar optimizes ...
Page 105: Sea Clutter Control
Raytech navigator user’s guide 5-14 4. If you select manual mode, the arrow control buttons appear. Use the up/down arrows to increase/decrease the manual gain. Important: because the changes to the settings are made immediately, you cannot revert to the previous setting by clicking clear . 5. When ...
Page 106
Advanced navigator functions 5-15 note: on short range scales, do not set the sea clutter control so high that all clutter is removed, since this could prevent you from seeing close-echo targets. The sea control can be set to auto-harbor (default), auto-offshore or manual mode. In auto-offshore mode...
Page 107: Rain Clutter Control
Raytech navigator user’s guide 5-16 rain clutter control the radar can see echoes from rain or snow. Returns from storm areas and rain squalls consist of countless small echoes that continuously change size, intensity, and position (figure 5-6). These returns sometimes appear as large hazy areas, de...
Page 108
Advanced navigator functions 5-17 if you turn the rain or ftc control off (equivalent to setting the level to 0%), the actual setting is stored, and restored when you turn the control on again. Keep in mind however, that rain and ftc are reset to off at power-on. To adjust the rain and ftc controls:...
Page 109: Tuning The Receiver
Raytech navigator user’s guide 5-18 tuning the receiver the tune control is used to fine-tune the receiver in the scanner for maximum target returns on the display. In auto mode, the radar tunes itself automatically on all range scales. Raymarine recommends that you leave the tune control in auto mo...
Page 110: Changing The Target Display
Advanced navigator functions 5-19 changing the target display the pathfinder plus radar allows you to improve target visibility by changing the following: • interference rejection ( in rej ) • target expansion ( expansion ) • target wakes ( wakes ) these controls are accessed from the functionbar ta...
Page 111: Interference Rejection
Raytech navigator user’s guide 5-20 interference rejection mutual radar interference is likely when two or more radar-equipped vessels are operating within range of each other. This usually appears as a series of small dots moving to and from the display center in a straight line or a long, sweeping...
Page 112: Target Wakes
Advanced navigator functions 5-21 target wakes you can see the direction and speed with which targets are moving relative to your vessel by selecting the target wakes display option. When wakes are switched on, the target is displayed at the brightest level and the previous positions of targets are ...
Page 113
Raytech navigator user’s guide 5-22 note: when using vrm/ebl, you may want to turn off the range rings to make the vrms clearer. To do this, use the color control in the control panel to change the color of the range rings to the same color as the background. When a vrm/ebl pair is active, its beari...
Page 114: Using Vrm/ebl
Advanced navigator functions 5-23 measuring range and bearing to target from vessel to measure the range and/or bearing of a target or point from your vessels position, you need to place a vrm/ebl and move it so that it crosses the target or point for which you require the bearing or range. When you...
Page 115: Moving A Vrm/ebl
Raytech navigator user’s guide 5-24 moving a vrm/ebl you can control vrm/ebl separately or together. To move a vrm or ebl: 1. Click the vrm/ebl button on the pathfinder panel. 2. Click the button that corresponds to what you want to modify: vrm/ebl 1 or vrm/ebl 2 . A drop-down dialog box for the sel...
Page 116: Placing Marks
Advanced navigator functions 5-25 placing marks the marks function allows you to place a mark anywhere on the radar screen. Radar marks are not the same as chart waypoints and cannot be used in routes, nor can they be transferred to other displays. Marks are placed with the default mark symbol at ei...
Page 117: Introduction to Marpa
Raytech navigator user’s guide 5-26 introduction to marpa the hsb 2 series displays include a mini automatic radar plotting aid (marpa) function for target tracking and risk analysis. Marpa improves the standard of collision avoidance by obtaining detailed information for several automatically track...
Page 118: Risk Assessment
Advanced navigator functions 5-27 symptoms of such conditions are that acquisition is difficult and the marpa vectors are unstable; the symbol wanders away from the target, locks onto another target or changes to a lost target symbol. If any of these conditions are present, acquisition and tracking ...
Page 119: Target Vector and History
Raytech navigator user’s guide 5-28 figure 5-9. Radar target symbol key target vector and history the marpa targets can be displayed with a vector line showing where they will be at a certain time in the future, (assuming present course and speed). You can select a relative or true vector and the ve...
Page 120: Acquiring A Marpa Target
Advanced navigator functions 5-29 acquiring a marpa target the marpa functions are accessed through the marpa default soft key, and some options are available using the right mouse button. To acquire a marpa target: 1. Double-click the left mouse button over the target. Or 1. Click menu on the pathf...
Page 121: Deleting A Marpa Target
Raytech navigator user’s guide 5-30 deleting a marpa target to remove a target from the marpa database: 1. Click marpa on the functionbar. 2. Click marpa list . The marpa database is displayed. 3. Select a target from the list, and then click delete to remove the selected target. Or 1. Click the rig...
Page 122
Advanced navigator functions 5-31 to acquire a target: 1. Click acquire target in the marpa box. The cursor is displayed with arrows on all four corners. 2. Position the cursor over the required target and click the left mouse button. To clear a target: 1. Click clear target in the marpa box. The cu...
Page 123: Using Sonar With Navigator
Raytech navigator user’s guide 5-32 using sonar with navigator data from your hsb 2 series fishfinder can transferred and displayed (repeated) in a separate navigator window. The hsb 2 series fishfinders use sound waves (sonar) to find fish and show the bottom of a lake or sea. The transducer sends ...
Page 124: Pathfinder Panel For Sonar
Advanced navigator functions 5-33 pathfinder panel for sonar the pathfinder panel is a special toolbar that simulates the functions of the buttons of the hsb 2 series radar and fishfinder display units. When one of the buttons are pressed, the associated function buttons appear in the sonar function...
Page 125: Fish Indications
Raytech navigator user’s guide 5-34 fish indications when the fishfinder detects a fish, it displays an arch-shaped mark. In general, a larger arch indicates a larger fish, though this is not always true. For example, if there are two fish of the same size: one is close to the surface, the other is ...
Page 126: Bottom Indications
Advanced navigator functions 5-35 effect of frequency and boat speed the return from a fish has a different appearance depending on the frequency used: 50khz produces a wide beam, so a fish spotted by this frequency gives a broad arch; the 200 khz beam is narrower so the same fish produces a narrowe...
Page 127: Depth Target Id
Raytech navigator user’s guide 5-36 figure 5-12. Sonar target bottom indicators depth target id you can select whether or not the depth appears for displayed fish echoes. When target depth id is set to on, the depth is displayed just above each fish echo. When set to off, the depth of each echo is n...
Page 128: Changing The Scroll Speed
Advanced navigator functions 5-37 selecting the background color the background color you select for the primary sonar window is used on all the sonar windows (scrolling bottom, zoom, bottom lock and a-scope). You will probably find that you need to change the background color in different light con...
Page 129
Raytech navigator user’s guide 5-38 the fishfinder automatically adjusts the scroll speed, based on depth. You also can manually adjust the speed. If you select automatic adjustment, the scroll speed relates to boat speed as follows: • less than, or equal to 0.5 kn, scroll speed is constant at 10% •...
Page 130: Adjusting The Range Control
Advanced navigator functions 5-39 adjusting the range control the fishfinder automatically adjusts the display range. Alternatively, the range key lets you select the maximum depth displayed on the scrolling bottom and a-scope displays. You can also set the shift value to move the image window up or...
Page 131: Selecting The Power Setting
Raytech navigator user’s guide 5-40 selecting the power setting the power mode functionbar button allows adjustment of the transducer signal. When auto is selected (default), the fishfinder automatically determines the power setting based on the current depth. Lo power (10 w) is used in depth ranges...
Page 132
Advanced navigator functions 5-41 split frequency – the transducer can operate in both 50 khz and 200 khz frequencies at the same time. If you choose split frequency operation, the scrolling bottom display is split horizontally; the upper half shows the 200 khz detailed view and the lower half shows...
Page 133: Adjusting Color Gain
Raytech navigator user’s guide 5-42 to adjust the gain: 1. On the pathfinder panel, click gain . The gain function buttons appear. 2. Click the gain button for the appropriate frequency: 50khz or 200khz . 3. Click the large button to toggle between auto or manual gain. 4. Click the arrow keys to adj...
Page 134: Using The A-Scope
Advanced navigator functions 5-43 using the a-scope the scrolling bottom display provides a historical record of sonar echoes. A-scope displays a real-time image of the bottom structure and fish directly below the transducer, alongside the scrolling bottom display. At the lower end of the window, a-...
Page 135: Using Bottom Lock
Raytech navigator user’s guide 5-44 using bottom lock the scrolling bottom display provides a top-down view, referenced from the surface of the water. Bottom lock shows a water column of fixed height, referenced from the bottom, that appears flat. It removes bottom detail to provide an image of obje...
Page 136: Using The White Line
Advanced navigator functions 5-45 using the white line the white line feature separates echoes from fish near the bottom and the bottom itself. When white line is switched on, the fishfinder displays echoes differently. The strongest echoes display in the back- ground color with a thin line on top. ...
Page 137: Using Alarms
Raytech navigator user’s guide 5-46 if the bottom lock or a-scope image is displayed, selecting zoom automatically switches off bottom lock or a-scope. If you have split frequency selected, the selected zoom image is displayed in both frequency windows. Using alarms the alarms functionbar button is ...
Page 138: Using Vrm
Advanced navigator functions 5-47 to set an alarm: 1. On the pathfinder panel, click alarms . 2. Click the button for the desired alarm: for the fish alarm, click fish alarm to toggle the alarm on/off. For the shallow alarm or deep alarm, click shallow alarm or deep alarm soft key to display two new...
Page 139
Raytech navigator user’s guide 5-48 distance-behind-boat is displayed next to the vertical line, at the top of the window. The vrm distance units correspond to the depth units assigned in system set up as follows: system depth unit vrm distance unit meters meters feet feet fathoms fathoms the distan...
Page 140: Using Waypoints
Advanced navigator functions 5-49 using waypoints the marks functionbar button lets you to place up to 998 waypoints. A waypoint is a position, normally entered on a chart as a reference, or as a place to go to. A waypoint can be placed at the cursor position or at the vessel’s current position (thi...
Page 141
Raytech navigator user’s guide 5-50 using polars to optimize your performance this section explains how to use navigator’s polars plotting functionality to analyze and fine-tune your boat’s performance. Intended primarily for the experienced sailor, polars uses a group of variables (such as apparent...
Page 142: Collecting Data
Advanced navigator functions 5-51 collecting data the accuracy of the analysis presented by polars depends upon the volume and accuracy of the data collected. There are two primary areas within polars where you can enter and modify data: the polar tab and the data tab (figure 5-13). The polar tab di...
Page 143: Polar Parameters Screen
Raytech navigator user’s guide 5-52 polar parameters screen to enter data into the polar parameters screen, do the following: 1. On the polars screen, click the polar tab. The polar parameters screen is displayed (figure 5-14). Figure 5-14. Polar parameters screen 2. Replace as much of the default d...
Page 144
Advanced navigator functions 5-53 4. To edit individual values, click on the cell you want to change. The value is highlighted. The definitions for the cell names are as follows: tws – true wind speed in knots bsp0° – boat speed in knots at zero degrees (sailing directly into the wind) twaup – true ...
Page 145: Data Tests Screen
Raytech navigator user’s guide 5-54 data tests screen to enter values into the data tests screen, do the following: 1. On the polars screen, click the data tab. The data tests screen is displayed (figure 5-15). This screen initially contains a single row of test data; however, you can store and edit...
Page 146
Advanced navigator functions 5-55 2. Double-click on the test data row you want to edit. The corresponding test parameters screen appears (figure 5- 16). The data that you see in this screen comes from navigator’s database, which contains data you’ve saved from various from trips. The parameter defi...
Page 147
Raytech navigator user’s guide 5-56 twd – true wind direction, in degrees. The magnetic bearing that the wind is coming from, calculated to appear as though measured from a stationary boat. Cortwa – corrected true wind angle, in degrees. Cortws – corrected true wind speed, in knots. Cortwd – correct...
Page 148
Advanced navigator functions 5-57 forestaystrain – set – the direction of the current, in degrees. Drift – the velocity of the current, in knots. Figure 5-16. Test parameters screen 3. Type your data into the appropriate fields, then click ok when you are finished. 4. You can further refine your ana...
Page 149
Raytech navigator user’s guide 5-58 figure 5-17. Filters screen the filters screen selections sort the data test rows as follows: > = tws – displays only those tests having true wind speed greater-than-or-equal-to the value entered. – displays only those tests having true wind speed less-than-or-equ...
Page 150
Advanced navigator functions 5-59 how to graph and read a polar plot this section lists the basic steps you must perform to graph and read a polar plot screen (figures 5-14 and 5-18). The polar plot screen graphs the theoretical headings your boat should take toward specified targets (both upwind an...
Page 151
Raytech navigator user’s guide 5-60 to read a polar plot, refer to the example in figure 5-18 and the following plot component definitions: • the bottom axis shows boat speed range in knots, with the minimum/maximum speed and speed interval determined by you, depending on the scale you want plotted....
Page 152
Advanced navigator functions 5-61 figure 5-18. Polar plot example screen click to set scale of bottom axis (boat speed in knots) click to plot optimum heading for selected range of true wind speed current boat speed and heading, as entered into data test screen.
Page 153
Raytech navigator user’s guide 5-62 using the upwind, downwind, and vmc plot screens the upwind, downwind, and vmc plot (velocity made good on course) screens enable you to directly analyze those aspects of the polar plot by reducing the display content to only those elements. The upwind plot screen...
Page 154
Advanced navigator functions 5-63 the downwind plot screen (figure 5-20) calculates the best angle and boat speed when sailing downwind and displays: • velocity made good relative to true wind angle – click vmg to view, then select the true wind speed range to plot by clicking on the tws (kts) up/do...
Page 155
Raytech navigator user’s guide 5-64 the vmc plot screen (figure 5-21) displays the velocity made good on course toward a specific mark or target. Although similar in concept to vmg, vmc is equal-to vmg only when the bearing to the mark and wind direction are identical. Vmc is used when you expect th...
Page 156: Boat Speed Calibration
Advanced navigator functions 5-65 calibrating to ensure data accuracy the accuracy of the data generated by your instruments and performance evaluation systems depends on accurate calibration. While the following subsection presents an introductory explanation of instrument calibration, you must ref...
Page 157: Compass Calibration
Raytech navigator user’s guide 5-66 compass calibration compass calibration involves two procedures: deviation and heading error calibration. Calibrating deviation corrects compass error around the different points of the compass. Keep in mind that some instru- mentation systems have the ability to ...
Page 158: True Wind Angle Calibration
Advanced navigator functions 5-67 here are some important guidelines for successful awa offset calibration: • choose a day with no wind shear, minimal gradient, and a steady true wind speed. • ensure that navigator’s datatrak utility is online and operational. • sail upwind at your optimum close-hau...
Page 159
Raytech navigator user’s guide 5-68 figure 5-22. Twa corrections screen it’s important to note that depending on your instrumentation system’s damping, the twa value can take up to 30 seconds to “settle down” after a tack/gybe. Whether you add or subtract the value depends upon whether the instrumen...
Page 160: True Wind Speed Calibration
Advanced navigator functions 5-69 true wind speed calibration true wind speed calibration assumes that the true wind speed upwind reflects the correct value. However, when sailing downwind, airflow over the masthead unit is affected by the spinnaker. Therefore, downwind tws must be corrected so that...
Page 161
Raytech navigator user’s guide 5-70 using the engine instrument panel this section explains how to display and configure the engine instrument panel (figure 5-24). The panel is composed of up to ten gauges, including a tachometer, oil pressure gauge, volt meter, etc. You can select which gauges are ...
Page 162: Displaying The Panel
Advanced navigator functions 5-71 figure 5-24. Single engine instrument panel with tachometer displaying the panel 1. From the file menu, select open . The open window dialog box is displayed. 2. Double-click the engine panel icon to display the gauges. Click button to reset engine hour trip meter.
Page 163: Configuring The Panel
Raytech navigator user’s guide 5-72 configuring the panel navigator allows you to choose the gauges you want displayed and in most cases, what they display. To configure the panel, perform the following steps: 1. Move the cursor to the title bar of the engine panel and click the right mouse button. ...
Page 164
Advanced navigator functions 5-73 3. Select a gauge, then decide whether you want the gauge displayed by clicking enabled . Next, select the setting(s) you want that gauge to display. In figure 5-24, the tachometer has been enabled, and the range has been set to a 6000 rpm maximum. 4. Repeat step 3 ...
Page 165: Overview
A-1 a a a p p p p p p e e e n n n d d d i i i x x x a a a c c c o o o n n n n n n e e e c c c t t t i i i n n n g g g p p p e e e r r r i i i p p p h h h e e e r r r a a a l l l i i i n n n s s s t t t r r r u u u m m m e e e n n n t t t s s s overview this appendix gives a technically-oriented gene...
Page 166
Raytech navigator user’s guide a-2 connecting to instruments via an nmea cable this section explains the basics of connecting navigator to the nmea leads of a gps, an nmea-equipped instrument, radar, and an autopilot. These connections are made using a 9-pin nmea cable (figure a-1, raymarine part no...
Page 167: Connecting Directly to A Gps
Appendix a – connecting peripheral instruments a-3 connecting directly to a gps when connecting navigator directly to a gps system, follow these guidelines: • verify that gps nmea output is turned on. • set the gps datum to wgs84. To connect directly to a gps system, refer to figure a-1 and table a-...
Page 168
Raytech navigator user’s guide a-4 connecting directly to nmea-equipped instruments most instrument systems are equipped to accept incoming nmea data from your gps, and will output additional collected nmea data, such as vessel position, heading, speed, water depth, etc. To connect navigator directl...
Page 169: Connecting Directly to Radar
Appendix a – connecting peripheral instruments a-5 connecting directly to radar in order for navigator to be able to display range rings, cursor infor- mation, and electronic bearing lines, the radar system you use must be able to output the nmea rsd string. To display marpa targets, your radar must...
Page 170
Raytech navigator user’s guide a-6 connecting directly an autopilot then following cabling instructions apply to most autopilot systems; however, you should also refer to the “connecting specific instruments and devices” section later in this appendix and to the manual that came with your autopilot....
Page 171: Interface
Appendix a – connecting peripheral instruments a-7 connecting specific instruments and devices the subsections that follow explain how to connect navigator to various manufacturers’ instruments and devices. Connecting to a raymarine direct seatalk ™ interface you connect navigator to a raymarine dir...
Page 172
Raytech navigator user’s guide a-8 connecting to a raytheon autohelm system the optimum way to connect navigator to a raytheon autohelm system is to use the direct seatalk interface, raymarine part no. E85001 (figure a-2). You can also use a z290 seatalk-to-nmea converter for this connection; howeve...
Page 173
Appendix a – connecting peripheral instruments a-9 connecting to b&g instruments navigator connects to the b&g 290, 390, 690, 790, and 2000 instrumentation systems through the b&g performance board or through a b&g nmea ffd display. (for other b&g instruments, refer to “nmea basics,” earlier in this...
Page 174
Raytech navigator user’s guide a-10 connecting to kvh instruments navigator connects to kvh instruments via kvh’s nmea box or race box interface devices. Connecting via the race box offer the advantage of automatically sending navigator data back to the kvh system’s displays. If you use the race box...
Page 175
Appendix a – connecting peripheral instruments a-11 connecting to ockam instruments navigator connects to ockam instruments via ockam’s model 050d rs-232 interface (which you must supply). You must also set two switches on the ockam unit. Note: you can connect navigator to any model ockam rs-232 int...
Page 176: Nmea Basics
Raytech navigator user’s guide a-12 basic nmea and rs-232 cabling principles this section explains some of the basic principles involved with national marine electronics association (nmea) and rs-232 electrical connections. Knowledge of this information is not required to connect navigator to the va...
Page 177: Rs-232 Basics
Appendix a – connecting peripheral instruments a-13 important: when performing the above connection, be sure you connect the devices directly; do not use the vessel’s dc ground circuit to carry the transmit (negative) signal. You may encounter devices that do not properly implement the nmea specific...
Page 178
Raytech navigator user’s guide a-14 to wire an rs-232 device to provide input to an nmea device: 1. Connect the rs-232 device’s tx lead to the nmea device’s rx+ lead. 2. Connect the rs-232 device’s sgnd lead to the nmea device’s rx- lead. To wire an rs-232 device to receive input from an nmea device...
Page 179: Circuit Grounding Issues
Appendix a – connecting peripheral instruments a-15 circuit grounding issues by far the most important issue in electrical connections is proper circuit grounding. In addition to all the other electrical gremlins that poor grounding gives rise to, instrument signals are easily scrambled if they are ...
Page 180
Raytech navigator user’s guide a-16 connecting with a kiwitech cable the section gives the pin/lead configurations for the earlier kiwitech 9- and 25-pin nmea cables (tables a-10 and a-11). For optimum navigator performance, we recommend that you update and use raymarine cable part no. E86001. Table...
Page 181
Raymarine interim sheet raytech navigator version 4.1 this interim sheet describes enhancements made to raytech navigator version 4.1 that are not described in the user’s guide. Route enhancements waypoint/route transfer raytech v4.1 introduces a revised feature that enables you to export your waypo...
Page 182
2 raymarine interim sheet 2. Click next. The hsb2 waypoint transfer dialog appears. 3. Click the change option button. The waypoint sending option dialog appears. 4. Select the waypoints/routes you wish to send. 5. Click ok. By default, the waypoint/route transfer feature transfers all waypoints and...
Page 183
Raymarine interim sheet 3 1. Select transfer waypoints and routes via hsb2 from the waypoint transfer dialog. 2. Click next. The hsb2 waypoint transfer dialog appears. 3. Click the receive button on the hsb2 waypoint transfer dialog. The waypoints/routes are transferred from the electronic device to...
Page 184
4 raymarine interim sheet 6. Click the send button to send the mail. Raytech notifies you that your message was sent. 7. Click cancel to close the dialog. Create route raytech v4.1 introduces an additional chart panning feature that assists users of the create route feature. The create route feature...
Page 185
Raymarine interim sheet 5 charting enhancements c-map chart server/client with v4.1, raytech can be a server or client of c-map cartography transmitted over the hsb 2 network. As part of a hsb 2 network, raytech is capable of serving c-map cartography stored on the pc or read from a c- map nt card r...
Page 186
6 raymarine interim sheet new databoxes databox displays enable you to place vital navigation data where you want it. The databoxes can be customized for content, size, color, position, and font, ensuring a bright, clear view. New to raytech v4.1 are additional databox radar channels for marpa, vrm,...
Page 187
Raymarine interim sheet 7 ➤ to set up your position report: 1. Click on the file menu and select get weather from the internet. The raytech internet weather window appears. 2. Click the advanced button of the e-mail request tab to set up position reporting and advanced weather services. 3. Find the ...
Page 188
8 raymarine interim sheet other vessel tracking works in conjunction with the position reporting system, enabling the navigator or racer to monitor the positions of other vessels traveling in company or under race conditions. It is accessed by clicking on the tools menu and selecting other vessel tr...