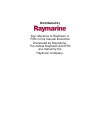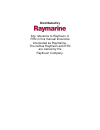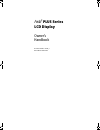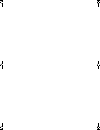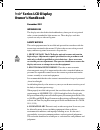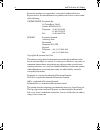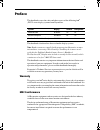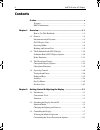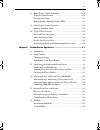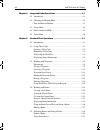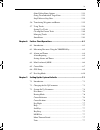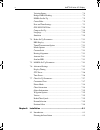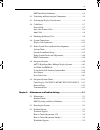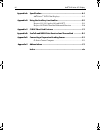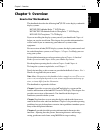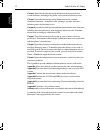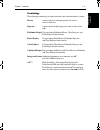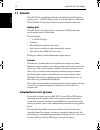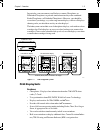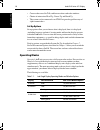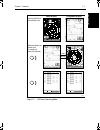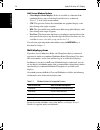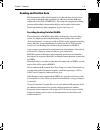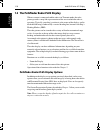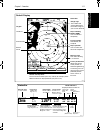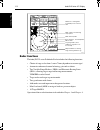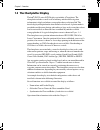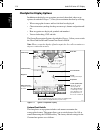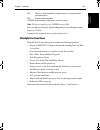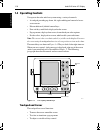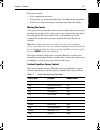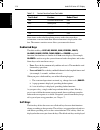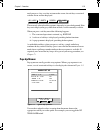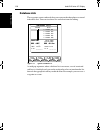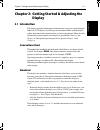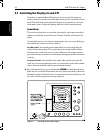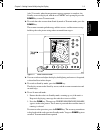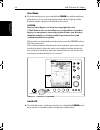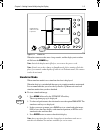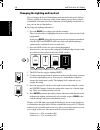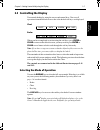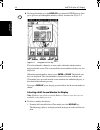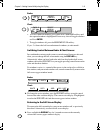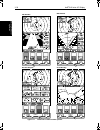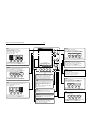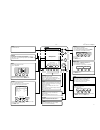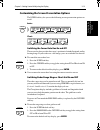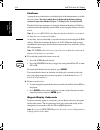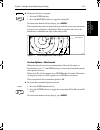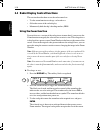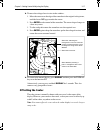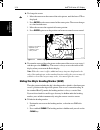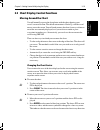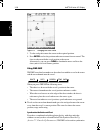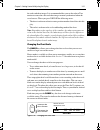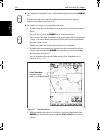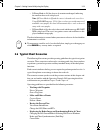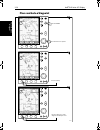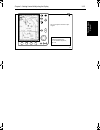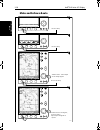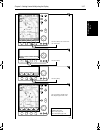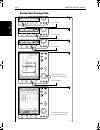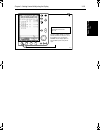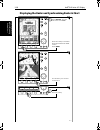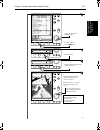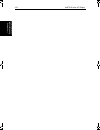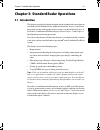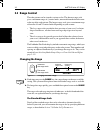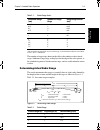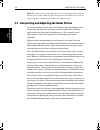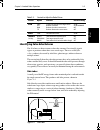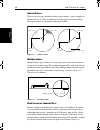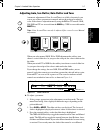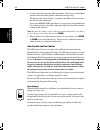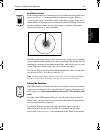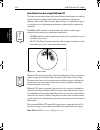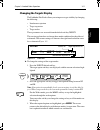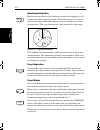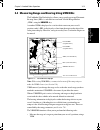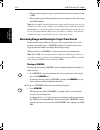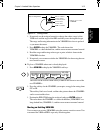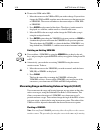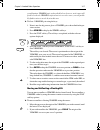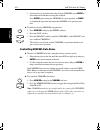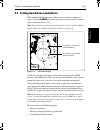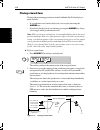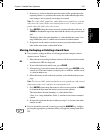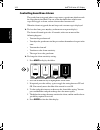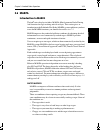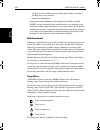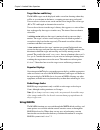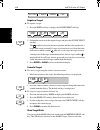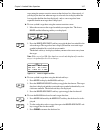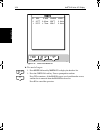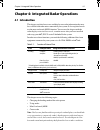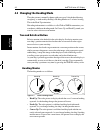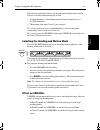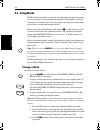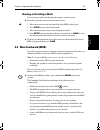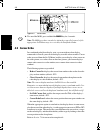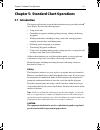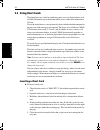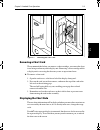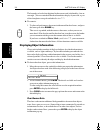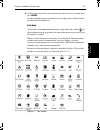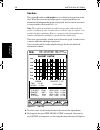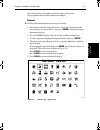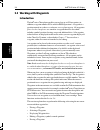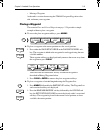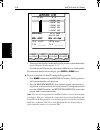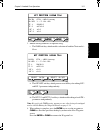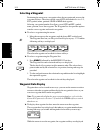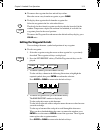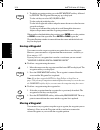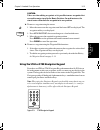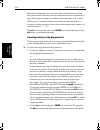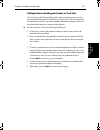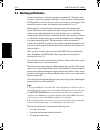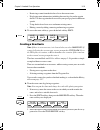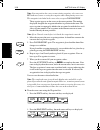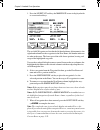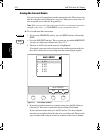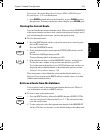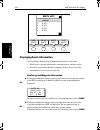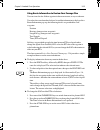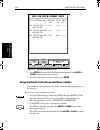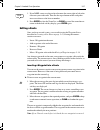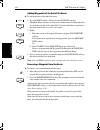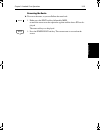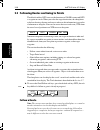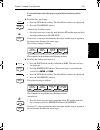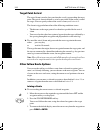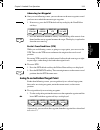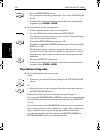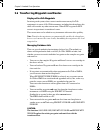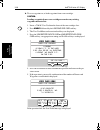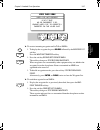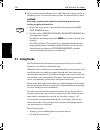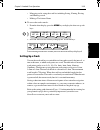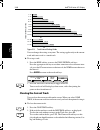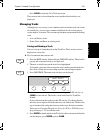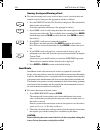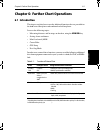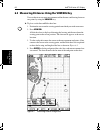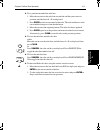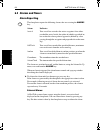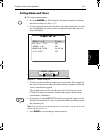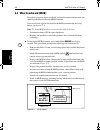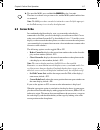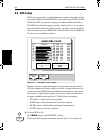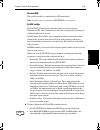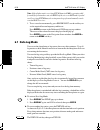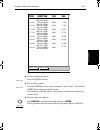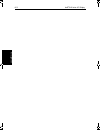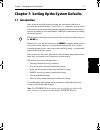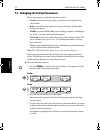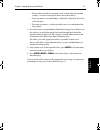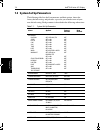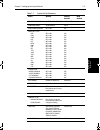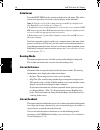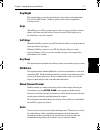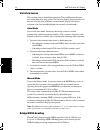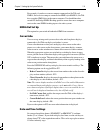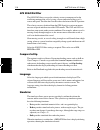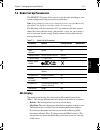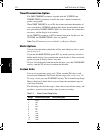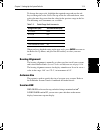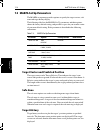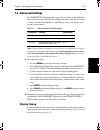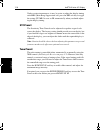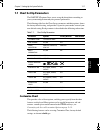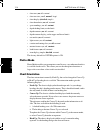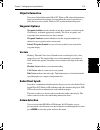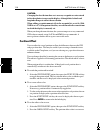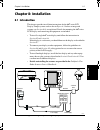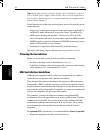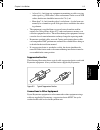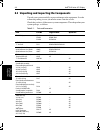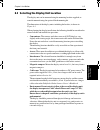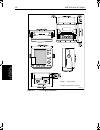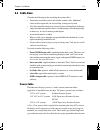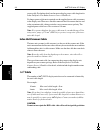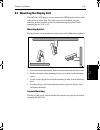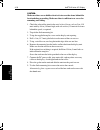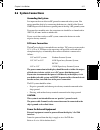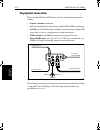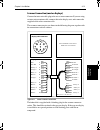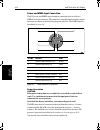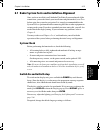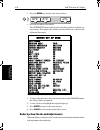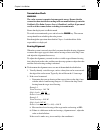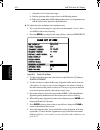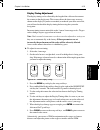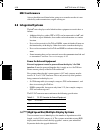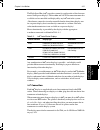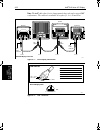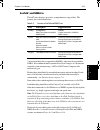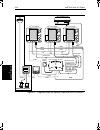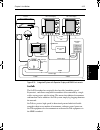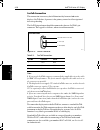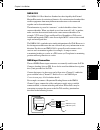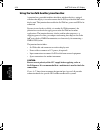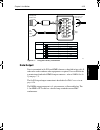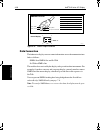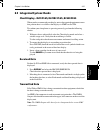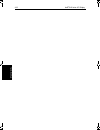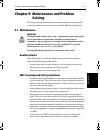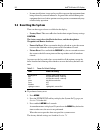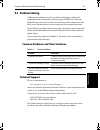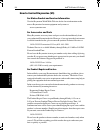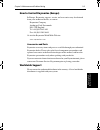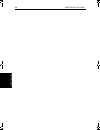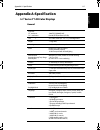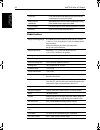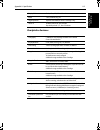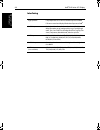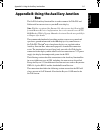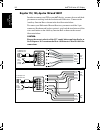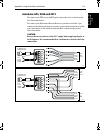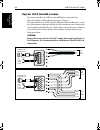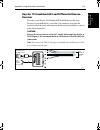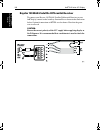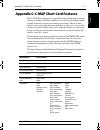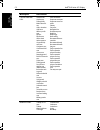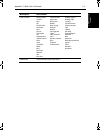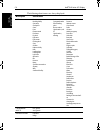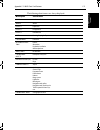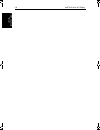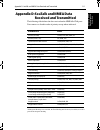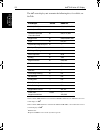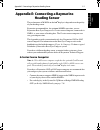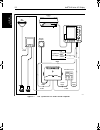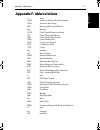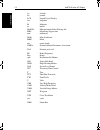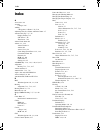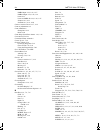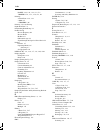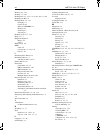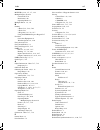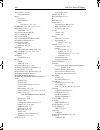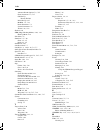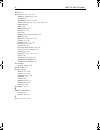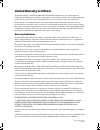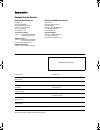- DL manuals
- Raymarine
- Marine Radar
- Pathfinder Radar
- Owner's Handbook Manual
Raymarine Pathfinder Radar Owner's Handbook Manual
Summary of Pathfinder Radar
Page 1
Distributed by any reference to raytheon or rtn in this manual should be interpreted as raymarine. The names raytheon and rtn are owned by the raytheon company..
Page 2: Distributed By
Distributed by any reference to raytheon or rtn in this manual should be interpreted as raymarine. The names raytheon and rtn are owned by the raytheon company..
Page 3: Plus Series
Hsb 2 plus series lcd display owner’s handbook document number: 81186_2 date:14th december 2001 81186_2.Book page i monday, december 17, 2001 8:35 am.
Page 4
81186_2.Book page ii monday, december 17, 2001 8:35 am.
Page 5: Series Lcd Display
Iii hsb 2 series lcd display owner’s handbook december 2001 intended use the display units detailed in this handbook may form part of navigational radar systems intended for light marine use. These displays and radar systems are only an aid to navigation. Safety notices this radar equipment must be ...
Page 6
Iv hsb 2 plus series lcd display raymarine products are supported by a network of authorized service representatives. For information on our products and services, contact either of the following: united states raymarine inc. 22 cotton road, unit d nashua, nh 03063-4219 telephone: +1 603 881 5200 +1...
Page 7: Preface
V preface this handbook covers the radar and chart aspects of the following hsb 2 (plus) series display systems from raymarine: this handbook also describes the use of multi-display systems. Note: radar systems are supplied with an appropriate raymarine scanner unit and inter-connecting cable. Detai...
Page 8: Contents
Vi hsb 2 plus series lcd display contents preface ............................................................................................... V warranty ...........................................................................................V emc conformance .....................................
Page 9
Vii 2.4 radar display control functions ............................................... 2.16 using the zoom function ........................................................... 2.16 offsetting the center ................................................................... 2.17 hiding the ship’s headi...
Page 10
Viii hsb 2 plus series lcd display chapter 4: integrated radar operations ........................................................4.1 4.1 introduction .................................................................................. 4.1 4.2 changing the heading mode ...................................
Page 11
Ix other follow route options ....................................................... 5.32 going to an individual target point ........................................... 5.33 stop follow or stop goto ............................................................ 5.34 5.6 transferring waypoints and ro...
Page 12
X hsb 2 plus series lcd display variation source ........................................................................... 7.8 bridge nmea heading ................................................................ 7.8 nmea out set up .....................................................................
Page 13
Xi emc installation guidelines ........................................................ 8.2 8.2 unpacking and inspecting the components ................................. 8.4 8.3 selecting the display unit location ............................................. 8.5 8.4 cable runs ........................
Page 14
Xii hsb 2 plus series lcd display appendix a: specification ................................................................................... A.1 hsb 2 series 7"lcd color displays ...............................................A.1 appendix b: using the auxiliary junction box .........................
Page 15: Chapter 1: Overview
Chapter 1: overview 1-1 ho w to use t hi s ha nd book ho w to use t hi s ha nd book chapter 1: overview how to use this handbook this handbook describes the following hsb 2 (plus) series displays and multi- display systems: rl70 plus pathfinder radar, 7" lcd display rl70rc plus pathfinder radar & ch...
Page 16
1-2 hsb 2 plus series lcd display ho w to u se t his hand boo k how to u se t his ha ndboo k chapter 4 provides detailed operating information for integrated radar system functions, including using marks, man overboard and cursor echo. Chapter 5 provides detailed operating information for the standa...
Page 17
Chapter 1: overview 1-3 ho w to use t hi s ha nd book ho w to use t hi s ha nd book terminology the following terminology is used to describe radar and chartplotter systems: master a unit capable of sourcing specific data such as chart or radar data. Repeater a unit capable of displaying data, such ...
Page 18: 1.1 General
1-4 hsb 2 plus series lcd display generalgene ra l 1.1 general the hsb 2 (plus) series pathfinder radar or pathfinder radar/chartplotter comprises the 7" lcd plus display unit, scanner unit and associated cables. The rc520 plus chartplotter cannot be connected to the scanner unit. Display unit the h...
Page 19: Plus Display Units
Chapter 1: overview 1-5 pl u s di sp lay un its pl u s di sp lay un its in particular, you can connect your radar to a remote chartplotter (or fishfinder/chartplotter) to provide similar functionality to the combined radar/chartplotter (or fishfinder/chartplotter). However, you should be aware that ...
Page 20: Operating Modes
1-6 hsb 2 plus series lcd display op er atin g mo de s op era tin g modes • cursor echo across seatalk, and between chart and radar windows • choice of orientation: head up, course up and north up • the system can be connected to an st80 navigator keypad for entry of alpha-numeric data. Set up optio...
Page 21
Chapter 1: overview 1-7 opera ti ng mo des opera ti ng mo des figure 1-2: full screen operating modes head up ir 3 n m rr cursor hdg mode targets screen brg rng nm 000° 0.220 1/2 radar display chartplotter display time position cmg dmg clear log stop log 15:30 16:00 16:30 17:00 17:30 18:00 18:30 19:...
Page 22
1-8 hsb 2 plus series lcd display op er atin g mo de s op era tin g modes half-screen window options • chart display, radar display: if data is available as a function of the combined display unit it can be displayed full screen, as shown in figure 1-2 , or in a half-screen window. • cdi: this gives...
Page 23: Heading and Position Data
Chapter 1: overview 1-9 he ad in g an d p osi tio n dat a he ad in g an d p osi tio n dat a heading and position data full functionality of the radar/chartplotter is achieved when it is part of an integrated system with other equipment (in addition to another hsb 2 unit) connected via seatalk or nme...
Page 24
1-10 hsb 2 plus series lcd display th e p athf in der r ad ar pl u s di sp lay th e p ath fi nder r ada r plus di sp la y 1.2 the pathfinder radar plus display when a scanner is connected and the radar is in transmit mode, the radar picture provides a map-like representation of the area in which the...
Page 25
Chapter 1: overview 1-11 pa th fin der r adar pl us di spl ay op ti on s pa th fin der r adar pl us di spl ay op ti on s cursor hdg mode targets screen brg rng nm 045° 0.28 r landmass surface vessel default soft key labels these can be turned off; press any soft key to re-display them. Different lab...
Page 26: Radar Functions
1-12 hsb 2 plus series lcd display ra da r f unc tions r ad ar fu nc tio ns radar functions the hsb 2 (plus) series pathfinder radar includes the following functions: • choice of range scales from 1 / 8 nm to 72nm (dependent on scanner type). • automatic and manual control of tuning, gain and sea cl...
Page 27
Chapter 1: overview 1-13 th e ch artplo tter di sp la y th e ch artplo tter di sp la y 1.3 the chartplotter display the hsb 2 (plus) series lcd display can include a chartplotter. The chartplotter includes a small-scale world map and detailed navigation information is displayed when a cartographic c...
Page 28
1-14 hsb 2 plus series lcd display c ha rtplo tter display op ti on s ch art plo tte r di sp lay opti on s chartplotter display options in addition to the display set up options previously described, chart set up options, described in chapter 7 , allow you to customize the chart by selecting: • what...
Page 29: Chartplotter Functions
Chapter 1: overview 1-15 c ha rtp lo tt er fu nc ti ons c ha rtp lo tt er fu nc ti ons on : chart text, chart boundaries, depth contours, navigation marks and land features. Off : caution and routing data. Custom : spot sounding, light sectors, marine features. Note: the factory default for the cust...
Page 30: 1.4 Operating Controls
1-16 hsb 2 plus series lcd display o pe ra tin g c on tro ls op er atin g con tro ls 1.4 operating controls you operate the radar and chart systems using a variety of controls: • a trackpad providing up, down, left, right and diagonal control of an on- screen cursor. • eleven dedicated (labeled) con...
Page 31
Chapter 1: overview 1-17 tr ack pad an d cu rso r tr ack pad an d cu rso r the cursor is used to: • select a position on the screen. • select an item, e.G.Guard zone on the radar, chart object on the chartplotter. • select an area of the radar image to zoom into or pan the chart display. Moving the ...
Page 32: Dedicated Keys
1-18 hsb 2 plus series lcd display ded icat ed k eys dedi ca ted k eys some items on the radar/chartplotter screen, such as the cursor have information associated with them. Most information is displayed in a data box. The context-sensitive cursor allows you to move databoxes. Dedicated keys the ded...
Page 33: Pop-Up Menus
Chapter 1: overview 1-19 po p- u p m en us po p- u p m en us until you press a key, or select an item on the screen; the soft keys associated with the action are then displayed. The currently selected soft key option is shown by its green background. If the key text is displayed in gray rather than ...
Page 34: Database Lists
1-20 hsb 2 plus series lcd display dat abase li sts data ba se list s database lists the waypoints, routes and tracks that you create on the chartplotter are stored in database lists. You can view these lists and select items for editing. Figure 1-6: typical database list as with pop-up menus, when ...
Page 35: Display
Chapter 2: getting started & adjusting the display 2-1 in tro du ct io n chapter 2: getting started & adjusting the display 2.1 introduction this chapter provides information and instructions to get you started using the hsb 2 series lcd display. It will help you to become familiar with the display ...
Page 36
2-2 hsb 2 plus series lcd display swi tc hin g the di sp la y on a nd o ff 2.2 switching the display on and off if you have a combined radar/chartplotter, the factory default power-up mode is radar. Once you have used the display unit it powers-up in the last used mode. The following sections descri...
Page 37
Chapter 2: getting started & adjusting the display 2-3 swi tc hi ng the di spl ay on a nd of f after 70 seconds, when the magnetron warm-up sequence is complete, the standby screen is displayed, with the text standby and a prompt to press the power key to enter transmit mode. ➤ to switch the radar s...
Page 38
2-4 hsb 2 plus series lcd display swi tc hin g the di sp la y on a nd o ff chart mode ➤ to switch the display on, press and hold the power key until the unit beeps. If the display was last used in chartplotter mode, the keys light up and the raychart graphic is displayed, followed by the caution: ca...
Page 39: Simulator Mode
Chapter 2: getting started & adjusting the display 2-5 si m ula to r mo de figure 2-4: switch off when the counter reaches zero a beep sounds, and the display unit switches off. Release the power key. Note: switch the display unit off before you remove the power cord. Note: you do not need to change...
Page 40
2-6 hsb 2 plus series lcd display ch an gin g th e li gh ti ng an d co ntrast changing the lighting and contrast you can change the level of backlighting and contrast for the screen and keys. The key lighting is set the same as the screen lighting, except that it remains switched on at its lowest le...
Page 41: 2.3 Controlling The Display
Chapter 2: getting started & adjusting the display 2-7 c on tr oll in g t he displa y 2.3 controlling the display you control the display using the cursor and control keys. You start all operations from the default screen, that is the default soft keys are displayed: chart radar when you have comple...
Page 42
2-8 hsb 2 plus series lcd display se le cti ng th e m ode o f op er atio n ➤ to change the mode, press the display key to show the display pop-up, then press again to cycle through the modes available, shown in the figure 2-5 . Figure 2-5: using the display key the selected mode is shown by an icon ...
Page 43
Chapter 2: getting started & adjusting the display 2-9 sel ec ti ng the mode of operati on radar: chart: 2. To select a different window, press either select windows soft key until the required window is highlighted. If necessary, this will toggle windows on. Press enter . 3. To toggle windows off, ...
Page 44
2-10 hsb 2 plus series lcd display se le cti ng th e m ode o f op er atio n figure 2-6: radar half-screen window options cdi window select window windows off on zoom off on select window windows off on zoom off on bdi window navdata window chart window d4150-1 select window windows off on zoom off o...
Page 45
Chapter 2: getting started & adjusting the display 2-11 multi controls guard zone alarm sensitivity, and tuning the receiver. Also controls display lighting and contrast. - press to display sliders. Soft key labels: change when you press a key. Default soft key labels are shown. Trackpad controls cu...
Page 46
2-12 hsb 2 plus series lcd display d5704-1 soft key labels: change when you press a key. Default soft key labels are shown. Chartplotter route goto screen find ship trackpad controls cursor position and the slider values. Hold the trackpad down to move the cursor faster. Clear cancels operation in p...
Page 47
Chapter 2: getting started & adjusting the display 2-13 cu sto m iz in g th e sc reen presen ta ti on opti on s customizing the screen presentation options the screen soft key lets you set the following screen presentation options on or off: radar: chart: switching the cursor data box on and off the...
Page 48
2-14 hsb 2 plus series lcd display cu stom iz in g t he sc reen prese nta ti on opt ions data boxes a group of up to six data boxes can be displayed, if the information is available on your system. You select which data is displayed in the boxes during system set up as described in chapter 7:setting...
Page 49
Chapter 2: getting started & adjusting the display 2-15 cu sto m iz in g th e sc reen presen ta ti on opti on s ➤ to display the active waypoint: 1. Press the screen soft key. 2. Press the waypoint soft key to toggle the setting on . To return to the default soft key display, press enter . The stand...
Page 50: Using The Zoom Function
2-16 hsb 2 plus series lcd display ra da r d isp la y c on tro l func tio ns 2.4 radar display control functions this section describes how to use the radar controls to: • use the zoom function to enlarge a selected area. • offset the center of the radar display. • momentarily hide the ship’s headin...
Page 51: Offsetting The Center
Chapter 2: getting started & adjusting the display 2-17 o ffsetti ng t he cen ter ➤ to move the enlarged area in view in the window: 1. Move the cursor over the edge of the zoom box in the original radar picture, until the letters zmb appear under the cursor. 2. Press enter to take control of the zo...
Page 52
2-18 hsb 2 plus series lcd display hiding the sh ip ’s he ad in g ma rk er (sh m ) ➤ to change the center: 1. Move the cursor over the center of the radar picture, until the letters ctr are displayed. 2. Press enter to take cursor control of the center point. The cursor changes to a four-headed arro...
Page 53: Moving Around The Chart
Chapter 2: getting started & adjusting the display 2-19 ch art di splay co ntro l func ti on s 2.5 chart display control functions moving around the chart you will normally operate the chartplotter with the chart showing your vessel’s current location. The default orientation is north-up, and the ve...
Page 54
2-20 hsb 2 plus series lcd display m ovi ng ar oun d t he ch art figure 2-9: changing the chart center 3. Use the trackpad to move the cursor to the required position. 4. Press enter to select the position and return to normal cursor control. The chart is redrawn with the vessel position at the curs...
Page 55
Chapter 2: getting started & adjusting the display 2-21 m ovi ng ar oun d th e ch art the radar and chart images. It is recommended that you set the radar to true motion to ensure the radar and chart images remain synchronised when the vessel moves. When you press find ship the following occur: • th...
Page 56
2-22 hsb 2 plus series lcd display m ovi ng ar oun d t he ch art ➤ to change the scale quickly, press and hold the required arrow on the range key. The distance indicator at the left-hand end of the status bar is updated whenever you change the chart scale. ➤ to zoom in to a larger-scale (more detai...
Page 57
Chapter 2: getting started & adjusting the display 2-23 ty pic al ch art sc en ar io s • if plotter mode is off, the chart scale remains unchanged, indicating the smallest chart scale is displayed. Note: if plotter mode is off and the cursor is homed to the vessel (see using find ship on page 2-20),...
Page 58: Place And Goto A Waypoint
2-24 hsb 2 plus series lcd display place an d go to a w ayp oi nt place and goto a waypoint 1. Press marks 2. Position cursor as required press the soft key 1 2 3 press the soft key to go to the waypoint selected by the cursor. D4267-1 81186_2.Book page 24 monday, december 17, 2001 8:35 am.
Page 59
Chapter 2: getting started & adjusting the display 2-25 pl ace an d go to a w ay poi nt 4 the vessel navigates towards the target waypoint see: 5.3 working wth waypoints go to an individual target point, page 5-26. D4267-2a 81186_2.Book page 25 monday, december 17, 2001 8:35 am.
Page 60: Make and Follow A Route
2-26 hsb 2 plus series lcd display ma ke an d f ollo w a ro ut e make and follow a route # goto screen route find ship make route edit route clear route more¬ 2 2. Press the soft key 1 3 4 press the soft key d4268-1 press the soft key 1. Position cursor - in this example over an existing waypoint po...
Page 61
Chapter 2: getting started & adjusting the display 2-27 mak e an d f ollo w a ro ut e goto waypoint follow route goto cursor goto cursor restart xte waypoint advance stop follow goto screen route find ship 7 5 6 8 press the soft key d4268-2a press the soft key press the soft key. The route becomes t...
Page 62: Review Your Passage Plan
2-28 hsb 2 plus series lcd display rev iew y our p assa ge pl an review your passage plan goto screen route find ship make route edit route clear route more¬ 2 3 2. Press the soft key 1 4 5 press the soft key press the soft key d4269-1 press the soft key 1. Use the trackpad to move selection bar ove...
Page 63
Chapter 2: getting started & adjusting the display 2-29 revi ew y our p assage pl an 6 change the time to hours - the display indicates it will take 32 minutes to reach the destination. You can change the planned sog; the display updates to indicate time required at the planned speed. See: displayin...
Page 64
2-30 hsb 2 plus series lcd display di sp la yin g th e r ada r an d s ync hr on izi ng rad ar & c har t displaying the radar and synchronizing radar & chart 1 2 d4293-1 2 . Press the soft keys to set windows on. The chart window is the default selection. 3 . Press enter . 1 . Press display -- then p...
Page 65
Chapter 2: getting started & adjusting the display 2-31 di splaying t he r ad ar an d s ync hr on iz in g ra da r & c har t find ship more¬ screen rdr chrt goto more¬ route rdr chrt 6 5 7 press the soft key to synchronise the chart & radar images. The radar and chart windows are synchronised and the...
Page 66
2-32 hsb 2 plus series lcd display di sp la yin g th e r ada r an d s ync hr on izi ng rad ar & c har t 81186_2.Book page 32 monday, december 17, 2001 8:35 am.
Page 67: 3.1 Introduction
Chapter 3: standard radar operations 3-1 in tro du ctio n chapter 3: standard radar operations 3.1 introduction this chapter provides detailed instructions for the standard radar operations of your hsb 2 series pathfinder radar. Additional functions, that are available on integrated systems with app...
Page 68: 3.2 Range Control
3-2 hsb 2 plus series lcd display r ange c ont ro l 3.2 range control the radar picture can be viewed at various scales. The shortest range scale gives a maximum range of 1 / 8 nautical miles, measured from the default centre to the top of the radar picture. The longest range scale gives a maximum r...
Page 69
Chapter 3: standard radar operations 3-3 determin in g ac tu al ra da r r an ge . * the maximum range depends on your scanner type, as detailed in the pathfinder plus radar scanner owner’s handbook . The number of range rings shown in the table is the number to the selected range. Additional range r...
Page 70
3-4 hsb 2 plus series lcd display in terpretin g an d a dju stin g t he ra da r pi cture note: the ranges shown in the table are theoretical maximum ranges. The ra- dar horizon is greater than the optical horizon, but the radar can only detect targets if a large enough target is above the radar hori...
Page 71
Chapter 3: standard radar operations 3-5 id enti fyi ng f al se e cho re tu rn s .T identifying false echo returns not all echoes are direct returns to the radar antenna. Occasionally signals appear at positions where there is no actual target. These are called false echoes , and may be caused by si...
Page 72
3-6 hsb 2 plus series lcd display id en tifyi ng f als e ec ho r etu rn s indirect echoes there are several types of indirect echoes or ghost images - some examples are shown in figure 3-4 . These sometimes have the appearance of true echoes, but in general they are intermittent and poorly defined. ...
Page 73
Chapter 3: standard radar operations 3-7 ad ju st in g gain , s ea clu tter , r ai n clu tter an d t un e adjusting gain, sea clutter, rain clutter and tune automatic adjustment of gain, sea and tune is available, alternatively you can set any of these parameters to manual and use the trackpad to ad...
Page 74
3-8 hsb 2 plus series lcd display a dju stin g g ain , s ea clu tter , r ain clu tter an d t une 4. Use the trackpad to move the slider up or down. You can press and hold the control to move the slider quickly rather than in single steps. The image on the screen changes as you move the slider, so th...
Page 75
Chapter 3: standard radar operations 3-9 ad ju st in g gain , s ea clu tter , r ai n clu tter an d t un e sea clutter control radar returns from waves around your vessel can clutter the centre of the radar picture (see figure 3-7 , making it difficult to detect real targets. Such sea clutter usually...
Page 76
3-10 hsb 2 plus series lcd display a dju stin g g ain , s ea clu tter , r ain clu tter an d t une rain clutter control, using rain and ftc the radar can see echoes from rain or snow. Returns from storm areas and rain squalls consist of countless small echoes that continuously change size, intensity,...
Page 77
Chapter 3: standard radar operations 3-11 ch an gi ng th e t argets display changing the targets display the pathfinder plus radar allows you to improve target visibility by changing the following: • interference rejection • target expansion • target wakes these parameters are accessed from the defa...
Page 78
3-12 hsb 2 plus series lcd display ch an gi ng t he ta rgets disp lay interference rejection mutual radar interference is likely when two or more radar-equipped vessels are operating within range of each other. This usually appears as a series of small dots moving to and from the display center in a...
Page 79
Chapter 3: standard radar operations 3-13 m ea sur in g r ange an d b ea rin g u sin g vr m/ eb ls 3.4 measuring range and bearing using vrm/ebls the pathfinder plus radar display allows you to specify up to two electronic bearing lines (ebls), each with an associated variable range marker (vrm), us...
Page 80
3-14 hsb 2 plus series lcd display m ea sur in g ra nge a nd b ea rin g to ta rget from v essel • measure the bearing of a target or point from your vessel’s position, using an ebl • measure the range and bearing between any two points on the radar, using the float function note: an alternative meth...
Page 81
Chapter 3: standard radar operations 3-15 m ea sur in g r ange an d be ar in g t o ta rg et fr om v essel figure 3-12: placing a vrm 2. If required, use the trackpad controls to change the radius (range) of the vrm circle and the angle of the ebl until they cross the required target. The range and b...
Page 82
3-16 hsb 2 plus series lcd display m ea sur in g ra nge a nd be ar in g b et w ee n ta rg et s ( fl o a t) ➤ to move the vrm and/or ebl: 1. Move the cursor over the vrm or ebl you wish to change. If you wish to change the vrm and ebl together, move the cursor over the intersection of vrm/ebl. The cu...
Page 83
Chapter 3: standard radar operations 3-17 m ea sur in g r ange an d be ar in g bet wee n ta rg et s ( fl o a t) or unfloating a vrm/ebl pair, as described below; however, as it is more dif- ficult to locate the vrm/ebl origin when it is over the centre, you will proba- bly find it easier to use the ...
Page 84
3-18 hsb 2 plus series lcd display co ntro lli ng vr m/ eb l data b oxes 3. Alternatively, if you wish to move the floating vrm/ebl, press enter to take control of it and move it using the trackpad. Press enter again to drop the vrm/ebl in its new position, or clear to abandon the operation and retu...
Page 85
Chapter 3: standard radar operations 3-19 se tt in g g uar d zo ne s an d ala rm s 3.5 setting guard zones and alarms the pathfinder plus radar display allows you to set up one or two guard zones, using the alarms key. You can set up sector zones or 360° (circular) zones as shown in figure 3-13 . No...
Page 86: Placing A Guard Zone
3-20 hsb 2 plus series lcd display placi ng a g uar d zo ne placing a guard zone placing and positioning guard zones on the pathfinder plus radar display is quick and easy. • if a guard zone is not already displayed, you can place one using the alarms key. • if you have already placed a guard zone, ...
Page 87
Chapter 3: standard radar operations 3-21 mov in g, resh ap in g or de le ti ng a gu ard zo ne 3. If necessary, use the trackpad to move the corner of the guard zone to the required position. As you move the corner, the width and/or height of the zone changes, but its general sector shape is retaine...
Page 88
3-22 hsb 2 plus series lcd display co ntro lli ng gu ar d zo ne alar m s controlling guard zone alarms the guard alarm is triggered when a target enters a guard zone which exceeds the target density threshold. You can set the threshold above which a new target will trigger an alarm, and can also tur...
Page 89: 3.6 Marpa
Chapter 3: standard radar operations 3-23 ma r pa 3.6 marpa introduction to marpa the hsb 2 series displays include a marpa (mini automatic radar plotting aid) function for target tracking and risk analysis. This section gives an introduction to the pathfinder plus radar marpa system and shows you h...
Page 90
3-24 hsb 2 plus series lcd display in tr od uc ti on to mar pa • choppy sea state conditions exist yielding poor stability; own ship’s heading data is very unstable. • inadequate heading data symptoms of such conditions are that acquisition is difficult and the marpa vectors are unstable; the symbol...
Page 91: Using Marpa
Chapter 3: standard radar operations 3-25 us in g m a rp a target vector and history the marpa targets can be displayed with a vector line showing where they will be at a certain time in the future, (assuming present course and speed). You can select a relative or true vector and the vector length. ...
Page 92
3-26 hsb 2 plus series lcd display us in g m a rp a acquire a target ➤ to acquire a target: 1. Press the marpa soft key to display the acquire target soft keys. 2. Position the cursor over the required target and press the acquire target soft key. The symbol is placed at the cursor position and the ...
Page 93
Chapter 3: standard radar operations 3-27 us in g m a rp a target using the context sensitive cursor or the database list. Alternatively, if you display the data box when no target is selected, data is displayed for the last target that had the data box displayed – unless a new target has been acqui...
Page 94
3-28 hsb 2 plus series lcd display us in g m a rp a figure 3-16: marpa database list ➤ to cancel all targets: 1. Press marpa followed by marpa list to display the database list. 2. Press the cancel all soft key. You are prompted to confirm. Press yes to continue, all the marpa targets are cleared fr...
Page 95: 4.1 Introduction
Chapter 4: integrated radar operations 4-1 in tr od uc ti on chapter 4: integrated radar operations 4.1 introduction this chapter explains how to use and display non-radar information that may be available from other units connected to your system. It also explains how to use the man overboard (mob)...
Page 96: True And Relative Motion
4-2 hsb 2 plus series lcd display ch an gin g th e h ead in g m od e 4.2 changing the heading mode the radar picture is normally shown with your vessel’s dead ahead bearing straight up, as indicated by the ship’s heading marker at 0° relative bearing. This is the head up orientation. If heading info...
Page 97: Effect On Vrm/ebls
Chapter 4: integrated radar operations 4-3 tr ue a nd r el at iv e mo ti on the reference used for the course up depends on the information available. The first available in the following list is used: 1. A locked heading (i.E. The heading being used by an autopilot) over a seatalk connection 2. The...
Page 98: 4.3 Using Marks
4-4 hsb 2 plus series lcd display us in g m ar ks 4.3 using marks the marks function allows you to place a mark anywhere on the radar picture. You can also move existing marks or delete them. You should be aware that radar marks are not the same as chart waypoints and cannot be used in routes, nor c...
Page 99: Moving Or Deleting A Mark
Chapter 4: integrated radar operations 4-5 man ov er bo ard (m o b ) moving or deleting a mark you can move or delete marks using the context-sensitive cursor. ➤ if you have placed a mark and wish to move it later: 1. Move the cursor over the mark until the letters mrk are displayed. 2. Press enter ...
Page 100: 4.5 Cursor Echo
4-6 hsb 2 plus series lcd display c ur sor e cho figure 4-2: mob alarm ➤ to cancel the mob, press and hold the mark key for 2 seconds. Note: the mob procedure can also be initiated or cancelled remotely if the appropriate seatalk message is received by the pathfinder radar. 4.5 cursor echo in a comb...
Page 101: 5.1 Introduction
Chapter 5: standard chart operations 5-1 in tr od uc ti on chapter 5: standard chart operations 5.1 introduction this chapter explains how to use the chart functions to navigate with your hsb 2 series display. It covers the following topics: • using chart cards. • controlling waypoints, including pl...
Page 102: 5.2 Using Chart Cards
5-2 hsb 2 plus series lcd display u sin g ch art car ds 5.2 using chart cards the chartplotter has a built-in world map; most areas are displayed on a scale of 4000 nm from the top to the bottom of the screen, and can be zoomed in to 150 nm. To use the chartplotter as a navigation aid, charts with d...
Page 103: Removing A Chart Card
Chapter 5: standard chart operations 5-3 re m ov in g a ch art ca rd figure 5-1: removing the chart card removing a chart card we recommend that before you remove a chart cartridge, you ensure the chart is not being used on any other display unit. Removing a chart cartridge whilst a display unit is ...
Page 104
5-4 hsb 2 plus series lcd display di sp layin g o bje ct inf or m at io n the boundary of each chart digitized in the current card is defined by a box or rectangle. (you can switch off the chart boundaries display if you wish, as part of the chartplotter set up described in section 7.7 .) ➤ to zoom ...
Page 105
Chapter 5: standard chart operations 5-5 displayi ng ob je ct in fo rm at io n ➤ to obtain chart source data, move the cursor so that is not over a symbol, then press enter . An object information pop-up is displayed, providing source information for the selected land or depth area. Port area at lar...
Page 106
5-6 hsb 2 plus series lcd display di sp layin g o bje ct inf or m at io n tide data the symbol indicates tide height data is available for that position on the chart. When you select the tide height option, a graph of predictions for maximum and minimum tide heights is displayed, data for sunrise an...
Page 107
Chapter 5: standard chart operations 5-7 displayi ng ob je ct in fo rm at io n select the character and up/down to increase/decrease the value. The graph and tide data will be updated accordingly. Nearest ➤ to obtain the information for the nearest port facility: 1. Move the cursor to the required p...
Page 108: Introduction
5-8 hsb 2 plus series lcd display wo rk in g w ith w ay poi nt s 5.3 working with waypoints introduction the hsb 2 series chartplotter enables you to place up to 998 waypoints (in addition, waypoint number 999 is used for mob operation): a waypoint is a position entered on a chart as a reference, or...
Page 109: Placing A Waypoint
Chapter 5: standard chart operations 5-9 pl ac in g a w ay po in t • moving a waypoint at the end is a section about using the st60/80 navigator keypad to select, edit, and name your waypoints. Placing a waypoint the scenario place and goto a waypoint on page 2-24 provides a simple example of how to...
Page 110
5-10 hsb 2 plus series lcd display plac in g a w ay po in t 3. You can use the soft keys to edit the waypoint position as described in edit- ing the waypoint details on page 5-13 . It is added to the waypoint list and named with the next available number. To return to the default soft key display, p...
Page 111
Chapter 5: standard chart operations 5-11 pl ac in g a w ay po in t 3. Edit the loran parameters as required, using: i. The chain soft key, which enables selection of both the chain and it’s slave: ii. The asf1/asf2 soft key, which presents two soft keys for editing asf 1 and asf 2 parameters indepe...
Page 112: Selecting A Waypoint
5-12 hsb 2 plus series lcd display sel ec ting a w ayp oi nt selecting a waypoint positioning the cursor over a waypoint selects that waypoint and accesses the waypoint soft keys. These keys enable you to goto (described in section 5.5 ), edit (symbol, name, position), erase or move the waypoint. Se...
Page 113
Chapter 5: standard chart operations 5-13 ed itin g th e w ayp oi nt detai ls ➤ to remove the waypoint data box and soft keys either: move the cursor away from the waypoint, or press clear . ➤ to display the waypoint details from the waypoint list: select the waypoint in the list as described above....
Page 114: Erasing A Waypoint
5-14 hsb 2 plus series lcd display era sin g a w ayp oin t 5. To edit the waypoint position, press the edit waypoint soft key, followed by position . The waypoint position pop-up is displayed. Use the soft keys to select lat, lon, brg or rng . Use the trackpad to edit the value: use the left or righ...
Page 115
Chapter 5: standard chart operations 5-15 usi ng th e st 60 o r st 80 n av igat or ke yp ad caution: take care when editing waypoints as it is possible to move waypoints that are used in routes stored in the route database. In such instances, the stored route will include the waypoint in its new pos...
Page 116
5-16 hsb 2 plus series lcd display usi ng the st60 or st80 nav igato r ke yp ad most of the alphanumeric keys are used to input multiple characters. Each time you press one of these keys in succession, the next character on that key is input. For example, each press of the 1 key alternately inputs a...
Page 117
Chapter 5: standard chart operations 5-17 usi ng th e st 60 o r st 80 n av igat or ke yp ad editing entries in the waypoint, route, or track lists you can also use the navigator keypad to edit an existing item or to name a new item in the waypoint list, route list, or track list. You first must ente...
Page 118: 5.4 Working With Routes
5-18 hsb 2 plus series lcd display w or kin g wi th r out es 5.4 working with routes a route is made up of a series of waypoints (maximum 50). To make a route you place a series of waypoints on the chart, or you can select waypoints from the waypoint list. You can also save your vessel’s track as yo...
Page 119: Creating A New Route
Chapter 5: standard chart operations 5-19 crea ti ng a new rou te • retrieving a route from the database list as the current route. • displaying route information, including the route leg data and waypoint details. Use the waypoint details to review your passage plans for different speeds. • using t...
Page 120
5-20 hsb 2 plus series lcd display c rea ti ng a ne w ro ute note: you can position the cursor on an existing waypoint – the cursor text wpt indicates you are re-using the waypoint rather than placing a new one. This waypoint is included in the route when you press place waypoint . The waypoint appe...
Page 121
Chapter 5: standard chart operations 5-21 crea ti ng a new rou te 3. Press the use wpt list soft key; the make route screen is displayed with its associated soft keys. The available waypoints are listed in the left hand column (alphanumeric); the right hand column lists the waypoints in the new rout...
Page 122: Saving The Current Route
5-22 hsb 2 plus series lcd display sav in g th e cu rr en t ro ut e saving the current route you can save up to 20 named routes in the route database list. These routes can then be re-displayed and followed at a later date. When you save the route, all new waypoints are saved in the waypoint list. N...
Page 123
Chapter 5: standard chart operations 5-23 clear in g th e cu rren t rou te you can use a navigator keypad (see using the st60 or st80 navigator keypad on page 5-15 ) to name the route. 5. Press enter to finish and clear the name list, or press clear to cancel the operation. To return to the default ...
Page 124
5-24 hsb 2 plus series lcd display disp layi ng ro ut e inf or m at io n figure 5-7: route list window displaying route information you can display the following information that relates to your route: • route leg or waypoint information, using the context-sensitive cursor. • details of waypoints in...
Page 125
Chapter 5: standard chart operations 5-25 di spl ayi ng ro ut e in fo rm at io n using route information to review your passage plan you can view data for all the waypoints in the current route, or any saved route. You select the route from the database list and the information is displayed in a rou...
Page 126
5-26 hsb 2 plus series lcd display u sin g the rou te li st to era se an d na m e a ro ut e figure 5-8: route information window 4. Press enter to remove the route information window, then enter or clear to return to the route soft keys. 5. To return to the default soft key display, press enter . Us...
Page 127: Editing A Route
Chapter 5: standard chart operations 5-27 ed it in g a r ou te 3. If you name a route, use the trackpad to move the cursor right or left to the character you wish to edit. Then use the top or bottom of the trackpadto increase or decrease the letter or number. 4. Press enter to clear the name list, o...
Page 128
5-28 hsb 2 plus series lcd display ed iti ng a ro ut e adding waypoints at the end of the route ➤ to add waypoints at the end of the route: 1. Press the route soft key, followed by the edit route soft key. The make route soft keys are displayed and the cursor is connected to the last-placed waypoint...
Page 129
Chapter 5: standard chart operations 5-29 ed it in g a r ou te reversing the route ➤ to reverse the route, so you can follow the route back: 1. Either press the route soft key followed by more , or move the cursor over the required waypoint until the letters rte are dis- played. The route soft keys ...
Page 130: Follow A Route
5-30 hsb 2 plus series lcd display fo llo wi ng r out es a nd g oin g to p oin ts 5.5 following routes and going to points the default soft key goto accesses the functions to follow a route and goto a waypoint or cursor. When you select the target destination, the chartplotter calculates bearing, di...
Page 131
Chapter 5: standard chart operations 5-31 fo llo w a r out e you should always check the target waypoint before initiating a follow route. ➤ to follow the current route: 1. Press the goto default soft key. The goto/follow soft keys are displayed. 2. Press the follow route soft key. Alternatively, to...
Page 132: Target Point Arrival
5-32 hsb 2 plus series lcd display ta rg et p oin t a rri va l target point arrival the arrival alarm is used to alert you when the vessel is approaching the target point. The arrival alarm is defined as a circle (not visible on the screen) around the target. You can specify radius of the arrival al...
Page 133
Chapter 5: standard chart operations 5-33 going t o an indi vi du al t ar ge t po in t advancing to a waypoint ➤ once you are following a route, you can advance to the next waypoint, even if you have not reached the current target waypoint: 1. If necessary, press the goto default soft key to display...
Page 134: Stop Follow Or Stop Goto
5-34 hsb 2 plus series lcd display st op f oll ow or st op goto 2. Press the goto waypoint soft key. Navigation to the selected waypoint begins. The soft key stop goto is dis- played. 3. To return to the default soft key display, move the cursor away from the waypoint or press enter or clear . ➤ to ...
Page 135
Chapter 5: standard chart operations 5-35 tr an sf er ri ng w aypoi nt s a nd rou tes 5.6 transferring waypoints and routes displayed seatalk waypoints in an integrated system, when a route is made current on any seatalk equipment it is sent to all seatalk instruments, including this chartplotter; t...
Page 136
5-36 hsb 2 plus series lcd display tra nsf erri ng w aypoi nt s a nd ro ut es ➤ to save waypoints to, or load waypoints from a user cartridge: caution: loading waypoints from a user cartridge overwrites any existing waypoint and route lists. 1. Insert a c-map user card into the lower of the two cart...
Page 137
Chapter 5: standard chart operations 5-37 tr an sf er ri ng w aypoi nt s a nd rou tes ➤ to receive incoming waypoints on seatalk or nmea: 1. To display the waypoint list press marks followed by the waypoint list soft key. Press the waypoint transfer soft key. 2. Press the soft key receive wpts from ...
Page 138: 5.7 Using Tracks
5-38 hsb 2 plus series lcd display us in g t rac ks ➤ to receive the waypoint and route lists via hsb 2 , you must set-up the transfer on both display units - one unit will send waypoints, the other will receive them. Caution: receiving waypoints from another hsb 2 instrument overwrites any existing...
Page 139: Setting Up A Track
Chapter 5: standard chart operations 5-39 se tt in g up a t rac k • managing tracks, using the track list, including saving, naming, erasing and showing a track. • making a track into a route ➤ to access the track controls: 1. From the chart display, press the menu key to display the chart set up so...
Page 140: Clearing The Current Track
5-40 hsb 2 plus series lcd display c leari ng th e cu rren t tr ac k figure 5-9: track interval setting guide you can change the setting at any time. The setting applies only to the current track and is not saved as a stored track. ➤ to set up a track: 1. Press the more soft key to access the track ...
Page 141: Managing Tracks
Chapter 5: standard chart operations 5-41 m ana gi ng t ra cks press clear to abort the clear track operation. The current track is cleared from the screen and the default soft keys are displayed. Managing tracks although it is easy to set up a track, and this track is retained even if you switch of...
Page 142
5-42 hsb 2 plus series lcd display sm ar tr out e naming, erasing and showing a track ➤ to name an existing track, erase a track or show a track, you select the track from the track list, then press the appropriate soft key as follows: 1. Press the track list soft key. The track list is displayed. T...
Page 143: 6.1 Introduction
Chapter 6: further chart operations 6-1 in tro du ctio n chapter 6: further chart operations 6.1 introduction this chapter explains how to use the additional functions that are provided on the hsb 2 series chartplotter and combined radar/chartplotter. It covers the following topics: • measuring dist...
Page 144
6-2 hsb 2 plus series lcd display me as ur in g di stan ce s u sin g t he vr m/ eb l ke y 6.2 measuring distances using the vrm/ebl key you can obtain an accurate measurement of the distance and bearing between two points by using the vrm/ebl key. ➤ to place a ruler line and ruler data box: 1. Posit...
Page 145
Chapter 6: further chart operations 6-3 me asu ri ng dist an ce s u sin g th e vr m/ eb l ke y ➤ to re-position one end of the ruler line: 1. Move the cursor over the ruler line towards the end that you want to re- position, until the letters a → b are displayed. 2. Press enter to take cursor contro...
Page 146: 6.3 Alarms and Timers
6-4 hsb 2 plus series lcd display al ar ms a nd timers 6.3 alarms and timers alarm reporting the chartplotter reports the following alarms, that are set using the alarms key: alarm indicates: arrival your vessel has arrived at the active waypoint: it has either reached the arrival circle (the radius...
Page 147: Setting Alarms And Timers
Chapter 6: further chart operations 6-5 se ttin g alarm s an d ti m er s setting alarms and timers ➤ to set up an alarm or timer: 1. Press the alarms key. The alarms set up menu is displayed, showing the current settings (see figure 6-2 ). 2. Use the trackpad to move the selection bar up or down the...
Page 148: 6.4 Man Overboard (Mob)
6-6 hsb 2 plus series lcd display man ov er bo ard (m o b ) 6.4 man overboard (mob) if you lose a person or object overboard, and need to return to the location, you should use the man overboard (mob) function. You can select the type of data used for the mob position using the set up menus (see sec...
Page 149: 6.5 Cursor Echo
Chapter 6: further chart operations 6-7 c ur sor e cho ➤ to cancel the mob, press and hold the marks key for 2 seconds. The chart is re-drawn at its previous scale, and the mob symbol and data box are removed. Note: the mob procedure can also be initiated or cancelled if the appropri- ate seatalk me...
Page 150: 6.6 Gps Setup
6-8 hsb 2 plus series lcd display gps setup 6.6 gps setup gps set up page provides you with information and the status of the tracked navigation satellites for a seatalk gps. It also enables you to set up a seatalk differential gps, by manually retuning it to a different differential beacon. The gps...
Page 151
Chapter 6: further chart operations 6-9 gps setup restart gps this soft key enables re-acquisition of a gps position fix. Note: under normal circumstances restart gps is not required. D-gps set up the d-gps set up function provides the ability to set up an external differential gps, either automatic...
Page 152: 6.7 Data Log Mode
6-10 hsb 2 plus series lcd display data log mod e note: if the display unit is receiving rtcm data via nmea, repeating a dif- ferential fix from another unit, the mode soft key is set to auto and is grayed out. If receiving rtcm data, the setting must be performed manually on the external dgps recei...
Page 153
Chapter 6: further chart operations 6-11 da ta lo g mod e figure 6-5: data log window ➤ to stop recording log entries: press the stop log soft key. ➤ to clear the log entries: press the clear log soft key, you are prompted “are you sure”. To cancel the clear log operation press the no soft key. To c...
Page 154
6-12 hsb 2 plus series lcd display data log mod e 81186_2.Book page 12 monday, december 17, 2001 8:35 am.
Page 155: 7.1 Introduction
Chapter 7: setting up the system defaults 7-1 in tr od uc ti on chapter 7: setting up the system defaults 7.1 introduction once you have installed your display unit and are familiar with its basic operation (described in chapter 1 and chapter 2 ), you need to set it up so that it obtains the correct...
Page 156
7-2 hsb 2 plus series lcd display cha ng in g the set u p pa ra m eters 7.2 changing the set up parameters the set up parameters are divided into four sections: • system , to control the aspects of the system that are not specific to the radar or chart. • radar , includes bearing alignment, display ...
Page 157
Chapter 7: setting up the system defaults 7-3 cha ngi ng the set u p pa ra m ete rs • for parameters that have a numeric value, or more than four possible settings, a scroll list is displayed above two of the soft keys. • some parameters are controlled by a slider that is displayed above two of the ...
Page 158
7-4 hsb 2 plus series lcd display system s et up pa ra m eters 7.3 system set up parameters the following table lists the system menus and their options, shows the factory default setting, and provides a space for you to make a note of your new default setting. Each parameter is described in the fol...
Page 159
Chapter 7: setting up the system defaults 7-5 sy st em set up pa ra m ete rs temperature units centigrade, fahrenheit fahrenheit variation source auto, manual auto bridge nmea heading off or on on nmea out set up apb bwc bwr dbt, dpt mtw rmb rsd rte ttm vhw vlw wpl gga gll rma rmc vtg off or on off ...
Page 160: Data Boxes
7-6 hsb 2 plus series lcd display da ta b oxes data boxes press the select boxes soft key to display the data box sub-menu. This allows you to select up to 6 data boxes that you can display on the fishfinder. Note: 1. A fixed set of 16 of these data items are available for display in the nav data ha...
Page 161: Day/night
Chapter 7: setting up the system defaults 7-7 da y/ n ig ht day/night this option allows you to change the display between day and night modes. If you select night mode, a different palette, more suited to night time viewing is used. Help when help is set to on , a prompt appears when selecting a so...
Page 162: Variation Source
7-8 hsb 2 plus series lcd display v ariat io n s ou rc e variation source the variation value is the difference between true and magnetic direction data for heading or bearing values. The variation source option provides soft keys for selecting auto or manual variation mode, displays the current var...
Page 163: Nmea Out Set Up
Chapter 7: setting up the system defaults 7-9 nmea out set up for example, if you have a course computer connected on seatalk and nmea, and an active compass connected on nmea (for marpa), seatalk data overrides nmea data in the course computer. You should therefore switch off the bridge nmea headin...
Page 164: Gps Sog/cog Filter
7-10 hsb 2 plus series lcd display gps sog/cog fil ter gps sog/cog filter the sog/cog filter averages the velocity vectors to compensate for the oscillating motion of the vessel, giving a clearer indication of the vessel’s course and speed. The filter does not affect the calculation of the gps posit...
Page 165: Ebl Display
Chapter 7: setting up the system defaults 7-11 r adar s et u p pa ra m ete rs 7.4 radar set up parameters the radar set up option allows you to set up the radar according to your system configuration and your personal preferences. Note: some parameters can only be changed if you are using the master...
Page 166: Timed Transmission Option
7-12 hsb 2 plus series lcd display timed t ransmissi on op tion timed transmission option the timed transmit parameter, together with the tx period and standby period parameters, controls the radar’s timed transmission power-saving mode. When timed transmit is set to on , the scanner performs the nu...
Page 167: Bearing Alignment
Chapter 7: setting up the system defaults 7-13 b earin g alig nm en t to change the range scale, highlight the required range and use the soft keys to change the value. Start at the top of the list and work down, since each value must be greater than the value for the previous range in the list. The...
Page 168: Safe Zone
7-14 hsb 2 plus series lcd display mar pa set u p pa ra m eters 7.5 marpa set up parameters the marpa set up menu provides options to specify the target vectors, safe zone and target history display. The following table lists the marpa set up parameters and their options, shows the factory default s...
Page 169: 7.6 Advanced Settings
Chapter 7: setting up the system defaults 7-15 adv anc ed setti ng s 7.6 advanced settings the advanced set up option allows you to set up values for the following three parameters that affect the fine-tuning of the radar. Advanced settings are only available from the master radar display (that is, ...
Page 170: Stc Preset
7-16 hsb 2 plus series lcd display st c preset under certain circumstances, it may be easier to adjust the display timing with mbs (main bang suppression) off; press the mbs soft key to toggle the setting off . Mbs is reset to on automatically when you finish adjust- ing the display timing. Stc pres...
Page 171: Customize Chart
Chapter 7: setting up the system defaults 7-17 ch art se t u p pa ra m ete rs 7.7 chart set up parameters the chart set up option allows you to set up the chartplotter according to your system configuration and your personal preferences. The following table lists the chart set up parameters and thei...
Page 172: Plotter Mode
7-18 hsb 2 plus series lcd display plo tter mo de • chart text ( on , off, custom) • chart text size (small, normal , large) • chart display ( detailed , simple) • chart boundaries ( on , off, custom) • spot soundings (on, off, custom ) • depth shading limit (set the limit) • depth contours ( on , o...
Page 173: Object Information
Chapter 7: setting up the system defaults 7-19 objec t inf ormati on object information you can set object information on or off . When set on , object information is displayed in normal chartplotter operation when the cursor is placed over a chart object for two seconds. When set off , no informati...
Page 174: Position Offset
7-20 hsb 2 plus series lcd display po si tion offset caution: changing the chart datum does not cause any waypoint or routes stored in the chartplotter to move on the display, although their latitude and longitude changes to reflect the new datum. When adding waypoints numerically to the waypoint li...
Page 175: Chapter 8: Installation
Chapter 8: installation 8-1 in tro du ct io n chapter 8: installation 8.1 introduction this chapter provides installation instructions for the hsb 2 series lcd display. Simple systems such as that in figure 8-1 below, or integrated systems (see section 8.8) are explained . Details for mounting the h...
Page 176: Planning The Installation
8-2 hsb 2 plus series lcd display pl an ni ng t he in stall ati on note: if you wish to practice using the display before installation, connect a 12v or 24v dc power supply (connecting the red wire via a 6.3a quick blow fuse to positive and the black wire to negative) and using the simulator mode, a...
Page 177
Chapter 8: installation 8-3 emc i nst all atio n gu id elin es • at least 3 ft (1 m) from any equipment transmitting or cables carrying radio signals e.G. Vhf radios, cables and antennas. In the case of ssb radios, the distance should be increased to 7 ft (2 m). • more than 7 ft (2 m) from the path ...
Page 178
8-4 hsb 2 plus series lcd display un pa cki ng a nd in sp ec tin g th e c ompo nent s 8.2 unpacking and inspecting the components unpack your system carefully, to prevent damage to the equipment. Save the carton and packing, in case you need to return a unit for service. Check that you have all the ...
Page 179
Chapter 8: installation 8-5 sel ec ti ng t he di spl ay un it loca ti on 8.3 selecting the display unit location the display unit can be mounted using the mounting bracket supplied, or console mounted using the optional flush-mounting kit. The dimensions of the display units, including the bracket, ...
Page 180
8-6 hsb 2 plus series lcd display se le ctin g th e disp la y uni t lo ca tio n figure 8-3: 7” lcd display dimensions display gain vrm/ebl multi marks alarms range enter clear menu power weight: 1.2 kg (2.6 lbs) compass safe distance: 1 m (39 in) d3221_3 81186_2.Book page 6 monday, december 17, 2001...
Page 181: 8.4 Cable Runs
Chapter 8: installation 8-7 ca bl e r un s 8.4 cable runs consider the following before installing the system cables: • you need to attach the power cable and the scanner cable. Additional cables will be required if you are installing an integrated system. • all cables should be adequately secured, ...
Page 182: Inter-Unit Scanner Cable
8-8 hsb 2 plus series lcd display in te r-u nit sc an ne r cable power cable. For further details on the master display power cable length refer to the pathfinder plus radar scanner owner’s handbook. If a longer power cable run is required, use the supplied power cable to connect to the display unit...
Page 183
Chapter 8: installation 8-9 m ount in g t he di spl ay un it 8.5 mounting the display unit the hsb 2 series lcd display unit is waterproof to cfr46 and can be installed either above or below deck. The display unit can be mounted using the mounting bracket supplied, or console mounted using the optio...
Page 184
8-10 hsb 2 plus series lcd display m ount in g t he di sp la y un it caution: make sure there are no hidden electrical wires or other items behind the location before proceeding. Make sure there is sufficient rear access for mounting and cabling. 1. Check the selected location for the unit.A clear, ...
Page 185: 8.6 System Connections
Chapter 8: installation 8-11 sy st em c onn ec ti on s 8.6 system connections grounding the system it is important that an effective rf ground is connected to the system. You must ground the display by connecting the drain wire (shield) of the power/ nmea input cable to the nearest ground point of t...
Page 186: Display Unit Connection
8-12 hsb 2 plus series lcd display disp lay un it c onne ct io n display unit connection the rear of the hsb 2 series lcd display provides the following connection sockets: • scanner (antenna) connection • hsb 2 , in/out connector for connecting to another hsb 2 or hsb series display. • seatalk , fo...
Page 187
Chapter 8: installation 8-13 di sp lay un it c onn ect ion scanner connection (master displays) connect the inter-unit cable plug to the rear scanner connector. If you are using an inter-unit extension cable, connect this to the display unit, and connect the supplied cable to the extension cable. Th...
Page 188
8-14 hsb 2 plus series lcd display disp lay un it c onne ct io n power and nmea input connection the dc power and nmea input should be connected at the rear power/ nmea seven-pin connector. The connector (viewed from the outside) and pin functions are shown in the following diagram and table. The nm...
Page 189: System Check
Chapter 8: installation 8-15 radar system t ests an d i ns tal la ti on ali gn m ent 8.7 radar system tests and installation alignment once you have installed your pathfinder plus radar system and made all the connections, you need to check your installation and perform the system tests before using...
Page 190
8-16 hsb 2 plus series lcd display ra da r system chec ks an d ad ju stm en ts 1. Press the menu key to display the setup soft keys. 2. Press the system set up soft key. The system set up menu is displayed, listing the parameters and their cur- rent settings. The complete list, which you can scroll ...
Page 191
Chapter 8: installation 8-17 ra da r system chec ks an d ad ju stm en ts transmission check warning: the radar scanner transmits electromagnetic energy. Ensure that the scanner has been installed according to the recommendations given in the pathfinder plus radar scanner owner’s handbook, and that a...
Page 192
8-18 hsb 2 plus series lcd display ra da r system chec ks an d ad ju stm en ts i. Align the vessel’s bow to the target. Ii. Note the position of the target relative to the heading marker. Iii. If the target is not under the heading marker, there is an alignment error and the radar can be adjusted as...
Page 193
Chapter 8: installation 8-19 ra da r system chec ks an d ad ju stm en ts display timing adjustment the display timing can be affected by the length of the cable used to connect the scanner to the display unit. This in turn affects the short range accuracy shown on the display. If you have extended (...
Page 194: Emc Conformance
8-20 hsb 2 plus series lcd display emc co nf or m an ce emc conformance always check the installation before going to sea to make sure that it is not affected by radio transmissions, engine starting etc. 8.8 integrated systems the hsb 2 series displays can be linked to other equipment to transfer da...
Page 195
Chapter 8: installation 8-21 hs b 2 ™ (h ig h s peed bu s) mul tip le disp la y sy st em s the high speed bus ( hsb 2 ) provides extremely rapid transfer of data between master and repeater displays. With an hsb 2 and a seatalk connection most data available can be controlled and displayed by any hs...
Page 196
8-22 hsb 2 plus series lcd display hsb 2 ™ (h ig h sp eed bu s) mu ltip le di sp la y system s note: the hsb 2 cables have ferrite clamps attached at each end to ensure emc conformance. The cables are available in lengths of 1, 3, 6, 10 and 20 m. . Figure 8-11: multi-display connections figure 8-12:...
Page 197: Seatalk
Chapter 8: installation 8-23 sea ta lk ® an d nme a in seatalk ® and nmea in the hsb 2 series display can receive a comprehensive range of data. The primary data is described below: *accurate heading data is required for marpa, and it must be provided on nmea. We recommend the raymarine rate gyro co...
Page 198
8-24 hsb 2 plus series lcd display sea ta lk ® an d nmea in figure 8-13: integrated system with repeater display and seatalk instruments d5702-1 nmea 12/24v supply 12/24v supply 12/24v supply 12/24v supply hsb2 hsb2 seatalk fluxgate compass seatalk nmea nmea nmea seatalk gps hsb2 series display hsb2...
Page 199
Chapter 8: installation 8-25 sea ta lk ® an d nme a in figure 8-14: integrated system with repeater display and nmea instruments seatalk the seatalk standard was originally developed by autohelm (part of raymarine), and allows compatible instruments to be connected by a single cable carrying power a...
Page 200
8-26 hsb 2 plus series lcd display sea ta lk ® an d nmea in seatalk connection this connection is necessary for full functionality between hsb 2 series displays. Seatalk data, if present, is the primary source for all navigational data except heading. The seatalk input/output should be connected at ...
Page 201
Chapter 8: installation 8-27 sea ta lk ® an d nme a in nmea 0183 the nmea 0183 data interface standard was developed by the national marine electronics association of america. It is an international standard that enables equipment from many different manufacturers to be connected together and to sha...
Page 202
8-28 hsb 2 plus series lcd display u sin g t he s ea ta lk aux ilia ry ju nc tion bo x using the seatalk auxiliary junction box a junction box (provided with the radar/chart and chart displays; optional with the radar displays) is used to connect the seatalk system to the hsb 2 series display unit. ...
Page 203: Data Output
Chapter 8: installation 8-29 data ou tp ut figure 8-17: using the auxiliary junction box data output data is transmitted in seatalk and nmea formats as detailed in appendix d and can be used to enhance other equipment as required. You can disable the transmission of individual nmea output sentences ...
Page 204: Data Conversion
8-30 hsb 2 plus series lcd display data con version figure 8-18: nmea output connector data conversion the hsb 2 series displays convert some information across the communications links as follows: nmea in to nmea out and seatalk seatalk to nmea out this enables data received by the display to be pa...
Page 205: Received Data
Chapter 8: installation 8-31 in te gr at ed system chec ks 8.9 integrated system checks chart display - rl70 plus, rl70rc plus, rc520 plus when you have connected your display unit to the required equipment ensure that position data is available at the display via nmea or seatalk. To confirm your ch...
Page 206
8-32 hsb 2 plus series lcd display tran smi tted dat a 81186_2.Book page 32 monday, december 17, 2001 8:35 am.
Page 207: Solving
Chapter 9: maintenance and problem solving 9-1 m ain te na nc e chapter 9: maintenance and problem solving this chapter provides information on routine maintenance and on possible causes of problems you may experience with your hsb 2 series display unit. 9.1 maintenance warning: the display unit con...
Page 208: 9.2 Resetting The System
9-2 hsb 2 plus series lcd display r esett in g the system • in some installations, it may not be possible to prevent the equipment from being affected by external influences. In general this will not damage the equipment but it can lead to spurious resetting action, or momentarily may result in faul...
Page 209: 9.3 Problem Solving
Chapter 9: maintenance and problem solving 9-3 pr ob le m s olv in g 9.3 problem solving all raymarine products are, prior to packing and shipping, subjected to comprehensive test and quality assurance programs. However, if this unit should develop a fault, please refer to the following table to ide...
Page 210
9-4 hsb 2 plus series lcd display how t o con tact r aym ar in e (u s) how to contact raymarine (us) for marine product and services information visit the raymarine world wide web site for the latest information on the newest raymarine electronic equipment and systems at: www.Raymarine.Com for acces...
Page 211: Worldwide Support
Chapter 9: maintenance and problem solving 9-5 ho w to c on tac t r aym ar in e (e ur ope ) how to contact raymarine (europe) in europe, raymarine support, service and accessories may be obtained from your authorised dealer, or contact: raymarine company anchorage park, portsmouth po3 5td, england t...
Page 212
9-6 hsb 2 plus series lcd display w orl dw id e su pport 81186_2.Book page 6 monday, december 17, 2001 8:35 am.
Page 213: Appendix A:specification
Appendix a: specification a-1 spec ifi ca ti on appendix a:specification hsb 2 series 7"lcd color displays general approvals: ce - conform to fcc - conforms to 1999/5/ec, en60945:1997 part 80 (47cfr) and part 2 (47cfr) size: 7” 223 x 204 x 75mm (8.8" x 8" x 3"), excluding bracket weight 1.2 kg(2.6lb...
Page 214
A-2 hsb 2 plus series lcd display hsb 2 seri es 7"lcd c olo r d isp la ys radar features cursor echo cursor echo between radar and chart on split screen and/or separate displays connected via seatalk. Man overboard (mob mode) mark placed with course line; readout shows range, bearing, lat/lon of mob...
Page 215
Appendix a: specification a-3 hsb 2 seri es 7"lcd c olo r d is pla ys chartplotter features display windows radar, chart, cdi, bdi and navdata wakes short, medium, long, off target expansion operator selectable (0.5 nm to 3 nm ranges only) timed tx rotation periods: 10, 20 or 30 scans repetition per...
Page 216
A-4 hsb 2 plus series lcd display hsb 2 seri es 7"lcd c olo r d isp la ys interfacing high speed bus fully independent use of remote chart data if present on hsb 2 . Full remote control and display of radar data if present on hsb 2 seatalk input depth, speed over ground & course over ground, positio...
Page 217: Box
Appendix b: using the auxiliary junction box b-1 u sin g t he a ux ili ar y jun ct ion bo x appendix b: using the auxiliary junction box the seatalk auxiliary junction box is used to connect seatalk gps and differential beacon receivers to your hsb 2 series display. Note: with the exception of the r...
Page 218
B-2 hsb 2 plus series lcd display raystar 112, 105, ap el co 182 and 18 2xt raystar 112, 105, apelco 182 and 182xt in order to connect your gps to your hsb 2 display, you must first cut off the 6- pin connector and strip back the insulation on all the wires. Connect to the auxiliary junction box as ...
Page 219
Appendix b: using the auxiliary junction box b-3 raysta r 112, 105, ape lc o 182 and 18 2xt autohelm gps, z260 and z273 to connect your gps to your hsb 2 display connect the wires as shown in the first illustration below. To connect your differential beacon receiver, you must cut off the 5-pin conne...
Page 220
B-4 hsb 2 plus series lcd display raystar 112, 105, ap el co 182 and 18 2xt raystar 112lp (seatalk version) to connect your raystar 112lp to your hsb 2 display, refer to the first illustration below or follow the instructions in chapter 8 . To connect the raystar 112lp and your differential beacon r...
Page 221: Receiver
Appendix b: using the auxiliary junction box b-5 raysta r 112, 105, ape lc o 182 and 18 2xt raystar 114 combined gps and differential beacon receiver to connect your raystar 114 combined gps and differential beacon receiver to your hsb 2 display, cut off the 5-pin connector, strip back the insulatio...
Page 222
B-6 hsb 2 plus series lcd display raystar 120 waas sa te llit e di ff er en tial rec eiv er raystar 120 waas satellite differential receiver to connect your raystar 120 waas satellite differential receiver to your hsb 2 display, connect to the auxiliary junction box as shown in the illustration belo...
Page 223
Appendix c: c-map chart card features c-1 c-map ch art card fe at ur es appendix c: c-map chart card features the c_map chart cards display cartographic features which are derived from a library of symbols. The library includes a set of 16 x 16 pixel bitmaps which provide realistically shaped icons ...
Page 224
C-2 hsb 2 plus series lcd display c -ma p cha rt car d fe at ur es caution & routing data caution areas caution area fishing facility marine farm/cul- ture cable, submarine cable area offshore prod’n area pipeline pipeline area anchor berth anchorage area cargo tranship- ment area contiguous zone co...
Page 225
Appendix c: c-map chart card features c-3 c-map ch art card fe at ur es land features natural features coastline dune hill land elevation land region land salt pan slope topline tree vegetation area natural features - rivers canal canal bank rapids river river bank waterfall lake lake shore cultural...
Page 226
C-4 hsb 2 plus series lcd display c -ma p cha rt car d fe at ur es the following chart features are always displayed: menu option chart features ports ports: berthing facility causeway checkpoint crane dam distance mark dock area dry dock dyke area dyke crown floating dock gate gridiron harbour faci...
Page 227
Appendix c: c-map chart card features c-5 c-map ch art card fe at ur es rocks underwater rock wrecks wrecks depths 1 depth area depths 2 dredged area depths 3 intertidal area ports mooring/warping facility caution areas fish haven offshore installa- tions diffuser obstruction production installation...
Page 228
C-6 hsb 2 plus series lcd display c -ma p cha rt car d fe at ur es 81186_2.Book page 6 monday, december 17, 2001 8:35 am.
Page 229: Received and Transmitted
Appendix d: seatalk and nmea data received and transmitted d-1 se at alk an d n m ea dat a r ecei ved and tr an smitted appendix d:seatalk and nmea data received and transmitted the following table defines the data received on the nmea/seatalk ports. Data sources are listed in order of priority exce...
Page 230
D-2 hsb 2 plus series lcd display se at alk a nd n m ea data r ece iv ed an d tran sm itte d the hsb 2 series display unit transmits the following data, if available, on seatalk: 1 when available, nmea out data is transmitted from rl70rc and rc520, or from rl70 if connected to a chart display via hs...
Page 231: Heading Sensor
Appendix e: connecting a raymarine heading sensor e-1 co nn ect in g a ra ym ar in e h ead in g sensor appendix e: connecting a raymarine heading sensor the performance of marpa on the hsb 2 displays is dependent on the quality of your heading sensor. Raymarine recommend that, for optimum marpa oper...
Page 232
E-2 hsb 2 plus series lcd display g-seri es course compu ter figure e-1: hsb 2 system with a g-series course computer d5669-2 display range marks vrm/ebl alarms gain sea multi mob enter clear menu power seatalk nmea nmea nmea 12/24v supply 12/24v supply seatalk seatalk gps g series course computer d...
Page 233: Appendix F: Abbreviations
Appendix f: abbreviations f-1 abb re viat ion s appendix f: abbreviations a amp ansi american national standards institute awg american wire gauge bdi bearing and distance indicator brg bearing ccfl cold cathode fluorescent lamp cd course deviation indicator cfr code of federal regulations cmg cours...
Page 234
F-2 hsb 2 plus series lcd display a bbr ev ia ti ons lat latitude lbs pounds lcd liquid crystal display lon longitude m magnetic m meters marpa mini automatic radar plotting aid mbs main bang suppression mm millimeter mob man overboard mrk mark nm nautical mile nmea national marine electronics assoc...
Page 235: Index
Index xiii index a accessories 8.4 acquire a target 3.26 adding a waypoint to a route 5.19 , 5.28 adjusting gain, sea clutter and rain clutter 3.7 advanced set up 7.2 , 7.15 display timing 7.15 stc preset 7.16 tune preset 7.16 alarm clock alarm 6.4 alarms 3.1 , 3.22 alarm clock 6.4 anchor 6.4 arriva...
Page 236
Xiv hsb 2 plus series crt display nmea input 8.12 , 8.23 , 8.27 nmea output 8.12 , 8.29 , 8.31 power 8.11 power & nmea in 8.12 , 8.14 , 8.27 scanner 8.12 , 8.13 seatalk 8.12 , 8.23 , 8.26 context-sensitive cursor 1.17 , 2.19 contrast adjustment 2.6 control functions chartplotter 2.19 radar 2.16 cont...
Page 237
Index xv range 1.18 , 2.21 , 2.22 , 3.2 , 5.2 vrm/ebl 1.18 , 3.13 , 3.14 , 6.1 , 6.3 deleting a guard zone 3.19 , 3.21 a mark 4.5 a vrm/ebl 3.16 deleting - see also erasing depth data box 7.4 determining radar range 3.3 d-gps set up beacon frequency 6.9 beacon id 6.9 bit rate 6.9 differential age 6....
Page 238
Xvi hsb 2 plus series crt display head up 4.2 , 7.18 heading 7.5 , 8.30 heading data 1.9 , 3.23 , 4.1 , 4.5 , 6.1 , 6.6 , 7.8 , e.1 heading data box 7.4 heading mode 4.2 , 7.18 changing 4.1 course up 4.2 effect on vrm/ebls 4.3 head up 4.2 north up 4.2 selecting 4.3 heading vector 7.17 , 7.19 help 7....
Page 239
Index xvii multi key 1.18 , 3.5 , 3.7 , 3.22 multiple display system connections 8.22 installation 8.20 operating modes 1.8 multiple echoes 3.4 , 3.6 n naming a route 5.19 , 5.22 , 5.26 a track 5.41 a waypoint 5.8 , 5.13 , 5.17 using the st60/80 navigator keypad 5.17 nav data from other equipment 4....
Page 240
Xviii hsb 2 plus series crt display rain control 3.5 , 3.10 distant rain 3.10 range control 3.1 determining 3.3 scale custom 3.2 , 7.11 , 7.12 range key 1.18 , 2.21 , 2.22 , 3.2 , 5.2 range rings 2.18 , 3.2 , 3.3 on and off 2.13 raystar 112 and 105 gps b.2 raystar 112lp gps b.4 raystar 114 gps b.5 r...
Page 241
Index xix advanced radar options 7.2 , 7.15 chart parameters 7.2 , 7.17 gps set up restart gps 6.9 initial set up 8.15 marpa 7.2 , 7.14 radar parameters 7.2 system parameters 7.2 tracks 5.38 , 5.39 shadows 3.6 shm (ship's heading marker) 1.10 , 3.19 head up mode 2.18 side lobes 3.5 simulator 7.5 , 7...
Page 242
Xx hsb 2 plus series crt display warranty 1.V waypoint 2.14 , 4.1 , 7.17 , 7.19 adding to a route 5.19 , 5.28 data box 7.4 data display 5.8 , 5.12 , 5.25 database list 5.8 , 5.9 , 5.13 , 5.14 , 5.20 , 5.33 displaying 2.14 editing 5.8 editing details 5.13 erasing 5.8 , 5.14 goto 5.30 loading from a u...
Page 243
Document number: 84066-8 april 2001 limited warranty certificate raymarine warrants each new light marine/dealer distributor product to be of good materials and workmanship, and will repair or exchange any parts proven to be defective in material and workmanship under normal use for a period of 2 ye...
Page 244
Factory service centers united states of america uk, europe, middle east, far east raymarine inc 22 cotton road,unit d nashua, nh 03063-4219, usa raymarine ltd anchorage park, portsmouth po3 5td, england telephone: +1 603 881 5200 fax: +1 603 864 4756 www.Raymarine.Com telephone: +44 (0)23 9269 3611...