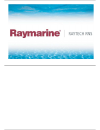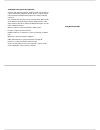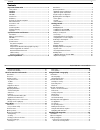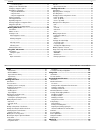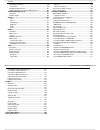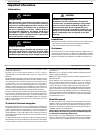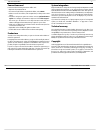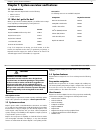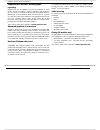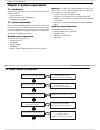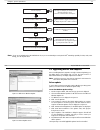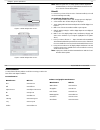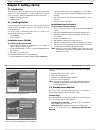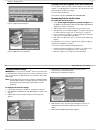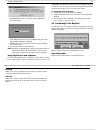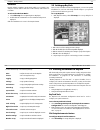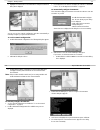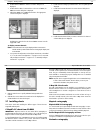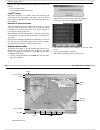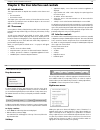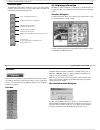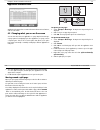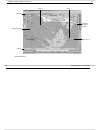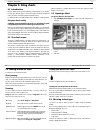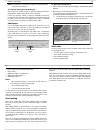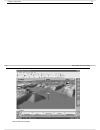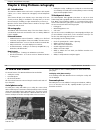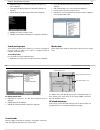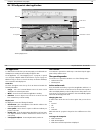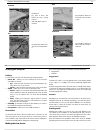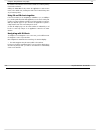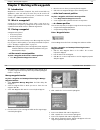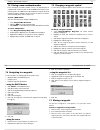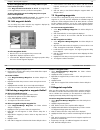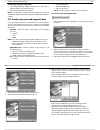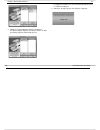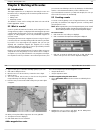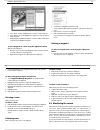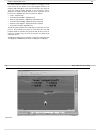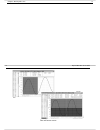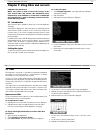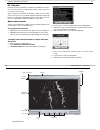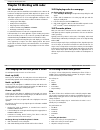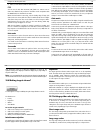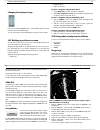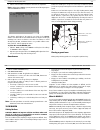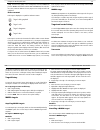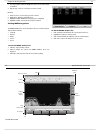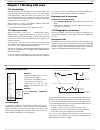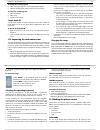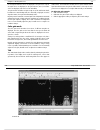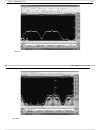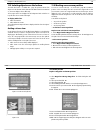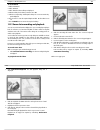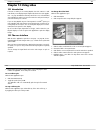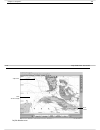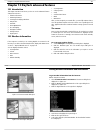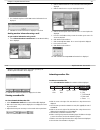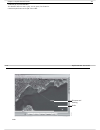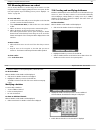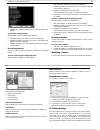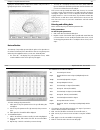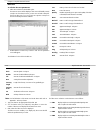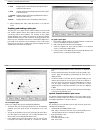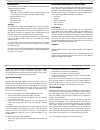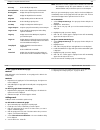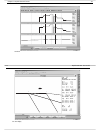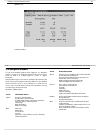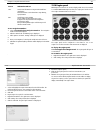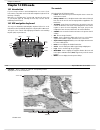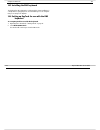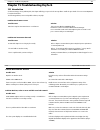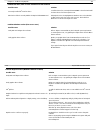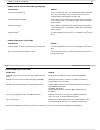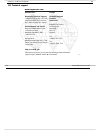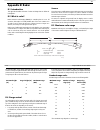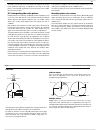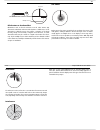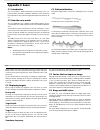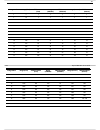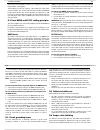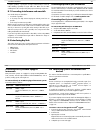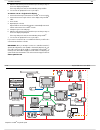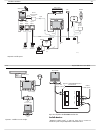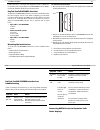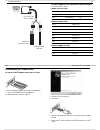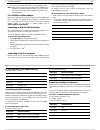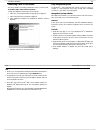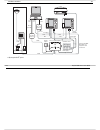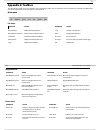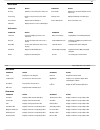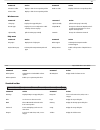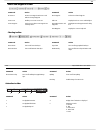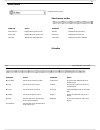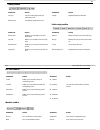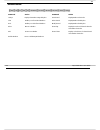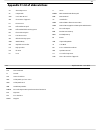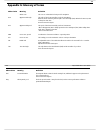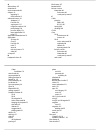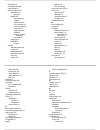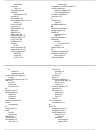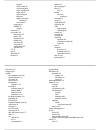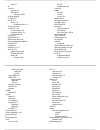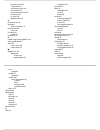Trademarks and registered trademarks autohelm, hsb, raymarine, raytech, sail pilot, seatalk and sportpilot are registered trademarks of raymarine limited. Apelco is a registered trade- mark of raymarine holdings limited (registered in all major marketing territories). Ast, autoadapt, auto gst, autos...
Contents 1 contents important information ................................................................1 safety notices ........................................................................................ 1 warning .................................................................................
Contents 3 ... At a known position..................................................................... 55 placing a man overboard marker ....................................................... 57 changing a waypoint symbol ............................................................. 57 navigating ...
Contents 5 usb navigation keyboard ................................................................. 139 the controls ................................................................................... 139 installing the rns keyboard ............................................................. 141 ...
Important information 1 important information safety notices intended use raytech v6.0 is intended for recreational marine use. Users should note that only authorized government charts and associated notices to mariners contain all the information required for safe navigation disclaimers this electr...
Important information 3 conventions used in this manual the following conventions will be used: • raytech refers to raytech v6.0. • the names of keyboard keys are printed in boldface, such as enter. • italics are used to show names, such as open chart, or softkeys such as find vessel . • instruction...
Chapter 1: system overview and features 5 chapter 1: system overview and features 1.1 introduction this chapter introduces raytech and covers the following: • what’s in the box. • system overview. 1.2 what do i get in the box? When you open the box containing raytech, you will find various compo- ne...
Chapter 1: system overview and features 7 comprehensive weather/ oceanographic reporting raytech offers you the capability to download and display the latest weather and ocean conditions, and then superimpose this information upon your charts in several layers. Weather and oceanographic charts (in g...
Chapter 2: system requirements 9 chapter 2: system requirements 2.1 introduction this section deals with making sure that your pc is ready to install and run raytech and details: • system requirements. • whether your pc is ready to install raytech. • upgrading drivers and adapters. 2.2 system requir...
Chapter 2: system requirements 11 note: *if you are not planning to buy the pathfinder pc kit, or you are not intending to use raytech’s hsb 2 networking capability for chart, radar, sonar sharing, you can skip this check. Yes is the pc a laptop?* you will need a pci-pcmcia adaptor if connecting to ...
Chapter 2: system requirements 13 figure 2-3: direct x diagnostics screen 1. Figure 2-4: direct x diagnostics screen 2. Note: windows update does not always update all drivers. Raymarine recommend that you check your pc/hardware manufacturers web site to check for relevant driver updates. Directx to...
Chapter 3: getting started 15 chapter 3: getting started 3.1 introduction having made sure that your computer meets the operating requirements and has the latest drivers installed. See “system requirements” on page 9, you are now ready to install and run raytech. This section deals with: • installin...
Chapter 3: getting started 17 figure 3-3: raytech mode dialog box figure 3-4: rns network set up wizard entering license key segments of less than 4 characters you may have a license key that contains segments of less than four numbers. To enable raytech it is necessary to enter the license key and ...
Chapter 3: getting started 19 8. Click ok. Raytech starts to open and the network initialization progress box apears. As the initialization process is carried out raytech will open and the open new page dialog box is displayed. 9. Highlight the icon for the page type you want to open and click ok. T...
Chapter 3: getting started 21 simulator raytech includes a simulator mode which enables you to practise oper- ating the software without data from a gps antenna, radar scanner or transducer. To select the simulator mode: 1. Select file/setup. The set up dialog box is displayed. 2. Double-click the i...
Chapter 3: getting started 23 2. Highlight the instruments icon and click ok. The configure instruments dialog box is displayed. You can now set the network configuration and either automatically or manually configure your system and instruments. To set the network configuration: 1. Double-click net...
Chapter 3: getting started 25 6. Double-click the nmea icon and the connection dialog box is displayed. 7. Double-click the what’s connected icon. In the case of nmea, the nmea connection dialog box is displayed. 8. Click either nmea sent or nmea received icon. The appropriate sentence dialog box is...
Chapter 3: getting started 27 there are two ways in which navionics cartography can be accessed by raytech: • via your seatalk hs system. • using the navionics cf chart card reader. Seatalk hs system with the pc connected to your seatalk hs system, and a navionics chart card installed in an e-series...
Chapter 4: the user interface and controls 29 chapter 4: the user interface and controls 4.1 introduction this chapter introduces the raytech user interface and its features and covers: • the user interface. • the interface controls. This chapter gives only a brief overview of the interface and its ...
Chapter 4: the user interface and controls 31 pathfinder panel the pathfinder panel provides shortcuts for some of the more common functions. Just move the cursor over the required button and click. The controls that can be found in this panel are: 4.4 displaying information information is shown in ...
Chapter 4: the user interface and controls 33 application information box application information boxes contain information about various functions, such as route details. 4.5 changing what you see on the screen you can show more than one application on a page. Raytech contains pre- set page options...
Chapter 4: the user interface and controls 35 default chart screen status bar depth contour navigational object page tab boat icon cursor cartographic information available 36 raytech rns v6.0 - users guide.
Chapter 5: using charts 37 chapter 5: using charts 5.1 introduction raytech utilizes chart layering technology, which permits you to simulta- neously view different types of charts and maps, including navigational charts, live radar, aerial photographs and weather data. For full information on insta...
Chapter 5: using charts 39 note: raytech will use raster photos over navionics photos when both layers have been turned on. To select the chart type to be displayed: click the button for the type of chart you want to be displayed. The button will highlight to indicate that chart type has been select...
Chapter 5: using charts 41 42 raytech rns v6.0 - users guide navionics platinum cartography d8754_1.
Chapter 6: using platinum cartography 43 chapter 6: using platinum cartography 6.1 introduction the navionics platinum chart card used in conjunction with raytech enables you to access enhanced 2d cartography and 3d bathymetric charts. These features will give you an accurate, easy to view image of ...
Chapter 6: using platinum cartography 45 the availability of these photos is shown by a camera symbol on the chart. The symbol is placed where the photo was taken and the angle of the shot is shown by the angle of the camera symbol .To view a panoramic photo: 1. Right click on the camera icon and se...
Chapter 6: using platinum cartography 47 1. Right-click anywhere on a navionics chart page. The right-mouse menu is displayed. 2. Select navionics object properties . The information dialog box is displayed. 3. Click find nearest. The find nearest selection box is displayed. 4. Highlight the categor...
Chapter 6: using platinum cartography 49 6.4 3d bathymetric chart application 3d cartography screen status bar navigational object north arrow boat symbol land mass underwater contours d8760_1 50 raytech rns v6.0 - users guide the application to obtain the best results from your 3d cartography you s...
Chapter 6: using platinum cartography 51 forward default view. Eye point is above and behind the boat, looking forward. Click find ship to return to this view. Aft eye point above and in front of the boat, looking behind it. Fwd rotate 195 o t 2.431nm fwd d8761_1 aft rotate 011 o t aft 2.431nm d8762...
Chapter 6: using platinum cartography 53 information in the status bar is now shown in brackets to indicate planning mode has ben selected. Clicking the find ship soft key returns the application to active motion mode, in the default view, showing the chart in the forward looking view at your curren...
Chapter 7: working with waypoints 55 chapter 7: working with waypoints 7.1 introduction waypoints are a core feature of raytech. They can be created while any application is active and used by the others. They can be stored in the system, e-mailed, archived to a memory card, or transferred to anothe...
Chapter 7: working with waypoints 57 7.4 placing a man overboard marker in the unfortunate event that a member of crew, or an important piece of equipment falls overboard, a man overboard (mob) marker can be used to mark the position. If a mob marker is placed, raytech suspends all current navigatio...
Chapter 7: working with waypoints 59 to move a waypoint that you are heading toward to your boat’s current position: select waypoint/ move destination to vessel. The waypoint that you are approaching is moved to your boat’s current position. To move a waypoint you are heading away from to your boat’...
Chapter 7: working with waypoints 61 to manually empty the recycle bin: 1. Select waypoints/empty waypoint recycle bin. A dialog box is displayed asking you to confirm this action. 2. Click ok . The recycle bin will be emptied. Note: it is important to remember that each time raytech is closed, the ...
Chapter 7: working with waypoints 63 8. Click next. The export waypoints dialog box is displayed. The left pane displays waypoints not marked for transfer. The right pane displays waypoints which will be exported. If a waypoint is a member of a route or folder already marked for trans- fer, it will ...
Chapter 8: working with routes 65 chapter 8: working with routes 8.1 introduction this chapter explains how to use raytech to chart and plot courses. It is intended to have you navigating in the shortest time possible and covers: • creating routes. • editing routes. • monitoring a course. The defini...
Chapter 8: working with routes 67 3. In the route column, highlight where you want to add a waypoint. 4. In the waypoints column highlight the waypoint or mark you want to add to the route. 5. Double-click the highlighted waypoint or mark. It will be added to the route below the highlighted waypoint...
Chapter 8: working with routes 69 your target waypoint is located on the centerline of the display over the screen horizon. As the distance to the target waypoint decreases, the waypoint symbol will appear on the horizon and start to move down the screen. The waypoint symbol will blink on and off an...
Chapter 8: working with routes 71 72 raytech rns v6.0 - users guide tides and currents screens tides currents d8772_1.
Chapter 9: using tides and currents 73 chapter 9: using tides and currents caution: tides and currents whilst every effort is made to ensure the accuracy of the data used for tides and currents, this information can be influenced by local conditions. It is therefore recommended that consideration is...
Chapter 9: using tides and currents 75 9.3 currents current flow data is a prediction for maximum and minimum current flow over a 24 hour period for a selected station. Data for sunrise, sunset and moon phase is also provided. When using current information the default is always the last selected st...
Chapter 10: working with radar 77 chapter 10: working with radar 10.1 introduction data from your hsb 2 series pathfinder and seatalk hs e-series radar can be transferred and displayed (repeated) within raytech. The picture can be displayed on a separate page or you can overlay a radar image on a ch...
Chapter 10: working with radar 79 4. When you have finished, click the back button. Ftc you can use the fast time constant (ftc) function to remove areas of clutter at a distance from your boat. It should be used in conjunction with the rain function to obtain the best results. When the ftc function...
Chapter 10: working with radar 81 changing the displayed range each time you click the range button on the pathfinder panel, the range changes to the next available setting. You can also change the range by clicking the range icons in the toolbar. 10.8 marking a position on-screen you can mark a pos...
Chapter 10: working with radar 83 8. Click to return the ebl to a dotted line and retain the adjustment. Note: when using a vrm/ebl, you may want to turn off the range rings to make the vrm/ebl easier to see. The distance and bearing of the target is now shown in the vrm/ebl databox. You will be abl...
Chapter 10: working with radar 85 (cog). The better the quality of the heading data, the better marpa will perform. Marpa will function without sog and cog data, but only rela- tive vector, cpa and tcpa are shown; target course and speed cannot be calculated. Risk assessment each target is displayed...
Chapter 10: working with radar 87 3. The target symbol and id will disappear from the screen and the target is cancelled. 4. Repeat steps 1 and 2 for each target you want to cancel. Method 2 1. Move the cursor over the target you want to cancel. 2. Right click to display the right-click menu. 3. Hig...
Chapter 11: working with sonar 89 chapter 11: working with sonar 11.1 introduction raymarine fishfinders use sound waves (sonar) to show you what is under your boat, find fish and show the bottom of a lake or sea. The transducer sends high-frequency sound waves down into the water; these sound waves...
Chapter 11: working with sonar 91 to change the scrolling speed: 1. Click tools/sonar setup. The sonar set up dialog box appears. 2. Click the scroll speed action box to change the speed setting. To pause the scrolling speed: 1. Click presentation . 2. Click scroll . 3. Toggle scroll to paused . Tar...
Chapter 11: working with sonar 93 the strength at which the echoes are displayed. If the gain is low only the strongest echoes are displayed; as the gain increases, more, but weaker echoes are displayed, such as those from air bubbles. The gain controls should be set high enough to see fish and bott...
Chapter 11: working with sonar 95 11.6 getting a clear picture of the bottom you can get a clearer picture of the bottom using the bottom lock function. The normal scrolling bottom display provides a top-down view, referenced from the surface of the water. Bottom lock shows a water column of fixed h...
Chapter 11: working with sonar 97 white line d8781_1 98 raytech rns v6.0 - users guide sonar mark d7004_1.
Chapter 11: working with sonar 99 11.8 isolating objects near the bottom the white line feature - see white line - page 97 separates echoes from objects near the bottom and the bottom itself. When white line is switched on, the sonar displays echoes differently. The strongest echoes are displayed in...
Chapter 11: working with sonar 101 11.10 measuring an object’s depth and distance you can use the variable range marker (vrm) t o determine the depth and distance- behind-the boat of an object on the display. The vrm function can be used on the scrolling bottom image, bottom lock and zoom pages. The...
Chapter 11: working with sonar 103 to set an alarm: 1. Click presentation . 2. Click advanced . 3. Click alarm . The alarm softkeys are displayed. 4. Click the softkey for the alarm you want to set to on. 5. Click the corresponding alarm depth softkey. The on-screen numeric key- pad is displayed. 6....
Chapter 11: working with sonar 105 106 raytech rns v6.0 - users guide raytech video capture d8784_1.
Chapter 12: using video 107 chapter 12: using video 12.1 introduction if the pc on which you are running raytech has video cameras or web cams fitted you can display images captured by them in the video applica- tion - see page 94. With the cameras positioned to cover on-board blind spots including ...
Chapter 12: using video 109 110 raytech rns v6.0 - users guide raytech weather screen temperature ocean current wind direction/strength d8786_1.
Chapter 13: raytech advanced features 111 chapter 13: raytech advanced features 13.1 introduction this chapter introduces and shows you how to use the advanced features of raytech and covers: • weather information. • measuring distances. • creating and modifying databoxes. • using polars. • datatrak...
Chapter 13: raytech advanced features 113 7. The download completes and the grib received information box is displayed. 8. Click ok. The weather information is displayed on the chart getting weather information using e-mail to get weather information using e-mail: 1. Select file/get weather from int...
Chapter 13: raytech advanced features 115 9. Click play (b) to start the animation. The animation will now start to play. You can pause, fast forward or rewind it using the buttons at the right of the toolbar. 116 raytech rns v6.0 - users guide rulers ruler distance and bearing d7026_1.
Chapter 13: raytech advanced features 117 13.3 measuring distances on a chart you can measure distances to and from any point to another on a chart using the ruler function. Simply by placing the cursor over a point, the lati- tude and longitude, range and bearing point to point is displayed - see “...
Chapter 13: raytech advanced features 119 4. Highlight the required channel. Click ok . The channel is added to the databox. To delete an existing channel: with the databox and the databox toolbar displayed: 1. Click delete channel . The databox selection box is displayed. 2. Highlight the data box ...
Chapter 13: raytech advanced features 121 graph plots and data matrices, which can be edited to suit your needs. A typical polars plot screen is shown below. Data collection the accuracy of any analysis presented by the polars tool is dependent on the volume and accuracy of the data collected. There...
Chapter 13: raytech advanced features 123 data test to edit the data test parameters: 1. Click data tab in the polar plot dialog box. The data test screen will be displayed. This screen will initially contain a single row of test data; however, you can store and edit as many dif- ferent test data ro...
Chapter 13: raytech advanced features 125 6. After completing data entries, click ok. Returns to the data test screen. Graphing and reading a polar plot the polar plot screen graphs the theoretical headings your boat should take towards specified targets (both upwind and down wind) when encountering...
Chapter 13: raytech advanced features 127 downwind plot the downwind plot screen calculates the best angle and boat speed when sailing downwind and displays: • vmg relative to twa. Click vmg to view, then select the tws range to plot by clicking on the tws (kts) up/down arrows or by entering the num...
Chapter 13: raytech advanced features 129 note: datatrak also contains a graph named - standard - this is the stan- dard template used by the system whenever it creates a new datatrak window and you should not open or use this template. When you open a datatrak page or pane, data for the selected di...
Chapter 13: raytech advanced features 131 datatrak d7036_1 132 raytech rns v6.0 - users guide pre-start display d7038_1 p s.
Chapter 13: raytech advanced features 133 13.7 pre-start display the pre-start display - see “pre-start display” on page 132 can assist you in making a good start by: • enabling you to calculate the extent and direction of any line bias. • enabling you to decide which end of a line to start, taking ...
Chapter 13: raytech advanced features 135 optimum route navigation numbers d7039_1 136 raytech rns v6.0 - users guide 13.9 navigation numbers you can use the navigation numbers feature of raytech - see “navigation numbers” on page 135 to display data collected from your boat’s instru- ments and adju...
Chapter 13: raytech advanced features 137 to use navigation numbers: 1. Select tools/applications/navigation numbers. The navigation numbers function is displayed. 2. Click the what if tab. The what if page is displayed. 3. Click options and check settings . A dialog box is displayed. 4. 5. Enter yo...
Chapter 14: rns mode 139 chapter 14: rns mode 14.1 introduction if you are using a monitor to work with raytech at one or more of your helm stations, using rns mode and the usb navigation keyboard is the ideal way of working. Rns mode- see “the rns screen” on page 140 - increases the screen area of ...
Chapter 14: rns mode 141 14.3 installing the rns keyboard the keyboard has been designed as a ‘plug and play’ device. Installation is a simple matter of plugging it into an unused usb port on the computer that you are using to run raytech. 14.4 setting up raytech for use with the rns keyboard to set...
Chapter 15: troubleshooting raytech 143 chapter 15: troubleshooting raytech 15.1 introduction should something go wrong with raytech, this chapter will help you spot and solve most problems. It will also give details of how to contact raymarine for technical assistance. The following problems, cause...
Chapter 15: troubleshooting raytech 145 incorrectly installed hsb 2 interface drivers. Install the driver from your raytech v6.0 cd-rom or download and install the latest drivers from www.Raymarine.Com. Windows has failed to correctly initialize the raytech hsb 2 pcmcia card. Exit raytech and use th...
Chapter 15: troubleshooting raytech 147 problem: your pc slows to a halt or locks up completely possible cause solution instruments incorrectly set up. Set up your instruments again, or use the raycleanup utility to ‘remove.Ini files’ - have your license key ready to hand so that you can re-enter it...
Chapter 15: troubleshooting raytech 149 15.2 technical support www.Raymarine.Com united states raymarine technical support 1-800-539-5539, or (603) -881-5200 you will need your raytech license key in order to receive free support product repair and service raymarine product repair center 21 manchest...
151 appendix a: charts a.1 introduction this appendix gives additional information on charts used in raytech and includes: • chart formats. • chart types. • displaying chart object and source information. • waypoints. • routes. • tracks. A.2 safety caution: the equipment should not be used as a subs...
153 appendix b: radar b.1 introduction this appendix describes the basics of radar and things that can affect the radar picture. B.2 what is radar? Radio detection and ranging (radar) is something that is in use all around us, although it is normally invisible. One of the most common uses of radar a...
155 the number of range rings shown in the table is the number to the selected range. Additional range rings are displayed to the edge of the radar picture, at the standard ring interval for the current range, and are visible when the center is offset. B.5 interpreting the radar picture navigational...
157 blind sectors or shadow effect obstructions such as funnels and masts near the radar antenna may obstruct the radar beam and cause radar shadows or ‘blind sectors’. If the obstruction is relatively narrow, there will be a reduction of the beam intensity, though not necessarily a complete cut-off...
159 appendix c: sonar c.1 introduction the sonar provides a detailed underwater view that helps you to see bottom structure and texture, underwater obstructions such as wrecks and fish. Depth data is also provided and depth and temperature alarms can be set. C.2 how the sonar works the sonar applica...
161 range index range (feet) shift increment (feet) range (fathoms) shift increment (fathoms) range (meters) shift increment (meters) 1 5 1 1 1 2 1 2 10 2 2 1 4 1 3 15 5 3 1 6 2 4 20 5 4 1 8 2 5 30 10 5 1 10 2 6 40 10 8 2 15 5 7 50 10 10 2 20 5 8 60 20 15 5 25 5 9 80 20 20 5 30 10 10 100 20 25 5 40 ...
Installation guidelines 163 appendix d: installation guidelines d.1 emc installation guidelines all raymarine equipment and accessories are designed to best industry standards for use in the recreational marine environment. Their design and manufacture conforms to the appropriate electromagnetic com...
Installation guidelines 165 data receiver and a transmitter together, e.G. A compass sensor transmit- ting heading to a radar display. This information is passed in ‘sentences’, each of which has a three-letter sentence identifier. It is therefore important when checking compatibility between items ...
Installation guidelines 167 corruption problem, a good place to begin troubleshooting is with the cable shielding, especially on longer cable runs. Make sure the cable shielding hasn’t been scraped off by being squeezed through a tight area. D.7 preventing interference and crosstalk you should alway...
Installation guidelines 169 5. With the radar scanner powered check that you can change range on the e-series display using raytech. If the range changes the units are communicating using seatalk hs . 6. You can now set up raytech for use as you require. To connect a pc to a single e-series display:...
Installation guidelines 171 raymarine seatalk system e86001 9-pin cable menu ch ok 16/9 hi/lo scan watch sq ray240 wx power in power in wind transducer radar scanner wind display speed display depth display dsm 250 depth transducer speed transducer transducer power in power in gps vhf/dsc radio e850...
Installation guidelines 173 detailed connection of the 9-pin cable, raymarine part no. E 86001, and the seatalk system using the raytech seatalk/pc/nmea interface, rayma- rine part no. E85001 is detailed in the following section. Raytech seatalk/pc/nmea interface: the raytech seatalk/pc/nmea interfa...
Installation guidelines 175 to connect nmea directly to raymarine pathfinder displays: connect the cables as follow pathfinder nmea out cable pathfinder nmea out cable pathfinder power/data cable pin no's. 1 2 3 4 5 6 7 8 9 9-pin serial cable part no. E86001 d8801_1 e86001 serial data cable yellow p...
Installation guidelines 177 7. Ensure that each end of the hsb 2 chain has an in-line terminator fitted. Note: when you have connected your pc using the hsb 2 pcmcia pc kit, raymarine recommends treating the interface as one unit. When you leave the boat, simply eject the pcmcia card and leave the w...
Installation guidelines 179 connecting a usb c-card reader this section describes connecting a usb c-card reader to your pc system. To install a usb c-card reader to your pc: 1. Plug your c-map usb c-card reader into your computer. 2. Click start on the computer taskbar. The pop-up menu is displayed...
Installation guidelines 181 fully integrated hsb 2 system 12/24v supply 12/24v supply 12/24v supply hsb2 hsb2 seatalk fluxgate compass seatalk optional 10 hz nmea fast heading to pc using e86001 cable to serial port 2 seatalk gps typical seatalk system scanner seatalk seatalk seatalk course computer...
183 appendix e: toolbars this appendix gives details of the menu hierarchy used in the raytech toolbars. They are intended as a reference guide only. Full details of individual func- tions are contained within the relevant chapters of this handbook. Main menu file menu command action command action ...
185 next leg advances to the next leg of the active route route details displays the route details dialog box for the active route previous leg returns to the previous leg of the active route manage routes displays the manage routes dialog box choose route displays the route dialog box reverse activ...
187 help menu animation toolbar displays or hides the corresponding toolbar databox toolbar displays or hides the corresponding toolbar alarm toolbar displays or hides the corresponding toolbar window menu command action command action select page displays select page dialog box split horizontally s...
189 routes and waypoints toolbar charting toolbar command action command action goto cursor creates a new waypoint at the cursor and makes it the target waypoint undo waypoint deletes the selected waypoint create route enables you to create a new route edit route displays the choose route to edit di...
191 alarms toolbar tides/currents toolbar 3d toolbar details and accesses alarms d7065_1 command action command action previous month displays data for previous month next day displays data for next 24 hours previous day displays data for the previous day next month displays data for next month sele...
193 fishing toolbar yacht racing toolbar d7068_1 command action command action sst layer turns sea surface temperature (sst) transparency on/off settings displays fishing layers dialog box plankton layer turns plankton transparency on/off command action command action bottom mark enables you to manu...
195 databox toolbar command action command action settings displays the databox settings dialog box insert channel displays databox selection list float enables you to float docked databoxes delete channel displays databox list dialog box dock enables you to dock floated databoxes modify channel dis...
197 appendix f: list of abbreviations s ac alternating current cd compact disk cog course over ground cpa closest point of approach dc direct current dds differential data signal dgps differential global positioning system ebl electronic bearing line ftc fast time constant gps global positioning sys...
199 appendix g: glossary of terms abbreviation meaning definition active route the route on a chart which is being used for navigation. Awa apparent wind angle the angle of wind as measured by your boat’s instruments. When the boat is stationary, awa is equal to true wind angle (twa). When the boat ...
A abbreviations 197 action box 32 active action mode 50 adapters 12 upgrading 12 useful websites 13 advanced features 111 databoxes 117 datatrak 128 engine panel 137 navigation numbers 136 polar plotting 120 pre-start display 133 route optimization 133 rulers 117 application information box 33 appli...
Chart offset 52 circuit grounding 166 coastal roads 48 collision avoidance 81 guard zones 83 placing 83 marpa 84 cancel target 86 range 85 relative vector 85 risk assessment 85 target aquisition 86 target data 87 target history 86 targets 86 targets and vectors history 85 true vector 85 range rings ...
Shielding 166 card reader c-map 179 circuit grounding 166 connection other equipment 163 crosstalk 167 emc guidelines 163 fully integrated system 179, 181 checks 179 hsb2 to usb2.0 177 interference 167 kvh instruments 178 nmea 164 nmea gps 167 nmea system 168 ockam instruments 178 pathfinder display...
Range 85 relative vector 85 risk assessment 85 target aquisition 86 target data 87 target history 86 targets 86 targets and vectors history 85 true vector 85 range rings 81 vrm/ebl 82 using 82 course-up 78 false echoes 155 blind sectors 157 indirect 156 interference 158 multiple 156 rain clutter 157...
Move 117 s screen 33 page sets 33 split page 33 moving around 34 scrolling speed 90 sea clutter 157 seatalk 179 devices 172 pc/nmea interface 173 seatalk system 171 seatalkhs 27, 168 crossover coupler 172 integrated system 170 pc connection 168 setting up 21 shadow effect 157 shallow water alarm 102...
Blue screen error 144 c-map charts 147 erratic mouse cursor 143 hsb2 network 143 no instruments detected 143 pc locks up 146 pc slows 146 windows crash 144 u underwater view 91 upgrading drivers and adapters 12 usb keyboard 139 set up 141 user interface controls 29 using charts 37 v variable range m...