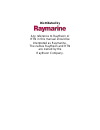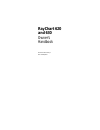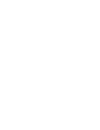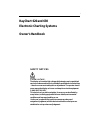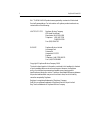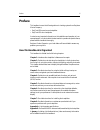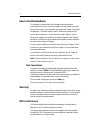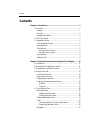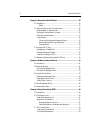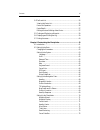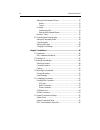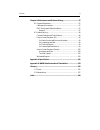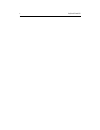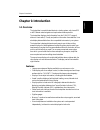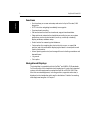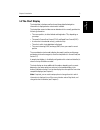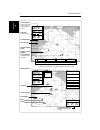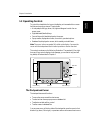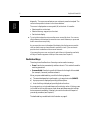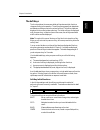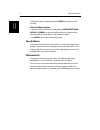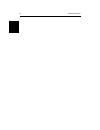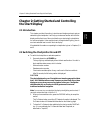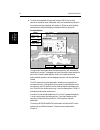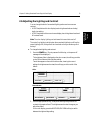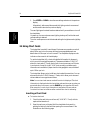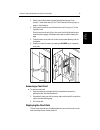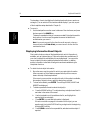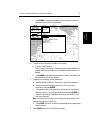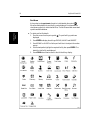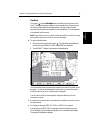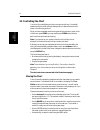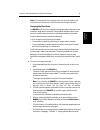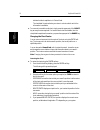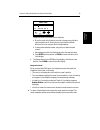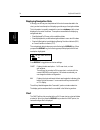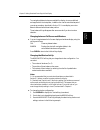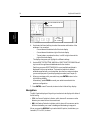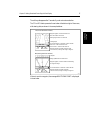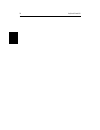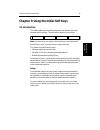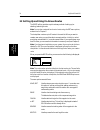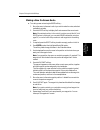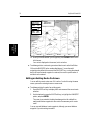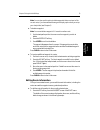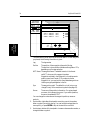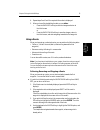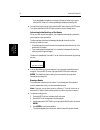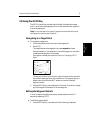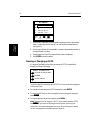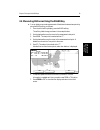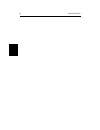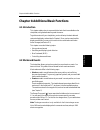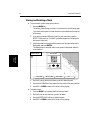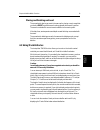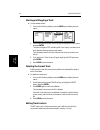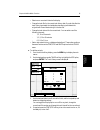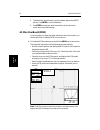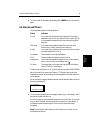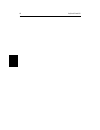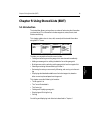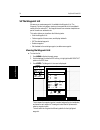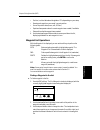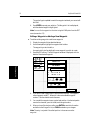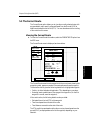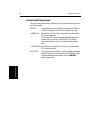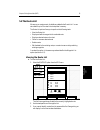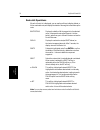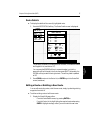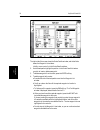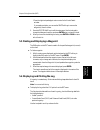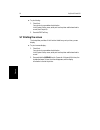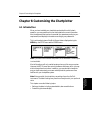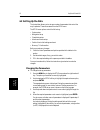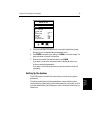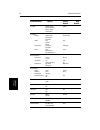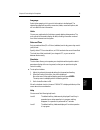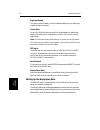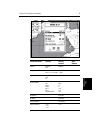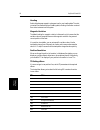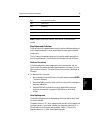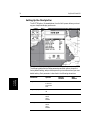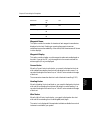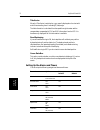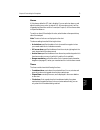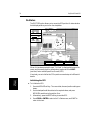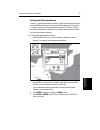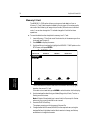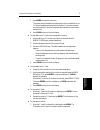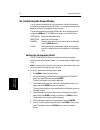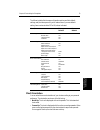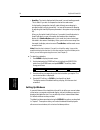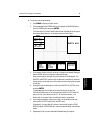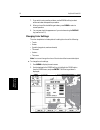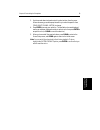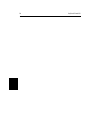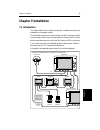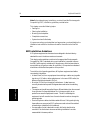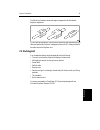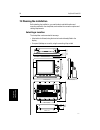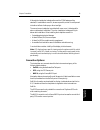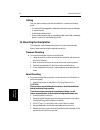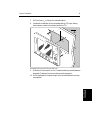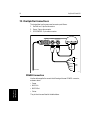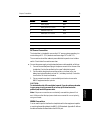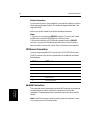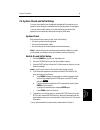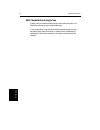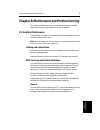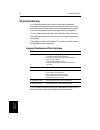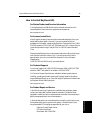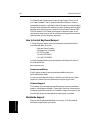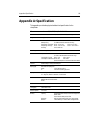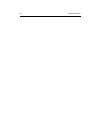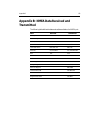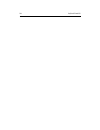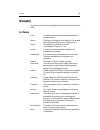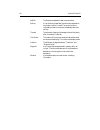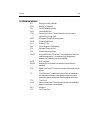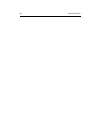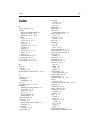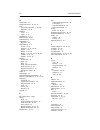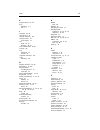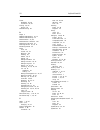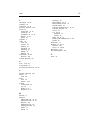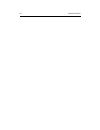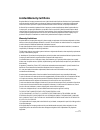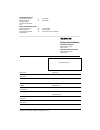- DL manuals
- Raymarine
- GPS
- RayChart 620
- Owner's Handbook Manual
Raymarine RayChart 620 Owner's Handbook Manual
Summary of RayChart 620
Page 1
Distributed by any reference to raytheon or rtn in this manual should be interpreted as raymarine. The names raytheon and rtn are owned by the raytheon company..
Page 2: Raychart 620
Raychart 620 and 630 owner’s handbook document number: 81155_2 date: 11th may1999.
Page 4: Raychart 620 and 630
I raychart 620 and 630 electronic charting systems owner’s handbook safety notices 1. High voltage. The display unit contains high voltages. Adjustments require specialised service procedures and tools only available to qualified service technicians – there are no user serviceable parts or adjustmen...
Page 5
Raychart 620 and 630 ii raytheon marine products are supported by a network of authorized service representatives. For information on raytheon products and services, contact either of the following: united states raytheon marine company 676 island pond road manchester, nh 03109-5420 telephone: (603)...
Page 6: Preface
Preface iii preface this handbook covers the following electronic charting systems from raytheon marine company: • raychart 620 monochrome chartplotter • raychart 630 color chartplotter it contains very important information on the installation and operation of your new equipment. In order to obtain...
Page 7
Iv raychart 620 and 630 how to use this handbook this handbook is organized with the information about operating the chartplotter at the front, since you will probably use these chapters most often. When you first receive your chartplotter, you should read chapter 7, and install the equipment. Then ...
Page 8: Contents
Contents v contents chapter 1: introduction ....................................................................... 1 1.1 overview ..................................................................................... 1 features ...........................................................................
Page 9
Vi raychart 620 and 630 chapter 3: using the initial soft keys ................................................ 29 3.1 introduction ................................................................................ 29 safety ................................................................................
Page 10
Contents vii 5.4 the route list ............................................................................ 55 viewing the route list ............................................................... 55 route list operations ................................................................. 56 route d...
Page 11
Viii raychart 620 and 630 setting up the alarms and timers ............................................... 72 alarms .................................................................................. 73 timers .................................................................................. 73 fix ...
Page 12
Contents ix chapter 8: maintenance and problem solving ................................. 97 8.1 routine maintenance .................................................................. 97 cabling and connections ............................................................ 97 emc servicing and safety g...
Page 13
X raychart 620 and 630
Page 14: Chapter 1: Introduction
Chapter 1: introduction 1 chapter 1: introduction 1.1 overview the chartplotter is a sophisticated electronic charting system, which uses gps or dgps data to make navigation as simple and accurate as possible. The chartplotter displays chart information from the c-map nt ® range of electronic chart ...
Page 15
2 raychart 620 and 630 functions • quick and easy on-screen route setup and control of up to 20 routes, 1000 waypoints. • goto function navigating immediately to a waypoint. • event and mark recording. • edit and review functions for stored route, waypoint and event data. • setup options to customiz...
Page 16
Chapter 1: introduction 3 1.2 the chart display the chartplotter includes a small-scale world map, detailed navigation information is displayed when a chart card is installed. The chartplotter screen includes a cursor data box which normally provides the following information: • the cursor position,...
Page 17
4 raychart 620 and 630 default soft key labels these can be turned off. To redisplay them, press any soft key. Vessel's current position cursor position, controlled by the trackpad cursor data box shows the current cursor position as either lat/long or tds scale rule, in nautical miles d3819-2 vesse...
Page 18
Chapter 1: introduction 5 1.3 operating controls to control the chartplotter, the keys on the display unit are used with on-screen facilities such as pop-up menus. These include: • a trackpad providing up, down, left, right and diagonal control of an on- screen cursor. • eight dedicated (labelled) k...
Page 19
6 raychart 620 and 630 diagonally. The cursor moves faster as you continue to press the trackpad. The current cursor position is shown in the cursor data box. The cursor is displayed as a cross symbol (✣) on the chart. It is used to: • select a position on the chart. • select an item e.G. Waypoint, ...
Page 20
Chapter 1: introduction 7 the soft keys the four keys below the screen are called soft keys because their functions change according to the operation. The soft keys are grouped into related sets and subsets providing access to the various functions. The soft key labels are displayed on the screen ju...
Page 21
8 raychart 620 and 630 if different soft keys are displayed, press the clear key to select the initial functions. Other soft key functions in addition to the initial soft keys, the dedicated keys menu, event, mark, display or power provide access to different functions; these functions have associat...
Page 22
9 raychart 620 and 630 chart range scale control press the top of the key to zoom out to a smaller-scale chart. Press the bottom of the key to zoom in to a larger-scale chart. Press and hold to change the scale faster. Trackpad press the edge to move the cursor on the chart or in the menus. Mob pres...
Page 23
10 raychart 620 and 630
Page 24: The Chart Display
11 chapter 2: getting started and controlling the chart display chapter 2: getting started and controlling the chart display 2.1 introduction this chapter provides information, instructions and simple exercises to get you started using the chartplotter. It will help you to become familiar with the c...
Page 25
12 raychart 620 and 630 turning the chartplotter on and off ➤ to switch the chartplotter off, press and hold the power key for three seconds. A countdown timer is displayed, and if you release the key before the timer reaches zero the chartplotter will remain on. Otherwise, when the timer reaches ze...
Page 26
13 chapter 2: getting started and controlling the chart display adjusting the lighting and contrast 2.3 adjusting the lighting and contrast you can change the level of screen backlighting and monochrome screen contrast. • a 630 chartplotter with color display has six brightness levels and a day/ nig...
Page 27
14 raychart 620 and 630 using chart cards 3. Press enter or clear to store the new settings and return to the previous display. Alternatively, after several the seconds the lighting controls are removed and the screen returns to the previous display. The new lighting and contrast levels are retained...
Page 28
15 chapter 2: getting started and controlling the chart display using chart cards 3. Hold the card with the metal contacts facing left and the text “front insertion” towards the card slot. The c-map label will be facing right, as shown in the illustration. 4. Gently push the card into one of the two...
Page 29
16 raychart 620 and 630 using chart cards the boundary of each chart digitized in the displayed card is shown as a box or rectangle. (you can switch off the chart boundaries display if you wish, as part of the chartplotter setup described in chapter 6). ➤ to zoom in: 1. Use the trackpad to move the ...
Page 30
17 chapter 2: getting started and controlling the chart display e. Press clear to clear the expanded information display, and return to the expand and allinfo soft key display. D3822-2 cursor 50°36.68 n 009°47.60 e cog sog 208°m 1.4$ depth in feet 100$ to cursor brg rng 218°m 415.2$ objects: 1 nab t...
Page 31
18 raychart 620 and 630 port area at large chart scales port area information is indicated by the symbol . Where available, details for each facility can be displayed. In some areas the chart shows symbols for individual facilities. The facilities and their associated symbols are defined below. ➤ to...
Page 32
19 chapter 2: getting started and controlling the chart display controlling the chart tide data the symbol indicates tide height data is available for that position on the chart. The raychart displays a graph of real time predictions of the maximum and minimum tide heights for the selected day. A di...
Page 33
20 raychart 620 and 630 controlling the chart 2.5 controlling the chart you control the chart display using the cursor and control keys. You start all operations with the initial soft keys displayed (this is referred to as the initial screen in the following sections). When you have completed an act...
Page 34
21 chapter 2: getting started and controlling the chart display controlling the chart note: if you have selected a chart display with one or two data windows, the chartplotter will treat the start of the data window as the edge of the chart. Changing the chart scale the range key allows you to chang...
Page 35
22 raychart 620 and 630 controlling the chart indicate that the chartplotter is in plotter mode. The chart detail is restored when you return to a chart scale for which the information is available. ➤ to zoom out to a smaller scale chart, simply press the upper part of the range key as many times as...
Page 36
23 chapter 2: getting started and controlling the chart display controlling the chart d3821-1 remote center scroll digits select clear cancel enter accept selection lat: 3 9°21.11 n lon: 009°52.55 e change the values to the screen centre, as follows: a. Move the cursor to the first digit you wish to...
Page 37
24 raychart 620 and 630 displaying navigation data although you can use your chartplotter with the whole screen devoted to the chart, you also have the option of displaying a wide range of navigational data. This information is normally presented in one or two windows, with the chart displayed in th...
Page 38
25 chapter 2: getting started and controlling the chart display ten navigational data windows are available for display; six are pre-defined and supplied with the chartplotter, in addition four can be customized as part of your set up procedure, described in section 6.3. You can display one or two d...
Page 39
26 raychart 620 and 630 d3833-1 not tracking chart nav display for main screen selection select left window def. Window 01 4. Use the two left-hand soft keys to select the number and location of the windows. You can select: - one window at the bottom left of the chart display - one window at the bot...
Page 40
27 chapter 2: getting started and controlling the chart display the soft keys disappear after 7 seconds if you do not make a selection. The cdi or bdi data is presented in a window at the bottom right of the screen, with steering data, as shown in the examples below: d3834-1 cdi (course deviation in...
Page 41
28 raychart 620 and 630
Page 42
Chapter 3: using the initial soft keys 29 using the inital soft keys chapter 3: using the initial soft keys 3.1 introduction this chapter explains how to perform some basic chart operations using the trackpad, and the soft keys. The initial soft key display is shown below. Route go to ruler center d...
Page 43
30 raychart 620 and 630 setting up & using on-screen routes 3.2 setting up and using on-screen routes the route soft key provides a quick and easy method of setting up (or selecting) and using a route. Note: you can also create, edit and control routes using the edit menu options, as described in ch...
Page 44
Chapter 3: using the initial soft keys 31 setting up & using on-screen routes making a new on-screen route ➤ to making a new route using the route soft key : 1. Move the cursor to the area in which you wish to make the route, and select a suitable chart scale. 2. Press the route soft key to display ...
Page 45
32 raychart 620 and 630 setting up & using on-screen routes d3827-2 ✣ cursor 50°36.68 n 009°47.60 e cog sog 208°m 1.4$ depth in feet 100$ to cursor brg rng 218°m 415.2$ 003wpt 50°43.06 n 000°59.39 w place wpt delete wpt add wpt edit 10. When you have entered all your waypoints, press clear to return...
Page 46
Chapter 3: using the initial soft keys 33 setting up & using on-screen routes note: you can also use this option to delete waypoints that are not part of the current route, if you have selected the waypoint display option when you set up your chartplotter (see chapter 6). ➤ to delete a waypoint: not...
Page 47
34 raychart 620 and 630 setting up & using on-screen routes d3828-2 save & follow save and exit cursor 50°36.68 n 009°47.60 e cog sog 208°m 1.4$ depth in feet 100$ to cursor brg rng 218°m 415.2$ scroll digits select clear cancel enter accept selection route save leg lat/lon 01 43°58.95 n 010°06.64 e...
Page 48
Chapter 3: using the initial soft keys 35 setting up& using on-screen routes 4. Repeat steps 2 and 3 until the required information is displayed. 5. When you have finished editing the data, you can either: • press the save & exit soft key to save the changes and return to the initial screen or • pre...
Page 49
36 raychart 620 and 630 setting up & using on-screen routes if you are already navigating to a waypoint (either by following a route or using the go to option), a warning message is displayed (see page 39). ➤ to stop following the current route, select the off option from the route menu. This option...
Page 50
Chapter 3: using the initial soft keys 37 using the goto key 3.3 using the go to key the go to initial soft key provides a quick method of navigating to a target point. You can select any target point (which is then stored as a new waypoint) or an existing waypoint. Note: you can also search for a s...
Page 51
38 raychart 620 and 630 using the goto key d3825-1 edit waypoint scroll digits select clear cancel enter accept selection name: Ø Ø1wpt symbol lat: 44°Ø4.39 n lon: ØØ9°52.72 e 2. Use the left or right sides of the trackpad to move the cursor to the number, letter or symbol you wish to change. You ca...
Page 52
Chapter 3: using the initial soft keys 39 measuring distances using the ruler key 3.4 measuring distances using the ruler key ➤ you can obtain an accurate measurement of the distance between two points by using the ruler soft key, as follows: 1. From the initial soft key display, press the ruler sof...
Page 53
40 raychart 620 and 630
Page 54
Chapter 4: additionalbasic functions 41 marks & events chapter 4: additional basic functions 4.1 introduction this chapter explains how to use some further basic functions available on the chartplotter, using the dedicated keys and the menus. To get the most out of your chartplotter, you should set ...
Page 55
42 raychart 620 and 630 marks and events placing and deleting a mark ➤ to place a mark symbol at the cursor position: 1. Press the mark key. The soft key labels change, as shown in the example on the following page. The current mark symbol is shown below the cursor data box at the top left of the sc...
Page 56
Chapter 4: additionalbasic functions 43 using track histories placing and deleting an event the procedure for placing an event is the same as for placing a mark, except that you use the event key and the event is always placed at the vessel’s position. The event is marked with an event name in addit...
Page 57
44 raychart 620 and 630 using track histories starting and stopping a track ➤ to start and stop a track: 1. From the initial soft key display, press the menu key to display the main menus. D3360-2 system navigate plotter alarms/timers fix status memory c-card waypoint list current route route list f...
Page 58
Chapter 4: additionalbasic functions 45 using track histories • select one or more track histories for display. • change the track file for the current track history data. If you do this after the track history has started, the chartplotter stops storing track data to the original track file and sta...
Page 59
46 raychart 620 and 630 man overboard 5. To delete a track, select the track you wish to delete, and press the delete soft key. Press enter to confirm the deletion. 6. Press enter to accept your selections and return to the track history screen, with the new track settings. 4.5 man overboard (mob) i...
Page 60
Chapter 4: additionalbasic functions 47 alarms and timres ➤ to cancel the mob procedure, press and hold the mark key for two seconds again. 4.6 alarms and timers the chartplotter reports the following alarms: alarm indicates: arrival your vessel has arrived at the active waypoint; it has either: ent...
Page 61
48 raychart 620 and 630
Page 62
Chapter 5: using stored lists (edit) 49 using stored lists chapter 5: using stored lists (edit) 5.1 introduction the chartplotter allows you to perform a number of tasks using the information you have stored. This information includes waypoints, routes, events, track histories and the log. This chap...
Page 63
50 raychart 620 and 630 the waypoint list 5.2 the waypoint list whenever you create a waypoint, it is added to the waypoint list. The waypoint list also includes any events you have marked, which have default names of the format xxxevt, and waypoints sent from a master chartplotter as part of the ac...
Page 64
Chapter 5: using stored lists (edit) 51 the waypoint list • position, in either latitude and longitude or tds, depending on your setup • bearing and range from your vessel’s current position • source of position data (cursor, edit, gps etc) • depth and temperature when the event waypoint was created...
Page 65
52 raychart 620 and 630 the waypoint list the symbol type is updated to match the waypoint selected: you cannot edit this field. 4. Press enter to accept your selection. The waypoint list is redisplayed, with the selected waypoint highlighted. Note: you can find a waypoint on the chart using the fin...
Page 66
Chapter 5: using stored lists (edit) 53 the current route 5.3 the current route the current route option allows you to view the currently selected route, with progress details, and to specify a planned speed over the ground (sog) to obtain an estimated time of arrival (eta). You can also advance to ...
Page 67
54 raychart 620 and 630 the current route current route operations with the current route summary displayed, you can use the soft keys to perform the following tasks: next leg jumps to the next leg of the route. This has the same effect as the next leg option from the route initial soft key menu. Pl...
Page 68
Chapter 5: using stored lists (edit) 55 the route list 5.4 the route list whenever you create a route, its details are added to the route list. You can store data for up to 20 routes in the chartplotter’s memory. The route list option allows you to perform the following tasks: • view the route list ...
Page 69
56 raychart 620 and 630 the route list route list operations when the route list is displayed, you can use the soft keys to display, delete, or follow a selected route, and display the details of the waypoints that make up the route: route details displays the details of all the waypoints in the sel...
Page 70
Chapter 5: using stored lists (edit) 57 the route list route details ➤ to display the details of the currently highlighted route: 1. Press the route details soft key. The route details screen is displayed. D3817-2 cursor 50°36.68 n 009°47.60 e cog sog 208°m 1.4$ depth in feet 100$ to cursor brg rng ...
Page 71
58 raychart 620 and 630 the route list d4210_1 the right side of the screen shows the route details window, and the left side shows the waypoint list window. Initially, cursor control is in the route details window. 2. Use the trackpad to highlight the position in the route details list where you wi...
Page 72
Chapter 5: using stored lists (edit) 59 finding and a waypoint & printing the log f. Press the right trackpad edge to return control to the route details window. If you made a mistake, you can use the delete soft key to remove the waypoint(s) from the route. 5. Press the edit rte name key to edit th...
Page 73
60 raychart 620 and 630 printing ➤ to print the log: 1. Check that: your printer is connected and switched on. In the system set up menu, serial port is set to printer and the baud rate is correct (see chapter 6). 2. Press the print soft key. 5.7 printing the screen the chartplotter provides a print...
Page 74
Chapter 6: customizing the chartplotter 61 customizing the chartplotter chapter 6: customizing the chartplotter 6.1 introduction when you have installed your chartplotter and are familiar with its basic operation, you may need to set it up so that it obtains the correct information from the equipmen...
Page 75
62 raychart 620 and 630 setting up the data 6.2 setting up the data the chartplotter allows you to set up a number of parameters that control the way it operates. These are accessed from the set up menu. The set up menu options control the following: • system set up • navigation set up • chartplotte...
Page 76
Chapter 6: customizing the chartplotter 63 setting up the data d3836-2 scroll list clear cancel enter change selection system set up main menu level 0 on off navaid nmea 9600 language units menu date & time menu simulator menu help keypress sound cursor echo gps input serial output printer baud rate...
Page 77
64 raychart 620 and 630 setting up the data parameter/menu options factory new default default language english, italiano, english francais, deutsch, espanol, norge, svensk, dutch units menu distance nautical miles nautical miles statute miles kilometers depth feet feet fathoms metres temperature ce...
Page 78
Chapter 6: customizing the chartplotter 65 setting up the data language select the language in which you wish information to be displayed. The selected language will be used for screen text, labels, menus and options, but will not affect the chart information. Units choose your preferred units for d...
Page 79
66 raychart 620 and 630 setting up the data keypress sound this option controls whether or not the chartplotter beeps when you press a key or when an alarm is activated. Cursor echo cursor echo on allows the cursor position to be displayed on a radar display. Radar cursor position will be displayed ...
Page 80
Chapter 6: customizing the chartplotter 67 setting up the data d4200_1 parameter/menu options factory new default default heading magnetic magnetic true magnetic variation automatic automatic value, + or - in 0.1° steps (value) position resolution .00 .00 .000 td td settings menu gri 9970 slave 1 w ...
Page 81
68 raychart 620 and 630 setting up the data heading select either degrees magnetic or degrees true for your heading data. The units you set will be used to display all heading data, including information received from other instruments on the system. Magnetic variation the default setting for magnet...
Page 82
Chapter 6: customizing the chartplotter 69 setting up the data 8990 saudi arabia north (obselete) 9940 us west coast 9960 northeast us 9970 north west pacific (obselete) 9980 icelandic (obselete) 9990 north pacific note: obselete chains do not transmit, but allow old td positions to be entered. Map ...
Page 83
70 raychart 620 and 630 setting up the data setting up the chartplotter the plotter option, illustrated below, from the set up menu allows you to set up your chartplotter display preferences. D4201_1 the following table lists the plotter parameters and their options, shows the factory default settin...
Page 84
Chapter 6: customizing the chartplotter 71 setting up the data wind vector off off on tide vector off off on dead reckoning off off on cursor data box off on on waypoint name this option controls the number of characters of each waypoint name that are displayed on the chart. Reducing or removing the...
Page 85
72 raychart 620 and 630 setting up the data tide vector when the tide vector is switched on, your vessel is displayed on the chart with a solid line extending from it indicating t (tide) angle. The tide information is calculated from the speed through the water and the compass data, compared with co...
Page 86
Chapter 6: customizing the chartplotter 73 setting up the data alarms all the alarms default to off, that is, disabled. You can switch an alarm on and adjust its setting to any value, in steps of 0.01. When an alarm is set, it will be triggered when the alarm condition is met (see chapter 4). All th...
Page 87
74 raychart 620 and 630 setting up the data fix status the fix status option allows you to access the gps position fix status window that is displayed when you turn on the chartplotter. D3838-2 cursor 50°36.68 n 009°47.60 e cog sog 208°m 1.4$ depth in feet 100$ to cursor brg rng 218°m 415.2$ beacon ...
Page 88
Chapter 6: customizing the chartplotter 75 customizing the screen display setting up a differential beacon normally, your differential beacon receiver (if fitted) automatically picks up the transmitted differential signal. If there are two differential beacons competing in a region, you may wish to ...
Page 89
76 raychart 620 and 630 customizing the screen display memory c-card the memory c-card option allows you to save or load data to or from a memory c-card. Data is saved or loaded in files, by type: a file can be used to store one of the following: all waypoints; all marks; all tracks or an individual...
Page 90
Chapter 6: customizing the chartplotter 77 customizing the screen display 7. Press enter to accept the new name. The system saves all the data of the selected type into the named file on the c-card, and updates the display with the filename. If you have inserted a new (unformatted) c-card, the chart...
Page 91
78 raychart 620 and 630 customizing the screen display 6.3 customizing the screen display you can customize the display of your chartplotter so that all the information you require is available at the touch of a button. You can select the layout of the display and the level of cartographic detail yo...
Page 92
Chapter 6: customizing the chartplotter 79 customizing the screen display the following table lists the map configuration options and their default settings, and provides a space for you to make a note of your new default setting. Items can be set either off or on, unless indicated. Menu/parameters ...
Page 93
80 raychart 620 and 630 cudtomizing the screen display • head up: the chart is displayed with the vessel’s current heading upwards. This is useful if you wish to compare the chart with a radar screen. As the heading changes the chart will rotate, although some damping is provided to stop it swinging...
Page 94
Chapter 6: customizing the chartplotter 81 ➤ to set up a customized window: 1. Press menu to display the main menus. 2. Use the trackpad or the screen soft key to highlight the windows option from the screen menu, and press enter. The customize on screen data windows screen is displayed, showing the...
Page 95
82 raychart 620 and 630 7. If you wish to set up another window, use the review soft key to select another window and repeat the procedure. 8. When you have finished defining windows, press clear to return to normal operation. 9. You can now check the appearance of your windows using the display key...
Page 96
Chapter 6: customizing the chartplotter 83 3. Use the up and down trackpad controls to select an item from the menu. Where necessary, press the apropriate soft key to select the specific item (track, route, symbol, vector) to change. 4. Press enter to accept your selection. The available colors are ...
Page 97
84 raychart 620 and 630
Page 98: Chapter 7: Installation
Chapter 7: installation 85 installation chapter 7: installation 7.1 introduction this chapter explains how to install the chartplotter. Installation should only be undertaken by a competent installer. The chartplotter can be trunnion (yoke) or panel mounted. It must be connected to a power supply an...
Page 99
86 raychart 620 and 630 emc guidelines note: before attempting any installation, you should read the electromagnetic compatibility (emc) installation guidelines provided below. This chapter covers the following topics: • packing list • planning the installation • mounting the chartplotter • chartplo...
Page 100
Chapter 7: installation 87 packing list the following illustration shows the range of suppression ferrites fitted to raytheon equipment. If your raytheon equipment is going to be connected to other equipment using a cable not supplied by raytheon, a suppression ferrite must always be fitted to the c...
Page 101
88 raychart 620 and 630 planning the installation 7.3 planning the installation before starting the installation, you need to select a suitable location and mounting method for the chartplotter, and consider the connection options and cabling requirements. Selecting a location the chartplotter can b...
Page 102
Chapter 7: installation 89 planning the installation although the chartplotter is designed to meet the cfr46 waterproofing standard, it is advisable to mount it, whenever possible, so that it is not exposed to the direct effects of salt spray or direct sunlight. The monochrome chartplotter is provid...
Page 103
90 raychart 620 and 630 mounting the chartplotter cabling plan your cable runs before you start the installation. Consider the following points: • all cables should be adequately cleated and protected from physical damage or exposure to heat • acute bends must be avoided • where a cable passes throu...
Page 104
Chapter 7: installation 91 mounting the chartplotter 7. Drill four 5mm ( 3 / 16 in) holes in the marked locations. 8. Complete the installation of the power data cabling, gps input, and any other accessory cables to the console (see section 7.5). 1 2 d3346-3 1 gasket 2 thumb nuts (4 off) 3 thumb stu...
Page 105
92 raychart 620 and 630 chartplotter connections 7.5 chartplotter connections the chartplotter has four rear panel connectors, as follows: 1. Seatalk: two 3-pin flat connectors 2. Power: 7-pin male connector 3. Gps sensor: 5-pin male connector d3355-2 seatalk power nmea/ printer to seatalk power gps...
Page 106
Chapter 7: installation 93 chartplotter connections pin no. Pin no. Pin no. Pin no. Pin no. Function function function function function color color color color color 1 battery negative black 2 battery positive (12 - 32 vdc) red 3 nmea data input (+ve) white 4 nmea input (-ve) - common green 5 print...
Page 107
94 raychart 620 and 630 chartplotter connections printer connection if you connect a printer to your chartplotter, you can print any display, including charts, routes and waypoint details. The chartplotter supports baud rates in the range 300 to 9600. Refer to your printer manual for connection and ...
Page 108
Chapter 7: installation 95 system check and initial setup 7.6 system check and initial setup once you have installed your chartplotter and made all the connections, you need to check and test your installation before using the system for navigation. You may wish to read chapters 2 to 6, and familiar...
Page 109
96 raychart 620 and 630 emc checks emc checks before going to sea always check the installation before going to sea to make sure that it is not affected by radio transmissions, engine starting etc. In some installations, it may not be possible to prevent the equipment from being affected by external...
Page 110
Chapter 8:maintenance and problem solving 97 routine maintenance chapter 8: maintenance and problem solving this chapter provides information on routine maintenance and on possible causes of problems you may experience with your chartplotter. 8.1 routine maintenance the chartplotter is a sealed unit...
Page 111
98 raychart 620 and 630 unit test and reset 8.2 problem solving all raytheon products are, prior to packing and shipping, subjected to comprehensive test and quality assurance programmes. However, if this unit should develop a fault , please refer to the following table to identify the most likely c...
Page 112
Chapter 8:maintenance and problem solving 99 problem solving how to contact raytheon (us) for marine product and services information visit the raytheon world wide web site for the latest information on the newest raytheon marine electronic equipment and systems at: www.Raymarine.Com for accessories...
Page 113
100 raychart 620 and 630 introduction the product repair center is open monday through friday 8:15 a.M. To 5:00 p.M. Eastern standard time. All products returned to the repair center are registered upon receipt. A confirmation letter will be sent to you acknowledging the repair status and the produc...
Page 114: Appendix A: Specification
Appendix a: specification 101 appendix a: specification this appendix provides the physical and electrical specification for the chartplotter. Ce conforms to 89/336/eec(emc), en60945:1997 size 226 mm x 332 mm x 84 mm (8.9 in x 13.1 in x 3.3 in), excluding trunnion weight 1.8 kg (64 oz) environmental...
Page 115
102 raychart 620 and 630
Page 116: Transmitted
Appendix b 103 appendix b: nmea data received and transmitted the following table defines the data received/transmitted on the nmea port. Data received transmitted heading hdg, hdm, hdt, vhw hdg locked heading hsc position (lat/lon) gga, rmc, rma, gll gll,gga, rmc speed over ground rmc, rma, vtg rmc...
Page 117
104 raychart 620 and 630
Page 118: Glossary
Glossary 105 glossary this glossary explains the terms and abbreviations that may be unfamiliar to the reader. G.1 terms active a waypoint that has been confirmed as the destination or interim destination. Bearing the direction of an object from the observer. Can be stated as an angle relative to ei...
Page 119
106 raychart 620 and 630 seatalk the raytheon standard for data communications. Soft key a key without a printed label, whose function depends on the context in which it is used. The current function is indicated by a label on the screen immediately above the soft key. Time out the automatic clearin...
Page 120
Glossary 107 g.2 abbreviations bdi bearing deviation indicator btw bearing to waypoint cdi course deviation indicator cmg course made good cog course over ground. The actual direction of your vessel’s movement over the ground. Dgps differential global positioning system dmg distance made good dtg di...
Page 121
108 raychart 620 and 630
Page 122: Index
Index 109 index a active - definition 105 adding waypoint - external capture 32 waypoint on-screen 31, 32 waypoint to the list 49, 52 alarms anchor 47, 72, 73 arrival 36, 47, 72, 73 clock 47 controlling 41 danger zone 47, 72, 73 fix status 47 handling 47 off course 47, 72, 73 set up 72, 73 silencing...
Page 123
110 raychart 620 and 630 d danger zone 41 danger zone alarm 47, 72, 73 data from other equipment 2, 80, 89 navigation 20, 24 data box cursor 3, 4 object 4, 16 database list 5, 8 date and time 64, 65 dead reckoning 71, 72 dedicated key definition 105 dedicated keys 5, 6 clear 8, 20 display 8, 20, 24,...
Page 124
Index 111 k keypress sound 64, 66 keys dedicated 5, 6 soft 5, 7 l language 64, 65 lat/long grid 79 latitude - definition 105 lighting control 13 color display 13 list route 49, 55 waypoint 49, 50 lists of stored data 49–60 location 88 log displaying 59 printing 59 longitude - definition 105 loran se...
Page 125
112 raychart 620 and 630 printer baud rate 64, 66 connection 89, 94 printing 49, 60 the log 59 problem solving 98 r range 3 range dedicated key 20, 21 range dedicated keys 14 relative motion 23, 80 relative motion - definition 105 removing a chart card 15 reversing a route 30, 35, 57 reviewing a rou...
Page 126
Index 113 t td settings 67, 68 tide data 19 tide vector 71, 72 time out - definition 106 timers 47 clock alarm 72, 73 controlling 41 countdown 47, 72, 73 elapsed 72, 73 set up 72 trackpad 5 tracks 43 color 82 controls 44 deleting 44 displaying 41 recording 41 starting 44 stopping 44 true motion 20, ...
Page 127
114 raychart 620 and 630
Page 128
Limited warranty certificate raytheon marine company warrants each new light marine/dealer distributor product to be of good materials and workmanship, and will repair or exchange any parts proven to be defective in material and workmanship under normal use for a period of 2 years/24 months from dat...
Page 129
Purchased from purchase date dealer address installed by installation date commissioned by owner’s name mailing address this portion of card should be completed and retained by the owner. Factory service centers united states of america raytheon marine company address as above uk, europe, middle eas...