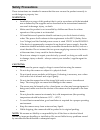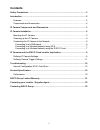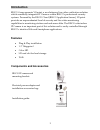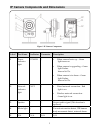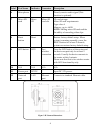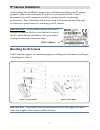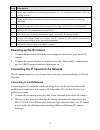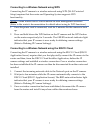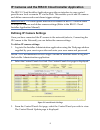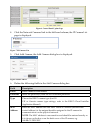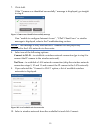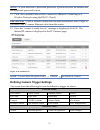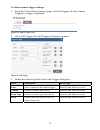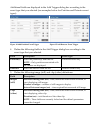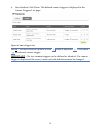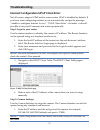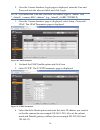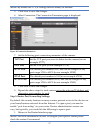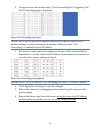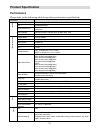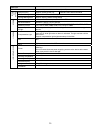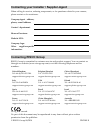- DL manuals
- Risco
- IP Camera
- RVCM11H
- Installation Manual
Risco RVCM11H Installation Manual
Summary of RVCM11H
Page 1
Cube indoor ip camera model: rvcm11h installation guide.
Page 2
Safety precautions these instructions are intended to ensure that the user can use the product correctly to avoid danger or property loss. Warnings: installation or usage of this product that is not in accordance with the intended use as defined by the supplier and as described in the instructional ...
Page 3
1 contents safety precautions ......................................................................................................... 2 introduction ..................................................................................................................... 2 features .......................
Page 4
2 introduction risco group presents vupoint, a revolutionary live video verification solution which seamlessly integrates ip cameras within risco’s professional security systems. Powered by the risco cloud (risco application server), vupoint provides an unprecedented level of security and live video...
Page 5
3 ip camera components and dimensions figure 1 ip camera components label port name indicator connector description 1 power indicator light power / when camera boots up – green light turns on. When camera is upgrading – green light flashes. Interval is 0.5s. When camera is in alarm – green light fla...
Page 6
4 label port name indicator connector description 6 microphone / / directly receive audio signal (this function is optional). 7 micro sd card micro sd micro sd card slot sd card storage. Micro sd card requirements: type: class 4 memory: up to 64gb. Note: adding micro sd card enables the ability of r...
Page 7
5 ip camera installation after reading the installation instructions and before installing your ip camera, prepare a plan for mounting the ip camera at your protected site. Correct placement of your ip camera is crucial for optimal security-monitoring performance. First, determine which areas need t...
Page 8
6 step description 1 place the installation positioning template on the installation surface such as ceiling or wall. 2 make holes in the installation surface according to the installation positioning template. 3 insert the expansion bolts from the accessories bag into the holes you just made. 4 pos...
Page 9
7 connecting to a wireless network using wps connecting the ip camera to a wireless network using wps (wi-fi protected setup) requires that the router and operating system supports wps functionality. Note – some routers have a virtual button on their management software. (refer to the router’s docum...
Page 10
8 ip cameras and the risco cloud installer application the risco cloud installer application provides an interface to your control panel from a local or remote pc via the web. This enables you to add ip cameras and define camera and event alarm trigger settings. Important – a control panel must firs...
Page 11
9 figure 6 control panel update page 4. Click the network cameras link in the left-hand column; the ip camera list page is displayed. Figure 7 ip cameras list 5. Click add camera; the add camera dialog box is displayed. Figure 8 add camera 6. Define the following fields in the add camera dialog box....
Page 12
10 7. Click add. If the “camera was identified successfully” message is displayed, go straight to step 8. Figure 9 camera was identified successfully message if an “unable to configure internet access”, “upnp client error” or similar message is displayed, refer to the troubleshooting section. Note –...
Page 13
11 note – if your network is password protected, a password must be entered into the displayed password screen. 11. Click ok to establish the wireless connection (refer to connecting to a wireless network using the risco cloud). Important – once a wireless connection has been established, don’t forg...
Page 14
12 to define camera trigger settings: 1. From the control panel cameras page, click the triggers tab, the camera triggers list page is displayed. Figure 12 camera triggers list 2. Click add trigger; the add triggers dialog box appears. Figure 13 add trigger 3. Define the following fields in the add ...
Page 15
13 additional fields are displayed in the add trigger dialog box according to the event type that you selected (see examples below for partition and detector event types). Figure 14 add partition event trigger figure 15 add detector event trigger 4. Define the following fields in the add trigger dia...
Page 16
14 6. Once finished, click done. The defined camera trigger is displayed in the camera triggers list page. Figure 16 camera triggers list note – you also have the options to edit , create a duplicate , or to delete the selected camera trigger. Important – no two camera triggers can be defined as ide...
Page 17
15 troubleshooting internet configuration / upnp client error not all routers support upnp and in some routers upnp is disabled by default. If you have tried configuring internet access automatically and get the message “unable to configure internet access”, “upnp client error” or similar, it should...
Page 18
16 2. Once the camera interface login page is displayed, enter the user and password into the relevant fields and click login. Note – by default the user and password for camera login is “admin” and “_admin_+ camera mac address” (e.G._admin_aabbccddeeff). 1. Once the camera interface page is display...
Page 19
17 note: by default the tcp/ip settings should already be defined. 5. Click save to save the changes. 6. Select connection. The connection parameters page is displayed. Figure 20 connection parameters 7. Set the following port connection parameters of the camera: tcp port set the tcp port you want t...
Page 20
18 2. Navigate to the advanced setup > port forwarding/port triggering. The port forwarding page is displayed. Figure 21 port forwarding page (empty) note: this is the section in the router where we will specify which local ip address belongs to which external port number. Make sure that “port forwa...
Page 21
19 product specification performance please refer to the following table for product performance specification. Parameter system main processor ti davinci high performance dsp os embedded linux system resources support real-time network monitor, local record, and remote operation at the same time. U...
Page 22
20 parameter alarm port 1-channel input and 1-channel output (on-off ) reco rd and backu p record priority support remote record only manual>video detect>schedule sd card storage support micro sd card hot-swap storage management support display network storage status netwo rk wire network 1-channel ...
Page 23
21 risco group limited warranty risco ltd. ,its subsidiaries and affiliates (the "seller") warrants its products to be free from defects in materials and workmanship under normal use for 24 months from the date of production. Because the seller does not install or connect the product, and because th...
Page 24
22 contacting your installer / supplier-agent when calling for service, ordering components, or for questions related to your camera, please contact us for assistance: company/agent address, phone, e-mail address: contact / department: hours of business: website url: company logo: other supplier-spe...