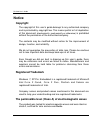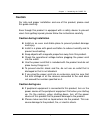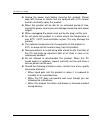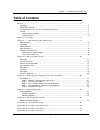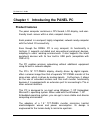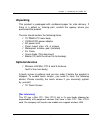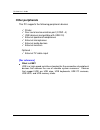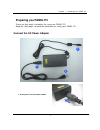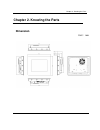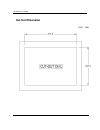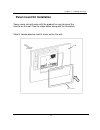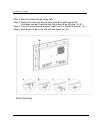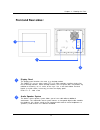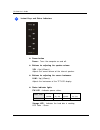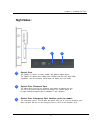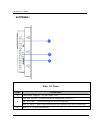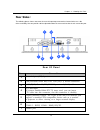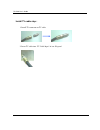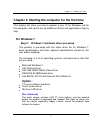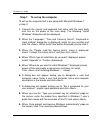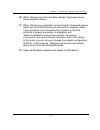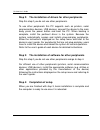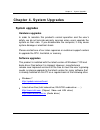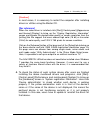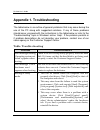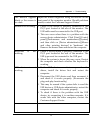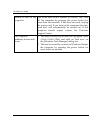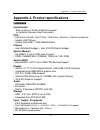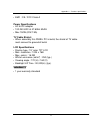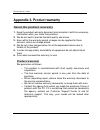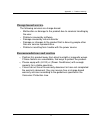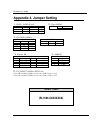1 panel pc ri-1590 15” panel pc user’s guide version: a1.0 users guide ver. A1.0 jun, 2011.
Ri-1590 user’s guide 2 notice copyright the copyright of this user’s guide belongs to any authorized company and is protected by copyright law. This means partial or full duplication of this document (electronically, mechanically or otherwise) is prohibited without the permission of the authorized c...
Chapter 1 : introducing the panel pc 3 a1.0 caution for safe and proper installation and use of this product, please read this guide carefully. Even though this product is equipped with a safety device to prevent users from getting injured, please follow the instructions carefully. Caution during in...
Ri-1590 user’s guide 4 z unplug the power cord before cleaning this product. Please wipe with tissues or fabrics that are sprayed with a pc cleaner and do not directly spray the product. Z when this product will be idle for an extended period of time, unplug the power cord to prevent damage stemming...
Chapter 1 : introducing the panel pc 5 a1.0 table of contents n o t i c e . . . . . . . . . . . . . . . . . . . . . . . . . . . . . . . . . . . . . . . . . . . . . . . . . . . . . . . . . . . . . . . . . . . . . . . . . . . . . . . . . . . . . . . . . . . . . . . 2 copyright............................
Ri-1590 user’s guide 6 chapter 1 introducing the panel pc product features the panel computer combines a cpu board, lcd display, and user- friendly touch screen within a slick, compact chassis. Each product is a compact, highly integrated, network-ready computer with the fullest i/o connectivity. Ev...
Chapter 1 : introducing the panel pc 7 a1.0 unpacking this product is packaged with cardboard paper for safe delivery. If there is a defect or missing part, contact the agency where you purchased the product. The box should contain the following items. 9 15” panel pc main body 9 150w ac/dc power ada...
Ri-1590 user’s guide 8 other peripherals this pc supports the following peripheral devices 9 printer 9 four serial communication port (com1~4) 9 usb devices (compatible with usb 2.0) 9 external speakers/headphones 9 external microphones 9 external audio devices 9 external monitors optional : 9 exter...
Chapter 1 : introducing the panel pc 9 a1.0 preparing you panel pc these are only quick instructions for using you panel pc. Read the later pages for detailed information on using your panel pc connect the ac power adapter 1. Insert power cord into power adapter 1 3 2.
Ri-1590 user’s guide 10 2. Insert power adapter cable into “power input” of rear i/o panel 3. Insert power cord into outlet turn on the panel pc 1. Before turn on power button the pw led is red color. 2. Press the power button and release. ( in windows os, this button can also be used to safely turn...
Chapter 2 : knowing the parts 11 chapter 2. Knowing the parts dimension unit : mm.
Ri-1590 user’s guide 12 cut-out dimension unit : mm.
Chapter 2 : knowing the parts 13 a1.0 panel mount kit installation some screw sets will come with the product for user to mount the monitor on the wall. See the steps below along with the illustration. Step 0 : locate panel pc and fix frame set on the wall. Fix frame wall.
Ri-1590 user’s guide 14 step 1 : bore the screw into the screw hole. Step 2 : locate the screw set into the hole around the panel pc as the illustration and pull it back to lock the screw set on the hole. (a. B,) step 3 : turn the screw around to make it tight until it is closed to the wall. (c.) st...
Chapter 2 : knowing the parts 15 a1.0 front and rear sides : display panel the display panel functions the same as a desktop monitor. The panel pc uses an active matrix tft lcd, which provides excellent viewing like that of desktop monitors. Unlike desktop monitors, the lcd panel does not produce an...
Ri-1590 user’s guide 16 instant keys and status indicators z power button power : turns the computer on and off. Z buttons for adjusting the speaker volume vol : up(+)/down(-) : adjusts the sound volume of the internal speaker. Z buttons for adjusting the screen luminance lum : up(+)/down(-) : adjus...
Chapter 2 : knowing the parts 17 a1.0 right sides : optical drive the panel pc comes in various models with different optical drives. The panel pc optical drive support slim combo and slim dvd multi (rw) capabilities. See the marketing specifications for details on each model. Optical drive electron...
Ri-1590 user’s guide 18 left sides : side i/o panel item connections 1 card reader support : sd/ms/mmc card. Line out (green) : external speaker or headphone connection mic in (pink) : external microphone device connection 2 line in (blue) : audio input connections for external audio device connecti...
Chapter 2 : knowing the parts 19 a1.0 rear sides : the following picture shows connectors that are for input/output connections located at the rear side of the main body. Here we provide a brief explanation about the name and function of each connection port. Rear i/o panel item connections 1 power ...
Ri-1590 user’s guide 20 install tv cable step : 1. Install tv connector on tv cable 2. Insert tv cable into “tv cable input” of rear i/o panel.
Chapter 2 : knowing the parts 21 a1.0 chapter 3. Starting the computer for the first time this chapter will show you how to register a user id for windows and for this computer, and how to set up additional drivers and applications step by step. For windows 7 step 0: windows 7 and basic driver pre-s...
Ri-1590 user’s guide 22 step 1: to set up the computer to set up the computer that is pre-setup with microsoft windows 7 in step 0: 1. Connect the mouse and keyboard that come with the main body and turn on the power of the main body. The following “install windows” dialog box will be displayed. 2. ...
Chapter 3 : starting the computer for the first time 23 a1.0 10. When “review your time and date settings” displayed, please check and click 11. When “select your computer’s current location” displayed, please select the one that best suits your connection and press if your computer is not connected...
Ri-1590 user’s guide 24 step 2: the installation of drivers for other peripherals skip this step if you do not use other peripherals. To use other peripherals this pc supports such as printers, serial communication devices, usb devices, connect the device to the main body, press the power button and...
Chapter 4 : system upgrades 25 chapter 4. System upgrades system upgrades hardware upgrades in order to maintain this product’s normal operation and the user’s safety, we do not provide warranty services when users upgrade the system on their own. If you disassemble the computer, it may cause system...
26 chapter 5. Reinstalling the os should serious irreparable problems occur, users must reinstall a windows operating system. This chapter will explain how to do that. To reinstall the os, you will need the microsoft windows installation cd and the master cd that comes with this product. Please have...
Chapter 5 : reinstalling the os 27 a1.0 [caution] in most cases, it is necessary to restart the computer after installing drivers or utilities using the master cd. [for reference] when the video driver is installed, click [start]-[control panel]-[appearance and themes]-[display] to bring up the “dis...
Ri-1590 user’s guide 28 appendix 1. Troubleshooting the table below is an outline of general problems that may occur during the use of the pc along with suggested solutions. If any of these problems should occur, proceed with the instructions in the table below or refer to the ‘troubleshooting” topi...
Appendix 1 : troubleshooting 29 a1.0 the monitor appears blank or the screen is too dark. Adjust the screen brightness using the buttons on the front panel of the computer monitor. Should problems persist, contact the customer support center. Mouse is not working. 1. Check if the mouse is properly c...
Ri-1590 user’s guide 30 unable to shut off the computer. This could stem from a number of reasons. First, turn off the computer by pressing the power button for more than four seconds. If this does not work, unplug the power cord. If you turn on the computer this time, ‘scan disc’ will automatically...
Appendix 2 : product specifications 31 a1.0 appendix 2. Product specifications hardware construction steel chassis & ip-65 certified front panel (or optional stainless steel front panel) cpu intel core 2 quad / core 2 duo / dual core / pentium / celeron processor socket lga775 type system bus(fsb) :...
Ri-1590 user’s guide 32 12x usb ports (rear io port x2, side io port x4, card reader x1, mini pci-e x2, internal wafer connector x3) usb v2.0 compliant card reader ports for sd/ms/mmc/xd one db-25f parallel port vga / dvi-i out tv cable in (optional) touch screen (optional) networking & communicatio...
Appendix 2 : product specifications 33 a1.0 emc : ce / fcc class a power specifications ac to dc adapter 100-240 vac at 47-63hz 5a/2a max 150w (20v/7.5a) tv cable shield : when assembly this panel pc in build, the shield of tv cable must connect to ground of build. Lcd specifications display type : ...
Rs-4517m user’s guide 34 appendix 3. Product warranty about the product warranty 1. Keep the product warranty document and complete it with the necessary information when you make the purchase. 2. We do our best to provide the best quality assurance. 3. Even within the warranty period, charges can b...
Appendix 3 : product warranty 35 a1.0 charge-based service the following services are charge-based. ¾ malfunction or damage to the product due to careless handling by the user. ¾ problems caused by software ¾ damage caused by natural disaster ¾ damage or changes to the product that is done by people...
Ri-1590 user’s guide 36 appendix 4. Jumper setting 1. Com1 / com2 (pin9) 2. Clear cmos jcom1 jcom2 1-2 short +5v 1-2 short +5v 3-4 short ri 3-4 short ri 5-6 short +12v 5-6 short +12v 3. Cn com1 (com3) comsel1 rs232 rs485 rs422 1-3 3-5 3-5 2-4 4-6 4-6 7-9 9-11 9-11 8-10 10-12 10-12 4. Digital i/o cn_...