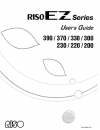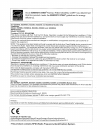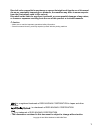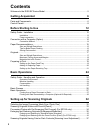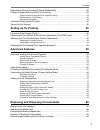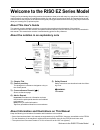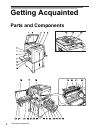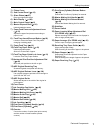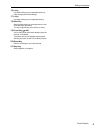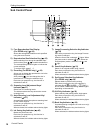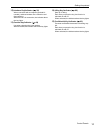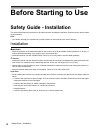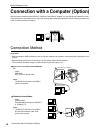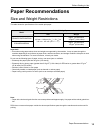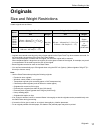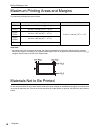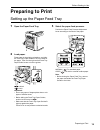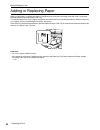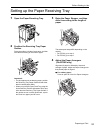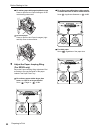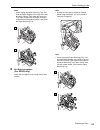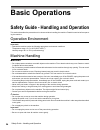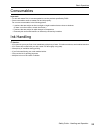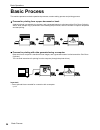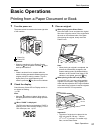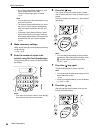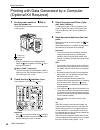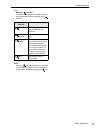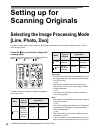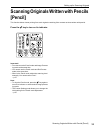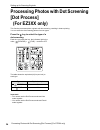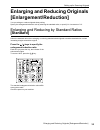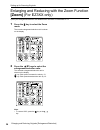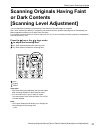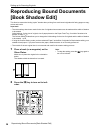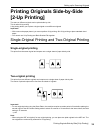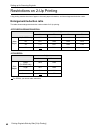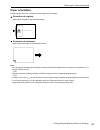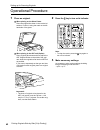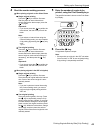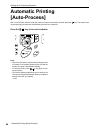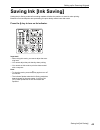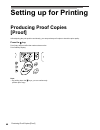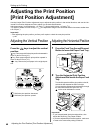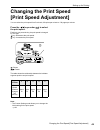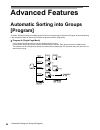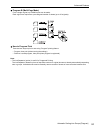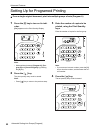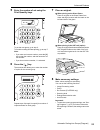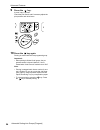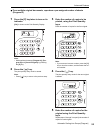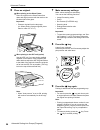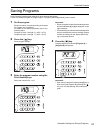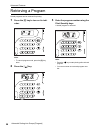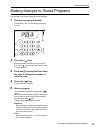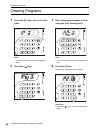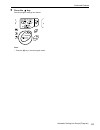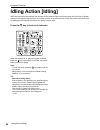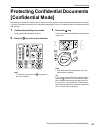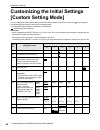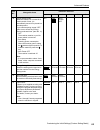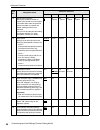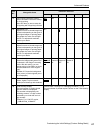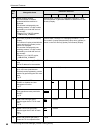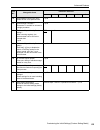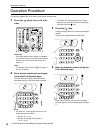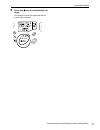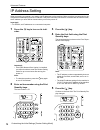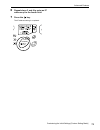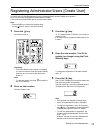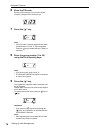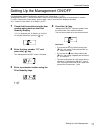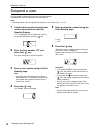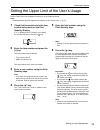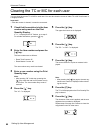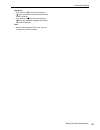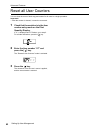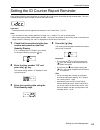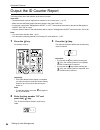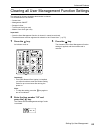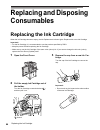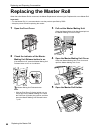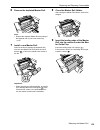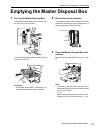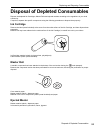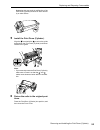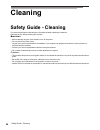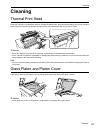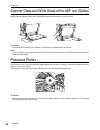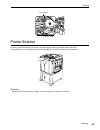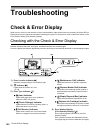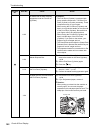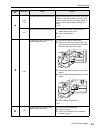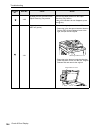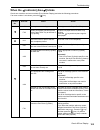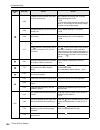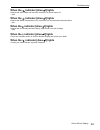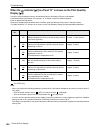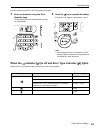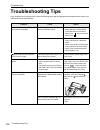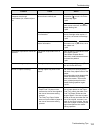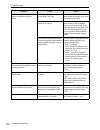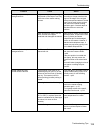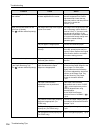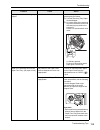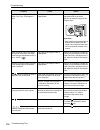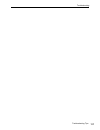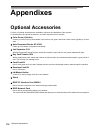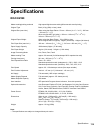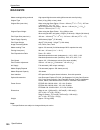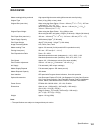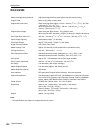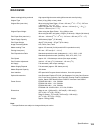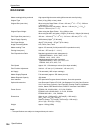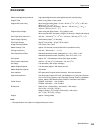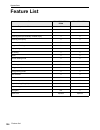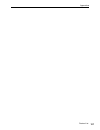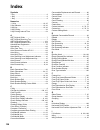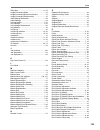Summary of 200
Page 3
1 riso shall not be responsible for any damage or expense that might result from the use of this manual. As we are constantly improving our products, the machine may differ in some respects from the illustrations used in this manual. Riso shall not be liable for any direct, incidental, or consequent...
Page 4: Contents
2 contents welcome to the riso ez series model .............................................................................. 5 getting acquainted 6 parts and components........................................................................................................ 6 control panels.............
Page 5: Setting Up For Printing
Contents 3 reproducing bound documents [book shadow edit] ....................................................... 38 printing originals side-by-side [2-up printing].................................................................. 39 single-original printing and two-original printing ..................
Page 6: Cleaning
Contents 4 cleaning 96 safety guide - cleaning .................................................................................................... 96 cleaning ............................................................................................................................ 97 thermal prin...
Page 7: About This User'S Guide
Welcome to the riso ez series model 5 welcome to the riso ez series model thank you for purchasing this printing machine that produces clear prints with easy key operations. Besides many useful functions as a printer, the machine provides you with various conveniences such as progressive arrow indi-...
Page 8: Getting Acquainted
Parts and components 6 getting acquainted parts and components.
Page 9
Getting acquainted parts and components 7 1) platen cover 2) sub control panel ()p.10) 3) glass platen ()p.97) place an original face down. 4) main display ()p.100) 5) main control panel ()p.8) 6) master disposal box ()p.91) holds discarded masters. 7) paper feed pressure adjustment lever ()p.19) ad...
Page 10: Control Panels
Getting acquainted control panels 8 control panels main control panel 1) check & error display ()p.100) indicates error locations and status. 2) indicator 3) print quantity display (error number display) shows the number of printed copies, numeric val- ues entered for various settings, and error num...
Page 11
Getting acquainted control panels 9 16) + key use when setting up for programed printing or when changing the initial settings. 17) × key use when setting up for programed printing. 18) start key starts master-making or printing process or exe- cutes specified operations. The key is lighted only whe...
Page 12: Sub Control Panel
Getting acquainted control panels 10 sub control panel 1) free reproduction size display (for ez3xx only) ()p.36) shows the enlargement/reduction ratio specified using the zoom function. 2) reproduction size selection key ()p.35) when selecting from among the standard repro- duction sizes, press / t...
Page 13
Getting acquainted control panels 11 12) interface key/indicator ()p.30) when connected with a computer (optional kit needed), switches between line connection and disconnection. When the line is in connection, the indicator above the key lights. 13) custom key/indicator ()p.64) use when changing th...
Page 14: Before Starting to Use
Safety guide - installation 12 before starting to use safety guide - installation this section describes the precautions to be observed when installing the machine. Read this section before install- ing the machine. Note: • your dealer will help you to determine a proper location for the machine at ...
Page 15
Before starting to use safety guide - installation 13 power connection a warning: • do not overload the electrical outlet or extension cord, or damage the power cord by placing heavy objects on it or pulling or bending it. This can result in fire or electric shock. • do not pull the power cord but h...
Page 16
Before starting to use connection with a computer (option) 14 connection with a computer (option) with an optional interface board (riso pc interface card usb2.0) installed, you can directly send data from a con- nected computer to the machine as an original for printing. Because digital data itself...
Page 17: Paper Recommendations
Before starting to use paper recommendations 15 paper recommendations size and weight restrictions the table shows the specifications of the usable print paper. Important!: • even when using paper whose sizes and weight are supported by the machine, it may not pass through the machine depending on s...
Page 18
Before starting to use paper recommendations 16 tips for better paper feeding to prevent paper jams and misfeeds, follow the directions below: • when using standard or light-weight paper, set the paper feed pressure adjustment lever to “normal” ( ). Then set the paper jumping wing adjustment dial (f...
Page 19: Originals
Before starting to use originals 17 originals size and weight restrictions usable originals are as follows. • originals are scanned according to the size of paper placed on the paper feed tray when masters are made; for the same width, the positions of the feed tray paper guides. When the placed pap...
Page 20
Before starting to use originals 18 maximum printing areas and margins the maximum printing areas are as follows. Important!: • no matter which size of originals is printed, the margins indicated on the figure are required for the originals. Reduce the original if necessary to fit it inside of the m...
Page 21: Preparing to Print
Before starting to use preparing to print 19 preparing to print setting up the paper feed tray 1 open the paper feed tray. 2 load paper. Place paper in the printing orientation, and slide the feed tray paper guides to fit to the sides of the paper. Then turn the right and left feed tray paper guide ...
Page 22
Before starting to use preparing to print 20 adding or replacing paper when you add paper or replace with paper of a different size at the time of printing, press the feed tray ascent/ descent button to lower the paper feed tray. To lower the paper feed tray, if papers are placed, press the feed tra...
Page 23
Before starting to use preparing to print 21 setting up the paper receiving tray 1 open the paper receiving tray. 2 position the receiving tray paper guides. Raise the guides, hold their lower parts, and then slide them according to the width of paper. Important!: • for thick paper such as drawing p...
Page 24
Before starting to use preparing to print 22 z for ordinary paper with images lopsided on page press to open the two paper arrangers on the more heavily printed side. Z for thick paper press to open the two paper arrangers (right and left) closer to the machine. 5 adjust the paper jumping wing. (for...
Page 25
Before starting to use preparing to print 23 note: • when closing the paper receiving tray, first slide the paper stopper to the edge of the tray and fold it inward. Then widen the receiving tray paper guides with the paper arrangers closed and fold the guides inward. Lastly close the paper receivin...
Page 26: Basic Operations
Safety guide - handling and operation 24 basic operations safety guide - handling and operation this section describes the precautions to be observed when handling the machine. Read this section before operat- ing the machine. Operation environment important!: • operate the machine under the followi...
Page 27
Basic operations safety guide - handling and operation 25 consumables important!: • for ink and master roll, it is recommended to use the products specified by riso. • store consumables such as master roll and ink properly. Do not store consumables in the following places: – locations that are subje...
Page 28: Basic Process
Basic operations basic process 26 basic process the machine presents two basic operational processes; master-making process and printing process. Z process for printing from a paper document or book a placed original is scanned by the scanner, and a generated master is rolled around the print drum (...
Page 29: Basic Operations
Basic operations basic operations 27 basic operations printing from a paper document or book 1 turn the power on. The power switch is located on the lower right side of the machine. : power on : power off important!: • when the machine is in the energy saving mode, the key is lighted. Press the key ...
Page 30
Basic operations basic operations 28 • do not load inappropriate originals or origi- nals of mixed sizes into the adf. This can causes paper jams or trouble. ) p.17 note: • you can place up to about 50 sheets of orig- inals in the adf unit. • the custom setting mode allows you to set the auto-proces...
Page 31
Basic operations basic operations 29 9 remove the printed paper. Pull and open the receiving tray paper guides, and then remove the paper. Note: • for ez2xx, lift the corrugators and pull the guides open. Tip: • depending on the operation status of the machine, different progressive arrow sections l...
Page 32
Basic operations basic operations 30 printing with data generated by a computer (optional kit required) 1 set the power switch to (on) to turn the power on. The power switch is located on the lower right side of the machine. : power on : power off important!: • when the machine is in the energy savi...
Page 33
Basic operations basic operations 31 tip: • about the indicator the status of the machine and data reception can be understood from the lighting of the indicator. Note: • while the indicator is flashing, the data cur- rently being received or which is in waiting for output can be deleted by pressing...
Page 34: Setting Up For
Selecting the image processing mode [line, photo, duo] 32 setting up for scanning originals selecting the image processing mode [line, photo, duo] in order to make a quality master, select an appropriate mode depending on whether originals contain only text, photo or both of them. Press the key to s...
Page 35: [Pencil]
Setting up for scanning originals scanning originals written with pencils [pencil] 33 scanning originals written with pencils [pencil] this function allows clearer printing from such originals containing faint contents as those written with pencils. Press the key to turn on its indicator. Important!...
Page 36: [Dot Process]
Setting up for scanning originals processing photos with dot screening [dot process] (for ez3xx only) 34 processing photos with dot screening [dot process] (for ez3xx only) this function processes photo originals with dot screening, resulting in clearer printing. You can select the dot screening pat...
Page 37: [Enlargement/reduction]
Setting up for scanning originals enlarging and reducing originals [enlargement/reduction] 35 enlarging and reducing originals [enlargement/reduction] you can enlarge or reduce originals when printing. Specify the enlargement/reduction ratio by selecting the standard ratios; or specify it in increme...
Page 38: [Zoom] (For Ez3Xx Only)
Setting up for scanning originals enlarging and reducing originals [enlargement/reduction] 36 enlarging and reducing with the zoom function [zoom] (for ez3xx only) specify the enlargement/reduction ratio between 50% and 200% in increments of 1%. 1 press the key to select the zoom mode. The current e...
Page 39: Or Dark Contents
Setting up for scanning originals scanning originals having faint or dark contents [scanning level adjustment] 37 scanning originals having faint or dark contents [scanning level adjustment] you can adjust the scanning level according to the density of text and images on originals. With “auto” selec...
Page 40: Reproducing Bound Documents
Setting up for scanning originals reproducing bound documents [book shadow edit] 38 reproducing bound documents [book shadow edit] this function erases the binding “spine” shadow when printing from such bound originals with facing pages as mag- azines and books. Important!: • the initial settings ha...
Page 41: [2-Up Printing]
Setting up for scanning originals printing originals side-by-side [2-up printing] 39 printing originals side-by-side [2-up printing] the same or different originals can be printed side by side. This is called 2-up printing. 2-up printing allows you to place a single original or two different origina...
Page 42: Enlargement/reduction Ratio
Setting up for scanning originals printing originals side-by-side [2-up printing] 40 restrictions on 2-up printing 2-up printing restricts the sizes of paper to be used, paper orientations, and the enlargement/reduction ratios. Enlargement/reduction ratio the table shows enlargement/reduction ratios...
Page 43: Paper Orientation
Setting up for scanning originals printing originals side-by-side [2-up printing] 41 paper orientation before printing, check the orientations of the original and print paper. Z orientation of originals always place originals in the orientation below. Z orientation of print paper always place print ...
Page 44
Setting up for scanning originals printing originals side-by-side [2-up printing] 42 operational procedure 1 place an original. Z when placing on the glass platen place the original face down in the vertical ori- entation. Position it using the mark on the left- hand side of the glass. Z when placin...
Page 45
Setting up for scanning originals printing originals side-by-side [2-up printing] 43 4 start the master-making process. Z when placing originals on the glass platen z single-original printing press the key to start the first scan. After the scan an interval time alarm sounds. Before the alarm stops,...
Page 46: Automatic Printing
Setting up for scanning originals automatic printing [auto-process] 44 automatic printing [auto-process] with “auto-process” selected, enter the number of copies to be printed, and then press the key. The master-mak- ing and printing processes are automatically executed in a sequence. Press the key ...
Page 47: Saving Ink [Ink Saving]
Setting up for scanning originals saving ink [ink saving] 45 saving ink [ink saving] setting the ink saving mode before making masters will allow the machine to save ink when printing. Because of ink consumption save processing, the print density will be lower than usual. Press the key to turn on it...
Page 48: Setting Up For Printing
Producing proof copies [proof] 46 setting up for printing producing proof copies [proof] after adjusting the print position and density, you can produce proof copies to check the print quality. Press the key. Proof copy does not affect the number shown on the print quantity display. Note: • by holdi...
Page 49: Adjusting The Print Density
Setting up for printing adjusting the print density [print density adjustment] (for ez3xx only) 47 adjusting the print density [print density adjustment] (for ez3xx only) you can select the print density from five levels. Press the / keys under to adjust the print density. Each time you press the ke...
Page 50: Adjusting The Print Position
Setting up for printing adjusting the print position [print position adjustment] 48 adjusting the print position [print position adjustment] use the vertical print position adjustment keys to adjust the print position in the vertical direction; and use the hor- izontal print position adjustment dial...
Page 51: Changing The Print Speed
Setting up for printing changing the print speed [print speed adjustment] 49 changing the print speed [print speed adjustment] you can select the print speed from five levels; 60 copies per minute to 130 pages per minute. Press the / keys under to select the print speed. Each time you press the key,...
Page 52: Advanced Features
Automatic sorting into groups [program] 50 advanced features automatic sorting into groups [program] “program” features printing into multiple groups of sets from a single original document (program a) and reproducing a pre-assigned number of sheets from multiple original documents (program b). Z pr...
Page 53
Advanced features automatic sorting into groups [program] 51 z program b (multi-page mode) from a single original, up to 9999 copies can be made. Each original can reproduce a pre-assigned number of sheets (up to 20 originals). Z how to program print there are two ways to print in sets using “progra...
Page 54
Advanced features automatic sorting into groups [program] 52 setting up for programed printing z from a single original document, print into multiple groups of sets (program a) 1 press the [p] key to turn on its indi- cator. [p-a] appears on the print quantity display. Note: • mode switches between ...
Page 55
Advanced features automatic sorting into groups [program] 53 5 enter the number of set using the print quantity keys. To set the next group, go to step 6. To finish the setting and start printing, go to step 7. Note: • if you enter an incorrect number, press the [c] key to clear the number, and then...
Page 56
Advanced features automatic sorting into groups [program] 54 9 press the key. A proof copy is printed. Check the print result; and if necessary adjust the print position and other items. 10 press the key again. Printing is started with the last programed group. Important!: • when printing is finishe...
Page 57
Advanced features automatic sorting into groups [program] 55 z from multiple original documents, reproduce a pre-assigned number of sheets (program b) 1 press the [p] key twice to turn on its indicator. [p-b] is shown on the print quantity display. Note: • mode switches between [program a], [pro- gr...
Page 58
Advanced features automatic sorting into groups [program] 56 6 place an original. Z when placing on the glass platen. Place an original on the glass platen face down and align its center with the mark on the left-hand side of the glass. Important!: • place an original from the last page. (ex. When p...
Page 59
Advanced features automatic sorting into groups [program] 57 saving programs store frequently-used program settings for later retrieval and printing. A total of 6 settings (program a (single page) or program b (multi-page mode)) can be stored. 1 set the program. Enter the number of copies according ...
Page 60
Advanced features automatic sorting into groups [program] 58 retrieving a program stored programs can be retrieved for printing. 1 press the [p] key to turn on its indi- cator. Note: • to cancel program mode, press the [p] key twice. 2 press the [ ] key. 3 enter the program number using the print qu...
Page 61
Advanced features automatic sorting into groups [program] 59 making changes to stored programs the settings of the stored programs can be changed. 1 retrieve a program to modify. Follow steps 1 and 3 in “retrieving a program” ()p.58) 2 press the [ ] key. Displays the stored number of copies or sets....
Page 62
Advanced features automatic sorting into groups [program] 60 clearing programs 1 press the [p] key to turn on its indi- cator. Note: • to cancel program mode, press the [p] key twice. 2 press the [ ] key. 3 enter the program number to clear using the print quantity keys. Note: • you can not enter an...
Page 63
Advanced features automatic sorting into groups [program] 61 5 press the key. Selected program settings are cleared. Note: • press the [p] key to cancel program mode..
Page 64: Idling Action [Idling]
Advanced features idling action [idling] 62 idling action [idling] idling action prevents the machine from printing the first several copies with faint ink after the print drum (cylinder) has been exchanged or the machine has not been used for an extended period of time. Idling action before the mas...
Page 65: [Confidential Mode]
Advanced features protecting confidential documents [confidential mode] 63 protecting confidential documents [confidential mode] after printing is complete, the master remains on the print drum (cylinder) and is ready for printing another set of copies. To protect confidential documents from unautho...
Page 66: [Custom Setting Mode]
Advanced features customizing the initial settings [custom setting mode] 64 customizing the initial settings [custom setting mode] you can change the initial settings that are restored when the power is turned on or when the key is pressed. Changed settings are effective until they are changed again...
Page 67
Advanced features customizing the initial settings [custom setting mode] 65 10 energy saving mode when the machine is not used for a certain period of time, it is automatically turned off or placed into the sleep status. If you select anything except “off”, make sure to check the “energy saving mode...
Page 68
Advanced features customizing the initial settings [custom setting mode] 66 14 minimum print quantity specify the minimum number of copies to be printed from one master. If a number lower than the specified minimum number is entered, the master-making process is not executed. You can lock and preven...
Page 69
Advanced features customizing the initial settings [custom setting mode] 67 21 2-up printing restoration setting* 1 set the automatic restoration setting for 2-up printing. Select “on” when you want to restore the 2-up printing after 2-up printing is finished. Off on 22 separation fan* 1 adjust if u...
Page 70
Advanced features customizing the initial settings [custom setting mode] 68 31 master quantity display the total number of masters generated with the machine is displayed. This number is displayed by two switching screens; a 3-digit number preceded by an under bar and a 4- digit number. Example: for...
Page 71
Advanced features customizing the initial settings [custom setting mode] 69 86 reset master counter (per user)* 2 clears the mc for a specified user. ) p.80 87 reset all user counters* 2 resets the tc and mc for all users in a single procedure. ) p.82 88 id counter report monthly reminder setting* 2...
Page 72
Advanced features customizing the initial settings [custom setting mode] 70 operation procedure this section explains how to set items in the custom setting mode. 1 press the key to turn on its indi- cator. Important!: • if the riso network card (option) is installed, you will not be able to enter t...
Page 73
Advanced features customizing the initial settings [custom setting mode] 71 5 press the key to complete the set- tings. The changed contents are programed and the normal mode is restored..
Page 74
Advanced features customizing the initial settings [custom setting mode] 72 ip address setting when connecting a computer, you need to set ip addresses on the machine. Make sure they are connected to the network before attempting to set an ip address. If they have not been connected to a network wit...
Page 75
Advanced features customizing the initial settings [custom setting mode] 73 6 repeat steps 3 and 4 to enter an ip address up to the fourth field. 7 press the key. The ip address setting is completed..
Page 76: Setting Up User Management
Advanced features setting up user management 74 setting up user management this machine is equipped with a user management function to ensure security and enhance user management. The user management functions allows you to set machine access for users individually (create user) and print a report o...
Page 77
Advanced features setting up user management 75 registering administrator/users [create user] in order to set the user management function, the administrator must be registered in advance. Up to 100 users can be registered (administrator included). A pin code and group number are set for each user n...
Page 78
Advanced features setting up user management 76 6 enter the pin code. Enter the pin code (up to four numeric digits except 0) using the print quantity keys. 7 press the [ ] key. Note: • if the pin code is already registered, the alarm sounds and an error no. (f-38) is displayed. Press the key to rel...
Page 79
Advanced features setting up user management 77 setting up the management on/off the administrator must be registered in advance in the “create user”. ()p.75) “management on/off” is on as the default. It also turns on automatically when an administrator is created. To view or change the current sett...
Page 80
Advanced features setting up user management 78 suspend a user you can enable or disable any user from using the machine. A disabled user cannot be allowed to use the machine. Note: • the administrator must be registered in advance in the “create user”. ()p.75) 1 check that the machine is in the ite...
Page 81
Advanced features setting up user management 79 setting the upper limit of the user’s usage set the total count limit or master count limit. Up to 9,999 can be set. Note: • the administrator must be registered in advance in the “create user”. ()p.75) 1 check that the machine is in the item number en...
Page 82
Advanced features setting up user management 80 clearing the tc or mc for each user you can clear the current tc or mc for each user. You can also clear the counts of either tc or mc for all users in a single procedure. Important!: • after the counter is cleared, it cannot be recovered. 1 check that...
Page 83
Advanced features setting up user management 81 important!: • if you press the key before pressing the [ ] key, clearance is canceled and the normal mode is restored. • if you press the key before pressing the [ ] key, the clearance is applied and the nor- mal mode is restored. Note: • when the last...
Page 84
Advanced features setting up user management 82 reset all user counters you can clear the count of both copy and master for all users in a single procedure. Important!: • after the counter is cleared, it cannot be recovered. 1 check that the machine is in the item number entry mode on the print quan...
Page 85
Advanced features setting up user management 83 setting the id counter report reminder if the counting result is output regularly on a specific day of the month, set that day as the reminder date. The “idcc” is displayed and the alarm sounds on the set date each month. Important!: • the administrato...
Page 86
Advanced features setting up user management 84 output the id counter report the listing of the use of the machine by all users is printed. Important!: • the administrator must be registered in advance in the “create user”. ()p.75) • make sure that a4(letter) paper has been placed in the paper feed ...
Page 87
Advanced features setting up user management 85 clearing all user management function settings the settings for all users including administrator is cleared. The cleared items are as follows: • create user • management on/off • suspend a user • total count limit (per user) • master count limit (per ...
Page 88: Replacing and Disposing
Replacing the ink cartridge 86 replacing and disposing consumables replacing the ink cartridge when the ink cartridge becomes empty, the ink replacement indicator lights. Replace with a new ink cartridge. Important!: • for the ink cartridge, it is recommended to use the products specified by riso. •...
Page 89
Replacing and disposing consumables replacing the ink cartridge 87 4 insert the new ink cartridge. Align the arrow on the ink cartridge with the mark on the holder, and push the ink cartridge until it stops. 5 lock the ink cartridge. Turn the ink cartridge clockwise ( ) to lock it. :lock 6 close the...
Page 90: Replacing The Master Roll
Replacing and disposing consumables replacing the master roll 88 replacing the master roll when the entire master roll is consumed, the master replacement indicator lights. Replace with a new master roll. Important!: • for the master roll, it is recommended to use the products specified by riso. • k...
Page 91
Replacing and disposing consumables replacing the master roll 89 6 remove the depleted master roll. Note: • dispose the depleted master roll according to the disposal rule of your local community. ) p.93 7 install a new master roll. Remove the shrink package (transparent film) from the new master ro...
Page 92
Replacing and disposing consumables replacing the master roll 90 tip: • if you cannot insert the leading edge of the master well, use the following procedure: 1) raise the master guide flap. Turn the wheel beside the master guide flap inward to raise the master guide flap. 2) pull out the master rol...
Page 93
Replacing and disposing consumables emptying the master disposal box 91 emptying the master disposal box 1 pull out the master disposal box. If the master disposal box lever is locked, slide the lever to the front to unlock. Grasp the master disposal box handle and pull out the box to the left. Impo...
Page 94
Replacing and disposing consumables emptying the master disposal box 92 tip: the master disposal box of this machine can be locked by a padlock or other means so that the master disposal box cannot be removed, hence preventing discarded masters from leaking to the outside. (purchase an ordinary padl...
Page 95: Ink Cartridge
Replacing and disposing consumables disposal of depleted consumables 93 disposal of depleted consumables dispose the depleted ink cartridges, master rolls and ejected masters according to the regulations in your local community. If required, separate the specific components using the following proce...
Page 96: Drum (Cylinder)
Replacing and disposing consumables removing and installing the print drum (cylinder) 94 removing and installing the print drum (cylinder) when replacing with a color drum (cylinder) or dealing with paper jams, remove the print drum (cylinder), take a nec- essary procedure, and then install the drum...
Page 97
Replacing and disposing consumables removing and installing the print drum (cylinder) 95 neglecting this may result in malfunction of the print drum (cylinder) because of static electric- ity or other factors. 5 install the print drum (cylinder). Align the mark with the mark on the guide and positio...
Page 98: Cleaning
Safety guide - cleaning 96 cleaning safety guide - cleaning this section describes the precautions to be observed when cleaning the machine. Read this section before cleaning the machine. A warning: • before cleaning any part of the machine, turn off the power. • do not remove any fixed covers. • co...
Page 99: Cleaning
Cleaning cleaning 97 cleaning thermal print head clean the thermal print head each time you replace the master roll. Open the master making unit cover, and then gently wipe the thermal print head in the back of the unit several times with a soft cloth or tissue. B caution: • since the thermal print ...
Page 100
Cleaning cleaning 98 scanner glass and white sheet of the adf unit (option) gently wipe the scanner glass, and the white sheet several times with a soft cloth or tissue. B caution: • since the scanner glass is very delicate, avoid shocks or scratches with a hard object. Note: • for more effective cl...
Page 101
Cleaning cleaning 99 printer exterior in order to protect the machine from dust, wipe the machine exterior periodically with a soft cloth. If using cleanser, use an appropriate one recommended by your authorized service representative. B caution: • because the machine exterior is plastic, never use ...
Page 102: Troubleshooting
Check & error display 100 troubleshooting check & error display when an error occurs on the machine or when consumables or other sections are not yet ready, the check & error display shows error locations and numbers indicating error types. For some errors, error numbers are shown on the error numbe...
Page 103
Troubleshooting check & error display 101 when the indicator [area *3] blinks check error locations and error numbers (error number display) and take the following procedures: location no. Error no. Cause action a-06 any obstacle exists under the paper feed tray or on paper. Check if any obstacle ex...
Page 104
Troubleshooting check & error display 102 a-02 a master has not been correctly wrapped around the print drum (cylinder). B caution: • the print drum (cylinder) is equipped with many metallic components. Touch the print drum (cylinder) only when necessary. These components may cut your fingers. • whe...
Page 105
Troubleshooting check & error display 103 a-01 a-34 a master has not been correctly set. Open the master making unit cover, remove the master roll, and set the master correctly. If the master is loose, turn the right flange inward to correct it, and close the master making unit cover. ) p.88 a-17 a ...
Page 106
Troubleshooting check & error display 104 j-02 a paper jam has occurred on the paper receiving tray section. Remove the paper jammed on the paper receiving tray section. If the error indications do not disappear, press the key. J-01 a paper jam has occurred in the adf unit (option). Remove the origi...
Page 107
Troubleshooting check & error display 105 when the indicator [area *3] blinks check error locations and error numbers (error number display) and take the following procedures. If an error number is not shown, press the [ ] key. Location no. Error no. Cause action c-04 the tray has run out of paper. ...
Page 108
Troubleshooting check & error display 106 d-05 a master roll has not been set or has not been correctly set. Set a master roll correctly and close the master making unit cover. ) p.88 if a rewound master has been wrinkled or has worn off, cut the edge of the master straight and then set the master a...
Page 109
Troubleshooting check & error display 107 when the indicator [area *3] lights because the entire master roll has been consumed, set a new master roll. ) p.88 when the indicator [area *3] lights because the master disposal box is full, remove the box and discard the ejected masters. ) p.91 when the i...
Page 110: Display [*4].
Troubleshooting check & error display 108 when the indicator [*2] is off and “h” is shown on the print quantity display [*4]. In order to assure optimum printing, the machine acquires information from the consumables. If acquired matching information is not proper, “h” is shown on the print quantity...
Page 111
Troubleshooting check & error display 109 use the following procedure to enter necessary information. 1 enter a parameter using the print quantity keys. The parameters that can be entered differ among the consumables. 2 press the key to complete the setting. If the next h no. Appears, repeat steps 1...
Page 112: Troubleshooting Tips
Troubleshooting troubleshooting tips 110 troubleshooting tips if any problems occur during printing, check the following items and take appropriate procedures before calling your authorized service representative. Problem cause action the machine does not start when the power switch is pressed. The ...
Page 113
Troubleshooting troubleshooting tips 111 an error indication does not disappear even though consumables (ink, master roll) are set. The consumables (ink, master roll) have not been correctly set. After inserting the ink cartridge, turn it clockwise ( ) to lock. Or set the ink cartridge again. ) p.86...
Page 114
Troubleshooting troubleshooting tips 112 in the book shadow editing, the position for shadow erasure is shifted. Custom-size paper has been placed on the paper feed tray. The book shadow editing does not allow custom-size paper to be used. Set standard-size paper. Custom-size book or magazine was pl...
Page 115
Troubleshooting troubleshooting tips 113 the edges of printed copies are smudged with ink. Larger size of paper than the original was placed on the paper feed tray at the time of the master-making process. Because a master was made according to a larger size than the original, the edges of the origi...
Page 116
Troubleshooting troubleshooting tips 114 the left and right print positions have been shifted. The left and right print positions have not been adjusted for the center. The paper feed tray is equipped with the horizontal print position adjustment dial. Lower the tray, adjust the position, and then p...
Page 117
Troubleshooting troubleshooting tips 115 paper goes over the receiving tray stopper. --- follow the steps to level the receiving tray as follows: 1) fold the receiving tray paper guides/stopper. 2) lift up the sides of the receiving tray with both hands, and move the receiving tray shaft to the posi...
Page 118
Troubleshooting troubleshooting tips 116 paper is not smoothly fed from the paper feed tray. (piled paper is feed) the angle of the stripper plate is inappropriate. Turn the stripper plate angle adjustment dial in the arrow direction to adjust the angle of the stripper plate. Important!: • before pe...
Page 119
Troubleshooting troubleshooting tips 117.
Page 120: Appendixes
Optional accessories 118 appendixes optional accessories a variety of optional accessories are available to enhance the capabilities of the machine. For details about the optional accessories, see their respective user's manuals. Z color drum (cylinder) a variety of colors (colours) are available, s...
Page 121: Specifications
Appendixes specifications 119 specifications riso ez390 note: • the specifications are subject to change without prior notice. Master-making/printing methods high-speed digital master-making/full automatic stencil printing original type book (10 kg (22lb) or less), sheet original size (max./min.) wh...
Page 122: Riso Ez370
Appendixes specifications 120 riso ez370 note: • the specifications are subject to change without prior notice. Master-making/printing methods high-speed digital master-making/full automatic stencil printing original type book (10 kg (22lb) or less), sheet original size (max./min.) when using the gl...
Page 123: Riso Ez330
Appendixes specifications 121 riso ez330 note: • the specifications are subject to change without prior notice. Master-making/printing methods high-speed digital master-making/full automatic stencil printing original type book (10 kg (22lb) or less), sheet original size (max./min.) when using the gl...
Page 124: Riso Ez300
Appendixes specifications 122 riso ez300 note: • the specifications are subject to change without prior notice. Master-making/printing methods high-speed digital master-making/full automatic stencil printing original type book (10 kg (22lb) or less), sheet original size (max./min.) when using the gl...
Page 125: Riso Ez230
Appendixes specifications 123 riso ez230 note: • the specifications are subject to change without prior notice. Master-making/printing methods high-speed digital master-making/full automatic stencil printing original type book (10 kg (22lb) or less), sheet original size (max./min.) when using the gl...
Page 126: Riso Ez220
Appendixes specifications 124 riso ez220 note: • the specifications are subject to change without prior notice. Master-making/printing methods high-speed digital master-making/full automatic stencil printing original type book (10 kg (22lb) or less), sheet original size (max./min.) when using the gl...
Page 127: Riso Ez200
Appendixes specifications 125 riso ez200 note: • the specifications are subject to change without prior notice. Master-making/printing methods high-speed digital master-making/full automatic stencil printing original type book (10 kg (22lb) or less), sheet original size (max./min.) when using the gl...
Page 128: Feature List
Appendixes feature list 126 feature list feature ez390/ez370/ez330/ ez300 ez230/ez220/ez200 standard reproduction ratio { { zoom { na dot process { na scanning level (five manually variable steps) { { scanning level (auto) { { book shadow edit { { programed printing { { 2-up printing { { ink saving ...
Page 129
Appendixes feature list 127.
Page 130: Index
128 index symbols * key ......................................................................... 8 + key ........................................................................ 9 × key ........................................................................ 9 numerics 1:1 key ........................
Page 131
Index 129 idling key .........................................................11 , 62 image processing mode ....................................... 32 image processing selection indicator ................. 10 image processing selection key ......................... 10 initial setting restoration ......
Page 132
Index 130 print quantity display .............................................. 8 print quantity key ................................................... 8 print speed adjustment ........................................ 49 print speed adjustment indicator ........................... 8 print speed adj...