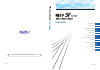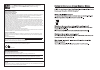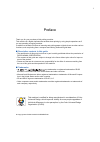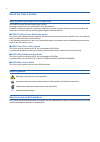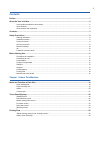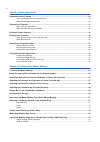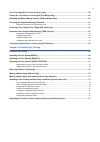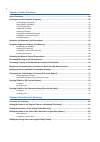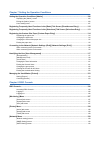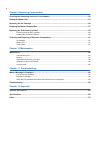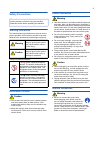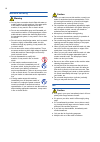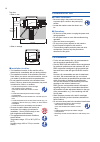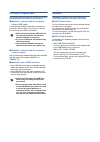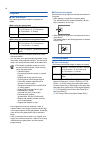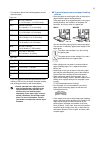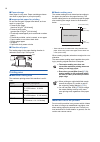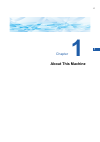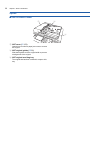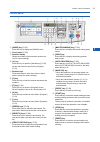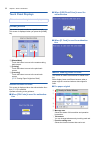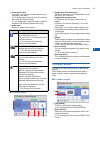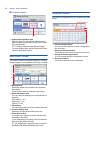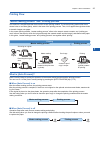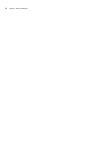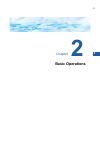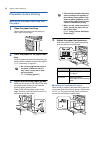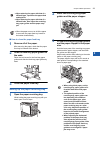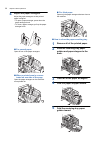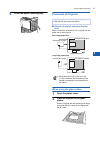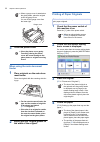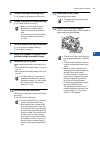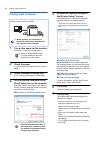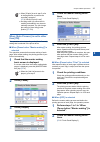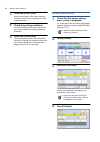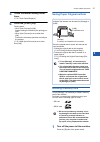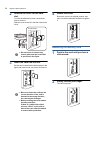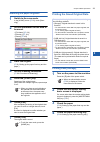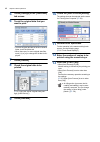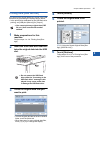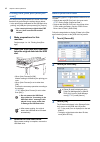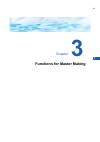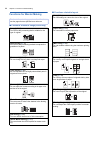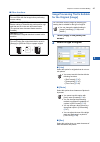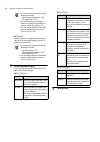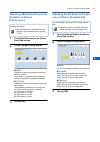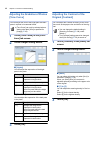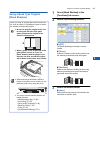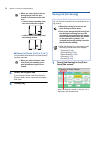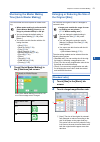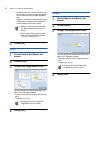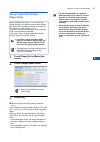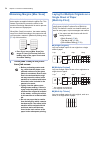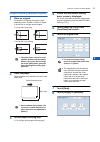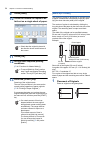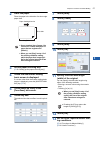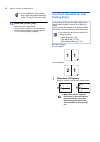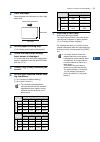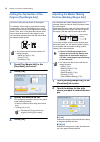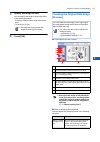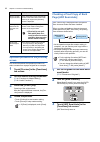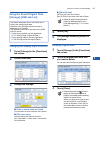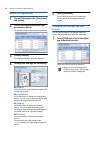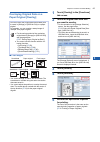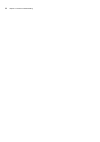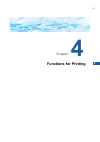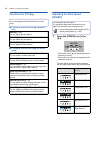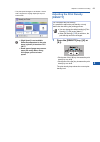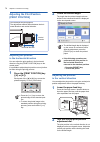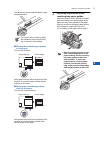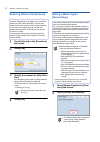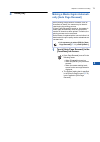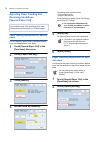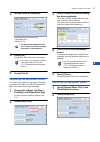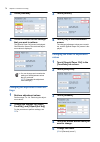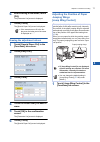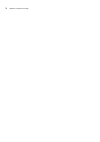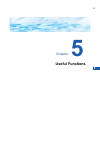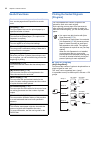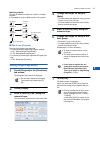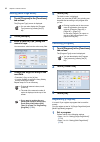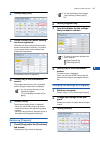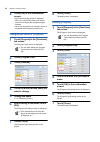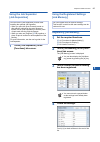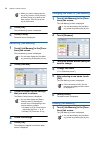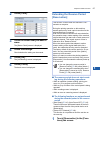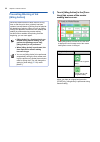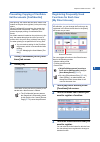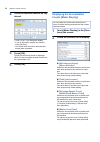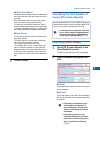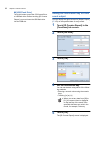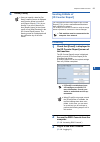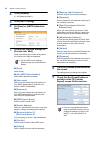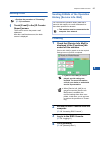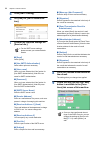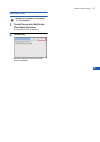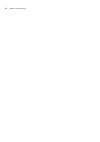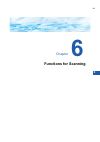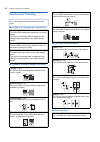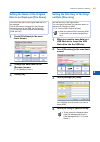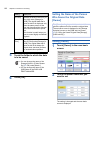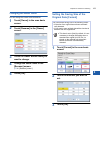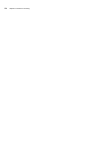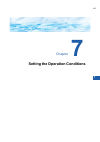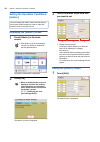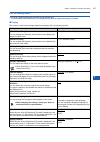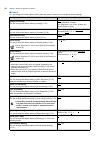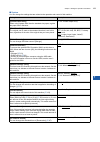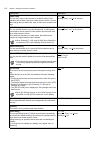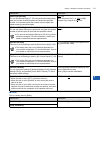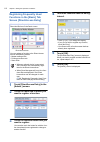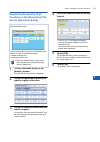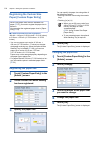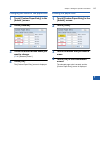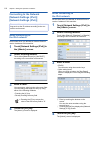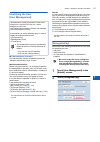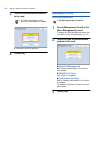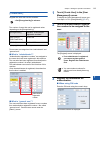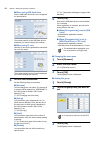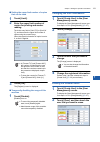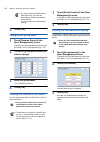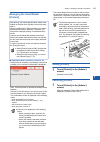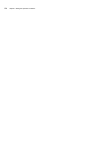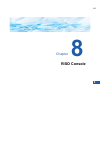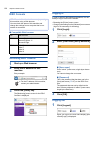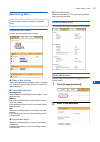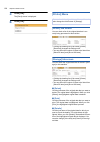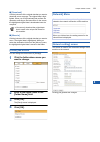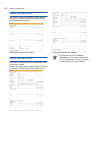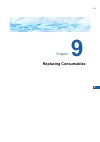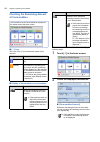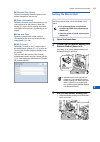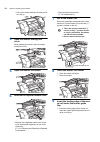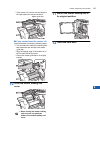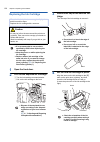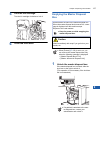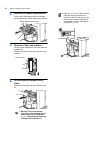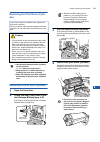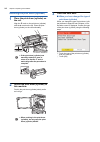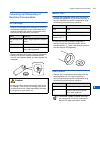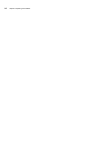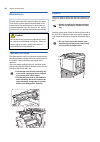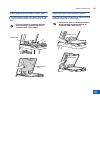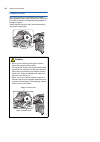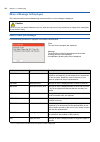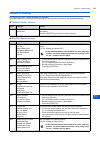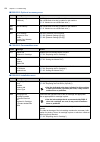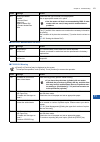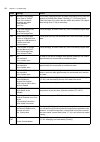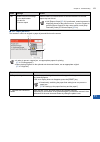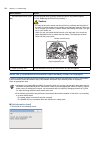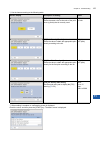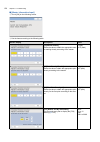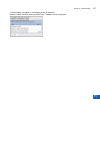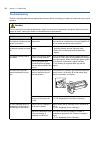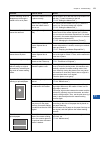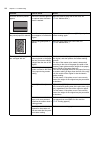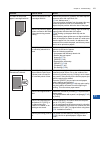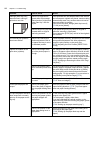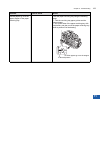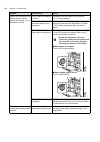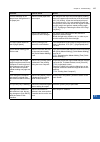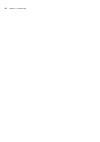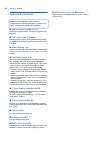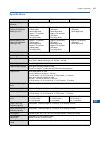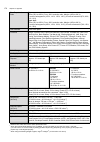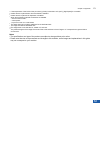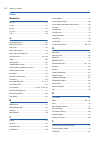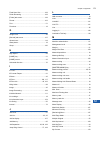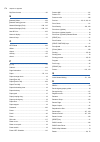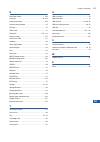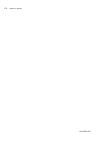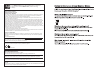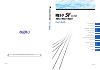About This Machine
Basic Operations
Functions for Master Making
Functions for Printing
Useful Functions
Functions for Scanning
Setting the Operation Conditions
RISO Console
Replacing Consumables
Maintenance
Troubleshooting
Appendix
Please contact the following for supplies and service:
059-36003
2016/6
1
2
3
4
5
6
7
8
9
10
11
12
Summary of 9250
Page 1
About this machine basic operations functions for master making functions for printing useful functions functions for scanning setting the operation conditions riso console replacing consumables maintenance troubleshooting appendix please contact the following for supplies and service: 059-36003 201...
Page 2
For sf9450u duplicator model: sf9450u rfid system model: 050-34901 contains fcc id: rparfr6 this device complies with part 15 of the fcc rules. Operation is subject to the following two conditions: (1) this device may not cause harmful interference, and (2) this device must accept any interference r...
Page 3
1 preface thank you for your purchase of this printing machine. This machine is a digital duplicator that enables clear printing by using simple operations as if you are operating a copying machine. In addition to the basic functions of scanning and printing paper originals, there are other various ...
Page 4
2 about the user’s guides user's guides provided for this machine this machine comes with the following user’s guides. Thoroughly read these user’s guides before using this machine. In addition, read them whenever necessary in case there is anything unclear during the use of this machine. We hope th...
Page 5
3 contents preface ............................................................................................................................................................. 1 about the user’s guides ....................................................................................................
Page 6
4 chapter 2 basic operations preparation before printing.......................................................................................................................... 28 setting up the paper feed tray and the paper ............................................................................
Page 7
5 one-touch operation for 2-up printing [2 up]........................................................................................... 58 cutting the top section of the original [top margin adj.]........................................................................ 60 adjusting the master makin...
Page 8
6 chapter 5 useful functions useful functions ........................................................................................................................................... 80 printing the sorted originals [program] ..........................................................................
Page 9
7 chapter 7 setting the operation conditions setting the operation conditions [admin.] .............................................................................................. 106 displaying the [admin.] screen ......................................................................................
Page 10
8 chapter 9 replacing consumables checking the remaining amount of consumables................................................................................. 132 setting the master roll ...................................................................................................................
Page 11
9 safety precautions warning indications the following warning indications are used to ensure proper operation of this machine and also to prevent hazards to the human body and damage to property. Example of pictorial indication installation location ● do not place this machine on an unstable locati...
Page 12
10 machine handling ● do not place a container that is filled with water or metallic objects on this machine. If the water spills or the water or metallic objects fall into this machine, it may result in fire or electric shock. ● do not use combustible spray and flammable sol- vent near this machine...
Page 13
11 locations of caution labels this machine has some caution labels to ensure safe operation. Follow the indications of those labels and use this machine safely. Before starting use precautions for installation ■ required space this machine requires the following space. When the optional auto docume...
Page 14
12 top view • when in use • when in storage ■ installation location • the installation location of this machine will be determined in consultation with you during delivery. • the installation location of the machine should be fixed. When you want to move this machine, consult your dealer or authoriz...
Page 15
13 printing of original data the following three methods are available for printing original data that was created using a computer. ■ method to connect with the computer using a usb cable a commercially available usb cable is required for connection. Use a cable of 3 m (10 feet) or shorter that con...
Page 16
14 originals ■ size and weight the following sizes and weights of originals are usable: when using the glass platen when using the optional auto document feeder • do not mix originals of different sizes for the auto document feeder. • you can place up to approximately 50 sheets of orig- inals (when ...
Page 17
15 • this machine detects the following papers as stan- dard size paper. Type: mm type: inch • if you use papers outside the specifications of this machine, riso does not assure the paper feeding and printing performance with these papers. ■ to prevent paper jams and paper feeding failures • place t...
Page 18
16 ■ paper storage store paper in a dry area. Paper containing moisture can result in paper jams or poor print quality. ■ inappropriate paper for printing do not use the types of paper listed below, as it can result in a paper jam. • extremely thin paper (less than 46 g/m 2 [12-lb bond]) • extremely...
Page 19
Chapter 1 17 1 about this machine.
Page 20
Chapter 1 about this machine 18 name and function of each part paper feeding side 1 master disposal box ( a 137) collects masters that are disposed of. 2 feed tray ascent / descent button ( a 28) raises or lowers the paper feed tray when you replace or add the paper. 3 paper feed setting lever ( a 2...
Page 21
Chapter 1 about this machine 19 1 paper receiving side 1 master making unit cover ( a 134) 2 master guide flap ( a 134) 3 thermal print head ( a 144) 4 master roll holder ( a 134) secures a master roll that is set. 5 master roll ( a 133) 6 master making unit ( a 133) see numbers 1 to 5. 7 front door...
Page 22
Chapter 1 about this machine 20 option ■ auto document feeder 1 adf cover ( a 153) open this cover when a paper jam occurs to remove the original. 2 adf original guides ( a 32) slide these guides to fit the original width to prevent misalignment of the original. 3 adf original receiving tray the ori...
Page 23
Chapter 1 about this machine 21 1 control panel 1 [home] key ( a 22) press this key to display the [home] screen. 2 touch panel ( a 22) 3 numeric display shows the number of prints and the entered val- ues for various settings. 4 [u] key press this key to open the [job memory] ( a 85) screen and sel...
Page 24
Chapter 1 about this machine 22 touch panel displays [home] screen this screen is used to select an operation mode. This screen is displayed when you press the [home] key. 1 [mastermake] touch this button to move to the master making basic screen. 2 [printing] touch this button to move to the print ...
Page 25
Chapter 1 about this machine 23 1 4 direct access area it is useful if you register functions that are used frequently in this area. ( a 89 “registering frequently used functions for each user [my direct access]”) ( a 112 “registering frequently used functions in the [basic] tab screen [directaccess...
Page 26
Chapter 1 about this machine 24 ■ for data original 1 original data operation area [renew page]: you can perform master making again when the master that is being used for print- ing is deteriorated. ( a 72 “making a master again [renew page]”) for other display items, see the description for the ma...
Page 27
Chapter 1 about this machine 25 1 printing flow “master making process” and “printing process” this machine is a digital duplicator that uses the screen printing method. The screen printing method first forms minute holes on a master (plate), which is the base of the printing process. Then, ink is a...
Page 28
Chapter 1 about this machine 26.
Page 29
27 2 chapter 2 basic operations.
Page 30
Chapter 2 basic operations 28 preparation before printing setting up the paper feed tray and the paper 1 open the paper feed tray. While holding the paper feed tray with your hand, open it until it stops. 2 place the paper on the paper feed tray. Place the paper with the printing side facing up. Use...
Page 31
Chapter 2 basic operations 29 2 ■ how to close the paper feed tray 1 remove all of the paper. After removing the paper, check that the paper feed tray is lowered to the bottom. 2 slide the feed-tray paper guides to the ends. Raise the lock levers for the feed-tray paper guides and slide the feed-tra...
Page 32
Chapter 2 basic operations 30 4 adjust the paper arrangers. Adjust the paper arrangers so that printed paper is aligned. • to open a paper arranger, press down the paper arranger knob. • to close a paper arranger, pull up the paper arranger knob. ■ for normal paper open all four of the paper arrange...
Page 33
Chapter 2 basic operations 31 2 6 close the paper receiving tray. Placement of originals ■ relation of original and paper orienta- tions make sure that the orientations of the original and the paper are as shown below. Short edge paper feed long edge paper feed when using the glass platen 1 open the...
Page 34
Chapter 2 basic operations 32 3 close the platen cover. When using the auto document feeder 1 place originals on the auto docu- ment feeder. Place the originals with the scanning side fac- ing up. 2 adjust the adf original guides to the width of the original. Printing of paper originals 1 check that...
Page 35
Chapter 2 basic operations 33 2 5 check the paper receiving tray. ( a 29 “setting up the paper receiving tray”) 6 check the [auto process] setting. ( a 25 “what is [auto process]?”) 7 set the master making conditions. ( a 44 “functions for master making”) ( a 80 “useful functions”) 8 enter the numbe...
Page 36
Chapter 2 basic operations 34 printing from computer 1 turn on the power to this machine. Press the [x] side of the power switch. 2 check the paper. ( a 28 “setting up the paper feed tray and the paper”) 3 check the paper receiving tray. ( a 29 “setting up the paper receiving tray”) 4 set the printi...
Page 37
Chapter 2 basic operations 35 2 when [auto process] is set to other than [on] the operation varies depending on the [auto process] setting that is selected in the printer driver. ■ when [pause before "master-making"] is selected the operation pauses before master making of each page. After master ma...
Page 38
Chapter 2 basic operations 36 3 press the [start] key. Master making starts. After master making is complete, a proof copy is output and then the operation pauses. 4 check the printing conditions. Check the printing position and density on the proof copy. Perform the required settings as necessary. ...
Page 39
Chapter 2 basic operations 37 2 5 check the master making condi- tions. ( a 22 “touch panel displays”) 6 press the [start] key. Printing starts. • when [auto process] is [on]: master making is followed by the printing pro- cess. • when [auto process] is set to other than [on]: perform the necessary ...
Page 40
Chapter 2 basic operations 38 2 remove the cover for the card slot. Turn the thumbscrew by hand counterclock- wise to loosen it. Slide the cover to the left, and then remove the cover. 3 insert the card into the slot. Set the card in the direction that is shown in the figure and insert it until you ...
Page 41
Chapter 2 basic operations 39 2 scanning the paper originals 1 switch to the scan mode. In the [home] screen ( a 22), touch [scan- ning]. 2 set the information for the data to be saved. • [file name] ( a 101) • [directory] ( a 101) • [owner] ( a 102) 3 place the original. ( a 28 “setting up the pape...
Page 42
Chapter 2 basic operations 40 5 touch [storage] in the [functions] tab screen. 6 touch the original data that you want to print. • to select original data that is saved in another folder, touch the folder tab. • when there are 6 or more original data files, touch [f] or [g] to change the list that i...
Page 43
Chapter 2 basic operations 41 2 printing from [usb job list] you can print the original data that is saved in the usb flash drive by performing the settings shown below. • in the printer driver dedicated for the usb flash drive printing, set [usb print (manual)] for [output:]. 1 make preparations fo...
Page 44
Chapter 2 basic operations 42 printing from [usb print (auto pro- cess)] you can print the original data that is saved in the usb flash drive by performing the settings shown below. • in the printer driver dedicated for the usb flash drive printing, set [usb print (auto process)] for [output:]. 1 ma...
Page 45
43 3 chapter 3 functions for master making.
Page 46
Chapter 3 functions for master making 44 functions for master making ■ functions related to image processing ■ functions related to layout for the details and setting procedure of each function, see the pages that are specified as a reference. [image] ( a 45) you can set the processing that is suita...
Page 47
Chapter 3 functions for master making 45 3 ■ other functions image processing that is suitable for the original [image] 1 touch [page] in the [basic] tab screen. 2 select the type of original. ■ [line] select this option for originals that do not con- tain photos. ■ [photo] select this option when c...
Page 48
Chapter 3 functions for master making 46 ■ [pencil] select this option for originals that are pale in color such as an original written in pencil or stamped in red seal-ink. 3 select a specific type. If you have selected a type other than [line], select a more specific type. ■ for [photo] ■ for [duo...
Page 49
Chapter 3 functions for master making 47 3 selecting a method to process the gradation of photos [dot process] 1 touch [dot process] in the [func- tions] tab screen. 2 touch a target setting button. ■ [off] gradation of photos is processed by an error diffusion method. The gradation is expressed by ...
Page 50
Chapter 3 functions for master making 48 adjusting the gradation of photos [tone curve] 1 touch [tone curve] in the [func- tions] tab screen. 2 touch a target setting button. ■ [lights] you can adjust the expression of the bright parts in the photo. ■ [shadows] you can adjust the expression of the d...
Page 51
Chapter 3 functions for master making 49 3 using a book type original [book shadow] 1 touch [book shadow] in the [functions] tab screen. 2 select a processing method. ■ [off] the [book shadow] processing is not per- formed. ■ [erase] erases the shadow of the binding section and the shadow generated ...
Page 52
Chapter 3 functions for master making 50 ■ [20mm] to [80mm] ([3/4"] to [3 1/8"]) you can select these buttons only when [erase] has been selected. 4 select an original size. If you selected a button other than [auto] for [erasure width], select a size with the original book open. 5 touch [ok]. Savin...
Page 53
Chapter 3 functions for master making 51 3 shortening the master making time [quick master making] 1 touch [quick master making] in the [functions] tab screen. Enlarging or reducing the size of the original [size] [standard ratio] 1 touch [size] in the [basic] tab screen. 2 touch a target magnificat...
Page 54
Chapter 3 functions for master making 52 2 [standard ratio]: you can select one of the typical rates to enlarge or reduce originals from a standard size to another standard size. 3 [margin+]: in addition to the selected magni- fication rate, a reduction rate is applied to create margins around the o...
Page 55
Chapter 3 functions for master making 53 3 using custom size paper [paper size] 1 touch [paper] in the [basic] tab screen. 2 touch a target paper button. 3 touch [ok]. ■ when using extended paper (banner, etc.) paper that has an [h] (horizontal) length of 436 to 555 mm (17 5/32 to 21 27/32 inches) i...
Page 56
Chapter 3 functions for master making 54 minimizing margins [max. Scan] 1 touch [max. Scan] in the [func- tions] tab screen. Laying out multiple originals on a single sheet of paper [multi-up print] ■ [single-original] lays out multiple copies of one original on a single sheet of paper. ■ [multiple-...
Page 57
Chapter 3 functions for master making 55 3 [single-original], [multiple-original] 1 place an original. The direction for placing the original varies depending on the number of copies of original to be laid out on a single sheet of paper. 2 place the paper. Place the paper in the direction of a short...
Page 58
Chapter 3 functions for master making 56 9 touch [next]. 10 touch the number of copies to be laid out on a single sheet of paper. 11 touch [ok]. 12 set the other required printing conditions. ( a 44 “functions for master making”) 13 press the [start] key. Scanning of the original starts. The rest of...
Page 59
Chapter 3 functions for master making 57 3 2 place the paper. Place the paper in the direction of a short edge paper feed. 3 set the paper receiving tray. ( a 29 “setting up the paper receiving tray”) 4 check that the master making basic screen is displayed. If a screen other than the master making ...
Page 60: 1 1
Chapter 3 functions for master making 58 14 press the [start] key. Scanning of the original starts. The rest of the procedure is the same as the normal printing operation of paper originals. ( a 32 “printing of paper originals”) one-touch operation for 2-up printing [2 up] ■ final images for one ori...
Page 61
Chapter 3 functions for master making 59 3 2 place the paper. Place the paper in the direction of a short edge paper feed. 3 set the paper receiving tray. ( a 29 “setting up the paper receiving tray”) 4 check that the master making basic screen is displayed. If a screen other than the master making ...
Page 62
Chapter 3 functions for master making 60 cutting the top section of the original [top margin adj.] 1 touch [top margin adj.] in the [functions] tab screen. 2 touch [on]. 3 specify the width to be cut. You can specify the width to be cut using either of the following methods. • entering a numeric val...
Page 63
Chapter 3 functions for master making 61 3 3 specify the length to shift. You can specify the length to shift using either of the following methods. • entering a numeric value using the numeric keys. • touching [f] or [g]. 4 touch [ok]. Checking the original data image [preview] ■ description of the...
Page 64
Chapter 3 functions for master making 62 operation procedure in the [preview] screen this section describes the operation procedure to make a master from a paper original as an example. 1 touch [preview] in the [functions] tab screen. 2 set the master making conditions. ( a 44 “functions for master ...
Page 65
Chapter 3 functions for master making 63 3 using the saved original data [storage], [usb job list] changing the display style of the list 1 touch [storage] in the [functions] tab screen. 2 touch [view edit]. 3 change the settings. ■ order in which items are listed you can select in which order the l...
Page 66
Chapter 3 functions for master making 64 details of original data 1 touch [storage] in the [functions] tab screen. 2 touch an original data item that you want to check. You can also select multiple original data items. 3 touch [details]. The [storage retrieve] screen is displayed. 4 change the setti...
Page 67
Chapter 3 functions for master making 65 3 overlaying original data on a paper original [overlay] ■ final images • you cannot enlarge or reduce the saved data. The saved data is overlaid using the same size as the data was saved in. • you cannot adjust the position to overlay the saved data. The sav...
Page 68
Chapter 3 functions for master making 66.
Page 69
67 4 chapter 4 functions for printing.
Page 70
Chapter 4 functions for printing 68 functions for printing ■ functions that are set using hardware keys ■ functions that are set using the touch panel adjusting the print speed [speed] 1 press the [speed] key ([o] or [n]). • each press of the [o] key decreases the print speed by one level. • each pr...
Page 71
Chapter 4 functions for printing 69 4 * the print speed changes to 150 sheets / minute with a single touch of [high speed] in the print basic screen. Adjusting the print density [density] 1 press the [density] key ([o] or [n]). • each press of the [o] key decreases the print density by one level. • ...
Page 72
Chapter 4 functions for printing 70 adjusting the print position [print position] adjusting the position in the horizontal direction you can adjust the print position in the horizontal direction using the [print position] keys on the control panel. It is possible to adjust the print position not onl...
Page 73
Chapter 4 functions for printing 71 4 the [m] symbol on the scale indicates the stan- dard print position. ■ moving the printed image upward on the paper turn the dial clockwise. As the paper feed tray moves to the front of this machine, the printed image is shifted upward relatively on the paper. ■...
Page 74
Chapter 4 functions for printing 72 reducing offset of ink [interval] 1 touch [interval] in the [functions] tab screen. 2 touch [on]. 3 specify the number for [skip rota- tion]. You can specify the number for [skip rotation] using either of the following methods. • entering a numeric value using the...
Page 75
Chapter 4 functions for printing 73 4 3 touch [ok]. Making a master again automati- cally [auto page renewal] 1 touch [auto page renewal] in the [functions] tab screen. When printing a large amount of sheets, such as thousands of sheets, the master may be deterio- rated during the printing process. ...
Page 76
Chapter 4 functions for printing 74 adjusting paper feeding and receiving conditions [special paper ctrl] paper feeding adjustment for special paper you can adjust the paper feeding conditions depend- ing on the characteristics of the paper. 1 touch [special paper ctrl] in the [functions] tab screen...
Page 77
Chapter 4 functions for printing 75 4 3 set each item as necessary. The setting items are listed below. • [separation fan] • [suction fan] 4 touch [ok]. The [special paper ctrl] screen is displayed. 5 touch [close]. Registering the adjustment values it is useful if you register the adjustment values...
Page 78
Chapter 4 functions for printing 76 3 touch [retrieve]. 4 touch the button for the settings that you want to retrieve. The [special paper ctrl] screen is displayed. Check that the name of the retrieved adjust- ment values is displayed. Changing the adjustment value set- tings 1 retrieve adjustment v...
Page 79
Chapter 4 functions for printing 77 4 6 after entering a new name, touch [ok]. The [parameter list] screen is displayed. 7 touch [close]. The [special paper ctrl] screen is displayed. Erasing the adjustment values 1 touch [special paper ctrl] in the [functions] tab screen. 2 touch [entry/call]. 3 to...
Page 80
Chapter 4 functions for printing 78.
Page 81
79 5 chapter 5 useful functions.
Page 82
Chapter 5 useful functions 80 useful functions printing the sorted originals [program] ■ types of [program] [single page mode]: you can set the number of copies to be printed from a single original for each “set”. The “sets” can be organized into a “group”. It is possible to set up to 9999 copies × ...
Page 83
Chapter 5 useful functions 81 5 [multi-page mode]: you can set different numbers of copies for multiple originals. It is possible to set up to 9999 copies × 20 originals. ■ how to use [program] there are the following two methods. • for printing without registering program settings ( a 81 “setting [...
Page 84
Chapter 5 useful functions 82 setting [multi-page mode] 1 touch [program] in the [functions] tab screen. The [program type] screen is displayed. 2 touch [multiple]. 3 enter a value in [cps.] using the numeric keys. You can enter a value into the active entry field. 4 change the target for entry to t...
Page 85
Chapter 5 useful functions 83 5 2 touch [entry/call]. 3 touch a button for which nothing has been registered. The button for which nothing has been regis- tered is outlined with a solid line. (you cannot touch a grayed button as the settings have already been registered.) a confirmation screen is di...
Page 86
Chapter 5 useful functions 84 4 touch [ok] in the confirmation screen. The [program] setting screen is displayed. • when you touch [ok], printing can be per- formed according to the changed program settings. • when you touch [cancel], the basic screen is displayed with [program] remaining off. Chang...
Page 87
Chapter 5 useful functions 85 5 using the job separator [job separation] 1 touch [job separation] in the [functions] tab screen. Using the registered settings [job memory] registering [job memory] 1 set the required functions. ( a 44 “functions for master making”) ( a 68 “functions for printing”) ( ...
Page 88
Chapter 5 useful functions 86 5 touch [ok]. The [job memory] screen is displayed. 6 touch [close]. The basic screen is displayed. Retrieving [job memory] 1 touch [job memory] in the [func- tions] tab screen. The [job memory] screen is displayed. 2 touch [retrieve]. 3 touch the button for the setting...
Page 89
Chapter 5 useful functions 87 5 2 touch [clear]. 3 touch the button that you want to erase. The [status check] screen is displayed. 4 check the settings. Check whether the setting can be erased. 5 touch [ok]. The [job memory] screen is displayed. 6 touch [close]. The basic screen is displayed. Exten...
Page 90
Chapter 5 useful functions 88 preventing blurring of ink [idling action] 1 touch [idling action] in the [func- tions] tab screen of the master making basic screen. When you place an original and press the [start] key, [idling action] is performed during master making. When this machine has not been ...
Page 91
Chapter 5 useful functions 89 5 preventing copying of confiden- tial documents [confidential] 1 touch [confidential] in the [func- tions] tab screen. 2 touch [ok]. The master on the print drum (cylinder) is dis- carded and a blank master is loaded. Registering frequently used functions for each user...
Page 92
Chapter 5 useful functions 90 4 touch the function name to be reg- istered. • touch [e] or [d] to change the display. • if you do not want to register any function, touch [no entry]. • you cannot touch a function name that has already been registered. 5 touch [ok]. The [my direct access] screen is d...
Page 93
Chapter 5 useful functions 91 5 ■ [print drum meter] shows the accumulated number of copies that have been printed using the current print drum (cylinder). The value includes the count of proof copies that were output during master making. To check the accumulated number of copies that have been pri...
Page 94
Chapter 5 useful functions 92 ■ [usb flash drive] touch this button to save the csv format file to a usb flash drive. Before touching [id counter report], you must insert the usb flash drive into the usb slot. Setting the notification day for total count output you can display the report screen for ...
Page 95
Chapter 5 useful functions 93 5 6 touch [close]. Sending e-mails of [id counter report] presetting 1 check that [e-mail] is displayed in the [id counter report] screen of this machine. The [id counter report] screen is displayed when you touch [id counter report] in the [functions] tab screen. [e-ma...
Page 96
Chapter 5 useful functions 94 4 click [network]. ( a 129 “[network] menu”) 5 click [smtp setting]. 6 set [use] for [smtp authentica- tion]. 7 perform the required settings for [counter info. Mail]. Scroll down the screen until the setting items for [counter info. Mail] are displayed. ■ [send] select...
Page 97
Chapter 5 useful functions 95 5 sending e-mail 1 touch [e-mail] in the [id counter report] screen. The e-mail is sent to the preset e-mail addresses. After the e-mail has been sent, the basic screen is displayed. Sending e-mails of the operation history [service info. Mail] presetting 1 check that [...
Page 98
Chapter 5 useful functions 96 5 click [smtp setting]. 6 set [use] for [smtp authentica- tion]. 7 perform the required settings for [service info.]. ■ [send] select [send]. ■ [use smtp authentication] select either option as necessary. ■ [user name] when you have selected the [use] option for [use sm...
Page 99
Chapter 5 useful functions 97 5 sending e-mail 1 touch [service info. Mail] in the [functions] tab screen. A confirmation screen is displayed. 2 touch [ok]. After the e-mail has been sent, the basic screen is displayed. Bperform the procedure of “presetting” ( a 95) in advance..
Page 100
Chapter 5 useful functions 98.
Page 101
99 6 chapter 6 functions for scanning.
Page 102
Chapter 6 functions for scanning 100 functions for scanning ■ functions for setting basic information ■ functions related to image processing ■ functions related to layout ■ other functions for the details and setting procedure of each func- tion, see the pages that are specified as a refer- ence. [...
Page 103
Chapter 6 functions for scanning 101 6 setting the name of the original data to be displayed [file name] 1 touch [file name] in the scan basic screen. 2 change the data name in the [rename] screen. ( a 24 “[rename] screen”) 3 touch [ok]. Setting the directory of the origi- nal data [directory] 1 whe...
Page 104
Chapter 6 functions for scanning 102 5 touch the folder to which the data is to be saved. 6 touch [ok]. Setting the name of the person who saves the original data [owner] setting [owner] 1 touch [owner] in the scan basic screen. 2 touch the owner name that you want to set. The setting is changed and...
Page 105
Chapter 6 functions for scanning 103 6 changing the owner name you can change the owner name as desired. 1 touch [owner] in the scan basic screen. 2 touch [rename] in the [owner] screen. 3 touch the owner whose name you want to change. 4 change the owner name in the [rename] screen. ( a 24 “[rename]...
Page 106
Chapter 6 functions for scanning 104.
Page 107
105 7 chapter 7 setting the operation conditions.
Page 108
Chapter 7 setting the operation conditions 106 setting the operation conditions [admin.] displaying the [admin.] screen 1 touch [admin.] in the basic screen. The [admin.] tab screen is displayed. 2 touch [ok]. The [admin.] screen is displayed. 3 touch the button of the item that you want to set. 1 d...
Page 109
Chapter 7 setting the operation conditions 107 7 list of setting items • the factory default settings are underlined in the following list. • the items marked with an asterisk (*) are displayed only when an optional accessory is installed. ■ display this screen is used for the settings related to th...
Page 110
Chapter 7 setting the operation conditions 108 ■ default you can change the default values (values when the power is turned on or is reset) for various settings. Setting item description [image processing] you can change the default setting of [image] ( a 45). Line, photo (standard, portrait), duo (...
Page 111
Chapter 7 setting the operation conditions 109 7 ■ system you can change the settings that are related to the operation and control of this machine. Setting item description [custom paper entry] when using a paper other than the standard size paper, register the paper size in advance. A 114 “custom ...
Page 112
Chapter 7 setting the operation conditions 110 [auto clear] you can set a value to be returned to its default setting if this machine has not been used for a certain amount of time. You can also change the time before the value is returned to its default set- ting. Off, on [waiting time]: 1 to 5 to ...
Page 113
Chapter 7 setting the operation conditions 111 7 ■ editor this is a setting item for [editor]. [auto page renewal] you can set [renew page] ( a 72) to be performed automatically when the number of printed copies has reached the specified number. You can also specify the number of proof copies after ...
Page 114
Chapter 7 setting the operation conditions 112 registering frequently used functions in the [basic] tab screen [directaccess entry] 1 touch [directaccess entry] in the [admin.] screen. 2 touch the mode tab in which you want to register a function. 3 touch the function button that you want to registe...
Page 115
Chapter 7 setting the operation conditions 113 7 registering frequently used functions in the [selections] tab screen [selections entry] 1 touch [selections entry] in the [admin.] screen. The [selections entry] screen is displayed. 2 touch the mode tab in which you want to register a function. 3 tou...
Page 116
Chapter 7 setting the operation conditions 114 registering the custom size paper [custom paper entry] ■ paper size that can be registered 100 mm × 148 mm (3 15/16 inches × 5 13/16 inches) to 310 mm × 555 mm (12 7/32 inches × 21 27/32 inches) • you can use papers up to a size of 310 mm × 432 mm (12 7...
Page 117
Chapter 7 setting the operation conditions 115 7 changing the name of the paper size 1 touch [custom paper entry] in the [admin.] screen. 2 touch [rename]. 3 touch the button whose name you want to change. ( a 24 “[rename] screen”) 4 touch [ok]. The [custom paper entry] screen is displayed. Erasing ...
Page 118
Chapter 7 setting the operation conditions 116 connecting to the network [network settings (ipv4)] [network settings (ipv6)] when connecting to the ipv4 network set this item when you allocate an internet protocol version 4 address to this machine. 1 touch [network settings (ipv4)] in the [admin.] s...
Page 119
Chapter 7 setting the operation conditions 117 7 identifying the user [user management] ■ authentication function the authentication function is basically divided into “machine authentication” and “id print”. Machine authentication before using this machine, it is necessary to perform the authentica...
Page 120
Chapter 7 setting the operation conditions 118 3 touch the authentication method to be used. A confirmation screen is displayed. 4 touch [ok]. [management level] set the type of authentication. 1 touch [management level] in the [user management] screen. To display the [user management] screen, per- ...
Page 121
Chapter 7 setting the operation conditions 119 7 [create user] register the users who use this machine. The number of users that can be registered varies depending on the [recognized by]. * [id print] ( a 34) is available only for user no.0 to 99. Those users are categorized into “administrator” and...
Page 122
Chapter 7 setting the operation conditions 120 ■ when using usb flash drive insert a usb flash drive that is to be registered for authentication. The number specific to the usb flash drive is displayed (you cannot change this number). ■ when using ic card hold the ic card to be registered for authen...
Page 123
Chapter 7 setting the operation conditions 121 7 ■ setting the upper limit number of copies that can be used 1 touch [limit]. 2 enter the upper limit number of copies for printing and master making. Touch the entry field of [limit t/c] or [limit m/ c], and then enter the upper limit number of copies...
Page 124
Chapter 7 setting the operation conditions 122 3 touch [ok]. Changing the group name 1 touch [rename group] in the [user management] screen. To display the [user management] screen, per- form steps 1 to 3 in [recognized by] ( a 117). 2 touch the group whose name you want to change. 3 enter the group...
Page 125
Chapter 7 setting the operation conditions 123 7 managing the used master [protect] ■ operation when [protect] is set to on • after printing is complete, a confirmation screen that prompts you to execute [confidential] is displayed. [ok]: touch this button to discard the already made masters. [cance...
Page 126
Chapter 7 setting the operation conditions 124.
Page 127
125 8 chapter 8 riso console.
Page 128
Chapter 8 riso console 126 riso console ■ compatible web browser accessing riso console 1 start up a web browser. 2 enter the ip address of this machine. Entry example: 3 press the [enter] key. The [monitoring] menu screen for the riso console is displayed. Logging in in order to perform the followi...
Page 129
Chapter 8 riso console 127 8 [monitoring] menu [general] tab screen you can check the status of this machine. ■ status of this machine shows a message such as [ready to print.] or [sleep- ing.]. If an error occurs in this machine, an error mes- sage is displayed. ■ consumables amount [standard tray]...
Page 130
Chapter 8 riso console 128 3 click [ok]. The [done] screen is displayed. 4 click [ok]. [printer] menu [active] tab screen you can check a list of the original data that is cur- rently being processed in this machine. • clicking the heading line ([job name] [owner] [received]) changes the sorting ord...
Page 131
Chapter 8 riso console 129 8 ■ [download] click the job name of the original data that you want to download onto a computer. The original data is high- lighted. When you click [download] and perform the operation according to the instructions on the screen, the highlighted original data is downloade...
Page 132
Chapter 8 riso console 130 [snmp setting] screen this screen is used for the snmp (simple network management protocol) settings. Set in accordance with the network environment. Clicking [ok] updates the changes. [smtp setting] screen this screen is used for the smtp (simple mail trans- fer protocol)...
Page 133
131 9 chapter 9 replacing consumables.
Page 134
Chapter 9 replacing consumables 132 checking the remaining amount of consumables ■ [i] icon the color of the [i] icon shows the status of this machine. ■ display of information on consumables you can check for more detailed information using the following steps. 1 touch [i] in the basic screen. 2 ch...
Page 135
Chapter 9 replacing consumables 133 9 ■ [disposal box space] shows the remaining amount of space in the master disposal box with an icon. ■ [drum information] shows the size and color of the print drum (cyl- inder) that is set in this machine. When [ink saving] ( a 50) is used for making the master ...
Page 136
Chapter 9 replacing consumables 134 2 pull out the master making unit slowly as far as it will go. 4 open the master making unit cover. While grasping the handle, open the master making unit cover. 5 open the master roll holder. 6 remove the depleted master core. • dispose of the depleted master cor...
Page 137
Chapter 9 replacing consumables 135 9 2 if the master roll is loose, turn the flange on the right toward the rear and rewind it. ■ if you cannot insert the master roll insert the master roll using the following steps. 1 turn the dial at the edge of the master guide flap toward the rear and raise the...
Page 138
Chapter 9 replacing consumables 136 replacing the ink cartridge 1 open the front door. 2 pull out the depleted ink cartridge. 1 turn the ink cartridge counterclockwise. 2 pull out the ink cartridge to the front. 3 remove the cap of the new ink car- tridge. Turn the cap of the ink cartridge to remove...
Page 139
Chapter 9 replacing consumables 137 9 5 lock the ink cartridge. Turn the ink cartridge clockwise to lock it. 6 close the front door. Emptying the master disposal box 1 unlock the master disposal box. If the master disposal box is locked, slide the lock lever to the right to unlock it. (this operatio...
Page 140
Chapter 9 replacing consumables 138 2 remove the master disposal box. Pull out the master disposal box horizontally while grasping the master disposal box handle. 3 dispose of the used masters. Tilt the master disposal box to the front above a garbage box. Grasping the push-out handle drops the used...
Page 141
Chapter 9 replacing consumables 139 9 replacing the print drum (cylin- der) removing the print drum (cylinder) 1 open the front door. 2 check that the [print drum (cylin- der) release button] lamp is lit. If the lamp is off, press [print drum (cylinder) release button] to light it up. 3 pull out the...
Page 142
Chapter 9 replacing consumables 140 installing the print drum (cylinder) 1 place the print drum (cylinder) on the rail. Align the v mark on the print drum (cylinder) with the m mark on the rail. Place the print drum (cylinder) on the rail horizontally. 2 return the print drum (cylinder) to this mach...
Page 143
Chapter 9 replacing consumables 141 9 collecting and disposing of depleted consumables ink cartridge • dispose of the depleted ink cartridges according to the disposal regulations of your local community. If required, separate the specific components using the following procedures as a reference. • ...
Page 144
Chapter 9 replacing consumables 142.
Page 145
143 10 chapter 10 maintenance.
Page 146
Chapter 10 maintenance 144 maintenance thermal print head the thermal print head is a component that produces heat during master making and forms minute holes on the master. Clean it whenever the master roll is replaced. Open the master making unit cover, and then gently wipe the thermal print head ...
Page 147
Chapter 10 maintenance 145 10 glass platen and platen cover pad if the glass platen or platen cover pad is stained, gen- tly wipe it off several times with a soft cloth or tissue paper. Optional auto document feeder gently wipe any stains off the scanner glass and white sheet with a soft cloth or ti...
Page 148
Chapter 10 maintenance 146 pressure roller the pressure roller is a component that presses a paper against the print drum (cylinder) unit. If the pres- sure roller is stained, smudged strips may appear on the back of papers. Gently wipe the pressure roller several times with a soft cloth or tissue p...
Page 149
147 11 chapter 11 troubleshooting.
Page 150
Chapter 11 troubleshooting 148 when a message is displayed this section describes the troubleshooting procedure when an error message is displayed. How to view the message a troubleshooting procedure is displayed in accordance with situation. * for “0” of each code in the above list, the specific nu...
Page 151
Chapter 11 troubleshooting 149 11 example of message the following provides a typical example of a message. For anything that are not included in the following list, take an action according to the displayed message. ■ t00-0000: service call error ■ a00-0000: master jam error code message action t25...
Page 152
Chapter 11 troubleshooting 150 ■ b00-0000: optional accessory error ■ c00-0000: consumables error ■ d00-0000: installation error code message action b29 can not identify (usb hub) a usb hub is set in the usb slot of this machine. Set a usb flash drive that is usable for this machine. ( a 13 “method ...
Page 153
Chapter 11 troubleshooting 151 11 ■ e00-0000: maintenance call error ■ f00-0000: warning d17 wrong-type master installed or cannot read master info replace master roll or contact dealer/riso office check that the type of master roll is appropriate. Set an appropriate master roll in place. Buse the m...
Page 154
Chapter 11 troubleshooting 152 f28 the paper feed setting lever is set to "card". Check if the setting is consistent with paper in the standard feed tray. This screen is displayed when the paper feed setting lever is set to the position of [card] while [paper feed adj.] ( a 74) is set to [auto]. Che...
Page 155
Chapter 11 troubleshooting 153 11 ■ j00: paper jam error the location in which an original or paper is jammed blinks on the screen. F96 please inform this message to your administrator due date for id counter report please contact your administrator to announce that the id counter report day has arr...
Page 156
Chapter 11 troubleshooting 154 when the [consumables information input wizard] screen is displayed in order to maintain the optimum printing conditions, this machine obtains the information from the consumables. If the information cannot be obtained, the [consumables information input wizard] screen...
Page 157
Chapter 11 troubleshooting 155 11 2 set the items according to the following table. 3 when setting is complete, a confirmation screen is displayed. Check the value, and then press the [start] key. The basic screen is displayed. Screen display description of setting value [h1] ink color setting selec...
Page 158
Chapter 11 troubleshooting 156 ■ [master information input] 1 touch [ok] on the following screen. 2 set the items according to the following table. Screen display description value [h4] master density select the value to obtain the appropriate mas- ter making density according to the master. 1 (ligh...
Page 159
Chapter 11 troubleshooting 157 11 3 when setting is complete, a confirmation screen is displayed. Check the value, and then press the [start] key. The basic screen is displayed..
Page 160
Chapter 11 troubleshooting 158 troubleshooting check the following table and take appropriate measures before consulting your dealer or authorized service repre- sentative. Do not perform any procedures (adjustment, repair, etc.) that are not described in this guide. When you want to adjust or repai...
Page 161
Chapter 11 troubleshooting 159 11 an error message does not disappear even though a master roll is set in place. Check if the master roll is set in place correctly. Set the master roll so that the side of the master core with the [i] mark is located on the left. ( a 133 “setting the master roll”) ch...
Page 162
Chapter 11 troubleshooting 160 lines are found on printed papers. Check if the scanner glass of the optional auto document feeder is stained. Wipe the scanner glass with a soft cloth, etc. ( a 144 “maintenance”) the overall background of the printed papers is stained. Check if colored paper, such as...
Page 163
Chapter 11 troubleshooting 161 11 the back of the printed paper is smudged with ink. Check if the pressure roller is smudged with ink. Remove the print drum (cylinder), and then wipe the pressure roller with a soft cloth, etc. ( a 144 “maintenance”) if the print position deviates from the paper, thi...
Page 164
Chapter 11 troubleshooting 162 although [multi-up print] was executed, nothing is printed on one side. Check if an original was placed while the message "place another original and press start key" was dis- played. If the specified time has elapsed before the second and subsequent originals are plac...
Page 165
Chapter 11 troubleshooting 163 11 printed papers go over the paper stopper of the paper receiving tray. - level the paper receiving tray using the following steps. 1 fold the receiving tray paper guides and the paper stopper. 2 lift up the sides of the paper receiving tray with both hands, and then ...
Page 166
Chapter 11 troubleshooting 164 papers are not smoothly fed from the paper feed tray. (papers are skipped, or mul- tiple sheets are fed) check if appropriate papers are used. Use papers that are suitable for this machine. ( a 14 “printing papers”) check if the position of the paper feed setting lever...
Page 167
Chapter 11 troubleshooting 165 11 an error message is dis- played even though there is no paper jam. Check if a lifted paper has been output. The margin at the top of the printed paper (leading edge in the paper output direction) must be at least 5 mm (3/16 inches). Lower the horizontal print posi- ...
Page 168
Chapter 11 troubleshooting 166.
Page 169
167 12 chapter 12 appendix.
Page 170
Chapter 12 appendix 168 optional accessories ■ auto document feeder af-vii feeds up to approximately 50 pages of originals auto- matically. ■ color print drum (cylinder) enables the print colors to be changed easily simply by replacing a print drum (cylinder). (dedicated case included) ■ wide stacki...
Page 171
Chapter 12 appendix 169 12 specifications model sf9450 sf9350 sf9250 master making methods high-speed digital master-making master making time 1 (when [quick master making] is off) - approx. 19 seconds (letter paper, short edge feed) - approx. 17 seconds (letter paper, long edge feed) - approx. 20 s...
Page 172
Chapter 12 appendix 170 1 measurement value when set to 100% reproduction ratio. 2 when the optional wide stacking tray is installed, you can use paper up to a size of 310 mm × 555 mm (12 7/32 inches × 21 27/32 inches) by setting [custom paper entry]. Depending on the paper type and paper size, pape...
Page 173
Chapter 12 appendix 171 12 4 if the temperature of the inside of the print drum (cylinder) is less than 15°c (59°f), [high speed] is not usable. 5 usable when the optional auto document feeder is installed. 6 usable when the optional job separator is installed. 7 when all the following optional acce...
Page 174
Chapter 12 appendix 172 index numerics [u] key..........................................................................21 [+] key ...........................................................................21 [x] key...........................................................................21 [i] ic...
Page 175
Chapter 12 appendix 173 12 fixed scan size..........................................................109 folder renaming ........................................................109 [folder] tab screen......................................................129 format .......................................
Page 176
Chapter 12 appendix 174 my direct access ..........................................................90 n [network] menu...........................................................129 [network setting] screen .............................................129 network settings (ipv4) ........................
Page 177
Chapter 12 appendix 175 12 s scan data folder........................................................108 scanning...............................................................39, 100 scanning contrast ......................................................108 screen printing method.....................
Page 178
Chapter 12 appendix 176 059-36003-305.
Page 179
For sf9450u duplicator model: sf9450u rfid system model: 050-34901 contains fcc id: rparfr6 this device complies with part 15 of the fcc rules. Operation is subject to the following two conditions: (1) this device may not cause harmful interference, and (2) this device must accept any interference r...
Page 180
About this machine basic operations functions for master making functions for printing useful functions functions for scanning setting the operation conditions riso console replacing consumables maintenance troubleshooting appendix please contact the following for supplies and service: 059-36003 201...