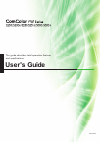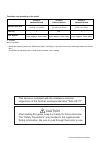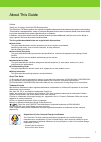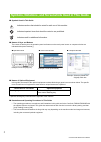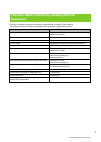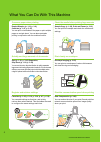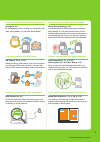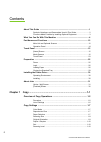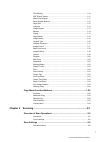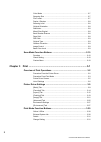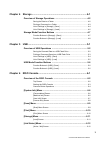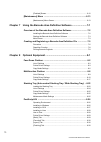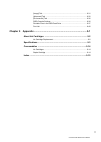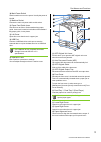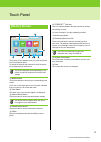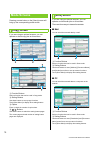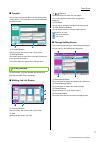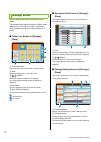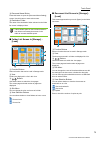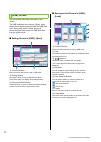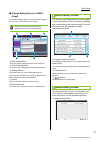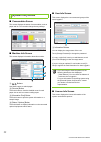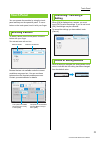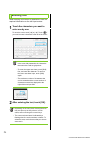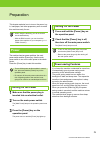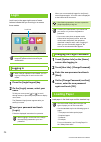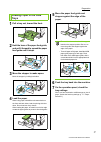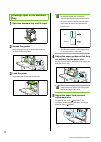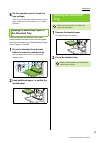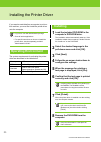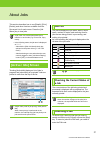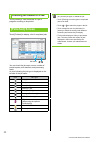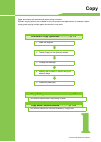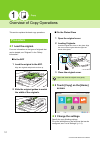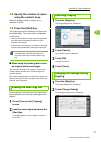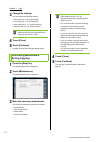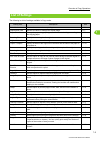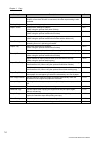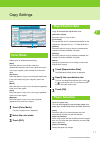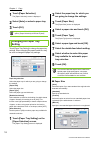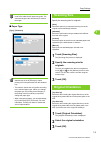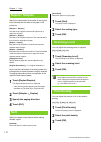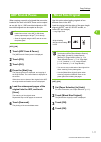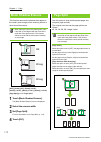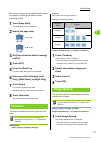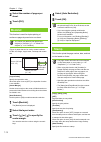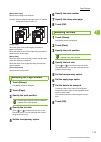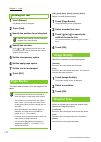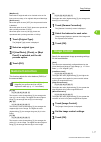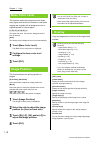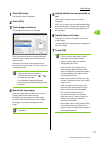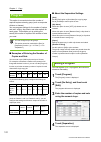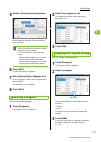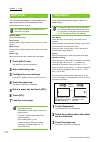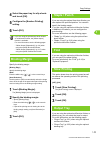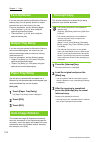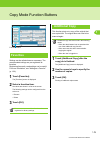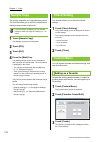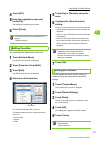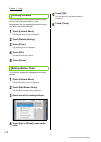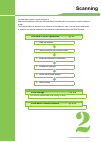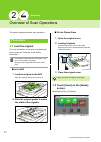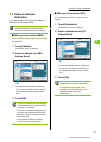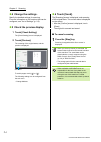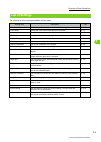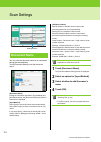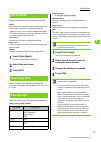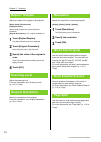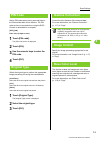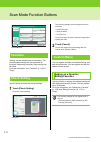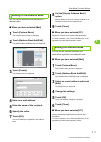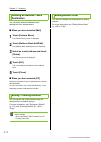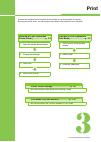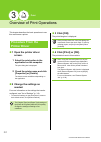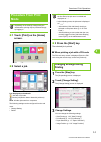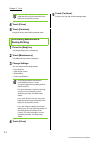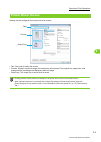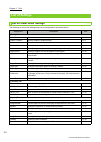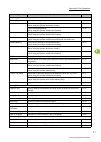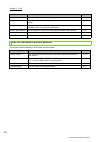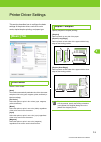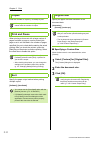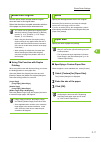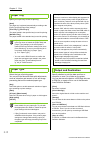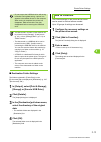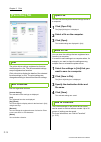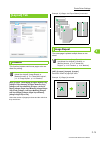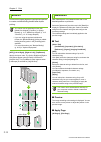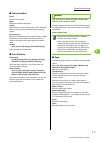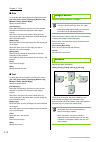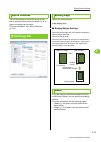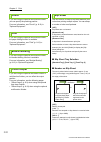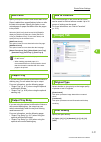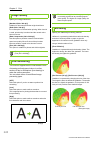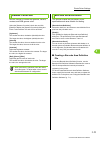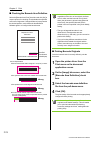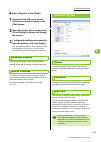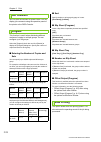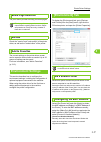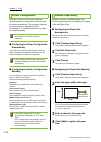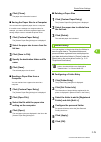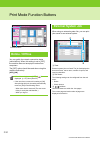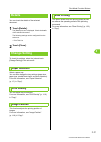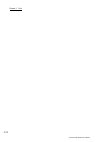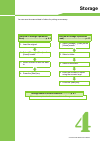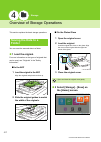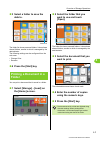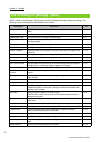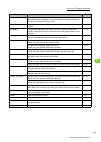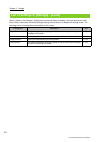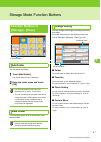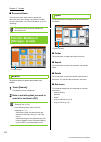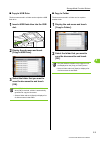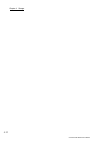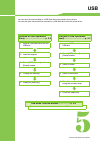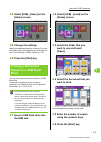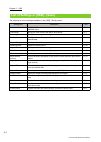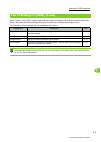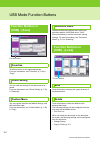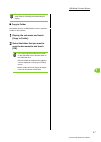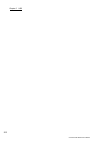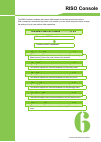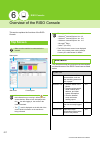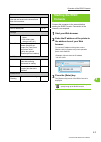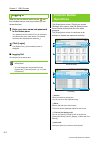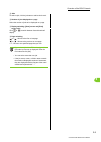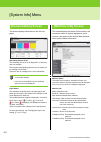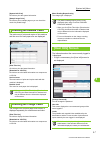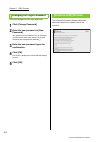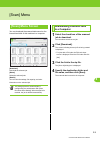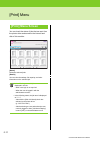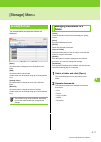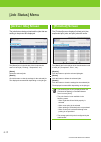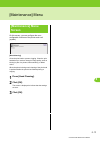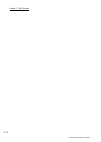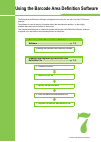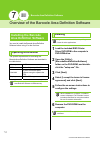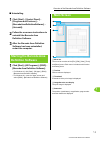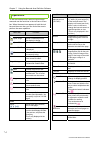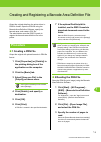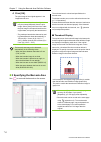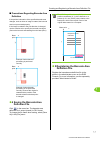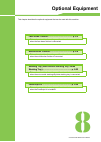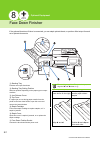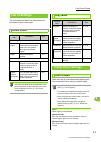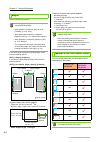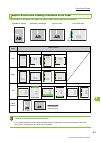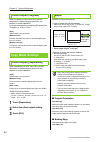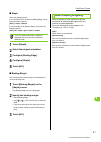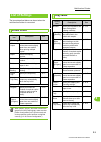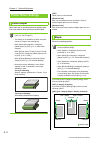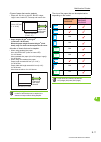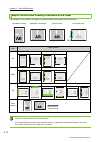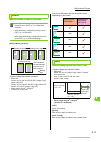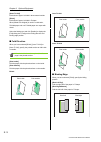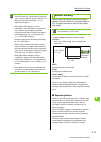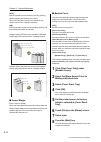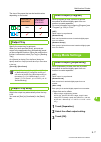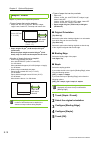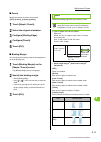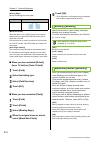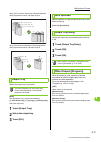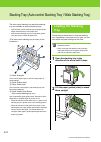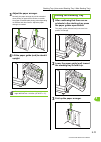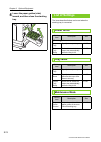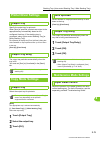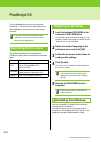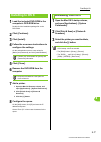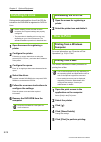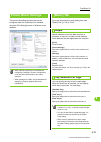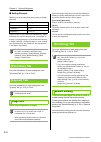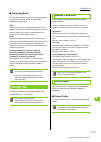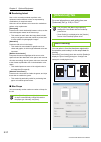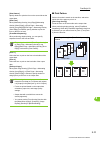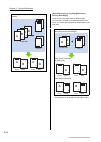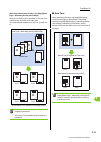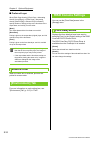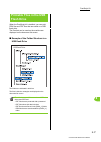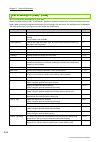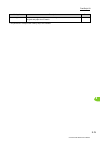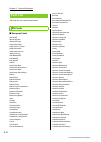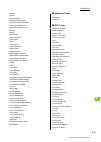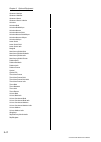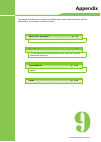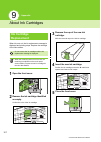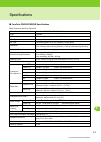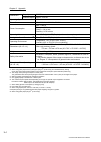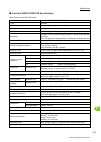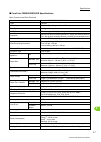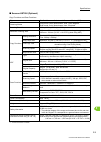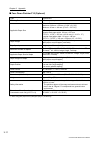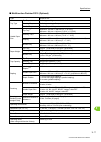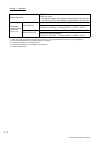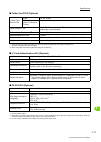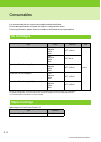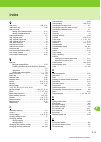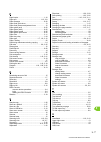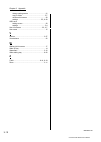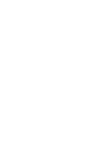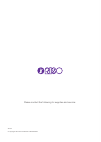- DL manuals
- Riso
- Printer
- ComColor FW5000
- User Manual
Riso ComColor FW5000 User Manual
Summary of ComColor FW5000
Page 1
This guide describes total operation features and specifications. User's guide 060-36034.
Page 2
Caution after reading this guide, keep it in handy for future reference. The "safety precautions" are provided in the supplemental safety information. Be sure to read through them prior to use. This device is compliant with the substance emission inspections of the german environmental label "ral-uz...
Page 3
Comcolor fw series user’s guide 1 about this guide preface thank you for using a comcolor fw series product. This comcolor fw series product is a network-compatible inkjet printer that performs high-speed, color printing. This machine is equipped with a variety of functions designed to meet various ...
Page 4
Comcolor fw series user’s guide 2 ■ symbols used in this guide indicates cautions that should be noted for safe use of this machine. Indicates important items that should be noted or are prohibited. Indicates useful or additional information. ■ names of keys and buttons the names of hard keys on the...
Page 5: Equipment
Comcolor fw series user’s guide 3 a variety of optional equipment is available to expand the functionality of this machine. The list below shows the optional equipment that is required to expand each function. Functions made possible by installing optional equipment function to expand optional equip...
Page 6
Comcolor fw series user’s guide 4 what you can do with this machine conserve paper when printing duplex/simplex (p. 1-10, p. 3-9), combine (p. 1-13, p. 3-15) you can print on both sides of the paper or print multiple pages on a single sheet. You can also use duplex printing in conjunction with the c...
Page 7
5 comcolor fw series user’s guide save your frequently printed documents on the printer storage (p. 4-1) by saving documents in a folder, you can quickly print them when needed. You can also share folders. Protect documents with a pin code pin code (p. 2-9, p. 3-25) when you assign a pin code to a j...
Page 8
Comcolor fw series user’s guide 6 contents about this guide ................................................................................................1 symbols, notations, and screenshots used in this guide ........................... 2 functions made possible by installing optional equipment ...
Page 9
Comcolor fw series user’s guide 7 print density ............................................................................................. 1-10 adf scan & pause .................................................................................. 1-11 mixed size original ...............................
Page 10
Comcolor fw series user’s guide 8 color mode ................................................................................................ 2-7 scanning size ............................................................................................ 2-7 file format ..................................
Page 11
Comcolor fw series user’s guide 9 chapter 4 storage ....................................................................................4-1 overview of storage operations .........................................................4-2 saving the data to a folder ...........................................
Page 12
Comcolor fw series user’s guide 10 [finished] screen ..................................................................................... 6-12 [maintenance] menu ...........................................................................6-13 [maintenance] menu screen ..................................
Page 13
Comcolor fw series user’s guide 11 [image] tab .............................................................................................. 8-31 [advanced] tab ........................................................................................ 8-32 [environment] tab .............................
Page 14
Comcolor fw series user’s guide 12 part names and functions a scanner (optional) use the scanner to copy or scan documents that are read from the platen glass or the adf. B original cover pull down to cover the original when reading it on the platen glass. C platen glass set the original face down a...
Page 15
Part names and functions comcolor fw series user’s guide 13 j main power switch use this switch to turn on the power. Usually the power is left on. K machine socket connect the main unit power cable to this socket. L paper feed guide lever use this lever to slide or fix the standard tray paper guide...
Page 16: Operation Panel
Comcolor fw series user’s guide 14 various operations and settings can be performed using the operation panel. The color and condition (light up or flashing) of the lamps indicate the machine status or errors such as paper jams. Operation panel a touch panel use to perform operations or settings. Th...
Page 17: [Home] Screen
Comcolor fw series user’s guide 15 touch panel the [home] screen appears when you press the [home] key in the operation panel. To access the settings and operations, touch the button for the mode that you want to use. A mode buttons touch these buttons to bring up the corresponding mode screen. A lo...
Page 18: Mode Screens
Comcolor fw series user’s guide 16 pressing a mode button on the [home] screen will bring up the corresponding mode screen. If you are using an optional scanner, you can operate or check copy jobs on this screen. A function buttons select a function that can be used in copy mode. B setting buttons u...
Page 19: [Print] Screen
Touch panel comcolor fw series user’s guide 17 ■ console you can save the scanned data to the internal hard disk of this machine. The saved data can be downloaded from the riso console. A function buttons select a function that can be used in scan mode. B setting buttons use these buttons to enter [...
Page 20: [Storage] Screen
Comcolor fw series user’s guide 18 you can operate and check stored jobs on this screen. The storage mode has two functions: [save], which allows you to save data to a folder, and [load], which enables printing of documents saved in a folder. ■ folder list screen in [storage] - [save] a function but...
Page 21
Touch panel comcolor fw series user’s guide 19 d document name button press this button to open the [document name setting] screen. Use this button to name a document. E destination folder the name of the destination folder selected on the folder list screen is displayed here. ■ folder list screen i...
Page 22: [Usb] Screen
Comcolor fw series user’s guide 20 you can operate and check usb jobs on this screen. The usb mode has two functions: [save], which allows you to save the scanned data to a usb flash drive, and [load], which enables printing of documents (prn files) saved to a usb flash drive from the printer driver...
Page 23: [Admin Menu] Screen
Touch panel comcolor fw series user’s guide 21 ■ change setting screen in [usb] - [load] this screen appears when you touch [change setting] in the sub menu on the document list screen. A [documents] button touch this button to display the document list screen. B [check setting] button touch this bu...
Page 24: [System Info] Screen
Comcolor fw series user’s guide 22 ■ consumables screen this screen displays the status of consumables, such as paper and ink. You can also change the tray settings. ■ machine info screen this screen displays information about this machine. A / buttons use these buttons to switch pages. B [counter] ...
Page 25: Touch Panel
Touch panel comcolor fw series user’s guide 23 you can operate the machine by using the touch panel and keys on the operation panel. To use a button on the touch panel, touch it with your finger. To select a button on the touch panel, touch the button with your finger. The selected button will turn ...
Page 26: Entering Text
Comcolor fw series user’s guide 24 when entering user names or passwords, enter the required information on the text input screen. 1 touch the characters you want to enter one by one. To move the cursor, touch [ ] or [ ]. Touch [ ] if you need to erase a character to the left of the cursor. 2 after ...
Page 27: Power
Comcolor fw series user’s guide 25 preparation this chapter explains how to turn on the power, log in, load paper, and other preparatory work to make this machine ready for use. The machine has two power switches: the main power switch and the [power] key. Use the main power switch to turn on the ma...
Page 28: Login
Comcolor fw series user’s guide 26 lock icons in the upper right corner of mode buttons indicate that you must log in to access those modes. 1 press the [login/logout] key. 2 on the [login] screen, select your name. To find your name, press [ ] or [ ] to scroll through names, or press the [index] bu...
Page 29: Loading Paper In The Feed
Preparation comcolor fw series user’s guide 27 1 pull a tray out, toward the front. 2 hold the lever of the paper feed guide, and pull it forward to spread the paper feed guide until it stops. 3 move the stopper to make space. Move the stopper by holding both sides. 4 load the paper. When using pape...
Page 30: Tray
Comcolor fw series user’s guide 28 1 open the standard tray until it stops. 2 spread the guides. Raise the paper feed guide levers (both sides) to unlock and slide the guides. 3 load the paper. Load paper with the printing side face up. 4 adjust the paper guides so that they are suitable for the pap...
Page 31: Adding Or Switching Paper In
Preparation comcolor fw series user’s guide 29 6 on the operation panel, check the tray settings. When you have switched to a different type or size of paper, update the feed tray settings. (p. 1-7 "paper selection") press the standard tray descent button when loading additional sheets or when switc...
Page 32: Operating Environment
Comcolor fw series user’s guide 30 installing the printer driver if you want to send data from a computer to print on this machine, you must first install the printer driver onto the computer. The system requirements for activating the printer driver are described in the table below. 1 load the incl...
Page 33: [Active / Idle] Screen
Comcolor fw series user’s guide 31 about jobs this section describes how to use [details], [print], [delete], and other functions available from the document list of each screen. Press the [job status] key to view jobs. Touching [active/idle] displays a list of jobs in progress and jobs waiting to b...
Page 34: [Finished] Screen
Comcolor fw series user’s guide 32 touch [details] to view the details of a job in progress or waiting to be printed. Touch [finished] to display a list of completed jobs. You can check the job name, owner, number of printed copies, print date/time, and processing result. An icon indicating the job ...
Page 35: Copy
1 comcolor fw series user’s guide copy paper documents are scanned and copied using a scanner. Different copying options are available to suit your purpose and applications, for example, duplex copying and copying multiple paper documents to one sheet. Overview of copy operations ......................
Page 36: 1 Load The Original.
1 comcolor fw series user’s guide 1-2 copy overview of copy operations this section explains the basic copy operations. ● 1 load the original. For more information on the types of originals that can be loaded, see "originals" in the "safety information". ■ in the adf 1 load the original in the adf. ...
Page 37: Using The Numeric Keys.
1-3 overview of copy operations 1 comcolor fw series user’s guide ● 4 specify the number of copies using the numeric keys. Enter the desired number of copies, up to a maximum of 9,999. ● 5 press the [start] key. The [copying] screen is displayed, and copying of the original starts. The current statu...
Page 38: Performing Maintenance
1-4 chapter 1 copy comcolor fw series user’s guide 3 change the settings. You can change the following settings. • slow printing (p. 1-23 "slow printing") • print density (p. 1-10 "print density") • paper selection (p. 1-7 "paper selection") • image position (p. 1-18 "image position") 4 touch [close...
Page 39: List of Settings
Overview of copy operations comcolor fw series user’s guide 1 1-5 the following is a list of settings available in copy mode. List of settings setting item description see color mode select color or monochrome printing. P. 1-7 reproduction size use this to reduce or enlarge the copied image. P. 1-7 ...
Page 40
Chapter 1 copy comcolor fw series user’s guide 1-6 separation configure the settings for slip sheets. When the optional multifunction finisher or face down finisher is connected, the offset output setting is also available. P. 1-22 binding margin specify the binding margin. P. 1-23 staple / punch co...
Page 41: Color Mode
Comcolor fw series user’s guide 1 1-7 copy settings select color or monochrome printing. [auto] select this option if you want the machine to automatically detect the color of the original and copy in color (cyan, magenta, yellow, and black) or black and white. [full color] select this option to cop...
Page 42: Changing The Paper Tray
1-8 chapter 1 copy comcolor fw series user’s guide 1 touch [paper selection]. The [paper selection] screen is displayed. 2 select [auto] or select a paper tray. 3 touch [ok]. Touch [paper tray setting] to change the paper tray settings. When changing the paper loaded in a tray, be sure to change the...
Page 43: Scanning Size
1-9 copy settings 1 comcolor fw series user’s guide ■ paper type [type], [thickness] specify the scanning size for originals. [auto] select this option if you want the scanning size of the original to be automatically detected. [standard] select this option when using a standard size different from ...
Page 44: Duplex / Simplex
1-10 chapter 1 copy comcolor fw series user’s guide specify the combination of the sides of the original to be scanned and the sides of the paper to be printed on. [simplex -> simplex] one side of the original is scanned and printed on a single side of paper. [simplex -> duplex] one side of the orig...
Page 45: Adf Scan & Pause
1-11 copy settings 1 comcolor fw series user’s guide when copying a quantity of originals that cannot be loaded at one time in the adf, these can be copied as one job. Up to 1,000 one-sided originals or 500 two-sided originals can be copied as one job. [off], [on] 1 touch [adf scan & pause]. The [ad...
Page 46: Book Shadow Erasure
1-12 chapter 1 copy comcolor fw series user’s guide this function removes the shadows that appear in the center (inner margin) when scanning a book or other bound documents. [off], [10mm] (3/8"), [20mm] (13/16"), [30mm] (1 3/16"), [40mm] (1 9/16"), [50mm] (1 15/16") [page split] (p. 1-12 "page split...
Page 47: Combine
1-13 copy settings 1 comcolor fw series user’s guide how to set up a page split is explained below using an example of setting [page selection while scanning] to [on]. 1 touch [page split]. The [page split] screen is displayed. 2 specify the page order. 3 set [page selection while scanning] to [on]....
Page 48: Booklet
1-14 chapter 1 copy comcolor fw series user’s guide 2 select the number of pages per sheet. 3 touch [ok]. This function is used for duplex printing of continuous pages imposed onto one sheet. A3, b4, a4, ledger, legal, letter, foolscap and custom size [layout order] specify the imposition order. Whe...
Page 49: Stamping The Page Number
1-15 copy settings 1 comcolor fw series user’s guide [stamp start page] specify the first page to be stamped. Example: when the stamp start page is set to "2" and the stamp start number is set to "3" [apply page] when this option is set to [all pages], the stamp is applied to all pages. When this op...
Page 50: Printing The Text
1-16 chapter 1 copy comcolor fw series user’s guide 1 touch [stamp]. The [stamp] screen is displayed. 2 touch [text]. 3 specify the position for printing text. 4 specify the text size. Touch [ ] or [ ] to specify the text size on the [text size] screen. You can also enter the number using the numeri...
Page 51: Gamma Correction
1-17 copy settings 1 comcolor fw series user’s guide [map/pencil] select this for originals with a lot of subtle colors or fine lines, such as a map, or for originals with pencil drawings. [dot process] when this option is set to [off], the dot process function is disabled. When this option is set t...
Page 52: Base Color Level
1-18 chapter 1 copy comcolor fw series user’s guide this function makes the background color (base color) lighter so that the text is easier to read when copying text originals with a background color or originals printed on colored paper. [1], [2], [3], [4], [5], [6], [7] the higher the value, the ...
Page 53
1-19 copy settings 1 comcolor fw series user’s guide 1 touch [overlay]. The [overlay] screen is displayed. 2 touch [on]. 3 touch [image selection]. The [image selection] screen is displayed. Touch [folder name] text box to change the folder. Select the folder on the [folder selection] screen and tou...
Page 54: Program
1-20 chapter 1 copy comcolor fw series user’s guide this option is convenient when the number of required copies varies by group (such as corporate division or classes). You can program settings for the number of copies and sets, sorting, slip sheets, and other options for each group. This enables y...
Page 55: Retrieving A Program
1-21 copy settings 1 comcolor fw series user’s guide 5 set the sort and slip sheet options. Set the [paper] and [number printing] options as well if necessary. 6 touch [ok]. The [confirm] screen is displayed. 7 select [overwrite] or [register as]. To save by giving it a name, enter a program name an...
Page 56: Add Cover
1-22 chapter 1 copy comcolor fw series user’s guide you can load printed paper or colored paper into a paper tray to add to the front and back of the printed document as a cover. [binding edge] specify the binding edge. [front cover] set this option to [on] to add a cover to the front of each printo...
Page 57: Binding Margin
1-23 copy settings 1 comcolor fw series user’s guide 4 select the paper tray for slip sheets and touch [ok]. 5 configure the [number printing] setting. 6 touch [ok]. Specify the binding margin. [binding edge] specify the binding edge. Width enter the width using [ ], [ ], or the numeric keys. [auto ...
Page 58: Face Up/down
1-24 chapter 1 copy comcolor fw series user’s guide if you are using the optional multifunction finisher or stacking tray, you can specify whether to output printouts face up or face down to the tray. For more information, see the following pages: • "face up/down" (p. 8-21) when using the optional m...
Page 59: Favorites
Comcolor fw series user’s guide 1 1-25 copy mode function buttons settings can be called whenever necessary. The recommended settings are pre-registered as favorites. Registering frequently used settings can be useful. For more information, see "adding as a favorite" (p. 1-26). 1 touch [favorites]. ...
Page 60: Sample Copy
1-26 chapter 1 copy comcolor fw series user’s guide the printing stops after one copy has been printed. This function allows you to check the output before making a large number of printouts. 1 touch [sample copy]. The [sample copy] screen is displayed. 2 touch [on]. 3 touch [ok]. 4 press the [start...
Page 61: Editing Favorites
1-27 copy mode function buttons 1 comcolor fw series user’s guide 4 touch [ok]. 5 enter the registration name and touch [ok]. The settings are registered as a favorite. 6 touch [close]. You can change the display order of favorites. 1 touch [custom menu]. The [custom menu] screen is displayed. 2 tou...
Page 62: Clearing Defaults
1-28 chapter 1 copy comcolor fw series user’s guide this function returns the registered default values to those set by the administrator. (if the administrator has not registered the default values, the factory values are restored.) 1 touch [custom menu]. The [custom menu] screen is displayed. 2 to...
Page 63: Scanning
2 comcolor fw series user’s guide scanning you can scan a paper original to digitize it. Select the destination to save the scanned data to according to how you want to use the scanned image. The scanned data can be saved to a computer on the network, sent via e-mail as an attachment, or saved to th...
Page 64: 1 Load The Original.
2 comcolor fw series user’s guide 2-2 scanning overview of scan operations this section explains the basic scan operations. ● 1 load the original. For more information on the types of originals that can be used, see "originals" in the "safety information". ■ in the adf 1 load the original in the adf...
Page 65: 3 Select An Address/
Overview of scan operations 2 comcolor fw series user’s guide 2-3 ● 3 select an address/ destination. If you select [mail] or [pc], specify the address/ destination for the scanned data. ■ when you have selected [mail] you can attach the scanned data to e-mail messages and send them. 1 touch [addres...
Page 66: 4 Change The Settings.
2-4 chapter 2 scanning comcolor fw series user’s guide ● 4 change the settings. Specify the detailed settings for scanning. For more information on the functions that can be configured, see "list of settings" (p. 2-5). ● 5 check the preview display. 1 touch [check setting]. The [check setting] scree...
Page 67: List of Settings
Overview of scan operations comcolor fw series user’s guide 2 2-5 the following is a list of settings available in scan mode. List of settings setting item description see document name view and specify the document name when saving the scanned data. P. 2-6 color mode specify the color mode of the d...
Page 68: Document Name
Comcolor fw series user’s guide 2-6 scan settings you can view the document name to be used when saving the scanned data. Touch [document name] to set the document name. [document name] among the information specified in [input method] and [add owner name], the [document name] and [owner] informatio...
Page 69: Color Mode
Scan settings 2 comcolor fw series user’s guide 2-7 select the color mode of the data to be scanned. [auto] the machine automatically determines if the original is in color or black and white. If it is determined that the original is in color, it is converted to rgb data and saved. If it is determin...
Page 70: Duplex / Simplex
2-8 chapter 2 scanning comcolor fw series user’s guide specify the sides of the original to be scanned. [single-sided], [double-sided] [paging direction] specify whether pages are opened right/left or top/bottom. [original orientation] (p. 2-8 "original orientation") 1 touch [duplex/simplex]. The [d...
Page 71: Pin Code
Scan settings 2 comcolor fw series user’s guide 2-9 assign pin codes when saving scanned jobs on the internal hard disk of this machine. The pin code set here is required when using the riso console to download to a computer. [off], [on] enter value (8 digits or less) 1 touch [pin code]. The [pin co...
Page 72: Favorites
Comcolor fw series user’s guide 2-10 scan mode function buttons settings can be called whenever necessary. The recommended settings are pre-registered as favorites. Registering frequently used settings can be useful. For more information, see "favorites" (p. 1-25) in "copy". Use this option to check...
Page 73: Adding To The Address Book
Scan mode function buttons 2 comcolor fw series user’s guide 2-11 you can register addresses and destinations in address books. ■ when you have selected [mail] 1 touch [custom menu]. The [custom menu] screen is displayed. 2 touch [address book add/edit]. The [address book add/edit] screen is display...
Page 74: Deleting An Address / Save
2-12 chapter 2 scanning comcolor fw series user’s guide you can delete personal addresses and destinations from address books. ■ when you have selected [mail] 1 touch [custom menu]. The [custom menu] screen is displayed. 2 touch [address book add/edit]. The [address book add/edit] screen is displaye...
Page 75: Print
3 comcolor fw series user’s guide print connect this machine and a computer to the network to use this machine as a printer. By using the printer driver, you can send the print data to this machine from a computer. Overview of print operations (printer driver) ...................... P. 3-2 1. Open t...
Page 76: 1 Open The Printer Driver
3 comcolor fw series user’s guide 3-2 print overview of print operations this chapter describes the basic operations to use this machine as a printer. ● 1 open the printer driver screen. 1 select the print option in the application on the computer. The print dialog box is displayed. 2 check the prin...
Page 77: Screen.
3-3 overview of print operations 3 comcolor fw series user’s guide ● 1 touch [print] on the [home] screen. ● 2 select a job. Icon displayed on thumbnails : job with a pin code : broken job (broken data or data with problems) none: all other jobs sent from computers the following settings can be conf...
Page 78: Performing Maintenance
3-4 chapter 3 print comcolor fw series user’s guide 4 touch [close]. 5 touch [continue]. Printing of the job with modified settings starts. 1 press the [stop] key. The [suspending] screen is displayed. 2 touch [maintenance]. The [maintenance] screen is displayed. 3 change settings. You can change th...
Page 79: Printer Driver Screen
Overview of print operations comcolor fw series user’s guide 3 3-5 settings can be configured from the printer driver screen. • tab: click a tab to switch the screen. • preview: displays a preview image of the document to be printed. The original size, paper size, and enlarge/reduce percentage are d...
Page 80: List of Settings
Chapter 3 print comcolor fw series user’s guide 3-6 the following is a list of the settings that can be configured via the printer driver. List of settings list of printer driver settings setting item description see [basic] tab color mode select color or monochrome printing. P. 3-9 duplex / simplex...
Page 81
Overview of print operations comcolor fw series user’s guide 3 3-7 [finishing] tab binding edge specify the binding margin. P. 3-19 staple select the stapling position. (when using the optional face down finisher) p. 8-4 select the stapling position. (when using the optional multifunction finisher) ...
Page 82
Chapter 3 print comcolor fw series user’s guide 3-8 the function buttons available in print mode are listed below. Job comment use this option to add a comment to a job. P. 3-26 program use this option when distributing different numbers of copies to multiple groups. P. 3-26 slow printing this optio...
Page 83: [Basic] Tab
Comcolor fw series user’s guide 3 3-9 printer driver settings this section describes how to configure the basic settings of the printer driver, such as for color mode, duplex/simplex printing, and paper type. Select a color mode. [auto] the machine automatically reads the color of the document and p...
Page 84: Copies
3-10 chapter 3 print comcolor fw series user’s guide enter the number of copies (1 to 9999) to print. When printing a document with a large number of pages or sheets, a page or a set is printed (this page or set is not included in the number of pages specified) for you to check before starting the a...
Page 85: Mixed Size Original
3-11 printer driver settings 3 comcolor fw series user’s guide use this option when multiple different original sizes are used in the original data. Select this check box to enable automatic selection of the paper tray that suits the document size. ■ using this function with duplex printing when usi...
Page 86: Paper Tray
3-12 chapter 3 print comcolor fw series user’s guide specify the input tray to use for printing. [auto] the paper tray is selected automatically according to the [paper type] and [paper size] settings. [feed tray 1], [feed tray 2] the paper loaded in the specified tray is used for printing. [standar...
Page 87: Add to Favorites
3-13 printer driver settings 3 comcolor fw series user’s guide ■ destination folder settings the folders registered in [folder entry] on the [environment] tab are displayed in [destination]. (p. 3-27 "[environment] tab") 1 in [output], select [print & storage], [storage] or [save to usb drive]. 2 cl...
Page 88: [Favorites] Tab
3-14 chapter 3 print comcolor fw series user’s guide the printer driver settings registered as favorites are displayed in a list. The recommended settings are pre-registered as favorites. Click a favorite to display the details of the selected favorite settings in a list. The print settings are chan...
Page 89: [Layout] Tab
3-15 printer driver settings 3 comcolor fw series user’s guide this function imposes continuous pages onto one sheet for printing. [off], [2 pages: left to right], [2 pages: right to left], [2 pages: top to bottom], [2 pages: bottom to top], [4 pages: left top to bottom], [4 pages: left top to right...
Page 90: Booklet
3-16 chapter 3 print comcolor fw series user’s guide continuous multiple pages are imposed and printed to create a middle-binding booklet after duplex printing. [off], [left to right], [right to left], [top/bottom] specify the layout order. The [left to right] and [right to left] options appear when...
Page 91: Stamp
3-17 printer driver settings 3 comcolor fw series user’s guide ■ text decoration [font] select a font and style. [size] specify the character string size. [color] specify the color of the character string. Click [others] to select a color from the color palette of the operating system. [transparency...
Page 92: Image Position
3-18 chapter 3 print comcolor fw series user’s guide ■ date to stamp the date, select [on] on the [date] tab screen. [top left], [top center], [top right], [bottom left], [bottom center], [bottom right] specify the print position. [transparency] select the [transparency] check box to have the date s...
Page 93: Add to Favorites
3-19 printer driver settings 3 comcolor fw series user’s guide the current settings on the printer driver screen can be saved to retrieve later as needed. Up to 30 groups of settings can be saved. For more information, see "add to favorites" (p. 3-13). Specify the binding margin. [left], [right], [t...
Page 94: Punch
3-20 chapter 3 print comcolor fw series user’s guide if you are using the optional multifunction finisher, you can specify the punching position. For more information, see "punch" (p. 8-13) in "optional equipment". If you are using the optional multifunction finisher, the paper folding function is a...
Page 95: Add Cover
3-21 printer driver settings 3 comcolor fw series user’s guide specify this option to add a front and/or back cover. Paper is added from a specified tray before or after the data to be printed. Specify this option to use colored paper or paper that differs from the pages to be printed. Select the [a...
Page 96: Image Quality
3-22 chapter 3 print comcolor fw series user’s guide specify the image resolution. [standard (300 × 300 dpi)] suitable for documents and other originals with text. [draft (300 × 300 dpi)] ink consumption is reduced when printing. When less ink is used, print density is reduced and the neutral colors...
Page 97: Gamma Correction
3-23 printer driver settings 3 comcolor fw series user’s guide use this function to correct the lightness, chroma, contrast, and rgb gamma value. Select the [gamma correction] check box and click [details] to display the [gamma correction] dialog box. Enter a value between -25 and +25 for each item....
Page 98
3-24 chapter 3 print comcolor fw series user’s guide ■ checking the barcode area definition select the [barcode area proof] check box and click [ok] to output a printout for checking. Check whether the specified area is out of alignment. If the specified area is not printed in the desired position, ...
Page 99: Envelope Imaging
3-25 printer driver settings 3 comcolor fw series user’s guide ■ how to register to the default 1 right-click the fw series printer from [devices and printers] on the [start] menu. 2 open the printer driver screen from [print setting] to display the [image] tab screen. 3 configure the settings neces...
Page 100: Job Comment
3-26 chapter 3 print comcolor fw series user’s guide you can enter a comment for printer users. You can display job comments using the operation panel of the printer or the riso console. This function is useful when distributing different numbers of copies to multiple groups. You can configure up to...
Page 101: Blank Page Detection
3-27 printer driver settings 3 comcolor fw series user’s guide the print data is printed excluding the blank pages. Check the "version" and "color profile" of the printer driver, as well as the "model name" of the printer. The current settings on the printer driver screen can be saved to retrieve la...
Page 102: Printer Configuration
3-28 chapter 3 print comcolor fw series user’s guide normally, click [get printer info] to obtain the optional equipment configuration information from the printer automatically. The information obtained from the machine is displayed in [printer configuration]. The obtained information can also be c...
Page 103: Folder Entry
3-29 printer driver settings 3 comcolor fw series user’s guide 5 click [close]. The paper size information is saved. ■ saving the paper size to a computer you can save the registered paper size to a computer. It is useful to save settings to a computer when, for example, you want to share the regist...
Page 104: Online / Offline
Comcolor fw series user’s guide 3-30 print mode function buttons you can switch the network connection status (online/offline). When this setting is set to [off], the machine does not accept print orders from computers. The [off] option should be used when using this machine exclusively. [off], [on]...
Page 105: Details
3-31 print mode function buttons 3 comcolor fw series user’s guide you can check the details of the selected document. 1 touch [details]. The [details] screen is displayed. Check the details of the selected document. The following settings can be configured from the sub menu. • print this list 2 tou...
Page 106
Chapter 3 print comcolor fw series user’s guide 3-32.
Page 107: Storage
4 comcolor fw series user’s guide storage you can save the scanned data in folders for printing as necessary. Overview of storage operations (save)........................................ P. 4-2 1. Load the original. 2. Select [storage] - [save] on the [home] screen. 3. Select a folder to save the d...
Page 108: 1 Load The Original.
4 comcolor fw series user’s guide 4-2 storage overview of storage operations this section explains the basic storage operations. You can save the scanned data to a folder. ● 1 load the original. For more information on the types of originals that can be used, see "originals" in the "safety informati...
Page 109: Data To.
Overview of storage operations 4 comcolor fw series user’s guide 4-3 ● 3 select a folder to save the data to. The folder list shows personal folders. It also shows shared folders, access to which is managed by the administrator. The following settings can be configured from the sub menu. • change co...
Page 110
Chapter 4 storage comcolor fw series user’s guide 4-4 select a folder on the [storage] - [save] screen and touch [change setting] to display the settings. The following is a list of settings that are available on this screen. List of settings in [storage] - [save] setting item description see docume...
Page 111
Overview of storage operations 4 comcolor fw series user’s guide 4-5 program specify this when the number of required copies varies by group (such as corporate division or classes). You can quickly print exactly the number of copies of the number of sets you need. P. 1-20 add cover specify this to a...
Page 112
Chapter 4 storage comcolor fw series user’s guide 4-6 select a folder on the [storage] - [load] screen and touch [open] to display a list of all documents in that folder. Select a document and touch [change setting] in the sub menu to display the settings screen. The following is a list of settings ...
Page 113: Function Buttons In
4 comcolor fw series user’s guide 4-7 storage mode function buttons you can add a new folder. 1 touch [add folder]. The [folder name] screen is displayed. 2 enter the folder name and touch [ok]. This function displays a list of documents in the selected folder. You can change the settings for saving...
Page 114: Function Buttons In
4-8 chapter 4 storage comcolor fw series user’s guide ■ document name touch the document name button to specify the document name when saving a document to a folder. For more information, see "document name" (p. 2-6) in "scanning". Touch this button to search documents in all folders. 1 touch [searc...
Page 115
Storage mode function buttons 4 comcolor fw series user’s guide 4-9 ■ copy to usb drive the documents saved in a folder can be copied to a usb flash drive. 1 insert a usb flash drive into the usb slot. 2 display the sub menu and touch [copy to usb drive]. 3 select the folder that you want to save th...
Page 116
Chapter 4 storage comcolor fw series user’s guide 4-10
Page 117: Usb
5 comcolor fw series user’s guide usb you can save the scanned data to a usb flash drive connected to this machine. You can also print documents that is saved on a usb flash drive from the printer driver. Overview of usb operations (save)..................................... P. 5-2 1. Insert a usb f...
Page 118: The Usb Slot.
5 comcolor fw series user’s guide 5-2 usb overview of usb operations this section explains the basic operations in usb mode. You can save the scanned data to a usb flash drive. ● 1 insert a usb flash drive into the usb slot. ● 2 load the original. For more information on the types of originals that ...
Page 119: [Home] Screen.
Overview of usb operations 5 comcolor fw series user’s guide 5-3 ● 3 select [usb] - [save] on the [home] screen. ● 4 change the settings. Specify the detailed settings for scanning. For more information on the functions that can be configured, see "list of settings in [usb] - [save]" (p. 5-4). ● 5 p...
Page 120
Chapter 5 usb comcolor fw series user’s guide 5-4 the following is a list of settings available on the [usb] - [save] screen. List of settings in [usb] - [save] setting item description see document name view/specify the document names when saving the document data to a usb flash drive. P. 2-6 color...
Page 121
Overview of usb operations comcolor fw series user’s guide 5 5-5 select a folder on the [usb] - [load] screen and touch [open] to display a list of all documents in that folder. Select a document and touch [change setting] in the sub menu to display the settings screen. The following is a list of se...
Page 122: Function Buttons In
Comcolor fw series user’s guide 5-6 usb mode function buttons touch this button to call registered settings. For more information, see "favorites" (p. 1-25) in "copy". You can view the settings for the document to be saved. For more information, see "check setting" (p. 2-10) in "scanning". You can r...
Page 123
Usb mode function buttons 5 comcolor fw series user’s guide 5-7 ■ copy to folder documents saved on a usb flash drive can be copied to a folder on this machine. 1 display the sub menu and touch [copy to folder]. 2 select the folder that you want to save the document to and touch [ok]. • touch [name]...
Page 124
Chapter 5 usb comcolor fw series user’s guide 5-8.
Page 125: Riso Console
6 comcolor fw series user’s guide riso console the riso console is software that uses a web browser to remotely control this machine. With a computer connected to the printer via a network, you can check the printer status, change the settings of a job, and perform other operations. Overview of the ...
Page 126: Top Screen
6 comcolor fw series user’s guide 6-2 riso console overview of the riso console this section explains the functions of the riso console. The information and the functions that are available on the side menu of the riso console are as listed below. Top screen • make sure the machine is connected to t...
Page 127: Starting The Riso
Overview of the riso console 6 comcolor fw series user’s guide 6-3 connect the computer to the network before starting the riso console. Connection to the internet is not required. 1 start your web browser. 2 enter the ip address of the printer in the address box of your web browser. To view the ip ...
Page 128: Logging In
6-4 chapter 6 riso console comcolor fw series user’s guide when an item on the side menu has the icon, this indicates that you must log in before you can access that item. 1 enter your user name and password in the status pane. Your password should consist of 0 to 16 characters (numbers and/or lower...
Page 129
Overview of the riso console 6 comcolor fw series user’s guide 6-5 e jobs to select a job, click the job name to add a check mark. F number of jobs displayed on a page select the number of jobs to be displayed on a page. G display switching ([scan] screen and [print] screen only) click or to switch ...
Page 130: [Consumables] Screen
Comcolor fw series user’s guide 6-6 [system info] menu this screen displays information on the ink and paper. Remaining amount of ink the remaining amount of ink is displayed in 10 levels for each ink cartridge. The indicator starts flashing when the time to replace an ink cartridge comes close. Pre...
Page 131: Checking The Detailed Count
[system info] menu 6 comcolor fw series user’s guide 6-7 [system info print] click this to print the system information. [sample image print] click this to print a sample page so you can check the result of a printed image. The total count of prints and copies of this machine and the count for each ...
Page 132: Changing The Login Password
6-8 chapter 6 riso console comcolor fw series user’s guide users can change their own login passwords. 1 click [change password]. 2 enter the new password in [new password]. Your password should consist of 0 to 16 characters (numbers and/or lower case letters). The entered characters are displayed w...
Page 133: [Scan] Menu Screen
Comcolor fw series user’s guide 6 6-9 [scan] menu you can download the scanned data saved on the internal hard disk of this machine to a computer. [download] download the selected job. [delete] delete the selected jobs. [details] you can view the settings, file capacity, and other information on the...
Page 134: [Print] Menu Screen
Comcolor fw series user’s guide 6-10 [print] menu you can check the status of jobs that are sent from the printer driver and saved on the internal hard disk of this machine. [delete] delete the selected jobs. [details] you can view the settings, file capacity, and other information on the selected j...
Page 135: [Load] Screen
Comcolor fw series user’s guide 6 6-11 [storage] menu the shared folders and personal folders are displayed. [open] click this button to display a list of documents in the folder. [add] click this button to add a folder. A folder name can be entered using up to 128 characters long. [change color] cl...
Page 136: [Active / Idle] Screen
Comcolor fw series user’s guide 6-12 [job status] menu the jobs that are being printed and the jobs that are waiting to be printed are displayed. The [status] item in the title bar of the list shows the status of each job ("printing", "suspended", etc.). [delete] delete the selected jobs. [details] ...
Page 137: [Maintenance] Menu
Comcolor fw series user’s guide 6 6-13 [maintenance] menu on this screen, you can configure the user- configurable functions of the printer main unit (system). [head cleaning] clean the print head to prevent clogging. Clean the print head when you notice a change in image quality, such as blurring i...
Page 138
Chapter 6 riso console comcolor fw series user’s guide 6-14.
Page 139
7 comcolor fw series user’s guide using the barcode area definition software the barcode area definition software is designed exclusively for use with comcolor fw series products. The software is used to specify information about the barcode print position, so that highly readable barcodes can be cr...
Page 140: Installing The Barcode
7 comcolor fw series user’s guide 7-2 barcode area definition software overview of the barcode area definition software you need to install the barcode area definition software before using it for the first time. The system requirements for activating the barcode area definition software are describ...
Page 141: Starting The Barcode Area
Overview of the barcode area definition software 7 comcolor fw series user’s guide 7-3 ■ uninstalling 1 click [start] - [control panel] - [programs and features] - [barcodeareadefinitionsoftware] - [uninstall]. 2 follow the on-screen instructions to uninstall the barcode area definition software. 3 ...
Page 142: Operations
7-4 chapter 7 using the barcode area definition software comcolor fw series user’s guide to edit the barcode area, select the print image area and use the functions in the tool bar or menu bar. When the same icon appears in both the tool bar and the menu bar, you can click either one to perform the ...
Page 143: 1 Creating A Prn File
Comcolor fw series user’s guide 7 7-5 creating and registering a barcode area definition file output the original data from the printer driver in prn file format. Open the prn file using the barcode area definition software, specify the barcode area, and create a csv file. The administrator uses the...
Page 144
7-6 chapter 7 using the barcode area definition software comcolor fw series user’s guide 4 click [ok]. The print image of the original appears in the image/barcode area. ● 3 specifying the barcode area use to surround the barcode on the screen. The enclosed area is colored and specified as the barco...
Page 145: 4 Saving The Barcode Area
Creating and registering a barcode area definition file 7 comcolor fw series user’s guide 7-7 ■ precautions regarding barcode area definition if the position information of the specified barcode area changes, such as when an image is rotated, the barcode area is not processed properly. If the image ...
Page 146: Repetition Function
Chapter 7 using the barcode area definition software comcolor fw series user’s guide 7-8 if you use the [repetition] function when specifying the barcode areas, the areas are specified repeatedly for subsequent pages based on the value specified for [cycle] in the [repetition] dialog box. This elimi...
Page 147: Optional Equipment
8 comcolor fw series user’s guide optional equipment this chapter describes the optional equipment that can be used with this machine. Face down finisher ............................................ P. 8-2 this section describes the settings and functions that are available when the face down finish...
Page 148
8 comcolor fw series user’s guide 8-2 optional equipment face down finisher if the optional face down finisher is connected, you can staple printed sheets, or perform offset output for each set of printed documents. A stacking tray printouts are output face down. B stacking tray setting position sli...
Page 149: List of Settings
Face down finisher 8 comcolor fw series user’s guide 8-3 the items described below can be set when the face down finisher is connected. Stack each set of printed documents slightly apart from one another when printing multiple copies. [off] offset output is not performed. [between sorts] each set of...
Page 150: Staple
8-4 chapter 8 optional equipment comcolor fw series user’s guide select the stapling position. If you select [left] or [right] for [binding edge], select from the following options. [off], [1 staple], [2 staples] if you select [top] for [binding edge], select from the following options. [off], [left...
Page 151
Face down finisher comcolor fw series user’s guide 8 8-5 the orientation of the paper in the paper tray and the staple binding edge are shown below. Staple function and loading orientation of the paper orientation: portrait orientation: landscape face up data face down data binding edge staple posit...
Page 152: Offset Output (Program)
8-6 chapter 8 optional equipment comcolor fw series user’s guide when [program] is used, each set of printed documents is stacked slightly apart from one another to create separation. For more information on configuring [program], see "program" (p. 3-26) in "print". [off] offset output is not perfor...
Page 153: Offset Output ([Program])
Face down finisher 8 comcolor fw series user’s guide 8-7 ■ staple select the stapling position. If you select the left or the right for [binding edge], select from the following options. [off], 1 staple, 2 staples if you select the top for [binding edge], select from the following options. [off], le...
Page 154
Comcolor fw series user’s guide 8-8 multifunction finisher if you connect the optional multifunction finisher, you can use following functions. Functions available for multifunction finisher functions available for finisher/fold unit staple / punch bi-fold booklet binding inner tri-fold outer tri-fo...
Page 155: List of Settings
Multifunction finisher 8 comcolor fw series user’s guide 8-9 the items described below can be set when the multifunction finisher is connected. List of settings printer driver setting item description see [finishing] tab offset output you can stack each set of printed documents slightly apart from o...
Page 156: Printer Driver Settings
8-10 chapter 8 optional equipment comcolor fw series user’s guide stack each set of printed documents slightly apart from one another when printing multiple copies. [off] offset output is not performed. [between sorts] each set of printed documents specified in [sort] is stacked slightly apart from ...
Page 157
Multifunction finisher 8 comcolor fw series user’s guide 8-11 • paper size: a3, b4, a4, a4-lef, b5-lef, ledger, legal, letter, letter-lef, foolscap and custom size • paper weight: 52 g/m 2 to 210 g/m 2 (14-lb bond - 56-lb bond) when the paper weight exceeds 162 g/m 2 (43-lb bond), only one sheet can...
Page 158
Chapter 8 optional equipment comcolor fw series user’s guide 8-12 the orientation of the paper in the paper tray and the staple binding edge are shown below. Staple function and loading orientation of the paper orientation: portrait orientation: landscape face up data face down data binding edge sta...
Page 159: Punch
Multifunction finisher 8 comcolor fw series user’s guide 8-13 specify the number of holes to be punched. [off], [2 holes], [4 holes] • paper size: 2 holes: a3, b4, a4, a4-lef, b5-lef, ledger, legal, letter, letter-lef 3 holes: a3, b4, a4-lef, b5-lef, ledger, letter-lef 4 holes: a3, a4-lef, ledger, l...
Page 160
8-14 chapter 8 optional equipment comcolor fw series user’s guide [outer tri-fold] each sheet of paper is folded in three toward outside. [z-fold] each sheet of paper is folded in z shape. When [mixed size original] is used in combination, z-folded paper and non-z-folded paper are output with mixed....
Page 161: Booklet Binding
Multifunction finisher 8 comcolor fw series user’s guide 8-15 perform duplex printing for continuous multiple pages to create a booklet with the paper folded in two. The paper can also be bound in the middle with staples. Booklets> • a3, b4, a4, ledger, legal, letter, foolscap and custom size [off] ...
Page 162
8-16 chapter 8 optional equipment comcolor fw series user’s guide [off] data is imposed to create a book by opening, layering, and then binding the sheets (in the center). When [off] has been selected, the sheets are not stapled even if [fold + staple] is selected. [on] data is imposed to create a b...
Page 163: Output Tray
Multifunction finisher 8 comcolor fw series user’s guide 8-17 the size of the paper that can be booklet varies depending on the model. Specify the output tray for printouts. When you have specified [auto], printouts are output to the appropriate tray automatically based on the configured functions. ...
Page 164: Staple / Punch
8-18 chapter 8 optional equipment comcolor fw series user’s guide staple or punch at the specified position. • paper size: a3, b4, a4, a4-lef, b5-lef, ledger, legal, letter, letter-lef, foolscap and custom size • paper weight: 52 g/m 2 (14-lb bond) to 210 g/m 2 (56-lb bond) when the paper weight exc...
Page 165: Fold
Multifunction finisher 8 comcolor fw series user’s guide 8-19 ■ punch specify the number of holes to be punched. [off], [2 holes], [3 holes], [4 holes] 1 touch [staple / punch]. 2 select the original orientation. 3 configure [binding edge]. 4 configure [punch]. 5 touch [ok]. ■ binding margin you can...
Page 166: Binding ([Booklet])
8-20 chapter 8 optional equipment comcolor fw series user’s guide [binding edge] specify the binding side of the paper. [mixed size z-fold] when this option is set to [on], bigger size among two different sizes is output with z-fold and smaller size is output without z-fold. The sizes that can co-ex...
Page 167: Output Tray
Multifunction finisher 8 comcolor fw series user’s guide 8-21 when "off" has been selected for [separating books] and [fold] has been set for a 60-page original when "on" has been selected for [separating books] and [fold] has been set for a 60-page original select the output tray for printouts. [au...
Page 168: Loading The Stacking
Comcolor fw series user’s guide 8-22 stacking tray (auto-control stacking tray / wide stacking tray) the auto-control stacking tray and wide stacking tray are available as optional stacking trays. • with the auto-control stacking tray, the paper guides adjust automatically to fit the paper size. • w...
Page 169: Closing The Stacking Tray
Stacking tray (auto-control stacking tray / wide stacking tray) 8 comcolor fw series user’s guide 8-23 3 adjust the paper arranger. Normally, the paper arranger should be extended when printing on paper that is b4 size or smaller. How paper is stacked after printing varies depending on stiffness and...
Page 170: List of Settings
8-24 chapter 8 optional equipment comcolor fw series user’s guide 4 lower the paper guides (side) inward, and then close the stacking tray. The items described below can be set when the stacking tray is connected. List of settings printer driver setting item description see [finishing] tab output tr...
Page 171: Printer Driver Settings
Stacking tray (auto-control stacking tray / wide stacking tray) 8 comcolor fw series user’s guide 8-25 specify the output tray for printouts. When [auto] is specified, printouts are output to the appropriate tray automatically based on the configured functions. If the stacking tray is connected, sel...
Page 172: Operating Environment
Comcolor fw series user’s guide 8-26 postscript kit this is a dedicated printer driver that supports postscript 3. This section describes basic printer driver operations, as well as how to use various functions. The system requirements for activating the postscript 3 printer driver are described in ...
Page 173: Installing to Os X
Postscript kit 8 comcolor fw series user’s guide 8-27 1 load the included dvd-rom in the computer’s dvd-rom drive. Double-click the installation package file on the dvd-rom. 2 click [continue]. 3 click [install]. 4 follow the on-screen instructions to configure the settings. On the authentication sc...
Page 174: Installing to Linux
8-28 chapter 8 optional equipment comcolor fw series user’s guide printing can be performed from linux if the ppd file included on the dvd-rom is registered to cups for linux. 1 open the screen for registering a printer. 2 configure the printer. Follow the on-screen instructions to select the protoc...
Page 175: Printer Driver Settings
Postscript kit 8 comcolor fw series user’s guide 8-29 this section describes the items that can be configured when the postscript kit is installed, using the [print setting] screen in windows as an example. For more information on each setting item, see "[basic] tab" (p. 3-9) in "print". Specify whe...
Page 176: [Favorites] Tab
8-30 chapter 8 optional equipment comcolor fw series user’s guide ■ setting example specifying a tray for each page when printing a 15-page document pages 1 and 5 are printed from the standard tray, pages 6 through 10 are printed from feed tray 1, and pages 11 through 13, along with page 15, are pri...
Page 177: [Image] Tab
Postscript kit 8 comcolor fw series user’s guide 8-31 ■ separating books for the booklet binding, a booklet is output by separated into a certain number of sheets. Imposing differs depending on the settings. [off] pages are imposed for a middle-binding booklet. If the data has many pages, one bookle...
Page 178: [Advanced] Tab
8-32 chapter 8 optional equipment comcolor fw series user’s guide ■ rendering intent use a color conversion method to perform color replacement when different colors are expressed by combinations of numerical values. Select one of four different color conversion methods to perform color replacement....
Page 179
Postscript kit 8 comcolor fw series user’s guide 8-33 [print pattern] specify whether to print the form on the same side as the output data. [print face] when [alternating overlay (long edge)]/[alternating overlay (short edge)] or [each page + alternating overlay (long edge)]/[each page + alternatin...
Page 180
8-34 chapter 8 optional equipment comcolor fw series user’s guide [alternating overlay (long edge)]/[alternating overlay (short edge)] prints the form and output data on different sides. The form data is printed on the side specified in [print face]. The output data is printed as variable data on th...
Page 181
Postscript kit 8 comcolor fw series user’s guide 8-35 [each page + alternating overlay (long edge)]/[each page + alternating overlay (short edge)] the form is overlaid on the output data on one side, and a different form is printed on the other side. You can specify the separate forms in [form 1] an...
Page 182: Reverse Order
8-36 chapter 8 optional equipment comcolor fw series user’s guide ■ preferred layer when [each page overlay], [each page + alternating overlay (long edge)], or [each page + alternating overlay (short edge)] is selected for [print pattern], specify whether to assign priority to the form data or the o...
Page 183: Printable Files In The Usb
Postscript kit 8 comcolor fw series user’s guide 8-37 when the postscript kit is installed, you can print prn files and pdf files that are saved on a usb flash drive. The files that can be used on the machine are displayed on the document list screen. ■ example of the folder structure in a usb flash...
Page 184
Chapter 8 optional equipment comcolor fw series user’s guide 8-38 you can change the print settings for pdf files. Select the folder on the [usb] - [load] screen, and touch [open] to display a list of the documents inside the folder. When you select a document and touch [print setting] in the sub me...
Page 185
Postscript kit comcolor fw series user’s guide 8 8-39 * the [mixed size z-fold] function under [fold] is not available. Auto image rotation rotate the image 90 degrees automatically when the orientation of the original and paper do not match. P. 1-24 setting item description see.
Page 186: Font List
8-40 chapter 8 optional equipment comcolor fw series user’s guide the fonts you can use are listed below. ■ european fonts albertusmt albertusmt-italic albertusmt-light antiqueolive-bold antiqueolive-compact antiqueolive-italic antiqueolive-roman apple-chancery arial-bolditalicmt arial-boldmt arial-...
Page 187
Postscript kit 8 comcolor fw series user’s guide 8-41 marigold monaco monalisa-recut newcenturyschlbk-bold newcenturyschlbk-bolditalic newcenturyschlbk-italic newcenturyschlbk-roman newyork optima optima-bold optima-bolditalic optima-italic oxford palatino-bold palatino-bolditalic palatino-italic pa...
Page 188
8-42 chapter 8 optional equipment comcolor fw series user’s guide garamond antiqua garamond halbfett garamond kursiv garamond kursiv halbfett helvetica helvetica-bold helvetica-boldoblique helvetica-narrow helvetica-narrow-bold helvetica-narrow-boldoblique helvetica-narrow-oblique helvetica-oblique ...
Page 189: Appendix
9 comcolor fw series user’s guide appendix this chapter describes how to replace ink cartridges and includes information about machine specifications, consumables, as well as an index. About ink cartridges.......................................... P. 9-2 this section describes how to replace ink car...
Page 190: Ink Cartridge
Comcolor fw series user’s guide 9 9-2 about ink cartridges appendix when ink runs out, the ink replacement message is displayed and printing stops. Replace the cartridge of the color shown. 1 open the front cover. 2 remove the ink cartridge identified as empty. Confirm the color of the ink cartridge...
Page 191
Comcolor fw series user’s guide 9 9-3 specifications ■ comcolor fw5230/fw5230r specifications basic functions and print functions model name comcolor fw5230/fw5230r: 62a01 type console color support full color (cyan, magenta, yellow, black) print type line-type inkjet system ink type oil-based pigme...
Page 192
Chapter 9 appendix comcolor fw series user’s guide 9-4 *1 within 10 minutes after the last print job *2 when using plain paper and recycled paper (85 g/m2 (23-lb bond)), and standard density setting chart used: print measurement pattern [color measurement sample 2 (jeita standard pattern j6)] *3 the...
Page 193
Specifications comcolor fw series user’s guide 9 9-5 ■ comcolor fw5231/fw5231r specifications basic functions and print functions model name comcolor fw5231/fw5231r: 62a02 type console color support full color (cyan, magenta, yellow, black) print type line-type inkjet system ink type oil-based pigme...
Page 194
Chapter 9 appendix comcolor fw series user’s guide 9-6 *1 within 10 minutes after the last print job *2 when using plain paper and recycled paper (85 g/m 2 (23-lb bond)), and standard density setting chart used: print measurement pattern [color measurement sample 2 (jeita standard pattern j6)] *3 th...
Page 195
Specifications comcolor fw series user’s guide 9 9-7 ■ comcolor fw5000/fw5000r specifications basic functions and print functions model name comcolor fw5000/fw5000r: 62a03 type console color support full color (cyan, magenta, yellow, black) print type line-type inkjet system ink type oil-based pigme...
Page 196
Chapter 9 appendix comcolor fw series user’s guide 9-8 *1 within 10 minutes after the last print job *2 when using plain paper and recycled paper (85 g/m 2 (23-lb bond)), and standard density setting chart used: print measurement pattern [color measurement sample 2 (jeita standard pattern j6)] *3 th...
Page 197
Specifications comcolor fw series user’s guide 9 9-9 ■ scanner hs7000 (optional) copy functions and scan functions *1 via the internal host controller type flat bed scanner with automatic document feeder (adf) scanning modes copy mode: color, monochrome, auto, cyan, magenta scan mode: color, monochr...
Page 198
Chapter 9 appendix comcolor fw series user’s guide 9-10 ■ face down finisher f10 (optional) *1 when using plain paper and recycled paper (85 g/m 2 (23-lb bond)) type external unit finishing functions offset output, staple applicable paper size without offset maximum: 340 mm × 550 mm (13 3/8" × 21 5/...
Page 199
Specifications comcolor fw series user’s guide 9 9-11 ■ multifunction finisher fg10 (optional) type external unit tray type top tray collating, stacking stacking tray collating, stacking (offset) booklet tray booklet, paper folding usable paper size top tray *1 maximum: 330 mm × 488 mm (13" × 19 3/1...
Page 200
Chapter 9 appendix comcolor fw series user’s guide 9-12 *1 when color printing on paper that is longer than 432 mm (17"), the image printed beyond 432 mm (17") may be distorted. *2 when using plain paper and recycled paper (85 g/m 2 (23-lb bond)) *3 65 sheets for a paper size exceeding a4/letter *4 ...
Page 201
Specifications comcolor fw series user’s guide 9 9-13 ■ folder unit fg10 (optional) *1 when printouts are output to the stack tray, maximum height up pages differ according to the paper size. (a3 paper: 30 pages, b4 paper: 20 pages) *2 when using plain paper and recycled paper (85 g/m 2 (23-lb bond)...
Page 202: Ink Cartridges
Comcolor fw series user’s guide 9-14 consumables it is recommended that you use the consumable products listed below. Consumable specifications and types are subject to change without notice. For pricing information, please contact your dealer or authorized service representative. Use the ink cartri...
Page 203
Comcolor fw series user’s guide 9 9-15 index a add cover ................................................... 1-22 , 3-21 additional copy ....................................................1-25 address book adding to the address book ...........................2-11 editing the address book ............
Page 204
Chapter 9 appendix comcolor fw series user’s guide 9-16 face up/down ........................................... 8-21 , 8-25 favorite ................................................................1-25 adding as a favorite .......................................1-26 edit favorites ....................
Page 205
9-17 comcolor fw series user’s guide 9 p page border .........................................................1-16 page split ..................................................... 1-12 , 2-8 paper arranger .....................................................8-22 paper feed guide lever ................
Page 206
Chapter 9 appendix comcolor fw series user’s guide 9-18 change setting screen ...................................... 21 copy to folder ..................................................5-7 document list screen ........................................ 20 settings ........................................
Page 208
Please contact the following for supplies and service: © copyright 2016 riso kagaku corporation 2016/4.