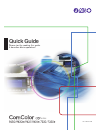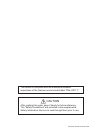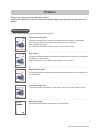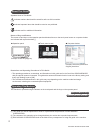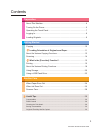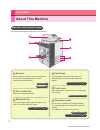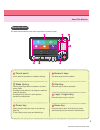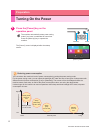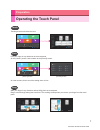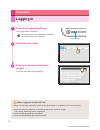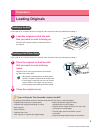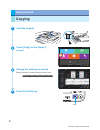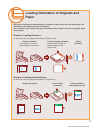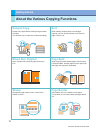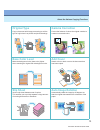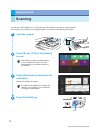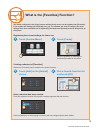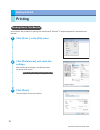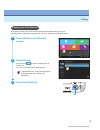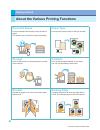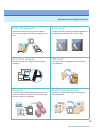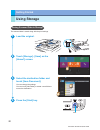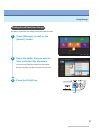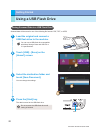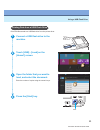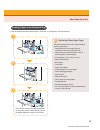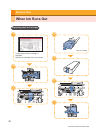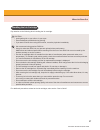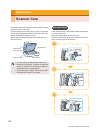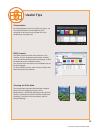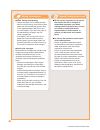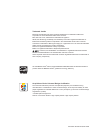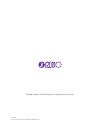- DL manuals
- Riso
- Printer
- ComColor GD7330
- Quick Manual
Riso ComColor GD7330 Quick Manual
Summary of ComColor GD7330
Page 1
Quick guide please start by reading this guide. It describes basic operations. Series 061-360qg-en0
Page 2
This device is compliant with the substance emission inspections of the german environmental label "ral-uz171". Caution after reading this guide, keep it handy for future reference. The "safety precautions" are provided in the supplemental safety information. Be sure to read through them prior to us...
Page 3: Preface
1 thank you for using a comcolor gd series product. This comcolor gd series product is a network-compatible inkjet printer that performs high-speed color printing. Preface about the guides the five guides described below are supplied with this machine. User's guide this guide describes handling prec...
Page 4
2 about this guide symbols used in this guide indicates cautions that should be noted for safe use of this machine. Indicates important items that should be noted or are prohibited. Indicates useful or additional information. Names of keys and buttons the names of hard keys on the operation panel an...
Page 5
3 contents preparation about this machine ....................................................................................4 turning on the power ................................................................................6 operating the touch panel ..............................................
Page 6: Preparation
4 preparation about this machine 1 2 3 6 5 4 main unit and optional scanner this section describes the main parts of the machine. 1 scanner use the scanner to copy or scan documents that are read from the platen glass or the adf (automatic document feeder). Copying p.10 scanning p.14 2 face down tra...
Page 7
5 operation panel this section describes the main parts used with the operation panel. About this machine 1 touch panel use to perform operations or configure settings. 2 wake up key this key lights up when this machine is in power saving mode. Pressing this key when it is lit makes the machine read...
Page 8: Turning On The Power
6 turning on the power reducing power consumption you can reduce the machine's level of power consumption by setting the power saving mode. For the power saving mode, you can select the backlight off state and one of two types of sleep states with different levels of power consumption ([low] or [sta...
Page 9: Operating The Touch Panel
7 operating the touch panel touch touching a button will select the item. Flick flick your finger in any directions on the touch panel. On the [home1] screen, flick to switch to the [home2] screen. [home1] screen [home2] screen on other screens, flick to scroll the setting items or lists. Drag slide...
Page 10: Logging In
8 logging in when logging in for the first time change the temporary password provided by the administrator to a password of your own choosing. 1. Enter the temporary password on the [password] screen, and touch [login]. The [change password] screen is displayed. 2. Enter the new password and touch ...
Page 11: Loading Originals
9 loading originals types of originals that cannot be loaded in the adf the originals listed below cannot be scanned using the adf. Set them on the platen glass. • originals that have been cut and pasted • originals with significant wrinkling or curling • bent originals • glued originals • originals...
Page 12: Getting Started
10 getting started copying load the original. Touch [copy] on the [home1] screen. Change the settings as needed. Enter the number of copies using the numeric keys. About the various copying functions p.12 press the [start] key. Start 1 2 3 4 comcolor gd series quick guide.
Page 13: Paper
11 loading orientation of originals and paper when you are copying on letterhead paper, envelopes, or other paper with a pre-printed logo, the orientation of the original and paper is important. The orientation of the original and paper is described below, using an example of copying a single- sided...
Page 14: Getting Started
12 getting started about the various copying functions sample copy output one sample before making a large number of copies. This enables you to check the results and settings. Sort when making multiple copies of multi-page originals, you can specify whether to print by the page or by the set. 4321 ...
Page 15: Original Type
13 about the various copying functions original type copy a document with image processing to suit the type of original such as photos and pencil drawings. Gamma correction correct the balance of colors the original contains to create more natural colors. Base color level make the background color (...
Page 16: Getting Started
14 getting started scanning you can select either [mail], [pc], or [console] as the destination for sending or storing the data. In this section, the procedure for sending the data to a computer is described as an example. Load the original. Touch [scan] - [pc] on the [home1] screen. Select [mail] t...
Page 17
15 what is the [favorites] function? The details configured in the [copy] screen and the [scan] screen can be registered as [favorites]. If you register the settings you frequently use, you can eliminate the need to configure the same settings each time. Add shortcuts of registered [favorites] to th...
Page 18: Getting Started
16 getting started printing sending data to this machine in this section, the procedure for printing from the microsoft ® windows ® 7 notepad application is described as an example. Click [print...] in the [file] menu. Click [preferences], and check the settings. After confirming the settings, click...
Page 19
17 printing printing from this machine at the factory settings, the machine starts printing automatically when you log in. If printing does not start automatically when you log in, perform the procedure below. Touch [print] on the [home1] screen. Select the job. You can touch [ ] to view the waiting...
Page 20: Getting Started
18 getting started about the various printing functions print and pause print one sample before printing a large number of pages. This enables you to check the results and settings. Paper type print using the optimal colors for the type of paper. Storage save the documents you frequently print in a ...
Page 21: Data Compression
19 data compression reduce the data file size and prioritize network communication speed over image quality when you print. Screening configure whether to express continuous gradations with the density of dots or with the size of dots. Envelope imaging minimize blurring and smudging when printing on...
Page 22: Getting Started
20 getting started using storage saving scanned data to storage the scanned data is saved along with the print settings. Load the original. Touch [storage] - [save] on the [home1] screen. Select the destination folder and touch [save document]. You can change the settings. You can touch [add folder]...
Page 23
21 using storage printing saved data from storage the data is printed with the settings saved along with the data. Touch [storage] - [load] on the [home1] screen. Select the folder that you want to load, and select the document. You can touch [search] to search for documents. Enter the number of cop...
Page 24: Getting Started
22 getting started using a usb flash drive saving scanned data to a usb flash drive scanned data will be saved in one of the following file formats: pdf, tiff, or jpeg load the original and connect a usb flash drive to the machine. You can use a usb flash drive compatible with mass storage class and...
Page 25
23 using a usb flash drive printing data from a usb flash drive print prn files saved to a usb flash drive from the printer driver. Connect a usb flash drive to the machine. Touch [usb] - [load] on the [home1] screen. Open the folder that you want to load, and select the document. Enter the number o...
Page 26: When Paper Runs Out
24 when paper runs out loading paper in the feed tray we recommend loading plain paper in the feed trays. 1 2 3 when using a4 4 the machine detects the size of the paper based on the stopper position. Make sure to position the stopper against the edge of the paper. 5 6 routine care comcolor gd serie...
Page 27
25 loading paper in the standard tray load thick paper and other special paper, postcards, or envelopes in the standard tray. 1 2 the machine detects the paper size based on the guide position. Make sure to position the guides against the edges of the paper. 3 do not use these paper types using thes...
Page 28: When Ink Runs Out
26 when ink runs out replacing the ink cartridge printing stops and the message is displayed. Replace the cartridge of the color shown. 1 2 3 new ink cartridge 4 5 6 7 routine care comcolor gd series quick guide.
Page 29
27 handling the ink cartridge pay attention to the following when handling the ink cartridge. Caution • avoid getting ink on your skin or in your eyes. • ensure adequate ventilation during printing. • if you start to feel ill when using the machine, consult a physician immediately. • we recommend us...
Page 30: Routine Care
28 periodically clean the scanner to ensure optimal image quality for copies and scans. Foreign matter such as dust, dirt, ink, glue or correction fluid on the platen glass or white sheet of the adf may reduce the quality of copies or scans. Gently wipe the areas indicated below several times with a...
Page 31: Useful Tips
29 useful tips consumables by touching [system info] on the [home1] screen, you can check the status of consumables such as remaining ink and the amount of paper left in the standard tray and paper tray. Riso console the riso console provides remote access to the machine via your computer's web brow...
Page 32
30 ● ● paper storage and handling • always use paper from a sealed package. • after you finish printing, remove the unused paper from the standard tray, place it back in the original package, and store it until you need it again. If you leave the paper in the standard tray, the paper may curl, causi...
Page 33
Trademark credits microsoft and windows are either registered trademarks or trademarks of microsoft corporation in the united states and/or other countries. Mac, mac os, os x, and safari are trademarks of apple inc. Adobe, the adobe logo, postscript, and postscript 3 are either registered trademarks...
Page 34
Please contact the following for supplies and service: © copyright 2016 riso kagaku corporation 2016/10