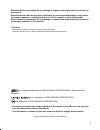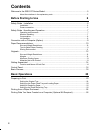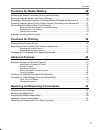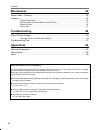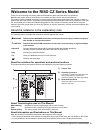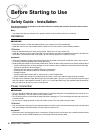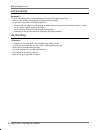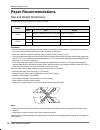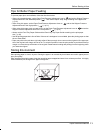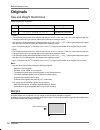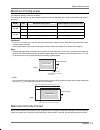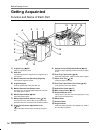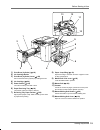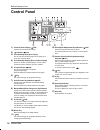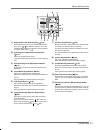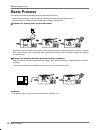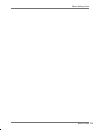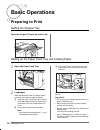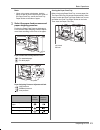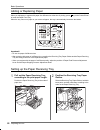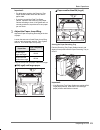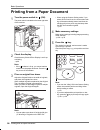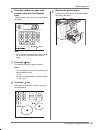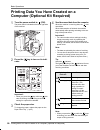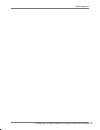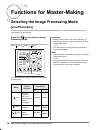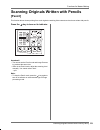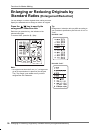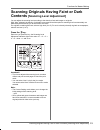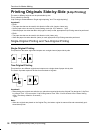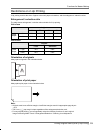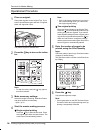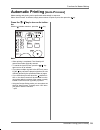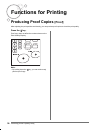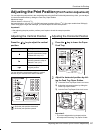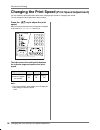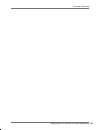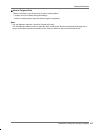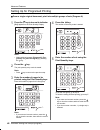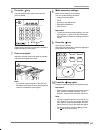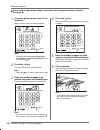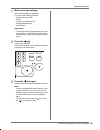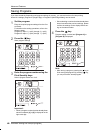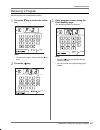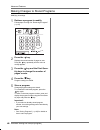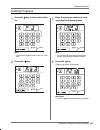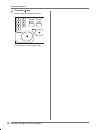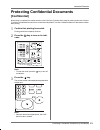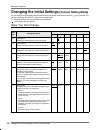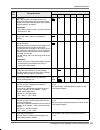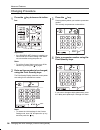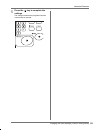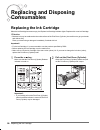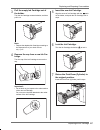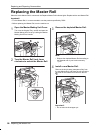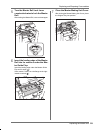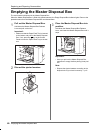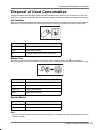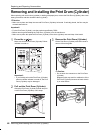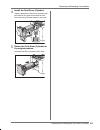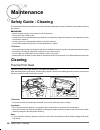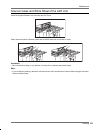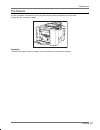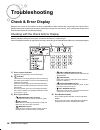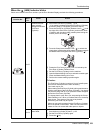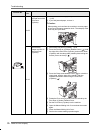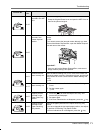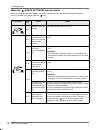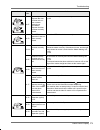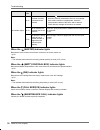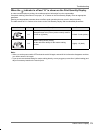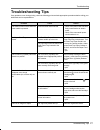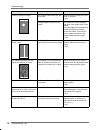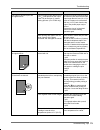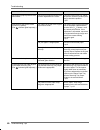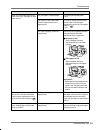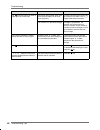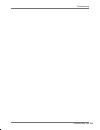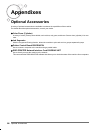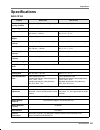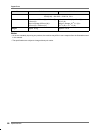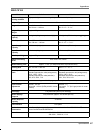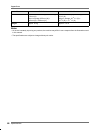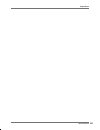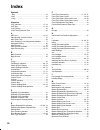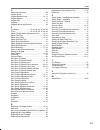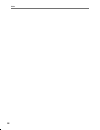- DL manuals
- Riso
- Printer
- CZ180 Series
- User Manual
Riso CZ180 Series User Manual - [Pencil]
Functions for Master-Making
Scanning Originals Written with Pencils [Pencil]
29
Scanning Originals Written with Pencils
[Pencil]
This function allows clearer printing from such originals containing faint contents such as those written with pencils.
Press the
key to turn on its indicator.
Important!:
• You cannot use the Pencil mode and Image Process-
ing mode at the same time.
• When in the Pencil mode, adjust the scanning level
manually. You cannot select “Auto”.
)
p.31
Note:
• To clear the Pencil mode, press the
key again to
turn off its indicator or select another type of image
processing mode.
CZ180_UG.book Page 29 Wednesday, October 31, 2007 6:19 PM
Summary of CZ180 Series
Page 1
1 riso shall not be responsible for any damage or expense that might result from the use of this manual. Riso shall not be liable for any direct, incidental, or consequential damages of any nature, or losses or expenses resulting from the use of this product or included manuals. Riso shall not be re...
Page 2: Contents
2 contents welcome to the riso cz series model .............................................................................. 5 about the notations in the explanatory note .........................................................................5 before starting to use 6 safety guide - installation ...
Page 3: Functions For Master-Making
Contents 3 functions for master-making 28 selecting the image processing mode [line/photo/duo] .................................................. 28 scanning originals written with pencils [pencil] ............................................................... 29 enlarging or reducing originals by ...
Page 4: Maintenance
Contents 4 maintenance 64 safety guide - cleaning .................................................................................................... 64 cleaning ............................................................................................................................ 64 thermal p...
Page 5
Welcome to the riso cz series model 5 welcome to the riso cz series model thank you for purchasing this printing machine that produces clear prints with easy key operations. Besides many useful functions as a printer, the machine provides you with various conveniences. This manual contains detailed ...
Page 6: Before Starting to Use
Safety guide - installation 6 before starting to use safety guide - installation this section describes precautions to be observed when installing the machine. Read this section before installing the machine. Note: • your dealer will help you to determine a proper location for the machine at the tim...
Page 7
Before starting to use safety guide - handling and operation 7 safety guide - handling and operation this section describes the precautions to be observed and the information the user should be aware of when oper- ating the machine. Operating environments important!: • operate the machine under the ...
Page 8
Before starting to use safety guide - handling and operation 8 consumables important!: • for ink and master roll, it is recommended to use the products specified by riso. • store the consumables such as paper, master roll and ink properly. Do not store consumables in the following places: – location...
Page 9
Before starting to use connection with a computer (option) 9 connection with a computer (option) with an optional interface board (printer control board risorinc3n) installed, you can directly send data from a connected computer to the machine as an original for printing. Because digital data itself...
Page 10: Paper Recommendations
Before starting to use paper recommendations 10 paper recommendations size and weight restrictions the table shows the specifications of usable print paper. Important!: • be sure to load printing paper larger than the images to be created. If printing paper is smaller than the images, the inner roll...
Page 11
Before starting to use paper recommendations 11 tips for better paper feeding to prevent paper jams and misfeeds, follow the directions below: • when using standard paper, set the paper feed pressure adjustment lever to and set the stripper pressure adjustment knob to the standard position ( ). Then...
Page 12: Originals
Before starting to use originals 12 originals size and weight restrictions usable originals are as follows. - cz180 - • the maximum printing area of the machine set with unit of “mm” is 251 mm × 357 mm. If the original image size is larger than this limit, you need to reduce the original when making...
Page 13
Before starting to use originals 13 maximum printing areas the maximum printing areas are as follows. The maximum printing area is read and the originals are printed regardless of the original size and the paper size in the printer. Important!: • a 5 mm ( 3 / 16 ") margin on the top side cannot be r...
Page 14: Getting Acquainted
Before starting to use getting acquainted 14 getting acquainted function and name of each part 1) original tray ()p.20) place an original face down. 2) adf unit automatically feeds the original from the original tray to the scanner. 3) master disposal unit (receiving originals) the scanned original ...
Page 15
Before starting to use getting acquainted 15 1) print drum (cylinder) ()p.62) 2) ink cartridge holder 3) print drum (cylinder) lever ()p.56) pull out the print drum (cylinder) by holding this lever. 4) ink cartridge ()p.56) 5) power switch ()p.24) turns the machine power on or off. 6) paper receivin...
Page 16: Control Panel
Before starting to use control panel 16 control panel 1) check & error display ()p.68) indicates error locations and status. 2) indicator ()p.68) 3) print quantity keys (0 to 9 keys) use to enter the number of pages to be printed or to enter other numeric values. 4) print quantity display (error num...
Page 17
Before starting to use control panel 17 1) reproduction size selection key ()p.30) when selecting from among the standard reproduction sizes, press / to switch the selection. The corre- sponding indicator lights to indicate the current selection. To restore 100%, press . 2) scanning level adjustment...
Page 18: Basic Process
Before starting to use basic process 18 basic process the machine presents the following two basic operational processes: • master-making process: to make a master by scanning an original (master-making mode) • printing process: to actually print the master data on paper (printing mode) process for ...
Page 19
Before starting to use basic process 19 cz180_ug.Book page 19 wednesday, october 31, 2007 6:19 pm.
Page 20: Basic Operations
Preparing to print 20 basic operations preparing to print setting the original tray open the original tray to the outer side. Setting up the paper feed tray and loading paper 1 open the paper feed tray. 2 load paper. Slide and adjust the feed tray paper guides according to the sides of paper as foll...
Page 21
Basic operations preparing to print 21 note: • when using custom-sized paper, load the paper so that its center comes to the center of the paper feed tray, and fit the feed tray paper guides to the sides of paper. 3 select the paper feed pressure and paper stripping pressure. Position the paper feed...
Page 22
Basic operations preparing to print 22 adding or replacing paper when you add paper or replace with paper of a different size at the time of printing, press key on the control panel to lower the paper feed tray. When the tray runs out of paper or you remove all paper, the tray is automatically lower...
Page 23
Basic operations preparing to print 23 important!: • for thick paper, position the receiving tray paper guides a little wider than the actual paper width. • if you have moved the feed tray paper guides, reposition the receiving tray paper guides according to them. If the guides are not correctly pos...
Page 24
Basic operations printing from a paper document 24 printing from a paper document 1 turn the power switch to (on). The power switch is located on the lower right side of the machine. 2 check the display. Check that any check & error display is not lit up or blinking. ) p.68 note: • if the indicator ...
Page 25
Basic operations printing from a paper document 25 6 enter the number of pages to be printed, using the print quantity keys. The specified number is shown on the print quan- tity display. Note: • if you enter an incorrect number, press the key to cancel it and reenter the number of pages. 7 press th...
Page 26
Basic operations printing data you have created on a computer (optional kit required) 26 printing data you have created on a computer (optional kit required) 1 turn the power switch to (on). The power switch is located on the lower right side of the machine. 2 press the key to turn on its indi- cato...
Page 27
Basic operations printing data you have created on a computer (optional kit required) 27 cz180_ug.Book page 27 wednesday, october 31, 2007 6:19 pm.
Page 28: Functions For Master-Making
Selecting the image processing mode [line/photo/duo] 28 functions for master-making selecting the image processing mode [line/photo/duo] in order to make a quality master, select an appropriate mode depending on whether originals contain only line (text), photos, or both of them. Press the key to se...
Page 29: [Pencil]
Functions for master-making scanning originals written with pencils [pencil] 29 scanning originals written with pencils [pencil] this function allows clearer printing from such originals containing faint contents such as those written with pencils. Press the key to turn on its indicator. Important!:...
Page 30: Standard Ratios
Functions for master-making enlarging or reducing originals by standard ratios [enlargement/reduction] 30 enlarging or reducing originals by standard ratios [enlargement/reduction] you can enlarge or reduce originals when making a master. Specify the standard ratio to enlarge or reduce an original. ...
Page 31: Contents
Functions for master-making scanning originals having faint or dark contents [scanning level adjustment] 31 scanning originals having faint or dark contents [scanning level adjustment] you can adjust the scanning level according to the density of text and images on originals. With “auto” selected, t...
Page 32: [2-Up Printing]
Functions for master-making printing originals side-by-side [2-up printing] 32 printing originals side-by-side [2-up printing] the same or different originals can be printed side by side. This is called 2-up printing. 2-up printing is divided between “single-original printing” and “two-original prin...
Page 33
Functions for master-making printing originals side-by-side [2-up printing] 33 restrictions on 2-up printing 2-up printing restricts the sizes of paper to be used, paper orientations, and the enlargement / reduction ratios. Enlargement / reduction ratio the table shows enlargement / reduction ratios...
Page 34
Functions for master-making printing originals side-by-side [2-up printing] 34 operational procedure 1 place an original. Place piled originals on the original tray. If you want to print different types and size of originals, place one original at a time. The bottom original is scanned first. 2 pres...
Page 35: Automatic Printing
Functions for master-making automatic printing [auto-process] 35 automatic printing [auto-process] master-making and printing can be performed automatically in sequence. When “auto-process” is selected, simply enter number of copies to print, then press the key. Press the key to turn on its indica- ...
Page 36: Functions For Printing
Producing proof copies [proof] 36 functions for printing producing proof copies [proof] after adjusting the print position and density, you can produce proof copies to check the print quality. Press the key. Proof copy does not affect the number shown on the print quantity display. Note: • by holdin...
Page 37: Adjusting The Print Position
Functions for printing adjusting the print position [print position adjustment] 37 adjusting the print position [print position adjustment] you can adjust the print position in the vertical direction using the print position adjustment keys. Also, you can adjust it in the horizontal direction by sli...
Page 38: Changing The Print Speed
Functions for printing changing the print speed [print speed adjustment] 38 changing the print speed [print speed adjustment] you can select the print speed from three levels; 60 pages per minute to 130 pages per minute. You can change the print speed even when printing. Press the key to adjust the ...
Page 39
Functions for printing changing the print speed [print speed adjustment] 39 cz180_ug.Book page 39 wednesday, october 31, 2007 6:19 pm.
Page 40: Advanced Features
Automatic sorting into groups [program] 40 advanced features automatic sorting into groups [program] “program” features printing into multiple groups of sets from a single original document (program a) and reproducing a pre-assigned number of sheets from multiple original documents (program b). Prog...
Page 41
Advanced features automatic sorting into groups [program] 41 how to program print there are two ways to print in sets using “program” printing feature. • program, then print (without saving the settings) • retrieve a saved program, then print (when program is registered) note: • the job separator (o...
Page 42
Advanced features automatic sorting into groups [program] 42 setting up for programed printing from a single original document, print into multiple groups of sets (program a) 1 press the key to turn on its indicator. [p-a] appears on the print quantity display. Note: • mode switches between [program...
Page 43
Advanced features automatic sorting into groups [program] 43 6 press the key. The print quantity entry mode for the second group is started. Repeat steps 3 through 6 to specify the number of pages and sets for each group. 7 place an original. Adjust the original guide to the width of originals, and ...
Page 44
Advanced features automatic sorting into groups [program] 44 from multiple original documents, reproduce a pre-assigned number of sheets (program b) 1 press the key twice to turn on its indicator. [p-b] is shown on the print quantity display. Note: • the mode switches between [program a], [program b...
Page 45
Advanced features automatic sorting into groups [program] 45 7 make necessary settings. Make various settings as necessary. You can set the following functions: • image processing mode • pencil • scanning level adjustment • enlargement/reduction • auto-process important!: • to save the current progr...
Page 46
Advanced features automatic sorting into groups [program] 46 saving programs if you have stored the frequently-used program settings in memory, you can retrieve them for later printing. A total of 6 settings (program a (single page) or program b (multi-page mode)) can be stored. 1 set the program. E...
Page 47
Advanced features automatic sorting into groups [program] 47 retrieving a program stored programs can be retrieved for printing. 1 press the key to turn on its indica- tor. Note: • to cancel the program mode, press the key twice. 2 press the key. 3 enter program number using the print quantity keys....
Page 48
Advanced features automatic sorting into groups [program] 48 making changes to stored programs modifying its settings. 1 retrieve a program to modify. Follow steps 1 through 3 in “retrieving a program” ()p.47) 2 press the key. Displays the stored number of pages or sets. Press the key repeatedly unt...
Page 49
Advanced features automatic sorting into groups [program] 49 clearing programs 1 press the key to turn on its indica- tor. Note: • to cancel the program mode, press the key twice. 2 press the key. 3 enter the program number to clear using the print quantity keys. Note: • you cannot enter an unregist...
Page 50
Advanced features automatic sorting into groups [program] 50 5 press the key. Selected program settings are cleared. Press key to cancel program mode. Cz180_ug.Book page 50 wednesday, october 31, 2007 6:19 pm.
Page 51: [Confidential]
Advanced features protecting confidential documents [confidential] 51 protecting confidential documents [confidential] after printing is completed, the master remains on the print drum (cylinder) and is ready for printing another set of copies. To protect confidential documents from unauthorized dup...
Page 52: [Custom Setting Mode]
Advanced features changing the initial settings [custom setting mode] 52 changing the initial settings [custom setting mode] you can change the initial settings that are restored when the power is turned on or when the key is pressed. The customised settings are effective until they are changed agai...
Page 53
Advanced features changing the initial settings [custom setting mode] 53 08 semi-auto with “on” selected, if an original exists in the original tray after printing, the next master-making process is executed followed by proof copy, and then machine operation is stopped. Important!: • if the auto-pro...
Page 54
Advanced features changing the initial settings [custom setting mode] 54 changing procedure 1 press the key to turn on its indica- tor. Important!: • if the risorinc-net (option) is installed, you cannot enter the custom setting mode within one minute after turning the power on. Note: • to exit the ...
Page 55
Advanced features changing the initial settings [custom setting mode] 55 5 press the key to complete the settings. The changed contents are programed and the normal mode is restored. Cz180_ug.Book page 55 wednesday, october 31, 2007 6:19 pm.
Page 56: Replacing and Disposing
Replacing the ink cartridge 56 replacing and disposing consumables replacing the ink cartridge when the ink cartridge becomes empty, the replace ink cartridge indicator lights. Replace with a new ink cartridge. B caution: • because ink may have adhered to the outlet surface of the print drum (cylind...
Page 57
Replacing and disposing consumables replacing the ink cartridge 57 3 pull the empty ink cartridge out of the holder. Turn the ink cartridge counterclockwise, and then pull it out. Note: • dispose the depleted ink cartridge according to the disposal rule of your local commu- nity.)p.61 4 remove the c...
Page 58: Replacing The Master Roll
Replacing and disposing consumables replacing the master roll 58 replacing the master roll when the entire master roll is consumed, the replace master roll indicator lights. Replace with a new master roll. Important!: • for the master roll, it is recommended to use the products specified by riso. • ...
Page 59
Replacing and disposing consumables replacing the master roll 59 5 turn the master roll lock lever counterclockwise to lock the master roll. After locking the master roll, remove the wrapper. 6 insert the leading edge of the master roll into its entrance under the mas- ter guide flap. Insert the lea...
Page 60
Replacing and disposing consumables emptying the master disposal box 60 emptying the master disposal box the used master is disposed in the master disposal box. When the master disposal box is filled with ejected masters, the empty disposal box indicator lights. Remove the ejected masters from the m...
Page 61: Disposal of Used Consumables
Replacing and disposing consumables disposal of used consumables 61 disposal of used consumables dispose the depleted ink cartridges, master rolls and ejected masters according to the regulations in your local community. If required, separate the specific components using the following procedures to...
Page 62
Replacing and disposing consumables removing and installing the print drum (cylinder) 62 removing and installing the print drum (cylinder) when replacing with a color drum (cylinder) or dealing with paper jams, remove the print drum (cylinder), take a nec- essary procedure, and then install the drum...
Page 63
Replacing and disposing consumables removing and installing the print drum (cylinder) 63 4 install the print drum (cylinder). Align the protrusion of print drum (cylinder) with the socket on the guide and position the print drum (cylinder) horizontal relative to the guide. 5 return the print drum (c...
Page 64: Maintenance
Safety guide - cleaning 64 maintenance safety guide - cleaning this section describes the precautions to be observed when cleaning the machine. Read this section before cleaning the machine. A warning: • before cleaning any part of the machine, turn off the power. • do not remove any fixed covers. •...
Page 65
Maintenance cleaning 65 scanner glass and white sheet of the adf unit grasp the original release lever and open the adf cover. Gently wipe and clean the scanner glass and the white sheet with a soft cloth or tissue. Important!: • since the scanner glass is very delicate, avoid shocks or scratches wi...
Page 66
Maintenance cleaning 66 pressure roller if the pressure roller, which presses print paper against the print drum (cylinder), is stained, smudged strips may appear on the back of copies. If this happens, gently wipe the pressure roller with a soft cloth or tissue. B caution: • before cleaning the pre...
Page 67
Maintenance cleaning 67 the exterior in order to protect the machine from dust, wipe the machine exterior periodically with a soft cloth. If using cleanser, consult your dealer. Important!: • because the machine exterior is plastic, never use alcohol or a solvent when cleaning. Cz180_ug.Book page 67...
Page 68: Troubleshooting
Check & error display 68 troubleshooting check & error display when an error occurs on the machine or when consumables or other sections are not yet ready, the check & error display shows error locations and numbers indicating error types. For some errors, error numbers are shown on the error number...
Page 69
Troubleshooting check & error display 69 when the (jam) indicator blinks check error locations and error numbers (on the error number display) and take the following procedures: location no. Error no. Cause action a-02 a master has not been correctly wrapped around the print drum (cylinder). 1) pull...
Page 70
Troubleshooting check & error display 70 a-08 a paper jam has occured around the print drum (cylinder). 1) pull out the print drum (cylinder). ) p.62 2) if you find jammed paper, remove it. B caution: • when putting your hand into the machine to remove paper, do not touch the paper separation hook. ...
Page 71
Troubleshooting check & error display 71 a-10 an original jam has occured in the adf unit. Remove the original jammed in the adf unit. • grasp the original rease lever and open the adf cover to remove the jammed original. A-05 a master jam has occured in the master disposal section. Remove the maste...
Page 72
Troubleshooting check & error display 72 when the (check settings) indicator blinks check error locations and error numbers (on the error number display) and take the following procedures. If an error number is not shown, press the key. Location no. Error no. Cause action c-04 the tray has run out o...
Page 73
Troubleshooting check & error display 73 d-07 the master disposal box has not been set or it has not been correctly set. The master disposal unit has not been correctly closed. Set the master disposal box correctly. ) p.60 d-23 the adf unit is opened or it has not been correctly closed. Check the ad...
Page 74
Troubleshooting check & error display 74 when the (master) indicator lights because the entire master roll has been consumed, set a new master roll. ) p.58 note: • the indicator blinks when the remaining master quantity is small (10% or less). When the (empty disposal box) indicator lights because t...
Page 75
Troubleshooting check & error display 75 when the indicator is off and “h” is shown on the print quantity display. In order to assure optimum printing, the machine acquires information from the consumables. If acquired matching information is not proper, “h” is shown on the print quantity display. E...
Page 76
Troubleshooting check & error display 76 use the following procedure to enter necessary information. 1 enter a parameter using the print quantity keys. The parameters that can be entered differ among the consumables. 2 press the key to complete the set- tings. If the next h no. Appears, repeat steps...
Page 77: Troubleshooting Tips
Troubleshooting troubleshooting tips 77 troubleshooting tips if any problems occur during printing, check the following points and take appropriate procedures before calling your authorized service representative. Problem cause action the machine does not start when the power switch is pressed. Powe...
Page 78
Troubleshooting troubleshooting tips 78 portion on copies is missing. The scanner glass of the adf unit is not clean. Wipe the scanner glass with a soft cloth, for example. ) p.65 a foreign object may exist on the master. Pull out the print drum (cylinder) and check if any object exists on the maste...
Page 79
Troubleshooting troubleshooting tips 79 the edges of printed copies are smudged with ink. A size of paper longer than 410 mm (16 5 / 32 ") was placed on the paper feed tray at the time of master- making process. (for cz180 only) if the size of original is almost equal to the maximum print area size ...
Page 80
Troubleshooting troubleshooting tips 80 the left and right print positions have been shifted. The left and right print positions have not been adjusted for the center. Lower the paper feed tray, adjust the position, and then perform proof copy to check the position. ) p.37 paper sticks to the surfac...
Page 81
Troubleshooting troubleshooting tips 81 paper is not smoothly fed from the paper feed tray. (no paper or piled paper is fed.) the print paper is inappropriate. Use the recommended paper. ) p.10 the position of the paper feed pressure adjustment lever is inappropriate. For thick or smooth-surface pap...
Page 82
Troubleshooting troubleshooting tips 82 the indicator lights even when a paper jam has not occured. Lifted paper was ejected at the time of the second rotation of the print drum (cylinder). Check the printed copies, and if the top margin is less than 5 mm ( 3 / 16 "), slightly lower the print positi...
Page 83
Troubleshooting troubleshooting tips 83 cz180_ug.Book page 83 wednesday, october 31, 2007 6:19 pm.
Page 84: Appendixes
Optional accessories 84 appendixes optional accessories a variety of optional accessories are available to enhance the capabilities of the machine. For details about the optional accessories, consult your dealer. Color drum (cylinder) a variety of colors (colours) are available, such as blue, red, g...
Page 85: Specifications
Appendixes specifications 85 specifications riso cz180 feature unit of mm unit of inch master-making/ printing methods high-speed digital master-making / fully automatic stencil printing original type sheet original size max. 310 mm × 435 mm min. 90 mm × 140 mm max. 12 3 / 16 " × 17 1 / 8 " min. 3 9...
Page 86
Appendixes specifications 86 notes • as we are constantly improving our products, the machine may differ in some respects from the illustrations used in this manual. • the specifications are subject to change without prior notice. Power source cz180 : 220-240v~, 50-60 hz, 1.0 a cz180(120) : 100-120v...
Page 87
Appendixes specifications 87 riso cz100 feature unit of mm unit of inch master-making/ printing methods high-speed digital master-making / fully automatic stencil printing original type sheet original size max. 310 mm × 435 mm min. 90 mm × 140 mm max. 12 3 / 16 " × 17 1 / 8 " min. 3 9 / 16 " × 5 17 ...
Page 88
Appendixes specifications 88 notes • as we are constantly improving our products, the machine may differ in some respects from the illustrations used in this manual. • the specifications are subject to change without prior notice. Dimensions when in use: 1270 mm (w) × 645 mm (d) × 510 mm (h) when in...
Page 89
Appendixes specifications 89 cz180_ug.Book page 89 wednesday, october 31, 2007 6:19 pm.
Page 90: Index
90 index symbols * key ....................................................................... 16 + key ...................................................................... 16 × key ...................................................................... 16 numerics 2-up indicator .....................
Page 91
Index 91 o optional accessories ............................................ 84 original guide ........................................................ 14 original release lever ...................................14 , 71 original stopper ..................................................... 14 origi...
Page 92
Index 92 cz180_ugix.Fm page 92 thursday, november 1, 2007 9:50 am.