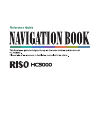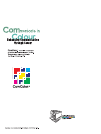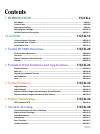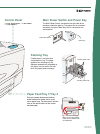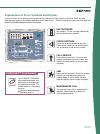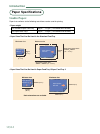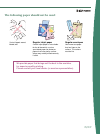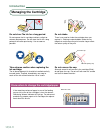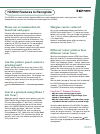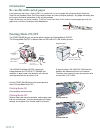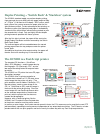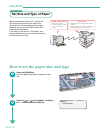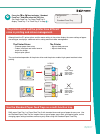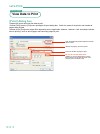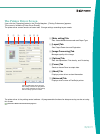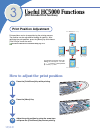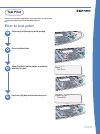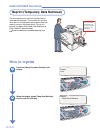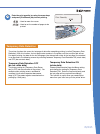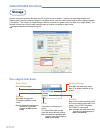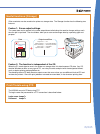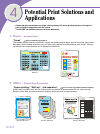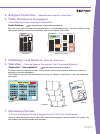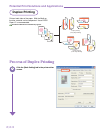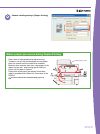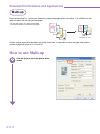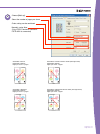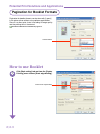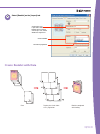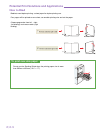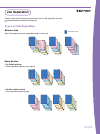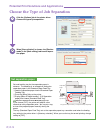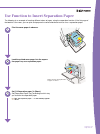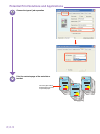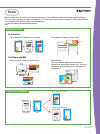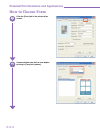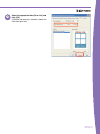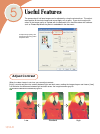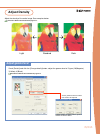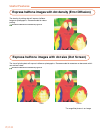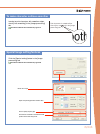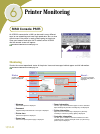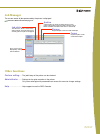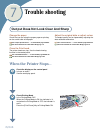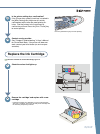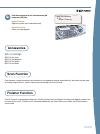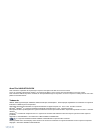Summary of HC5000
Page 3
Us/uk-1 contents 1. Introduction ....................................................... Us/uk-4 part names ............................................................................................................................... Us/uk-4 control panel .............................................
Page 4
Us/uk-2 is one of the world’s fastest and economical full colour printer. Hc5000 provides colour printing at an affordable price by using the forcejet™ engine. The core component forcejet™ engine combines 4 individual fixed-array print heads (ymck) and high- speed paper feeding capabilities. In addi...
Page 5
Us/uk-3 windows/macintosh paper paper paper k c m y print controller (colour management: comcolor™ standard) paper size paper type colour information order print job forcejet™ engine controls ink output and printing speed what is ? Riso's trademark "comcolor™" is a synthesis of communication and col...
Page 6
Us/uk-4 1 introduction part names ink compartment cover four different colour cartridges are installed in this compartment. Open this cover to replace an ink cartridge when “ink replace- ment” indicator light up. See "replace the ink cartridge" — in this booklet page us/uk-49. See user's manual for ...
Page 7
Us/uk-5 control panel see "control panel" — in this booklet page us/uk-6. Make sure that you load the paper with the printable side face downward. Stacking guide (side) main power switch and power key the main power switch (located on the right side of the machine) should be kept on. The power can b...
Page 8
Introduction us/uk-6 control panel use to set the printer and check status. Ready auto keys print/pause key switches print mode on and off. See "printing mode on/off" — in this booklet page us/uk-12. Menu key use for "menu setting" on the display. See user's manual for printer main body page 2-2. Ar...
Page 9
Us/uk-7 explanation of error symbols and display if an error occurs during printing, printing stops and an indicator will light up on the operation panel. An error message may appear in the display depending on the type of error. Check the display message and error code and follow the recommended pr...
Page 10
Introduction us/uk-8 paper specifications usable paper: paper that conforms to the following restrictions can be used for printing. • paper weight for standard paper feed tray 46g/m 2 – 157g/m 2 (12-lb bond to 42-lb bond) for paper feed trays 52g/m 2 – 104g/m 2 (14-lb bond to 28-lb bond) • paper siz...
Page 11
Us/uk-9 curled, lipped, waved, folded, wet regular inkjet paper certain inkjet paper is not suitable for the oil-based ink, such as specialized paper for photos or papers that have glossy surface. Image may not be printed correctly if used. Regular envelopes you cannot use paper that has flaps on th...
Page 12
Introduction us/uk-10 managing the cartridge do not store the ink for a long period. Do not expose the ink cartridge to direct sunlight or extreme temperatures. Do not store the ink for a long period of time after purchasing. Use as soon as possible. Take extreme caution when replacing the ink cartr...
Page 13
Us/uk-11 hc5000 features to recognize the hc5000 has some small but important differences when compared to other, ordinary printers. Riso recomends that you learn the characteristics and usage of the hc5000. Please use recommended oil- based ink and paper. Personal inkjet printers often use water-ba...
Page 14
Introduction us/uk-12 printing mode on/off the [print/pause] key on the control panel changes the printing mode to on/off. This printing mode on/off is different from the on-line/off-line of other printers. Forcejet™ engine print controller network always on-line as long as main power is on switches...
Page 15
Us/uk-13 duplex printing = "switch back" & "stackless" system the hc5000 standard model can perform duplex printing, from postcard size up to a3w size with paper weight of 46g/ m 2 ~157g/m 2 (12-lb bond to 42-lb bond). Riso uses a switch back system: the system reverses the paper after the first sid...
Page 16
Us/uk-14 2 let's print printing process overview load paper load paper into the tray. Enter size and type of paper set specification of the loaded paper. See "set size and type of paper" — in this booklet page us/uk-16. This booklet describes steps for windows use. Load paper with the print side fac...
Page 17
Us/uk-15 3 prepare the receiving tray. Open the receiving tray, and then flip up the paper guide. 4 5 view print data on pc screen. Choose [print] from the [file] menu and if necessary, change settings in the printer driver. See "view data to print" — in this booklet page us/uk-18. Print depending o...
Page 18
Let's print us/uk-16 process stage: set size and type of paper before sending data from the pc, specify the size and type of paper that you wish to use. You must enter the size and type of the paper loaded in the tray of the hc5000 into the pc's printer driver beforehand. If the setting is not corre...
Page 19
Us/uk-17 press the or key to display "standard feed tray", and then press the [ok] key. (for paper feed tray 1 or paper feed tray 2, display "feed tray 1" or "feed tray 2" in step 3 .) configuration 4.1 standard feed tray 3 the printer driver and the printer have different roles in printing and colo...
Page 20
Let's print us/uk-18 process stage: view data to print [print] dialog box prepare the printer and view the data to print. Choose [print] from the [file] menu and open the print dialog box. Check the name of the printer and number of pages to be printed. Content of the [print] menu might differ depen...
Page 21
Us/uk-19 the printer driver screen if you click the [properties] button in the [print] dialog box, [printing preferences] appears. This screen is called the [printer driver screen]. The printer driver screen consists of seven tabs. Change settings according to your needs. 1 [main setting] tab sets c...
Page 22
Us/uk-20 3 useful hc5000 functions (riso extended print functions) print position adjustment print positions can be changed during the printing process. The position can be adjusted for binding or stapling. After adjusting the print position, press the [menu] key and choose [test print] to check the...
Page 23
Us/uk-21 4 test print check the result after adjustment of print position and print tone. See user's manual for printer main body page 2-15. How to test print 2 3 1 press the [print/pause] key while printing press the [menu] key. Show [test print] on the display and confirm with the [ok] key. Printi...
Page 24
Useful hc5000 functions us/uk-22 reprint (temporary data retrieval) the last page that was sent to the printer can be retrieved and reprinted. This function can be used when there is a need to print more copies than was originaly set up in the printer driver. To use this function, set [menu 5.8.6 te...
Page 25
Us/uk-23 enter the print quantity by using the arrow keys and press [print/pause] key to start printing. : used to move the cursor : used to set the number of pages to be printed 3 temporary data retention the printer function that saves the last page of data after completing printing is called [tem...
Page 26
Useful hc5000 functions us/uk-24 storage usually, the printer receives data from the pc and prints out its content. However, for a printing situation that requires many functional setting changes in the printer driver, you can save the data and its driver settings together in the printer. This funct...
Page 27
Us/uk-25 useful functions: [storage] often-used data can be saved to the printer as storage data. The storage function has the following two features. Feature 1: saves output settings. The saved data can be printed in the same output format eliminating the need to change settings each time the job i...
Page 28
Us/uk-26 4 potential print solutions and applications compared with monochrome or single colour printing, full colour printing creates a stronger im- pact and higher recognition with the viewer. The hc5000 can enhance the value of every document. 1. Flyers – as sales tools – "forms" see this booklet...
Page 29
Us/uk-27 3. Religious newsletters – administrative reports, direct mail – 4. Public relations & newspapers – news flash printing, local news information – useful features see “useful features” in this booklet page us/uk-42. When you have news that needs to be published quickly, use high-speed printi...
Page 30
Potential print solutions and applications us/uk-28 duplex printing print on both sides of the paper. With the multi-up function, material can be compacted. Use of “riso paper ij” is recommended. See user's manual for printer driver page 2-6. 1 process of duplex printing duplex printing (long edge b...
Page 31
Us/uk-29 2 choose a binding setting in [duplex printing]. When a paper jam occurs during duplex printing paper loads at high speed during duplex printing. Therefore, not only the jammed paper, but any paper within the transfer unit also needs to be removed. Because there might be more than a few pap...
Page 32
Potential print solutions and applications us/uk-30 multi-up duplex printing and 2-in-1 printing are commonly used printing applications in the office. The hc5000 also has useful functions that will help you save paper. * you can print 2 pages on a single sheet of paper. This feature provides a cost...
Page 33
Us/uk-31 2 choose [multi-up]. Select the number of pages per sheet. Order setting can be combined. Normally, set to auto. (only if riso controller controller ps7r-9000 is connected) orientation: vertical pagenation: multi-up pages per sheet: 4 pages orientation: horizontal pagenation: multi-up pages...
Page 34
Potential print solutions and applications us/uk-32 pagination for booklet formats pagination for booklet formats can be done with [layout] in the printer driver without using software applications. Since it is a direct print, there is no fading in image quality and the printing time is shortened. S...
Page 35
Us/uk-33 2 output paper size if you wish to make a booklet with the original manuscript's size, choose double the original size. Choose booklet direction of pagination create booklet with data data duplex print / both sides 2-in-1 pagination booklet completed with binding. Select [booklet] on the [l...
Page 36
Potential print solutions and applications us/uk-34 how to bind • booklets need duplex printing, so load paper for duplex printing use. • four pages will be printed on one sheet, so consider printing size and set the paper. • choose page order from left → right (left binding) and reverse order (righ...
Page 37
Us/uk-35 job separation prepare large volume meeting material faster with the job separation function. See user's manual for printer driver page 2-23. Types of job separation between jobs after finishing printing, place separation paper in every job. :separation paper every division • for collate pr...
Page 38
Potential print solutions and applications us/uk-36 choose the type of job separation 1 2 click the [options] tab in the printer driver. Choose the type of job separation. When [every division] is chosen, the [ejection mode] in the [main setting] tab inserts separa- tion paper. Set separation paper....
Page 39
Us/uk-37 use function to insert separation paper the following is an example of inserting different colors of paper, using the separation function. If the first page of the booklet is the cover, you can print and prepare the cover beforehand and use it as a separation paper. Print the cover paper in...
Page 40
Potential print solutions and applications us/uk-38 4 5 choose the type of job separation print the contents page of the materials or booklet. The cover paper will be automatically inserted as a separation paper. New product promotion proposal new product promotion proposal new product promotion pro...
Page 41
Us/uk-39 form add the same mark or sentences to the print document. This additional sentence or image is called a [form]. To use a form, you need to create the image on a pc and save it to the printer in advance. These saved forms can be added to the printout using a simple operation. See user's man...
Page 42
Potential print solutions and applications us/uk-40 how to choose form 1 2 click the [form] tab in the printer driver screen. Choose whether you wish to have duplex printing in [form print pattern]..
Page 43
Us/uk-41 3 select the appropriate data [form list] and click [ok]. If [double side overlay] is selected, choose the form data print face..
Page 44
Us/uk-42 5 useful features the processing of half tone images can be adjusted by using the printer driver. This adjust- ment applies to the whole image and cannot apply only to parts. If you wish to adjust the colour or the image quality of a photo with the document, this should be done with softwar...
Page 45
Us/uk-43 adjust density adjust the density of the entire image. See examples below. See user's manual for printer driver page 2-17. Light standard dark adjust gamma level check [details] and click the [change details] button, adjust the gamma level of c(cyan), m(magenta), y(yellow), k(black). See us...
Page 46
Useful features us/uk-44 express halftone images with dot density (error diffusion) the density of printing dots will express halftone images or photographs. Recommended for colour printing. See user's manual for printer driver page 2-18. Express halftone images with dot size (dot screen) the size o...
Page 47
Us/uk-45 to make character outlines smoother in order to print characters with smoother edges, check [line smoothing] in the [image processing] tab. See user's manual for printer driver page 2-19. Print characters in smoothed line. Check [line smoothing] in the [image processing] tab. Special image ...
Page 48
Us/uk-46 6 printer monitoring riso console ps7r an hc5000 connected to a lan can be used in many different ways to use networking and send high-speed data. You can also check to see if the printer is ready, without going to the printer. Open your browser and enter the ip address of the hc5000 and th...
Page 49
Us/uk-47 job manager the current status of jobs processed by the printer is displayed. See user's manual for console page 1-6. Job status the job name, status, owner name, output volume, and date/time of the currently processed job are displayed. Storage registered jobs can be checked and output. Fo...
Page 50
Us/uk-48 7 trouble shooting out put does not look clear and sharp change the paper check that you are using the proper paper or printing on the correct side of the paper. See "paper specifications" — in this booklet page us/uk-8. See user's manual for printer main body page 1-6. Clean the print head...
Page 51
Us/uk-49 3 is the printer waiting for a confirmation? If the [pause after a proof] check box is marked in the [main setting] tab, the printer will wait for confirmation to print after the proof printing fin- ishes. Find the printout in the receiving tray, confirm the print and press the [print / pau...
Page 52
Trouble shooting us/uk-50 head maintenance see user's manual for printer main body page 2-40. 2 3 1 display [ready] and press the [menu] key display [administration] and press the [ok] key use the arrow keys to display [head maintenance] and press the [ok] key ready auto ready auto menu 5 administr ...
Page 53
Us/uk-51 use the arrow keys to set a maintenance job and press [ok] key. Hyper-cleaning rigorously clean each head individually normal-cleaning clean all heads together accessories ink cartridge riso hc ink cyan riso hc ink magenta riso hc ink yellow riso hc ink black 4 head maintenance 5.5.4 hyper-...
Page 54
Us/uk-52 about this navigation book riso shall not be responsible for any damage or expense that might result from the use of this manual. As we are constantly improving our products, the machine may differ in some respects from the illustrations used in this manual. Riso shall not be liable for any...