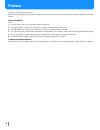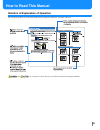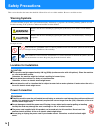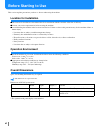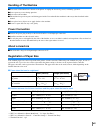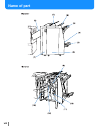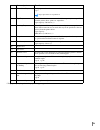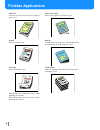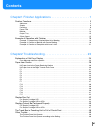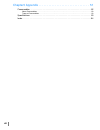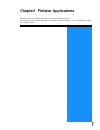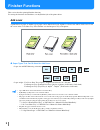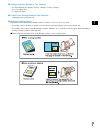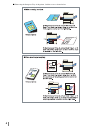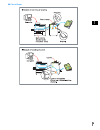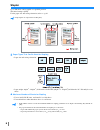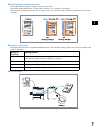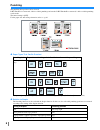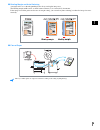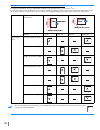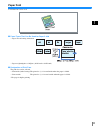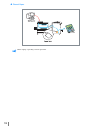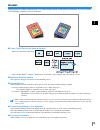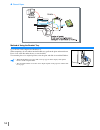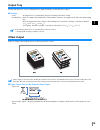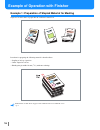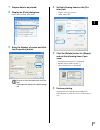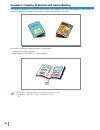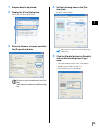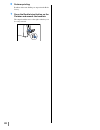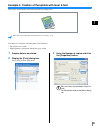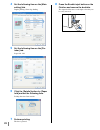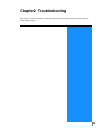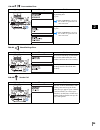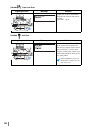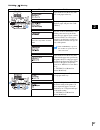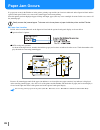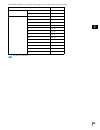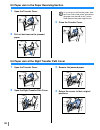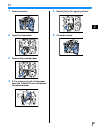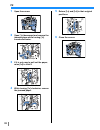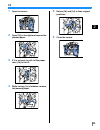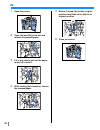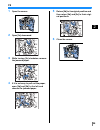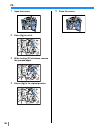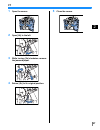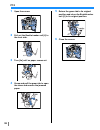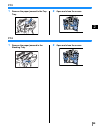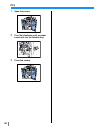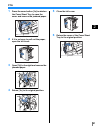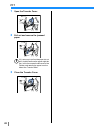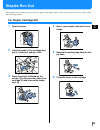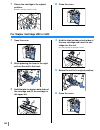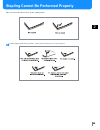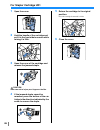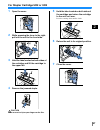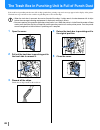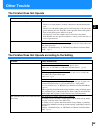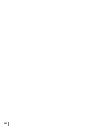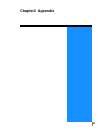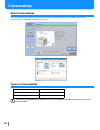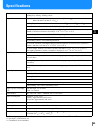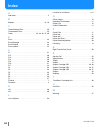- DL manuals
- Riso
- Printer
- HC5500T
- User Manual
Riso HC5500T User Manual - Handling Of The Machine
vii
Handling of The Machine
!
!
!
!
Do not turn off the Main Power Switch of the printer or unplug the electrical (power) cord during operation.
!
!
!
!
Do not open any covers during operation.
!
!
!
!
Do not move the machine.
!
!
!
!
The machine has precision parts and driving parts inside. Do not handle the machine in other ways than described in this
manual.
!
!
!
!
Do not place heavy objects on or apply shocks to the machine.
!
!
!
!
Be sure to open and close any cover gently.
Power Connection
!
!
!
!
Connect the power plug securely to the electrical outlet to avoid improper connection.
!
!
!
!
Install the machine near the electrical outlet.
!
!
!
!
Use only the power cord supplied by the seller of the finisher, or use a cord that is earthed, not longer than 4.5m, rated not less
than the finisher is rated, and authorized by the state or the region where it is used.
About connectors
!
!
!
!
The allowable voltage for all input/output connectors is 5V.
Registration of Paper Size
Non-standard paper sizes can be registered in the printer or in the controller. When using non-standard size paper, be sure to
register the size. Up to five sizes can be registered in the printer and up to 20 sizes can be registered in the controller.
The paper sizes that can be registered are shown below. The paper sizes that can be used, however, differ depending on the
finisher functions to be used.
"
"
"
" Paper sizes that can be registered
"
"
"
" Relation between the finisher functions and the paper sizes that can be used
# "HC User’s Manual for Printer Main Body" "5.1 Paper Size Entry"
# "HC User’s Manual for Console" "Controller Setting 2" "Custom Size Entry"
# "Finisher Function" #p.2
Width (Vertical)
Length (Horizontal)
Paper sizes that can be registered in
the printer
100 - 330mm
(3
15
/
16
- 13")
148 - 488mm
(5
13
/
16
- 19
3
/
16
")
Paper sizes that can be registered in
the controller
90 - 316mm
(3
9
/
16
- 12
7
/
16
")
148 - 460mm
(5
13
/
16
- 18
1
/
8
")
Width (Vertical)
Length (Horizontal)
Booklet
210 - 316mm (8
1
/
4
- 12
7
/
16
")
280 - 457mm (11 - 18")
Stapler
203 - 297mm (8 - 11
11
/
16
")
182 - 432mm (7
3
/
16
- 17")
Output to Stacking Tray
182 - 316mm (7
3
/
16
- 12
7
/
16
")
182 - 460mm (7
3
/
16
- 18
1
/
8
")
Offset output
203 - 297mm (8 - 11
11
/
16
")
182 - 460mm (7
3
/
16
- 18
1
/
8
")
2-fold
210 - 316mm (8
1
/
4
- 12
7
/
16
")
280 - 457mm (11 - 18")
Summary of HC5500T
Page 1
I notice about the law and the standard high speed colour printer model: hc5500t this product contains rfid (radio frequency identification) system. Model: 444-59005 this equipment has been tested and found to comply with the limits for a class b digital device, pursuant to part 15 of the fcc rules....
Page 2: Preface
Ii preface welcome to the world of this product! This machine is a finisher that is connected to a printer manufactured by our company and performs stapling, punching, and stitching of prints. About this manual notes 1) no part of this book may be reproduced without permission. 2) for improvement of...
Page 3: How to Read This Manual
Iii how to read this manual notation of explanation of operation the following symbols are used in this manual for description of functions, operation, and notes. And are cautions for safety. Be sure to read these items before using this machine..
Page 4: Safety Precautions
Iv safety precautions this section describes the items that should be followed for safe use of this machine. Be sure to read this section. Warning symbols to use the machine properly and to prevent human injury and damage to properties, the following warning symbols are used. Read the meaning of the...
Page 5: Handling
V caution ! ! ! ! ! Do not pull the power cord when unplugging it. Otherwise, it could become damaged and a fire or an electric shock might occur. Be sure securely to hold on to the plug before unpluging it. ! ! ! ! If the machine is not used for a long time, for example due to consecutive holidays,...
Page 6: Before Starting To Use
Vi before starting to use this section explains precautions you have to observe when using the machine. Location for installation ! ! ! ! The location for installation is determined based on consultation with the customer at the time of delivery. ! ! ! ! Contact your service representative before mo...
Page 7: Handling Of The Machine
Vii handling of the machine ! ! ! ! Do not turn off the main power switch of the printer or unplug the electrical (power) cord during operation. ! ! ! ! Do not open any covers during operation. ! ! ! ! Do not move the machine. ! ! ! ! The machine has precision parts and driving parts inside. Do not ...
Page 8: Name of Part
Viii name of part.
Page 9
Ix * the paper capacity depends on the paper size, paper type, and orientation. Name of part function (1) cover sheet tray load paper used as a front cover or a back cover. #p.2 paper placed here is not printed on. (2) top tray if the finisher functions are not used or if the output tray is not spec...
Page 10: Finisher Applications
X finisher applications add cover a front cover and/or a back cover are added to prints.#p.2 paper fold (2-fold) inner 2-fold of prints is performed.#p.11 stapler prints are stapled.#p.6 booklet 2-fold booklets are made. Also centre binding can be performed with the stapler function.#p.13 punching p...
Page 11: Contents
Xi contents chapter1 finisher applications . . . . . . . . . . . . . . . . . . . . . . . 1 finisher functions . . . . . . . . . . . . . . . . . . . . . . . . . . . . . . . . . . . . . . . . . . . . . . . . . . . . . 2 add cover . . . . . . . . . . . . . . . . . . . . . . . . . . . . . . . . . . . . ...
Page 12
Xii chapter3 appendix . . . . . . . . . . . . . . . . . . . . . . . . . . . . . . . 51 consumables . . . . . . . . . . . . . . . . . . . . . . . . . . . . . . . . . . . . . . . . . . . . . . . . . . . . . . . .52 about consumables . . . . . . . . . . . . . . . . . . . . . . . . . . . . . . . . . . ....
Page 13
1 chapter1 finisher applications this chapter describes finisher applications and principal finisher functions. For details of the operation method and the setting method of the printer driver, refer to "hc5500 user's man- ual for printer driver.".
Page 14: Finisher Functions
2 finisher functions this section describes principal finisher functions. For setting the functions described here, use the [finisher] tab of the printer driver. Add cover a printed sheet of paper or another type of paper can be added to the body of prints as a front cover and/or a back cover. Load ...
Page 15
3 1 " " " " settings of printer related to this function • 4.1 standard feed tray setting / 4.2 tray 1 setting / 4.3 tray 2 setting • 4.11 cover sheet tray • 5.3 separation paper " " " " printer driver setting related to this function • output paper size on [layout] tab " " " " method of loading cov...
Page 16
4 ! ! ! ! When using the interposer tray of the printer, load the covers as shown below..
Page 17
5 1 " " " " flow of paper.
Page 18: Stapler
6 stapler up to 100 sheets can be stapled at a specified position. The initial setting is [off]. For the paper size and setting orientation, refer to #p.10 stapled prints are output to the stacking tray. " " " " paper types that can be used for stapling • paper size and setting orientation: • paper ...
Page 19
7 1 " " " " binding margin and auto reducing if the original has no margin for stapling, a margin can be made. The binding margin width can be set from 0 mm to 50 mm (2") in 1 mm(0.04") increments. If the image exceeds the print area because of margin setting, you can turn on [auto reducing] to redu...
Page 20: Punching
8 punching the punching hole position can be selected. If hc finisher a is connected, 2-hole or 3-hole punching can be made. If hc finisher b is connected, 2-hole or 4-hole punching can be made. The initial setting is [off]. For the paper size and setting orientation, refer to #p.10 " " " " paper ty...
Page 21
9 1 " " " " binding margin and auto reducing a margin can be set so that the punching holes do not overlap the image area. The binding margin width can be set from 0 mm to 50 mm (2") in 1 mm (0.04") increments. If the image exceeds the print area because of margin setting, you can turn on [auto redu...
Page 22
10 relation between paper setting orientation in tray and stapling/punching position for stapling and punching, the paper width shall be within the range from 203 mm (8 " ) to 297 mm (11 11 / 16 " ). Load the paper in the proper orientation in a tray so that the stapling or punching position is perp...
Page 23: Paper Fold
11 1 paper fold 2-fold functions can be used. " " " " paper types that can be used for paper 2-fold • paper size and setting orientation: • paper weight:60g/m 2 to 105g/m 2 (16-lb bond to 28-lb bond) " " " " designation of print face the print face can be selected. • print inside (initial setting): ...
Page 24
12 " " " " flow of paper either stapling or punching cannot be performed..
Page 25: Booklet
13 1 booklet duplex printing of multiple continuous pages is performed with pagination, and the prints are folded in two to create a booklet. Centre binding by stapling can also be performed. " " " " paper types that can be used for booklet • paper size and setting orientation: • paper weight: 60g/m...
Page 26
14 " " " " flow of paper method of using the booklet tray up to 20 sets can be output to the booklet tray. When outputting a lot of booklets into the booklet tray, pull out the plate and turn it down. Place a box or the like under the tray to store booklets. To return the plate to its original posit...
Page 27: Output Tray
15 1 output tray use this function to set a tray to which prints are output. Normally, set this function to [auto]. " " " " settings • auto: an adequate tray is automatically selected according to the driver setting. • stacking tray: prints are output to the stacking tray. If the number of sheets to...
Page 28
16 example of operation with finisher example 1: preparation of stapled material for meeting staple two or more sheets of paper like the conference material etc. Procedure for preparing the following material is described here. • stapling at left top 1 position • offset output for each set • binding...
Page 29
17 1 1 prepare data to be printed. 2 display the [print] dialog box. Select [print] from the [file] menu. 3 enter the number of copies and click the [properties] button. ! Be sure to clear the checkmark from [col- late]. Set the ejection mode on the [main setting] tab. 4 set the following items on t...
Page 30
18 example 2: creation of booklet with centre binding an example of procedure for creating twice-folded booklets such as pamphlet and catalog is described below. This procedure is useful for making travel pamphlets, advertisements, leaflets, handy manuals, and catalogs. Procedure for creating the fo...
Page 31
19 1 1 prepare data to be printed. 2 display the [print] dialog box. Select [print] from the [file] menu. 3 enter the number of copies and click the [properties] button. ! Be sure to clear the checkmark from [col- late]. Set the ejection mode on the [main setting] tab. 4 set the following item on th...
Page 32
20 6 perform printing. Booklets with centre binding are output into the book- let tray. 7 press the booklet eject button on the finisher and remove the booklets. The output booklets move to the right so that they can be easily removed..
Page 33
21 1 example 3: creation of pamphlets with inner 2-fold direct mail, advertisements, and leaflets are made by folding in two. Paper that can be used for the desired fold is set in a feed tray.#p.11 procedure for creating the following prints is described here. • the original size is a4-r. • duplex p...
Page 34
22 4 set the following item on the [main setting] tab. Duplex printing: short edge binding 5 set the following item on the [fin- isher] tab. Paper fold: fold 6 click the [details] button for [paper fold] and set the following item. Folding direction: print outside 7 perform printing. The data is pri...
Page 35: Chapter2 Troubleshooting
23 chapter2 troubleshooting this chapter describes the method of removing jammed paper from inside the finisher and the operation against jammed staples..
Page 36
24 explanation of set error display if trouble occurs in the finisher during printing, printing stops and a symbol lights up on the operation panel of the printer or an error message appears in the display. You can check the location based on the symbol or the number and see the information from the...
Page 37
25 2 y00-000 consumables error z00-000 check settings error s00-000 service call lighting location message solution discard all chips from the trash box in punching unit. #p.48 if the cancel key is pressed, the machine except the relevant unit can be used. Staples run out. Set new staples. #p.43 if ...
Page 38
26 x00-000 paper jam error u00-000 unit error lighting location message solution a paper jam occurs in the finisher. Check the jam location and remove the paper. "paper jam" #p.28 lighting location message solution an error occurs in the finisher. Turn off the power and on again. If the same message...
Page 39
27 2 w00-000 warning lighting location message solution paper in the cover sheet tray runs out. Load paper in the tray. The paper capacity is exceeded. Remove paper and press the can- cel key. Xxxxx is a tray name or a unit name an error occurs in the finisher. Turn off the power and on again. If th...
Page 40: Paper Jam Occurs
28 paper jam occurs if a paper jam occurs in the finisher or in the printer, printing stops and the jam location is indicated on the operation panel and the optional touch panel. In this case, remove the jammed paper and resume printing. Since this printer performs high speed paper feeding and outpu...
Page 41
29 2 for detailed procedure for removing jammed paper, refer to the respective indicated pages. F8 - f11 are not displayed. Jam location page referred to printer h3 paper receiving section #p.30 h4 right transfer path cover #p.30 finisher f1 #p.31 f2 #p.32 f3 #p.33 f4 #p.34 f5 #p.35 f6 #p.36 f7 #p.3...
Page 42
30 h3 paper jam in the paper receiving section 1 open the transfer cover. 2 pull out and remove the jammed paper. ! If it is not easy to pull out the paper, open the front cover of the printer and remove the paper from the side of the transfer roller because the paper might be torn. 3 close the tran...
Page 43
31 2 f1 1 open the covers. 2 open [1a] downward. 3 remove the jammed paper. 4 if it is not easy to pull out the paper, open the transfer cover and remove the jammed paper. 5 return [1a] to its original position. 6 close the covers..
Page 44
32 f2 1 open the covers. 2 open [1a] downward and remove the jammed paper while turning [1c] counterclockwise. 3 if it is not easy to pull out the paper, raise [1d] to lock it. 4 while turning [1c] clockwise, remove the jammed paper. 5 return [1a] and [1d] to their original positions. 6 close the co...
Page 45
33 2 f3 1 open the covers. 2 open [1b] to the right and remove the jammed paper. 3 if it is not easy to pull out the paper, raise [1d] to lock it. 4 while turning [1c] clockwise, remove the jammed paper. 5 return [1b] and [1d] to their original positions. 6 close the covers..
Page 46
34 f4 1 open the covers. 2 open [3d] and [3b] to the left and remove the jammed paper. 3 if it is not easy to pull out the paper, raise [1d] to lock it. 4 while turning [3a] clockwise, remove the jammed paper. 5 return [1d] and [3b] to their original positions and then return [3d] to its original po...
Page 47
35 2 f5 1 open the covers. 2 open [3e] downward. 3 while turning [3c] clockwise, remove the jammed paper. 4 if it is not easy to pull out the paper, open [3d] and [3b] to the left, and remove the jammed paper. 5 return [3b] to its original position and then return [3d] and [3e] to their origi- nal p...
Page 48
36 f6 1 open the covers. 2 raise [3g] to lock it. 3 while turning [3f] clockwise, remove the jammed paper. 4 return [3g] to its original position. 5 close the covers..
Page 49
37 2 f7 1 open the covers. 2 open [4b] to the left. 3 while turning [3a] clockwise, remove the jammed paper. 4 return [4b] to its original position. 5 close the covers..
Page 50: F12
38 f12 1 open the covers. 2 pull out the booklet maker unit [4] to the front side. 3 turn [4a] until no paper comes out. 4 grasp and pull the green tab to open the cover and remove the jammed paper. 5 return the green tab to its original position and return the booklet maker unit [4] to its original...
Page 51: F13
39 2 f13 1 remove the paper jammed in the top tray. 2 open and close the covers. F14 1 remove the paper jammed in the stacking tray. 2 open and close the covers..
Page 52: F15
40 f15 1 open the covers. 2 turn [4a] clockwise until no paper comes out into the booklet tray. 3 close the covers..
Page 53: F16
41 2 f16 1 press the cover button [1e] located on the cover sheet tray to open the cover and remove the jammed paper. 2 if it is not easy to pull out the paper, open the left cover. 3 open [1b] to the right and remove the jammed paper. 4 return [1b] to its original position. 5 close the left cover. ...
Page 54: F17
42 f17 1 open the transfer cover. 2 pull out and remove the jammed paper. ! If it is not easy to pull out the paper, do not pull it forcibly because the paper might be torn. In this case, open the left cover of the finisher and remove the paper from the side of the transfer roller. 3 close the trans...
Page 55: Staples Run Out
43 2 staples run out when staples run out, printing stops and a message appears in the printer display. Check the message and insert new staples using the following procedure. For stapler cartridge ur1 1 open the cover. 2 hold the handle of the cartridge and pull it to the front and up a little. 3 p...
Page 56
44 7 return the cartridge to its original position. Push the cartridge in until it clicks. 8 close the cover. For stapler cartridge ur2 or ur3 1 open the cover. 2 while pressing the lever to the right, pull out the unit to the front. 3 hold the tabs located on both sides of the cartridge and lift th...
Page 57
45 2 stapling cannot be performed properly this section describes the measures against stapling failure. When stapling results in these problems, contact your local dealer (or service representative)..
Page 58: For Stapler Cartridge Ur1
46 for stapler cartridge ur1 1 open the cover. 2 hold the handle of the cartridge and pull it to the front side to remove while raising it a little. 3 open the cover of the cartridge and remove the jammed staple. Caution ! Take care not to injure your fingers or the like. 4 if the jammed staple cann...
Page 59
47 2 for stapler cartridge ur2 or ur3 1 open the cover. 2 while pressing the lever to the right, pull out the unit to the front side. 3 hold the tabs located on both sides of the cartridge and lift the cartridge to the upper left. 4 remove the jammed staple. Caution ! Take care not to injure your fi...
Page 60
48 the trash box in punching unit is full of punch dust if the trash box in punching unit becomes full of chips (punch dust), printing stops and a message appears in the display of the printer. Check the message and remove the trash box in punching unit to discard the chips. ! • when the trash box i...
Page 61: Other Trouble
49 2 other trouble the finisher does not operate the finisher does not operate according to the setting problem cause and solution the finisher does not operate. • check to see if the power plug is properly inserted into the outlet. • check to see if the printer is securely connected to this unit th...
Page 62
50
Page 63: Chapter3 Appendix
51 chapter3 appendix.
Page 64: Consumables
52 consumables about consumables you can check the status of printer operation and consumables on the [monitoring screen] of riso console ps7r. For details, refer to "hc5500 user's manual for console." types of consumables ! Use staples recommended by our company. Do not use improper consumables bec...
Page 65: Specifications
53 3 specifications *1 the maximum paper size that can be specified by the printer driver is 316 mm x 460 mm (12 7 / 16 " x 18 1 / 8 "). *2 for 85g/m 2 (22.6-lb bond), a4 *3 consumables are not included. Tray system top tray: sorting, stacking stacking tray: sorting, stacking (offset) paper size top...
Page 66: Index
54 index a add cover . . . . . . . . . . . . . . . . . . . . . . . . . . . . . . . . . . . 2 b booklet . . . . . . . . . . . . . . . . . . . . . . . . . . . . . . . . . 13, 18 c check settings error . . . . . . . . . . . . . . . . . . . . . . . . . 25 consumables error . . . . . . . . . . . . . . . ...