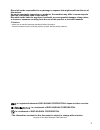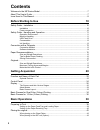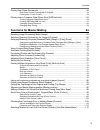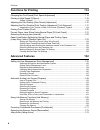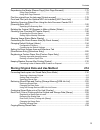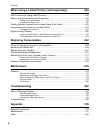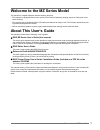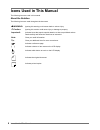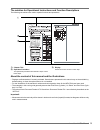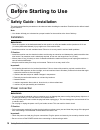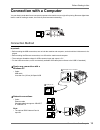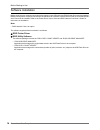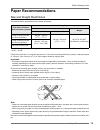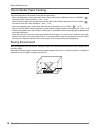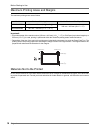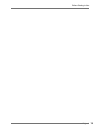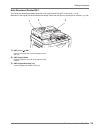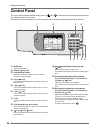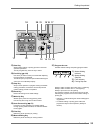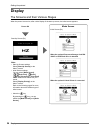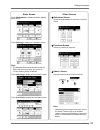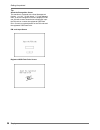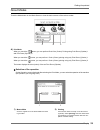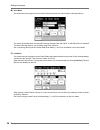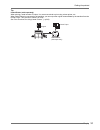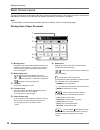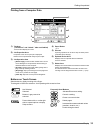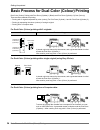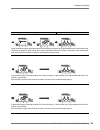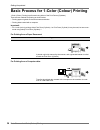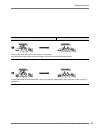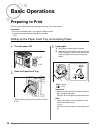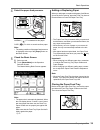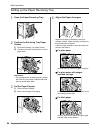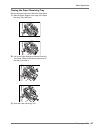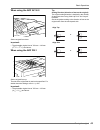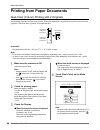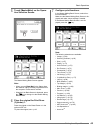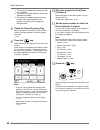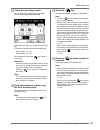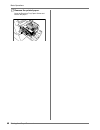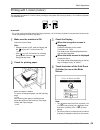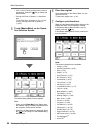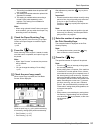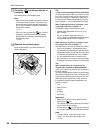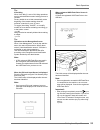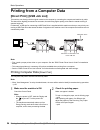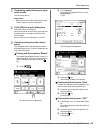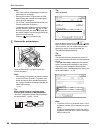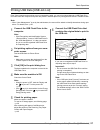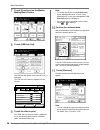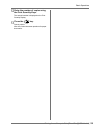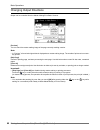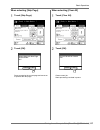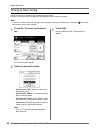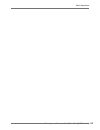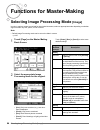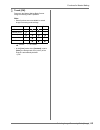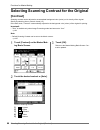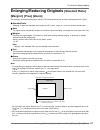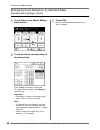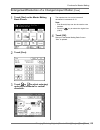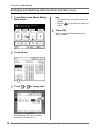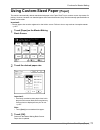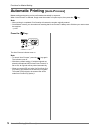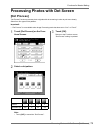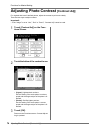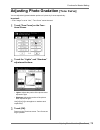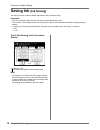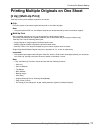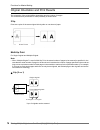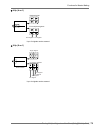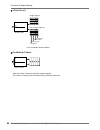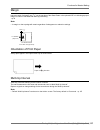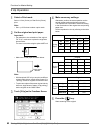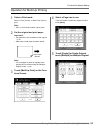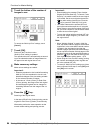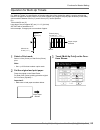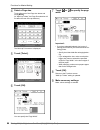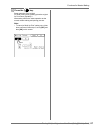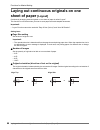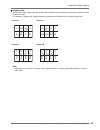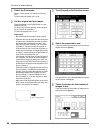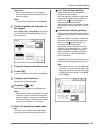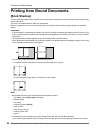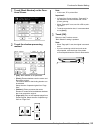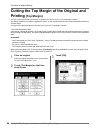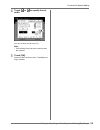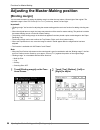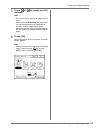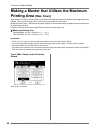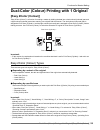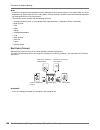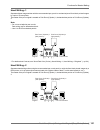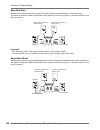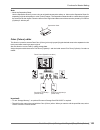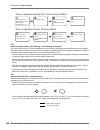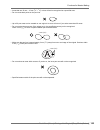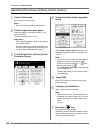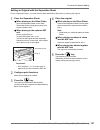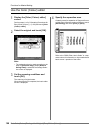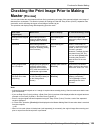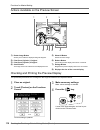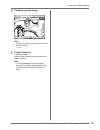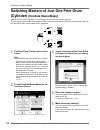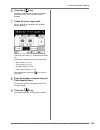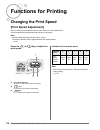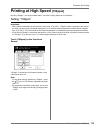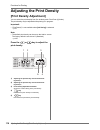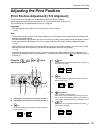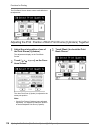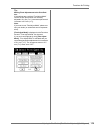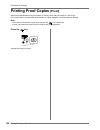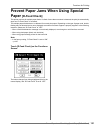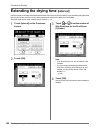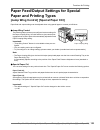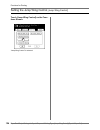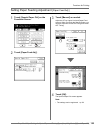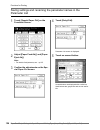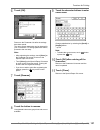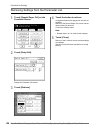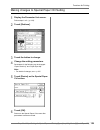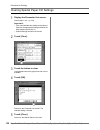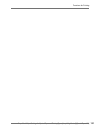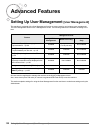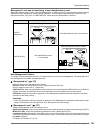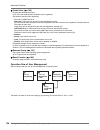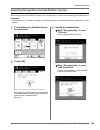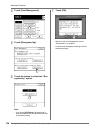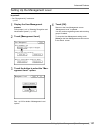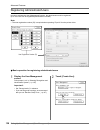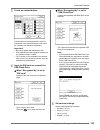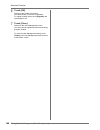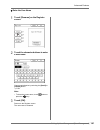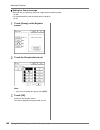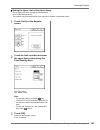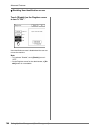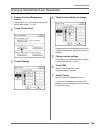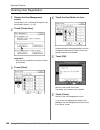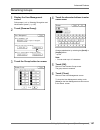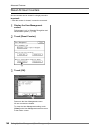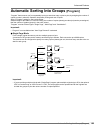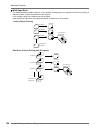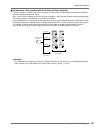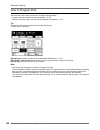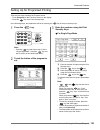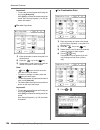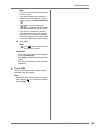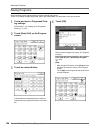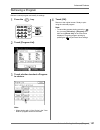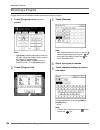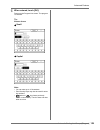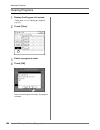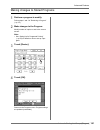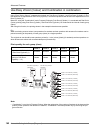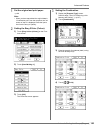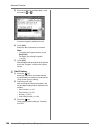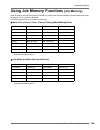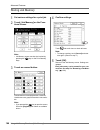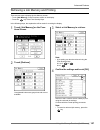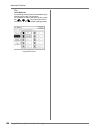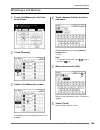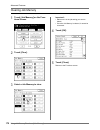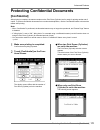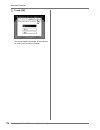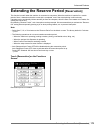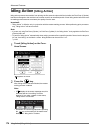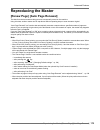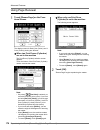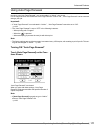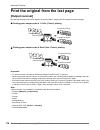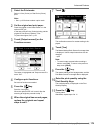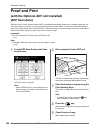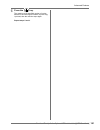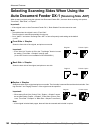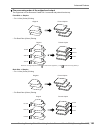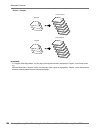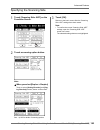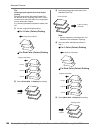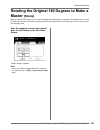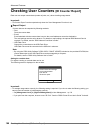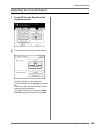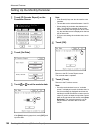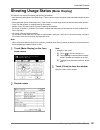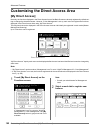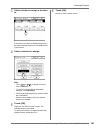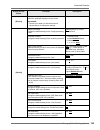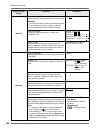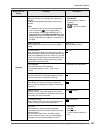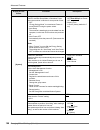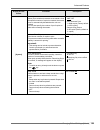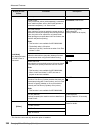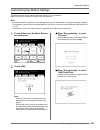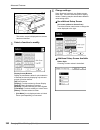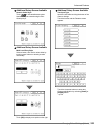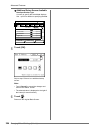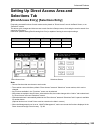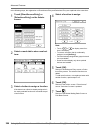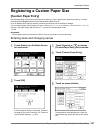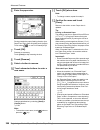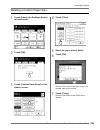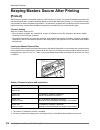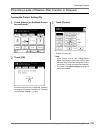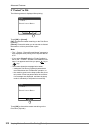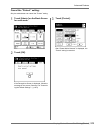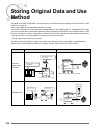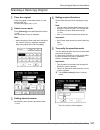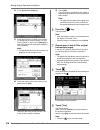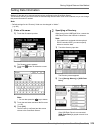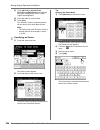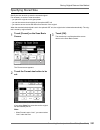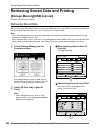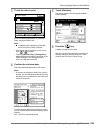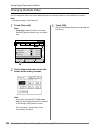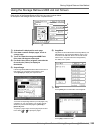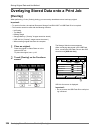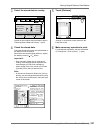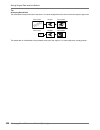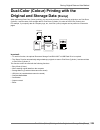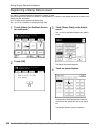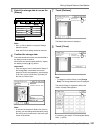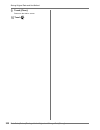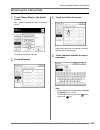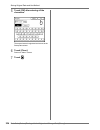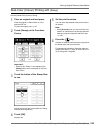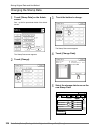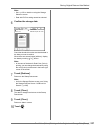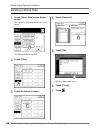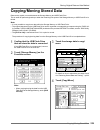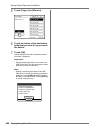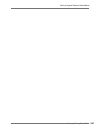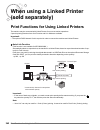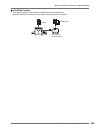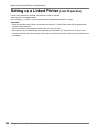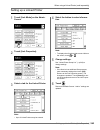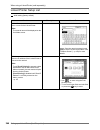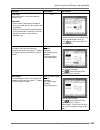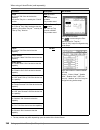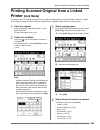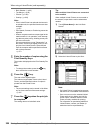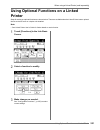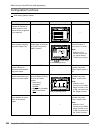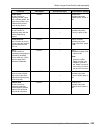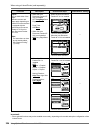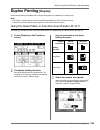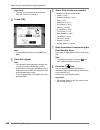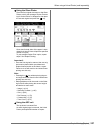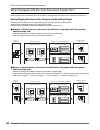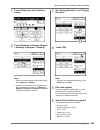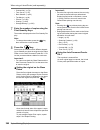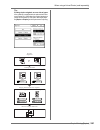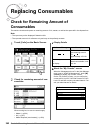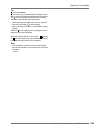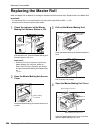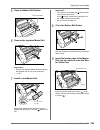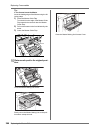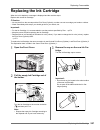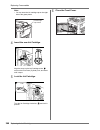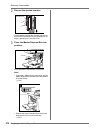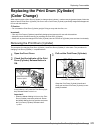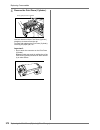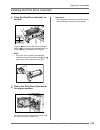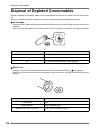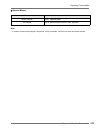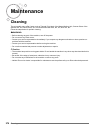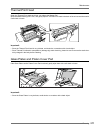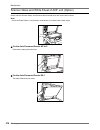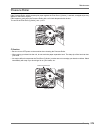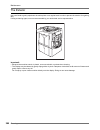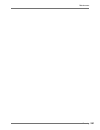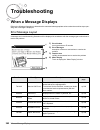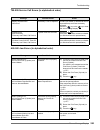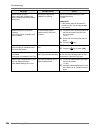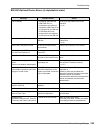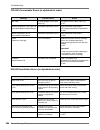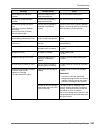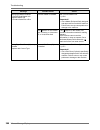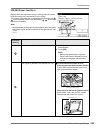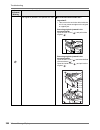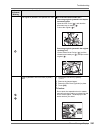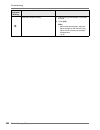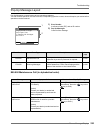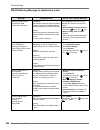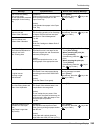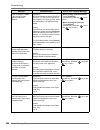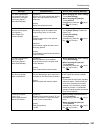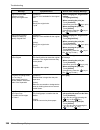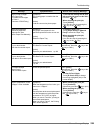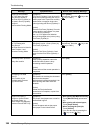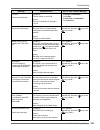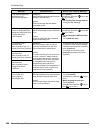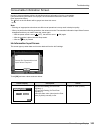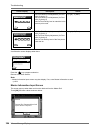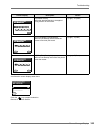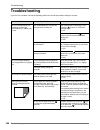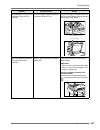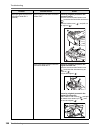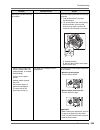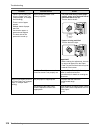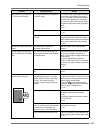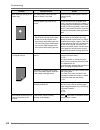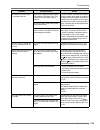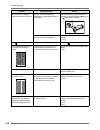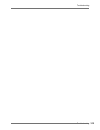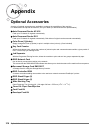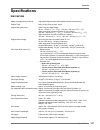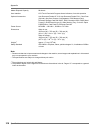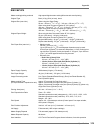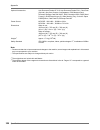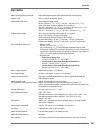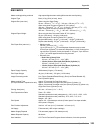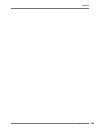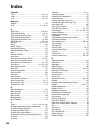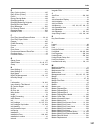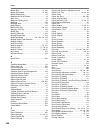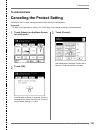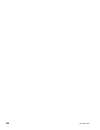- DL manuals
- Riso
- Copier
- MZ Series
- User Manual
Riso MZ Series User Manual
1
Riso shall not be responsible for any damage or expense that might result from the use of
this manual.
As we are constantly improving our products, the machine may differ in some respects
from the illustrations used in this manual.
Riso shall not be liable for any direct, incidental, or consequential damages of any nature,
or losses or expenses resulting from the use of this product or included manuals.
B
Caution:
• Make sure to read the important operational safety information.
• Store this manual close-by, and fully acquaint yourself with the printing machine.
is a registered trademark of RISO KAGAKU CORPORATION in Japan and other countries.
is a trademark of RISO KAGAKU CORPORATION.
is a trademark of RISO KAGAKU CORPORATION.
- The information contained in this document is subject to change without notice.
Copyright © 2010 RISO KAGAKU CORPORATION
Summary of MZ Series
Page 1
1 riso shall not be responsible for any damage or expense that might result from the use of this manual. As we are constantly improving our products, the machine may differ in some respects from the illustrations used in this manual. Riso shall not be liable for any direct, incidental, or consequent...
Page 2: Contents
2 contents welcome to the mz series model ....................................................................................... 7 about this user’s guide...................................................................................................... 7 icons used in this manual .................
Page 3: Functions For Master-Making
Contents 3 printing from paper documents ........................................................................................ 44 dual-color (colour) printing with 2 originals......................................................................44 printing with 1-color (colour) .....................
Page 4: Functions For Printing
Contents 4 functions for printing 114 changing the print speed [print speed adjustment] ..................................................... 114 printing at high speed [150ppm]..................................................................................... 115 setting “150ppm” ...................
Page 5: 214
Contents 5 reproducing the master [renew page] [auto page renewal]........................................ 175 using page renewal ........................................................................................................176 using auto page renewal..........................................
Page 6: 242
Contents 6 when using a linked printer (sold separately) 242 print functions for using linked printers ........................................................................ 242 setting up a linked printer [link properties] .................................................................. 244 set...
Page 7: About This User’S Guide
Welcome to the mz series model 7 welcome to the mz series model this machine is a digital duplicator with the following functions. • this machine is equipped with two color (colour) print drums (cylinders), allowing anyone to easily print in two colors (colours). • this machine also is equipped with...
Page 8: Icons Used In This Manual
Icons used in this manual 8 icons used in this manual the following icons are used in this manual. About the notation the following icons are used throughout the document. A warning: ignoring this warning could cause death or serious injury. B caution: ignoring this caution could cause injury or dam...
Page 9
Icons used in this manual 9 the notation for operational instructions and function descriptions the following conventions are used to explain functions and operations. 1) chapter title 2) operation procedure the operational procedures are outlined in steps. Follow these steps. 3) display shows the s...
Page 10: Before Starting to Use
Safety guide - installation 10 before starting to use safety guide - installation this section describes the precautions to be observed when installing the machine. Read this section before install- ing the machine. Note: • your dealer will help you to determine a proper location for the machine at ...
Page 11
Before starting to use safety guide - handling and operation 11 safety guide - handling and operation this section describes the precautions to be observed when handling the machine. Read this section before operat- ing the machine. Operation environment important!: • operate the machine under the f...
Page 12
Before starting to use safety guide - handling and operation 12 usb flash drive important!: • use usb flash drive compatible with mass storage class. Depending on the types of usb flash drive, the machine does not work properly. • when connecting or disconnecting the usb flash drive, follow the prop...
Page 13: Connection With A Computer
Before starting to use connection with a computer 13 connection with a computer you can directly send data from a connected computer to the machine as an original for printing. Because digital data itself is used for making a master, the finish of prints becomes outstanding. Connection method import...
Page 14
Before starting to use connection with a computer 14 software installation before printing from a computer connected to the machine via a usb cable, the riso printer driver must be installed. Before printing from a computer connected to the machine via a network, both the riso printer driver and ris...
Page 15: Paper Recommendations
Before starting to use paper recommendations 15 paper recommendations size and weight restrictions the table shows the specifications of the usable print paper. *up to 555 mm (21 13 / 16 ") of vertical paper dimension may be used when the machine is on “extended paper” mode ) p.207, )p.208 if print ...
Page 16
Before starting to use paper recommendations 16 tips for better paper feeding to prevent paper jams and misfeeds, follow the directions below: • when using standard or light-weight paper, set the paper feed pressure adjustment lever to “normal” ( ). Then open all four paper arrangers. )p.39, )p.40 •...
Page 17: Originals
Before starting to use originals 17 originals size and weight restrictions usable originals are as follows. • originals are scanned according to the size of paper placed on the paper feed tray when masters are made; for the same width, the positions of the feed tray paper guides. When the placed pap...
Page 18
Before starting to use originals 18 maximum printing areas and margins the maximum printing areas are as follows. Important!: • even when paper of the maximum size (320 mm x 432 mm) (12 9 / 16 " × 17") or ext.Paper (top-bottom length up to 555 mm (21 13 / 16 ")) is used, printing is performed within...
Page 19
Before starting to use originals 19.
Page 20: Getting Acquainted
Function and name of each part 20 getting acquainted function and name of each part 1) master disposal box 1 ()p.269) holds discarded masters. 2) feed tray ascent/descent button ()p.39) lowers the paper feed tray when changing or adding paper. 3) paper feed pressure adjustment lever ()p.39) adjusts ...
Page 21
Getting acquainted function and name of each part 21 10) print drum (cylinder) release button ()p.271) unlocks the print drum (cylinder) for removal. 11) print drum (cylinder) 1 ()p.271) 12) front cover 13) ink cartridge ()p.267) 14) print drum (cylinder) handle ()p.271) 15) counter counts the numbe...
Page 22
Getting acquainted function and name of each part 22 optional devices auto document feeder af-vi:ii the feeder can hold approximately 50 sheets of the original sheets (80 g/m 2 (21-lb bond)). Place the original face- down. ()p.43) 1) adf original receiving tray scanned originals are ejected into thi...
Page 23
Getting acquainted function and name of each part 23 auto document feeder dx-1 the feeder can hold approximately 50 sheets of the original sheets (80 g/m 2 (21-lb bond)). ()p.43) both sides of the original can be scanned automatically. Select the side (front or reverse) to be scanned. ()p.182) 1) ad...
Page 24: Control Panel
Getting acquainted control panel 24 control panel the control panel features permanent keys such as and . It also has a large-size display that shows var- ious messages and function buttons. This section introduces hardware key names and functions, as well as the display window and its functions. 1)...
Page 25
Getting acquainted control panel 25 13) start key starts master-making or printing process or executes specified operations. The key is lighted only when the key is active. 14) proof key ()p.120) use when you want to check print result after adjusting the print position, for example. This allows you...
Page 26: Display
Getting acquainted display 26 display the screens and their various stages when the power is turned on, after a brief display of the start-up screen, the initial screen appears. Power on mode screen initial screen (ex.) when the optional document storage card dm- 128cf or usb flash drive is attached...
Page 27
Getting acquainted display 27 basic screen other screens touch [mastermake] to display the master making basic screen. Selections screen quickly change settings for a function or open its screen. Functions screen access to a variety of functions. Admin. Screen changes the default values of various f...
Page 28
Getting acquainted display 28 tip: about the recognition screen this machine is equipped with a user management function. ()p.132, )p.198 “admin.”). If “user manage- ment” is set, the recognition screen is displayed. If the one of these screens shown below is displayed, input the pin code or connect...
Page 29
Getting acquainted display 29 about modes touch the mode button on the mode screen to view the basic screens of the various modes. A) print mode when you touch the button, you can perform dual-color (colour) printing using print drum (cylinder) 1 and print drum (cylinder) 2. When you touch the butto...
Page 30
Getting acquainted display 30 b) scan mode this mode scans the original set on the glass platen and stores the scanned data in storage memory. This setting is available when the optional document storage card dm-128cf or usb flash drive is attached. The data in storage memory can be edited using edi...
Page 31
Getting acquainted display 31 tip: linked printer (sold separately) when printing a small number of copies, it is more economical to print using a laser printer, etc. When linked printer is connected to the machine, you can output the original scanned data by the machine from the linked printer. Thi...
Page 32
Getting acquainted display 32 basic screen layout the name and function of each area of the basic screens are explained below. The display of the basic screen differs depending on whether you are printing from a paper document or printing from a computer. Note: • for information on other screens and...
Page 33
Getting acquainted display 33 printing from a computer data 1) tab area (“selections” and “admin.” tabs are disabled) touch a tab to display its screen. 2) job properties area properties of the current print job is displayed. Refers to the computer data ready for print output. 3) job operation area ...
Page 34
Getting acquainted basic process for dual-color (colour) printing 34 basic process for dual-color (colour) printing dual-color (colour) printing with print drum (cylinder) 1 (black) and print drum (cylinder) 2 (color (colour)). There are three methods for printing. • printing with 2 originals separa...
Page 35
Getting acquainted basic process for dual-color (colour) printing 35 master-making process printing process place the second original. A placed original is scanned by the scanner, and a generated master is rolled around the print drum (cylinder) 2. After a while, proof copy printed with dual-color (...
Page 36
Getting acquainted basic process for 1-color (colour) printing 36 basic process for 1-color (colour) printing 1-color (colour) printing is performed using either of the print drums (cylinders). There are two methods for printing as shown below. • printing paper originals such as documents and books....
Page 37
Getting acquainted basic process for 1-color (colour) printing 37 master-making process printing process after a while, proof copy with 1-color (colour) is performed. After checking the print result, enter the number of copies to be printed and start printing. A generated master is rolled around the...
Page 38: Basic Operations
Preparing to print 38 basic operations preparing to print first, set up the paper feed tray and paper receiving tray of the machine. Important!: • do not use unsuitable paper, or mix paper of different sizes. It might cause paper jams and damage the machine. ) p.15 setting up the paper feed tray and...
Page 39
Basic operations preparing to print 39 4 select the paper feed pressure. Normal ( ): for standard or thin paper card ( ): for thick or smooth-surface paper note: • the setting condition of the paper feed pressure is displayed at the top of the [paper] button on the basic screen. 5 check the basic sc...
Page 40
Basic operations preparing to print 40 setting up the paper receiving tray 1 open the paper receiving tray. 2 position the receiving tray paper guides. 1) raise the receiving tray paper guides. 2) hold their lower part and slide them to fit the paper width. Important!: • for thick paper such as draw...
Page 41
Basic operations preparing to print 41 closing the paper receiving tray remove all printed copies and follow the steps below. 1) slide the paper stopper to the edge of the paper receiving tray and fold in. 2) pull up the paper arrangers, slide the receiving tray paper guides to the left and right as...
Page 42: Placing The Original
Basic operations placing the original 42 placing the original when placing on the glass platen open the platen cover and place the original face- down. Align the center of the original with the mark on the left-hand side of the glass. After placing the original, slowly close the platen cover. Magazi...
Page 43
Basic operations placing the original 43 when using the adf af-vi:ii set the original face-down. Important!: • the placeable original size of 100 mm × 148 mm (3 15 / 16 " × 5 13 / 16 ") and above. When using the adf dx-1 set the original face-up. The side of the original that is read can be specifie...
Page 44
Basic operations printing from paper documents 44 printing from paper documents dual-color (colour) printing with 2 originals the operating procedure for dual-color (colour) printing by scanning the original by color (colour) (for print drum (cylinder) 1 and print drum (cylinder) 2) is explained her...
Page 45
Basic operations printing from paper documents 45 5 touch [mastermake] on the opera- tion selection screen. The master making basic screen appears. Note: • when you see [data-map] in the status area, the machine is busy receiving original data from the computer. Please wait a moment. • when the link...
Page 46
Basic operations printing from paper documents 46 *1 this setting is available when the optional adf unit is installed. *2 this setting is available when the optional job separator is installed. *3 this setting is available when connecting a linked printer (sold separately) to the machine. This sett...
Page 47
Basic operations printing from paper documents 47 13 check the proof copy result. When a proof copy is printed, the print basic screen will be displayed automatically. Check the proof copy; e.G., print position and den- sity. If necessary, change print position and density. • print position ()p.117)...
Page 48
Basic operations printing from paper documents 48 17 remove the printed paper. Open the receiving tray paper guides and remove the paper..
Page 49
Basic operations printing from paper documents 49 printing with 1-color (colour) the operating procedure for 1-color (colour) printing by using either print drum (cylinder) 1 or print drum (cylinder) 2 is explained here. Important!: • for 1-color (colour) printing, either print drum (cylinder) 1 or ...
Page 50
Basic operations printing from paper documents 50 • if the 1-color (colour) printing basic screen is not showing, press the key to display the mode screen. • printing with drum (cylinder) 1 is explained here. To use print drum (cylinder) 2, see “1-color (colour) printing with drum (cylinder) 2” ()p....
Page 51
Basic operations printing from paper documents 51 *1 this setting is available when the optional adf unit is installed. *2 this setting is available when the optional job separator is installed. *3 this setting is available when connecting a linked printer (sold separately) to the machine. This sett...
Page 52
Basic operations printing from paper documents 52 13 press the key when print job is complete. The setting returns to its default value. Note: • after printing is completed, the master remains on the print drum (cylinder). To protect confi- dential documents from unauthorized duplica- tion, use the ...
Page 53
Basic operations printing from paper documents 53 tip: auto idling when “auto idling” is set to on, idling operations may be activated when master-making process is initiated. Factory default is set to idle automatically at the beginning of the master-making when the machine is inactive for over 12 ...
Page 54: [Direct Print]
Basic operations printing from a computer data [direct print] [usb job list] 54 printing from a computer data [direct print] [usb job list] this machine can directly print the original created on the computer by connecting the computer and machine by cable. The data will be digitally processed into ...
Page 55
Basic operations printing from a computer data [direct print] [usb job list] 55 3 set printing options from your com- puter screen. Use the printer driver. Important!: • make sure to remove the checkmark from the “collate” option in the print dialog box. 4 click [ok] in the print dialog box. Data is...
Page 56
Basic operations printing from a computer data [direct print] [usb job list] 56 note: • if the data contains multiple pages, repeat the same steps for each page. • entering the number of copies from the print quantity keys will override the number speci- fied in the print dialog box. • for “id print...
Page 57
Basic operations printing from a computer data [direct print] [usb job list] 57 printing usb data [usb job list] even if the computer and machine are not connected by cable, you can print original data via a usb flash drive. It is useful when the computer and printer are placed in different places o...
Page 58
Basic operations printing from a computer data [direct print] [usb job list] 58 7 touch [functions] on the master making basic screen. 8 touch [usb job list]. The usb job list screen (with “non-id print”) is displayed. (the “id print job” button is displayed on the screen.) 9 touch the data to print...
Page 59
Basic operations printing from a computer data [direct print] [usb job list] 59 12 enter the number of copies using the print quantity keys. The entered number is displayed on the print quantity display. 13 press the key. Data is printed. After this, follow the same operations for paper documents..
Page 60
Basic operations printing from a computer data [direct print] [usb job list] 60 changing output directions output can be controlled from the master making/print basic screens. [preview] you can check the master making image of the page currently awaiting creation. Note: • in “preview”, all received ...
Page 61
Basic operations printing from a computer data [direct print] [usb job list] 61 when selecting [skip page] 1 touch [skip page]. 2 touch [ok]. Stops processing the current page and moves on to process the next page. When selecting [clear all] 1 touch [clear all]. 2 touch [ok]. Clears current job. Sta...
Page 62
Basic operations printing from a computer data [direct print] [usb job list] 62 changing stop timing stop timing as set on the printer driver takes priority by default. However, the settings can be changed on the machine while the machine is halted. Note: • if “process” is set to “auto-process ”on””...
Page 63
Basic operations printing from a computer data [direct print] [usb job list] 63.
Page 64: Functions For Master-Making
Selecting image processing mode [image] 64 functions for master-making selecting image processing mode [image] in order to make a master best suited for the original document, select an appropriate mode depending on whether original contain only text, photo, or both of them. Note: • default image pr...
Page 65
Functions for master-making selecting image processing mode [image] 65 3 touch [ok]. Returns to the master making basic screen. Image processing mode is updated. Note: • some functions are not available in certain image processing mode settings. : available — : not available • in the [line] mode, wh...
Page 66: [Contrast]
Functions for master-making selecting scanning contrast for the original [contrast] 66 selecting scanning contrast for the original [contrast] scanning contrast can be adjusted to accommodate background color (colour) or ink density of the original. Specify by selecting auto or numeric levels (1-5)....
Page 67: Enlarging/reducing Originals
Functions for master-making enlarging/reducing originals [standard ratio] [margin+] [free] [zoom] 67 enlarging/reducing originals [standard ratio] [margin+] [free] [zoom] the document can be printed enlarged or reduced. The following methods can be used to enlarge/reduce the original. Standard ratio...
Page 68
Functions for master-making enlarging/reducing originals [standard ratio] [margin+] [free] [zoom] 68 enlargement and reduction by standard ratio [standard ratio] [margin+] [auto] 1 touch [size] on the master making basic screen. 2 touch the button corresponding to the desired size. Touch [100%] to r...
Page 69
Functions for master-making enlarging/reducing originals [standard ratio] [margin+] [free] [zoom] 69 enlargement/reduction of a changed aspect ration [free] 1 touch [size] on the master making basic screen. 2 touch [free]. 3 touch or to adjust enlarging/ reducing in horizontal or vertical directions...
Page 70
Functions for master-making enlarging/reducing originals [standard ratio] [margin+] [free] [zoom] 70 enlarging and reducing with the zoom function [zoom] 1 touch [size] on the master making basic screen. 2 touch [zoom]. 3 touch or to change ratio. The reproduction size can be increased/ decreased in...
Page 71: Using Custom-Sized Paper
Functions for master-making using custom-sized paper [paper] 71 using custom-sized paper [paper] the machine automatically detects standard-sized paper in the paper feed tray to create a correct size master for printing. However, because non-standard paper sizes cannot be detected, they must be manu...
Page 72: Automatic Printing
Functions for master-making automatic printing [auto-process] 72 automatic printing [auto-process] master-making and printing can be performed automatically in sequence. When “auto-process” is selected, simply enter the number of copies to print, then press the key. Note: • when printing is complete...
Page 73: [Dot Process]
Functions for master-making processing photos with dot screen [dot process] 73 processing photos with dot screen [dot process] “dot process” function processes photo originals with dot screening in order to print more clearly. Select from four types of dot patterns. Important!: • “dot process” is no...
Page 74: Adjusting Photo Contrast
Functions for master-making adjusting photo contrast [contrast adj] 74 adjusting photo contrast [contrast adj] for originals that have ill-defined photos, adjust the contrast to print more clearly. There are two ways to adjust contrast. Important!: • if the “image” is set to “line”, “duo” or “pencil...
Page 75: Adjusting Photo Gradation
Functions for master-making adjusting photo gradation [tone curve] 75 adjusting photo gradation [tone curve] you can adjust the light and shadow portions of a photo by 3 tones respectively. Important!: • if the “image” is set to “line”, “tone curve” cannot be used. 1 touch [tone curve] on the func- ...
Page 76: Saving Ink
Functions for master-making saving ink [ink saving] 76 saving ink [ink saving] “ink saving” function makes a master that requires less ink when printing. Important!: • the ink consumption save process may result in lighter prints than usual. • this function is not available at the time of printing. ...
Page 77: [2 Up]
Functions for master-making printing multiple originals on one sheet [2 up] [multi-up print] 77 printing multiple originals on one sheet [2 up] [multi-up print] “multi-up” function prints multiple originals on one sheet. 2 up prints two copies of the same original side-by-side on one sheet of paper....
Page 78
Functions for master-making printing multiple originals on one sheet [2 up] [multi-up print] 78 original orientation and print results the orientation of the original differs depending upon the number of images. The orientation and print results for each possibility is shown below. 2 up prints two c...
Page 79
Functions for master-making printing multiple originals on one sheet [2 up] [multi-up print] 79 4 up (4 on 1) up to 2 originals can be scanned. 8 up (8 on 1) up to 4 originals can be scanned. Glass platen single original for multiple originals 2nd original 1st original glass platen 1st original 2nd ...
Page 80
Functions for master-making printing multiple originals on one sheet [2 up] [multi-up print] 80 16 up (16 on 1) up to 4 originals can be scanned. For multi-up tickets: “multi-up tickets” cannot be used with multiple originals. The number of images printed is determined by the width of the ticket. Gl...
Page 81
Functions for master-making printing multiple originals on one sheet [2 up] [multi-up print] 81 margin leave a margin of at least 5 mm ( 3 / 16 ") on the top edge of the glass platen or the optional adf unit. Allowing a proper margin is critical in well-balanced multi-up positioning. ) p.18 note: • ...
Page 82
Functions for master-making printing multiple originals on one sheet [2 up] [multi-up print] 82 2 up operation 1 select a print mode select 1-color (colour) or dual-color (colour) print. Note: • see )p.29 for how to select a print mode. 2 set the original and print paper. Important!: • pay attention...
Page 83
Functions for master-making printing multiple originals on one sheet [2 up] [multi-up print] 83 operation for multi-up printing 1 select a print mode. Select 1-color (colour)- or dual-color (colour) print. Note: • see )p.29 for how to select a print mode. 2 set the original and print paper. Importan...
Page 84
Functions for master-making printing multiple originals on one sheet [2 up] [multi-up print] 84 6 touch the button of the number of images to use. To cancel the “multi-up print” settings, touch [cancel]. 7 touch [ok]. Returns to the functions screen. “multi-up print” setting is updated. The reproduc...
Page 85
Functions for master-making printing multiple originals on one sheet [2 up] [multi-up print] 85 operation for multi-up tickets for “multi-up tickets”, the specification of the short edge size of the original (the width) is used to calculate the number of images that can be printed on one sheet of pa...
Page 86
Functions for master-making printing multiple originals on one sheet [2 up] [multi-up print] 86 4 select a page size. Touch either one of the page size button and touch [next>]. (in “multi-up tickets”, the page size selection will not affect the rest of the procedures.) the multi-up print screen is ...
Page 87
Functions for master-making printing multiple originals on one sheet [2 up] [multi-up print] 87 10 press the key. Starts scanning of the original. For dual-color (colour) printing, place the original for print drum (cylinder) 2. Afterwards, perform the same operation as the normal master-making and ...
Page 88: Sheet of Paper
Functions for master-making laying out continuous originals on one sheet of paper [layout] 88 laying out continuous originals on one sheet of paper [layout] continuously arranging several originals on one sheet of paper is called “layout”. This function is convenient when you want to save paper and ...
Page 89
Functions for master-making laying out continuous originals on one sheet of paper [layout] 89 layout order set the order of the images when the printed paper is placed in the orientation that allows the characters on the original to be read. Ex.) number of images: 8up, original orientation (orientat...
Page 90
Functions for master-making laying out continuous originals on one sheet of paper [layout] 90 1 select the print mode. Select 1-color (colour) or dual-color (colour) print. To select the print mode, see )p.29. 2 set the original and print paper. Place the original on the glass platen or in the optio...
Page 91
Functions for master-making laying out continuous originals on one sheet of paper [layout] 91 important!: • check if the orientation of the originals has been set in the direction determined for the set number of images. Note: • to cancel the layout setting, touch [cancel]. 6 set the orientation of ...
Page 92: [Book Shadow]
Functions for master-making printing from bound documents [book shadow] 92 printing from bound documents [book shadow] you can erase the binding “spine” shadow in the center when printing from such bound originals with facing as mag- azines and books. The area to be erased (erasure width) can be sel...
Page 93
Functions for master-making printing from bound documents [book shadow] 93 1 touch [book shadow] on the func- tions screen. 2 touch the shadow processing method. • [off]: book shadow is not performed. • [erase]: erases shadows near the center and around the original. The erasure width for the bindin...
Page 94: Printing
Functions for master-making cutting the top margin of the original and printing [top margin] 94 cutting the top margin of the original and printing [top margin] you can cut the top portion of the margin to between 0 to 99 mm (0.0" to 3.9") and make a master. This feature enables you to skip the regi...
Page 95
Functions for master-making cutting the top margin of the original and printing [top margin] 95 4 touch or to specify the cut width. You can set from 0 to 99 mm (3.9"). Note: • print quantity keys can also be used to enter the numbers. 5 touch [ok]. Returns to the functions screen. Top margin set- t...
Page 96: [Binding Margin]
Functions for master-making adjusting the master-making position [binding margin] 96 adjusting the master-making position [binding margin] you can make a master by putting the binding margin on either the top, bottom, left and right of the original. The adjustable range is from 0 to 50 mm (0.0" to 1...
Page 97
Functions for master-making adjusting the master-making position [binding margin] 97 3 touch or to specify the shift distance. Note: • print quantity keys can also be used to enter a value. • when you touch [reduction], the image with- out a shift designated for the margin mode becomes the print ima...
Page 98: Printing Area
Functions for master-making making a master that utilizes the maximum printing area [max. Scan] 98 making a master that utilizes the maximum printing area [max. Scan] when a master is made, automatic paper size detection and image size adjustment applies to allow appropriate print margins. This is t...
Page 99: [Easy 2Color (Colour)]
Functions for master-making dual-color (colour) printing with 1 original [easy 2color (colour)] 99 dual-color (colour) printing with 1 original [easy 2color (colour)] “easy 2color (colour)” is a function for making a master by dividing the data into a dark-colored (coloured) part and a light-colored...
Page 100
Functions for master-making dual-color (colour) printing with 1 original [easy 2color (colour)] 100 note: • a button for frequently used separation can be displayed on the functions screen. If you select either one of the separations by “easy 2color (colour)” under admin. Screen, the button with the...
Page 101
Functions for master-making dual-color (colour) printing with 1 original [easy 2color (colour)] 101 hand writing--1 separates lighter images written with the recommended pen, pencil or mechanical pencil from black printed images by copier or a laser printer. The master of the prior original is creat...
Page 102
Functions for master-making dual-color (colour) printing with 1 original [easy 2color (colour)] 102 specified area separates the original that has been circled directly upon with the recommended pen in the desired area. The master of the portion outside the specified area is created on print drum (c...
Page 103
Functions for master-making dual-color (colour) printing with 1 original [easy 2color (colour)] 103 note: • about the separation sheet use the separation sheet if you are using an original that cannot be written on. Also use the separation sheet for separating originals with photos or color (colour)...
Page 104
Functions for master-making dual-color (colour) printing with 1 original [easy 2color (colour)] 104 tip: about red color (colour), hand writing--1, hand writing--2 originals the “easy 2color (colour)” function separates colors (colours) by detecting light and dark portions of the original. This func...
Page 105
Functions for master-making dual-color (colour) printing with 1 original [easy 2color (colour)] 105 • areas that are 10 mm × 10 mm ( 3 / 8 " × 3 / 8 ") or less will not be recognized as a specified area. • do not create dark points on the pen line. • up to 20 pen areas can be created on one original...
Page 106
Functions for master-making dual-color (colour) printing with 1 original [easy 2color (colour)] 106 operating procedures for easy 2color (colour) 1 select a print mode. Select dual-color (colour) print. Note: • see )p.29 for how to select a print mode. 2 set the original and print paper. Place the o...
Page 107
Functions for master-making dual-color (colour) printing with 1 original [easy 2color (colour)] 107 setting an original with the separation sheet for the “separation sheet”, you must scan the area specification sheet prior to scanning the original. 1 place the separation sheet. When placing on the g...
Page 108
Functions for master-making dual-color (colour) printing with 1 original [easy 2color (colour)] 108 use the color (colour) editor 1 display the [color (colour) editor] screen. Perform steps 1 to 3 of “operating procedures for easy 2color (colour)” ()p.106) and touch [color (colour) editor]. 2 select...
Page 109: Master
Functions for master-making checking the print image prior to making master [preview] 109 checking the print image prior to making master [preview] you can check what the actual master will look like by previewing an image of the scanned original or an image of data sent from a computer. This functi...
Page 110
Functions for master-making checking the print image prior to making master [preview] 110 actions available on the preview screen 1) rotate image button allows you to rotate the displayed image 90 degrees. 2) print drum (cylinder) 1 original 3) print drum (cylinder) 2 original 4) scroll button the i...
Page 111
Functions for master-making checking the print image prior to making master [preview] 111 5 check the preview image. Note: • you can use various controls on this screen to check the image. ) p.110 6 touch [continue]. A master is created. After this, please follow the same operations for paper docume...
Page 112: (Cylinder)
Functions for master-making switching masters of just one print drum (cylinder) [oneside mastermake] 112 switching masters of just one print drum (cylinder) [oneside mastermake] when dual-color (colour) printing, you can switch just one of the two originals and print. This is a handy function when p...
Page 113
Functions for master-making switching masters of just one print drum (cylinder) [oneside mastermake] 113 6 press the key. A master is made on the print drum (cylinder) specified in step 3 and print basic screen appears. 7 check the proof copy result. When a proof copy is printed, the print basic scr...
Page 114: Functions For Printing
Changing the print speed [print speed adjustment] 114 functions for printing changing the print speed [print speed adjustment] you can select the print speed from five levels; from 60 to 120 copies/minute. The print speed may be adjusted while printing is in progress. Note: • set the default print s...
Page 115: Printing At High Speed
Functions for printing printing at high speed [150ppm] 115 printing at high speed [150ppm] by using “150ppm”, you can print faster than if you were to simply adjust the “print speed”. Setting “150ppm” important!: • when internal temperature of the machine is lower than 15 °c (59°f), “150ppm” button ...
Page 116: Adjusting The Print Density
Functions for printing adjusting the print density [print density adjustment] 116 adjusting the print density [print density adjustment] you can select the print density from five levels by each print drum (cylinder). The print density may be adjusted while printing is in progress. Important!: • “pr...
Page 117: Adjusting The Print Position
Functions for printing adjusting the print position [print position adjustment] [1=2 alignment] 117 adjusting the print position [print position adjustment] [1=2 alignment] the print position on the paper can be adjusted for each print drum (cylinder). Adjustment range vertical direction: ±15mm (± 1...
Page 118
Functions for printing adjusting the print position [print position adjustment] [1=2 alignment] 118 the print basic screen shows current vertical/horizon- tal adjustment. Adjusting the print position of both print drums (cylinders) together 1 adjust the print position of one of the print drums (cyli...
Page 119
Functions for printing adjusting the print position [print position adjustment] [1=2 alignment] 119 tip: making fined adjustments to the print posi- tion if the settings are such that “fine adjust mode” can be set, the print position can be finely adjusted in 0.1 mm ( 1 / 254 ") increments (the norm...
Page 120: Printing Proof Copies
Functions for printing printing proof copies [proof] 120 printing proof copies [proof] after making adjustments to the print position or density, check the print quality in a proof copy. Proof copies are not counted towards the number of copies displayed on the print quantity display. Note: • the ma...
Page 121: Paper
Functions for printing prevent paper jams when using special paper [d-feed check] 121 prevent paper jams when using special paper [d-feed check] this printer monitors for multiple paper feeds. If a feed of more than one sheet is detected, the print job automatically stops and “d-feed check” is execu...
Page 122: Extending The Drying Time
Functions for printing extending the drying time [interval] 122 extending the drying time [interval] a sheet of paper is normally fed and printed with each print drum (cylinder) rotation, but by extending the paper feed interval, the ink has more time to dry, which prevents ink marks on the back of ...
Page 123: Paper and Printing Types
Functions for printing paper feed/output settings for special paper and printing types [jump wing control] [special paper ctrl] 123 paper feed/output settings for special paper and printing types [jump wing control] [special paper ctrl] paper feed and output settings can be adjusted when using speci...
Page 124
Functions for printing paper feed/output settings for special paper and printing types [jump wing control] [special paper ctrl] 124 setting the jump wing control [jump wing control] touch [jump wing control] on the func- tions screen. “jump wing control” is selected..
Page 125
Functions for printing paper feed/output settings for special paper and printing types [jump wing control] [special paper ctrl] 125 setting paper feeding adjustment [paper feed adj.] 1 touch [special paper ctrl] on the functions screen. 2 touch [paper feed adj.]. 3 touch [manual] as needed. Adjust t...
Page 126
Functions for printing paper feed/output settings for special paper and printing types [jump wing control] [special paper ctrl] 126 saving settings and renaming the parameter names in the parameter list 1 touch [special paper ctrl] on the functions screen. 2 adjust [paper feed adj.] and [paper eject...
Page 127
Functions for printing paper feed/output settings for special paper and printing types [jump wing control] [special paper ctrl] 127 6 touch [ok]. Returns to the parameter list after the settings have been saved. The name of each parameter can be changed for your convenience. To change parameter name...
Page 128
Functions for printing paper feed/output settings for special paper and printing types [jump wing control] [special paper ctrl] 128 retrieving settings from the parameter list 1 touch [special paper ctrl] on the functions screen. 2 touch [entry/call]. Display the parameter list screen. 3 touch [retr...
Page 129
Functions for printing paper feed/output settings for special paper and printing types [jump wing control] [special paper ctrl] 129 making changes to special paper ctrl setting 1 display the parameter list screen. Follow steps 1 to 2 ()p.128). 2 touch [retrieve]. 3 touch the button to change. 4 chan...
Page 130
Functions for printing paper feed/output settings for special paper and printing types [jump wing control] [special paper ctrl] 130 clearing special paper ctrl settings 1 display the parameter list screen. Follow steps 1 to 2 ()p.128). Important!: • first, check whether the setting can be cleared. (...
Page 131
Functions for printing paper feed/output settings for special paper and printing types [jump wing control] [special paper ctrl] 131.
Page 132: Advanced Features
Setting up user management [user management] 132 advanced features setting up user management [user management] this machine is equipped with a user management function to ensure security and enhance user management. The user management function has 3 management levels. The following features are av...
Page 133
Advanced features setting up user management [user management] 133 management level and access timing of user identification access when “management level“ is set to “high/full management” or “mid/id print only”, the users will be asked to identify themselves (“user identification access”) during op...
Page 134
Advanced features setting up user management [user management] 134 create user ()p.138) register the administrator/users. Up to 100 users (administrator included) can be registered. Set following options when registering. • pin code or usb flash drive pin code: a pin code can be set for user identif...
Page 135
Advanced features setting up user management [user management] 135 selecting recognition and identification system set the recognition and identification system using “recognized by” in advance when setting up user management. Important!: • if “recognized by” is changed, all settings in user managem...
Page 136
Advanced features setting up user management [user management] 136 4 touch [user management]. 5 touch [recognized by]. 6 touch the button to select the “rec- ognized by” option. Note: • if you touch [off/delete], all settings set in user management will be deleted and returned to the factory setting...
Page 137
Advanced features setting up user management [user management] 137 setting up the management level important!: • set “recognized by” in advance. ) p.135 1 display the user management screen. Follow steps 1 to 4 in “selecting recognition and identification system” ()p.135). 2 touch [management level]...
Page 138
Advanced features setting up user management [user management] 138 registering administrator/users in order to activate the user management function, the administrator must be registered. Up to 100 users can be registered (administrator included). Note: • the user registration number (id) is require...
Page 139
Advanced features setting up user management [user management] 139 3 touch an unused button. Unused buttons are displayed with a solid line. Used buttons are grayed-out and are not availa- ble. (another user has been registered.) important!: • be sure to register the administrator first. • if the ad...
Page 140
Advanced features setting up user management [user management] 140 6 touch [ok]. Returns to the create user screen. The administrator or the user is registered. To register multiple users, touch [register] and repeat steps 3 to 6. 7 touch [close]. Returns to the user management screen. You can conti...
Page 141
Advanced features setting up user management [user management] 141 enter the user name 1 touch [rename] on the register screen. 2 touch the character buttons to enter a new name. Change capitalization by selecting the [small] or [capital] button. ) p.159 note: • to clear the current name, touch butt...
Page 142
Advanced features setting up user management [user management] 142 setting the group to assign when you set up a group by user, user usage can be counted by group. ) p.188 it is recommended to enter the group name in advance. ) p.147 1 touch [group] on the register screen. 2 touch the group button t...
Page 143
Advanced features setting up user management [user management] 143 setting the upper limit of the user’s usage set the upper limit of the number of copies/masters. Up to 99,999,999 can be set. The present copy count and master count can also be cleared on the same screen. 1 touch [limit] on the regi...
Page 144
Advanced features setting up user management [user management] 144 disabling user identification access touch [disable] on the register screen to turn it “on”. User identification access is disabled and the user can- not use the machine. Note: • to inactivate “disable”, touch [disable] to turn it “o...
Page 145
Advanced features setting up user management [user management] 145 changing administrator/user registration 1 display the user management screen. Follow steps 1 to 4 in “selecting recognition and identification system” ()p.135) 2 touch [create user]. 3 touch [change]. 4 touch the user button to chan...
Page 146
Advanced features setting up user management [user management] 146 clearing user registration 1 display the user management screen. Follow steps 1 to 4 in “selecting recognition and identification system” ()p.135) 2 touch [create user]. Important!: • once the user registration is cleared, it cannot ...
Page 147
Advanced features setting up user management [user management] 147 renaming groups 1 display the user management screen. Follow steps 1 to 4 in “selecting recognition and identification system” ()p.135) 2 touch [rename group]. 3 touch the group button to rename. 4 touch the character buttons to ente...
Page 148
Advanced features setting up user management [user management] 148 reset all user counters all user counters can be cleared in a single procedure. Important!: • after the counter is cleared, it cannot be recovered. 1 display the user management screen. Follow steps 1 to 4 in “selecting recognition a...
Page 149: [Program]
Advanced features automatic sorting into groups [program] 149 automatic sorting into groups [program] “program” feature saves you from repeatedly having to enter how many copies to print, by assigning the number of copies per sets in advance. Operation stops after printing each set of copies. Store ...
Page 150
Advanced features automatic sorting into groups [program] 150 multi-page mode for multiple originals (multiple copies for 1-color printing, multiple groups of 2 originals for dual-color printing), a different number of copies are printed for each original. From a single original, up to 9999 copies c...
Page 151
Advanced features automatic sorting into groups [program] 151 combination (only possible with dual-color (colour) printing) from two originals or a dual-color (colour) original, you can conduct 1-color (colour) printing and dual-color (colour) printing for each group (class). After 1-color (colour) ...
Page 152
Advanced features automatic sorting into groups [program] 152 how to program print there are two ways to print in sets using “program” printing feature. • program, then print (without saving the settings) )p.153 • retrieve a saved program, then print (when program is registered) )p.157 tip: choose f...
Page 153
Advanced features automatic sorting into groups [program] 153 setting up for programed printing there are two ways to display the program screen. • touch [program] on the functions screen on the display. • press the key of the print quantity keys. In the following steps, the explanation will be for ...
Page 154
Advanced features automatic sorting into groups [program] 154 important!: • to save the current programed printing set- ting, touch [entry/call]. Once [ok] is touched, the setting cannot be saved. See “saving programs” ()p.156) for further information. For multi-page mode 1) enter the number of copi...
Page 155
Advanced features automatic sorting into groups [program] 155 note: • the print quantity keys can also be used to enter a value. • if you are printing the same number of dual-color (colour) copies as 1-color (colour) copies, touch [same number as ]. • the number of copies assigned for “ print” will ...
Page 156
Advanced features automatic sorting into groups [program] 156 saving programs store frequently-used program settings for later retrieval and printing. A total of 12 settings (single page mode, multi-page mode mode or combination print) can be stored. 1 create and enter a programed print- ing setting...
Page 157
Advanced features automatic sorting into groups [program] 157 retrieving a program retrieve a stored program and modify its settings. 1 press the key. 2 touch [program list]. 3 touch a button to select a program to retrieve. Note: • when printing with 1-color (colour), the “com- bination” program ca...
Page 158
Advanced features automatic sorting into groups [program] 158 renaming a program program names can be changed to better describe their usage or purpose. 1 touch [program] on the functions screen. Note: • if [program] is already highlighted, touching it will again display the program screen, and not ...
Page 159
Advanced features automatic sorting into groups [program] 159 6 when entered, touch [ok]. Returns to the program list screen. The program is renamed. Tip: rename screen small capital note: • you can enter up to 10 characters. • print quantity keys may also be used for enter- ing numbers. • button or...
Page 160
Advanced features automatic sorting into groups [program] 160 clearing programs 1 display the program list screen. Follow steps 1 to 2 in “retrieving a program” ()p.157). 2 touch [clear]. 3 select a program to clear. 4 touch [ok]. Returns to the program list screen. The program is cleared..
Page 161
Advanced features automatic sorting into groups [program] 161 making changes to stored programs 1 retrieve a program to modify. Follow steps 1 and 3 in “retrieving a program” ()p.157). 2 make changes to the program. Modify number of copies or sets in the current screen. Note: • see “setting up for p...
Page 162
Advanced features automatic sorting into groups [program] 162 use easy 2color (colour) and combination in combination using “easy 2color (colour)”, separate the originals into print drum (cylinder) 1 and print drum (cylinder) 2. (the test questions are separated into print drum (cylinder) 1 and the ...
Page 163
Advanced features automatic sorting into groups [program] 163 1 set the original and print paper. ) p.99 note: • when you have transmitted the original data in “combination print” from the computer, the 3rd screen of step 3 is displayed. Start the opera- tion from the entry of quantity. 2 setting th...
Page 164
Advanced features automatic sorting into groups [program] 164 5) enter the quantity for teachers (black + red) by touching or . A numeric keypad is available for input. 6) touch [ok]. Returns to the combination print screen. Note: • to register the program set here, touch [entry/call]. For details, ...
Page 165: Using Job Memory Functions
Advanced features using job memory functions [job memory] 165 using job memory functions [job memory] save the settings of the last print job into job memory. Simply retrieve those job memory settings when doing a sim- ilar print job. Up to 10 jobs can be saved. The following attributes can be saved...
Page 166
Advanced features using job memory functions [job memory] 166 storing job memory 1 set various settings for a print job. 2 touch [job memory] on the func- tions screen. Note: • job memory screen can also be invoked by pressing the key on the print quantity keys. 3 touch an unused button. Unused butt...
Page 167
Advanced features using job memory functions [job memory] 167 retrieving a job memory and printing there are two ways to display the job memory screen. • touch [job memory] on the functions screen on the display. • press the key of the print quantity keys. In the following steps, the explanation wil...
Page 168
Advanced features using job memory functions [job memory] 168 tip: quick retrieval a job setting can be retrieved via hardware keys without touching the touch screen. For example, to retrieve and print job m-2, press the , , key in that order. M-2 is retrieved and starts the master-making process. R...
Page 169
Advanced features using job memory functions [job memory] 169 renaming a job memory 1 touch [job memory] on the func- tions screen. 2 touch [rename]. 3 select a job memory to rename. Unregistered buttons are grayed-out and are not available. 4 touch character buttons to enter a new name. Change capi...
Page 170
Advanced features using job memory functions [job memory] 170 clearing job memory 1 touch [job memory] on the func- tions screen. 2 touch [clear]. 3 select a job memory to clear. Important!: • make sure it is the job setting you want to delete. • once the job memory is cleared, it cannot be recovere...
Page 171: [Confidential]
Advanced features protecting confidential documents [confidential] 171 protecting confidential documents [confidential] after printing is complete, the master remains on the print drum (cylinder) and is ready for printing another set of copies. To protect confidential documents from unauthorized dup...
Page 172
Advanced features protecting confidential documents [confidential] 172 3 touch [ok]. The current master is discarded, and a new mas- ter is set on the print drum (cylinder)..
Page 173: Extending The Reserve Period
Advanced features extending the reserve period [reservation] 173 extending the reserve period [reservation] this function is useful when the machine is connected to computers. When the machine is inactive for a certain period of time, it determines that the current job is completed, even if the actu...
Page 174: Idling Action
Advanced features idling action [idling action] 174 idling action [idling action] idling action prevents the machine from printing the first several copies with faint ink after the print drum (cylinder) has been exchanged or the machine has not been used for an extended period of time. Idling action...
Page 175: Reproducing The Master
Advanced features reproducing the master [renew page] [auto page renewal] 175 reproducing the master [renew page] [auto page renewal] the data from the last master-making process is temporarily stored on the machine. Using this data, another master can be reproduced without repeating steps to scan t...
Page 176
Advanced features reproducing the master [renew page] [auto page renewal] 176 using page renewal 1 touch [renew page] on the func- tions screen. The display screen for dual-color (colour) and 1- color (colour) printing are different. When two print drums (cylinders) are set in the machine the print ...
Page 177
Advanced features reproducing the master [renew page] [auto page renewal] 177 using auto page renewal in order to use “auto page renewal”, you must enable it in “admin.” prior to use. If “auto page renewal” is activated and “auto page renewal” is set to “on” , “auto page renewal” can be executed dur...
Page 178: [Output Reversal]
Advanced features print the original from the last page [output reversal] 178 print the original from the last page [output reversal] by reversing the page order of the originals of several pages in length, print the originals from the last page. Printing paper output order in 1-color (colour) print...
Page 179
Advanced features print the original from the last page [output reversal] 179 1 select the print mode. Select 1-color (colour) or dual-color (colour) print. Note: • see )p.29 for how to select a print mode. 2 set the original and print paper. Place the original on the glass platen or in the optional...
Page 180: Proof and Print
Advanced features proof and print (with the optional adf unit installed) [adf semi-auto] 180 proof and print (with the optional adf unit installed) [adf semi-auto] selecting “auto process” with the optional adf unit installed automatically performs the complete printing job, but you cannot make proo...
Page 181
Advanced features proof and print (with the optional adf unit installed) [adf semi-auto] 181 6 press the key. The machine prints specified number of copies. Master for the next original is made, its proof copy is printed, then the machine stops again. Repeat steps 5 and 6..
Page 182: Auto Document Feeder Dx-1
Advanced features selecting scanning sides when using the auto document feeder dx-1 [scanning side -adf] 182 selecting scanning sides when using the auto document feeder dx-1 [scanning side -adf] when scanning originals using the optional auto document feeder dx-1, there are three scanning side opti...
Page 183
Advanced features selecting scanning sides when using the auto document feeder dx-1 [scanning side -adf] 183 the processing order of the original and output the original set in auto document feeder dx-1 is scanned and printed from the top. Front side -> simplex • for 1-color (colour) printing • for ...
Page 184
Advanced features selecting scanning sides when using the auto document feeder dx-1 [scanning side -adf] 184 duplex -> simplex important!: • in “program; multi-page mode”, the first page of the original scanned is displayed as “page01” on the setup screen. E.G. With the “back side -> simplex” option...
Page 185
Advanced features selecting scanning sides when using the auto document feeder dx-1 [scanning side -adf] 185 specifying the scanning side 1 touch [scanning side -adf] on the functions screen. 2 touch a scanning option button. Note: when you select [duplex -> simplex] touch to select [setting directi...
Page 186
Advanced features selecting scanning sides when using the auto document feeder dx-1 [scanning side -adf] 186 tip: scanning duplex originals for manual duplex printing with the optional auto document feeder dx-1, the buttons on the “scanning side -adf” screen can be used to scan both sides of an orig...
Page 187: Master
Advanced features rotating the original 180 degrees to make a master [rotate] 187 rotating the original 180 degrees to make a master [rotate] when you are direct printing, you can rotate the original data received from a computer 180 degrees to make a mas- ter. When this function is used for the ori...
Page 188: Checking User Counters
Advanced features checking user counters [id counter report] 188 checking user counters [id counter report] each user can output counter data (number of prints, etc.) when checking usage status. Important!: • “id counter report” can be outputted only when the “user management” function is set. Repor...
Page 189
Advanced features checking user counters [id counter report] 189 outputting the counter report 1 touch [id counter report] on the functions screen. 2 touch the button of the desired output method. Returns to the basic screen after output. If the mail setting is not set, [e-mail] is not availa- ble. ...
Page 190
Advanced features checking user counters [id counter report] 190 setting up the monthly reminder 1 touch [id counter report] on the functions screen. 2 touch [set date]. 3 touch or to set the reminder date. If the [date] button is grayed-out, touch [off] and input the date. Note: • print quantity ke...
Page 191: Showing Usage Status
Advanced features showing usage status [meter display] 191 showing usage status [meter display] the machine can record and display the following information: • a4/letter and under (mono-color/dual-color): total number of copies a4/letter-sized and smaller that have been printed. • above a4/letter (m...
Page 192: [My Direct Access]
Advanced features customizing the direct access area [my direct access] 192 customizing the direct access area [my direct access] normally, the functions displayed in the direct access area of the basic screen are already registered by default set- ting or changed by the administrator. However, if u...
Page 193
Advanced features customizing the direct access area [my direct access] 193 3 select a button to assign a function to. If the button has a function already assigned to it, the newly selected function will overwrite the pre- vious function. 4 select a function to assign. Note: • touch or to display m...
Page 194: Changing Default Settings
Advanced features changing default settings [admin.] 194 changing default settings [admin.] the default settings can be modified to best suit your needs. They may be edited as needed. Important!: • if the administrator is registered in user management, only the administrator can change the [admin.] ...
Page 195
Advanced features changing default settings [admin.] 195 [display] displayed language select the language displayed on the screen. Important!: • contact your dealer (or authorized service representative) to change the settings. #01, #02, #03 ... [default] image processing change the default setting ...
Page 196
Advanced features changing default settings [admin.] 196 [default] jump wing control change the default positioning of the paper jumping wing. Important!: • this option is available only when the special paper setting is pre-configured. Contact your dealer (or authorized service representative) to p...
Page 197
Advanced features changing default settings [admin.] 197 [system] base ip address set the ip address for connecting the machine to a network. Ip address settings differ depending on the type of network. Note: • to change an input source, touch the applicable box, or press the key to rotate options. ...
Page 198
Advanced features changing default settings [admin.] 198 [system] energy saving mode select to activate sleep mode or shutdown power when the machine is inactive for a set period of time. • off “energy saving mode” is not activated. Power is turned on/off using the power switch. • auto sleep the mac...
Page 199
Advanced features changing default settings [admin.] 199 [system] auto page renewal allows you to set when to recreate a new master. Once the specified number of copies is reached, the master in use is automatically discarded and a new one created. You can also specify the number of proof copies to ...
Page 200
Advanced features changing default settings [admin.] 200 * this function can be set only when the option is installed. [link mode] only displayed when a linked printer is connected. Link properties ) p.244 linked printer if only one linked printer (sold separately) is attached to the machine (there ...
Page 201
Advanced features changing default settings [admin.] 201 customizing the default settings the default settings can be changed when the machine is not in operation. Make sure there is no pending or current print job operation. Note: • if the administrator is registered in user management, only the ad...
Page 202
Advanced features changing default settings [admin.] 202 the admin. Screen is displayed once access has been identified. 3 select a function to modify. Display access buttons display access buttons allow for quick selection of desired functions by displaying only relevant groups of function buttons....
Page 203
Advanced features changing default settings [admin.] 203 additional setup screen available numeric value style touch to increase/decrease value. Numbers may be entered using the print quantity keys. Additional setup screen available multi level entry style select a button, then set its values either...
Page 204
Advanced features changing default settings [admin.] 204 additional setup screen available data specification type a screen to specify the stored data displays. See )p.222 for details on specifying the data. 5 touch [ok]. Skip to step 6 if there is no additional setup screen. Note: • touch [cancel] ...
Page 205: Selections Tab
Advanced features setting up direct access area and selections tab [directaccess entry] [selections entry] 205 setting up direct access area and selections tab [directaccess entry] [selections entry] frequently-accessed functions for each mode can be placed on “direct access” area in the basic scree...
Page 206
Advanced features setting up direct access area and selections tab [directaccess entry] [selections entry] 206 in the following steps, the registration on directaccess entry and selections entry are explained at the same time. 1 touch [directaccess entry] or [selections entry] on the admin. Screen. ...
Page 207: [Custom Paper Entry]
Advanced features registering a custom paper size [custom paper entry] 207 registering a custom paper size [custom paper entry] non-standard paper sizes must be pre-entered into memory. Once a paper size is stored into memory, it can be retrieved with the [paper] button from the master making basic ...
Page 208
Advanced features registering a custom paper size [custom paper entry] 208 6 enter the paper size. Facing towards the paper feeding direction (into paper feed tray), enter w (width) and h (height). Touch either , or use print quantity keys. 7 touch [ok]. Rename as necessary. Touch [close] to skip re...
Page 209
Advanced features registering a custom paper size [custom paper entry] 209 deleting a custom paper size 1 touch [admin.] on the basic screen for each mode. 2 touch [ok]. 3 touch [custom paper entry] on the admin. Screen. 4 touch [clear]. 5 select the paper size to delete. 6 touch [ok]. Returns to th...
Page 210: [Protect]
Advanced features keeping masters secure after printing [protect] 210 keeping masters secure after printing [protect] after printing is completed, the master remains on the print drum (cylinder). To protect confidential documents from unauthorized duplication, use the confidential feature to discard...
Page 211
Advanced features keeping masters secure after printing [protect] 211 preventing leaks of masters after creation or disposal turning the protect setting on 1 touch [admin.] on the basic screen for each mode. 2 touch [ok]. If the recognition screen is displayed, follow the message on the screen. See ...
Page 212
Advanced features keeping masters secure after printing [protect] 212 if “protect” is on: the following screen is displayed after printing. Touch [ok] or [cancel]. [ok]: discards the master remaining on the print drum (cylinder). [cancel]: choose this when you do not wish to discard the master or wi...
Page 213
Advanced features keeping masters secure after printing [protect] 213 cancel the “protect” setting: only the administrator can cancel the “protect” setting. 1 touch [admin.] on the basic screen for each mode. 2 touch [ok]. If the recognition screen is displayed, follow the message on the screen. See...
Page 214: Method
214 storing original data and use method the machine can store original data. To use this function, the optional document storage card dm-128cf or usb flash drive is required. Stored original data can be repeatedly retrieved for printing. There are two methods of storing original data: “storage memo...
Page 215
Storing original data and use method 215 • the following operations are available with data stored in “storage memory” or “usb flash drive”. – stored original data can be repeatedly retrieved for printing. – if the storage data contains multiple pages, you can choose to output only odd or even pages...
Page 216: (Scan Mode)
Storing original data and use method converting hard-copies into stored data (scan mode) 216 converting hard-copies into stored data (scan mode) scan mode is a function that allows you to scan a hard-copy original with the machine's scanner to save as storage data or usb flash drive data. You can re...
Page 217
Storing original data and use method converting hard-copies into stored data (scan mode) 217 scanning a hard-copy original 1 place the original. Place the original on the glass platen or in the optional adf unit. To place the original, see )p.42. 2 select a scan mode. Touch [scanning] on the mode se...
Page 218
Storing original data and use method converting hard-copies into stored data (scan mode) 218 2) touch [dual-color (colour)]. 3) check the print drum (cylinder) color (colour). To change the ink colors (colours) on print drum (cylinder) 1 and 2, touch [change] for each and choose from among the displ...
Page 219
Storing original data and use method converting hard-copies into stored data (scan mode) 219 setting data information settings for the data to be scanned and stored are configured on the scan basic screen. The file name, directory and owner name are automatically allocated when scan mode is started,...
Page 220
Storing original data and use method converting hard-copies into stored data (scan mode) 220 3) touch [id print] or [non-id print]. [id print] and [non-id print] are displayed only when “management level” is set to “high/full management”. 4) touch the folder to save the data. 5) touch [ok]. The “dir...
Page 221
Storing original data and use method converting hard-copies into stored data (scan mode) 221 specifying stored size specify the size at which to save the scanned original. It is necessary to set the format size when: • you place the originals on the glass platen • you set the custom-sized originals ...
Page 222
Storing original data and use method retrieving stored data and printing [storage memory][usb job list] 222 retrieving stored data and printing [storage memory][usb job list] retrieving and printing stored data. Retrieving stored data when retrieving the usb flash drive data, connect the usb flash d...
Page 223
Storing original data and use method retrieving stored data and printing [storage memory][usb job list] 223 3 touch the data to print. If you are selecting data stored in a different folder, touch that folder's tab. Note: • is displayed at the beginning of the data name for dual-color (colour) origi...
Page 224
Storing original data and use method retrieving stored data and printing [storage memory][usb job list] 224 changing the data order you can change the order of the stored data displayed on the storage selection screen/usb job list screen. Note: • the factory setting is “date descend”. 1 touch [view ...
Page 225
Storing original data and use method retrieving stored data and printing [storage memory][usb job list] 225 using the storage retrieve/usb job list screen each section of the storage retrieve/usb job list screen is shown below. An example of the storage retrieve screen is explained here. 1) a thumbn...
Page 226: [Overlay]
Storing original data and use method overlaying stored data onto a print job [overlay] 226 overlaying stored data onto a print job [overlay] when performing 1-color (colour) printing, you can overlay stored data onto a hard-copy original. Important!: • to use this function, the optional document sto...
Page 227
Storing original data and use method overlaying stored data onto a print job [overlay] 227 3 select the stored data to overlay. Details on how to select data, see steps 3 and 4 in “retrieving stored data and printing” )p.222. 4 check the stored data. Check the thumbnail to make sure that the data is...
Page 228
Storing original data and use method overlaying stored data onto a print job [overlay] 228 tip: overlaying stored data the stored data overlays at the size it was saved. You cannot enlarge/reduce the size to match the original or paper size. The stored data is overlaid after being centered at the to...
Page 229: Original and Storage Data
Storing original data and use method dual-color (colour) printing with the original and storage data [stamp] 229 dual-color (colour) printing with the original and storage data [stamp] when performing dual-color (colour) printing, you can create a master of the hard-copy original on one print drum (...
Page 230
Storing original data and use method dual-color (colour) printing with the original and storage data [stamp] 230 registering a stamp data to insert for “stamp”, the data registered in the data for “stamp” is used. Store the original to be used for the stamp in “storage memory” in advance, and regist...
Page 231
Storing original data and use method dual-color (colour) printing with the original and storage data [stamp] 231 5 select the storage data to use as the [stamp]. Note: • see )p.222 or details on using the storage selection screen. • data with id print setting cannot be selected. 6 confirm the storag...
Page 232
Storing original data and use method dual-color (colour) printing with the original and storage data [stamp] 232 9 touch [close]. Returns to the admin. Screen. 10 touch ..
Page 233
Storing original data and use method dual-color (colour) printing with the original and storage data [stamp] 233 renaming the stamp data 1 touch [stamp data] on the admin. Screen. See )p.194 for operational details of the admin. Screen. The stamp data screen appears. 2 touch [rename]. 3 touch the bu...
Page 234
Storing original data and use method dual-color (colour) printing with the original and storage data [stamp] 234 5 touch [ok] after entering all the characters. The entered name is registered and returns to the stamp data screen. 6 touch [close]. Returns to admin. Screen. 7 touch ..
Page 235
Storing original data and use method dual-color (colour) printing with the original and storage data [stamp] 235 dual-color (colour) printing with [stamp] pre-select dual-color (colour) printing. 1 place an original and load paper. Place the original on glass platen or in the optional adf unit. To p...
Page 236
Storing original data and use method dual-color (colour) printing with the original and storage data [stamp] 236 changing the stamp data 1 touch [stamp data] on the admin. Screen. See )p.194 for operational details of the admin. Screen. The stamp data screen appears. 2 touch [change]. 3 touch the bu...
Page 237
Storing original data and use method dual-color (colour) printing with the original and storage data [stamp] 237 note: • see )p.222 or details on using the storage selection screen. • data with id print setting cannot be selected. 6 confirm the storage data. Check the thumbnail to make sure that the...
Page 238
Storing original data and use method dual-color (colour) printing with the original and storage data [stamp] 238 deleting a stamp data 1 touch [stamp data] on the admin. Screen. See )p.194 for operational details of the admin. Screen. The stamp data screen appears. 2 touch [clear]. 3 touch the butto...
Page 239: Copying/moving Stored Data
Storing original data and use method copying/moving stored data 239 copying/moving stored data data can be copied or moved between the storage memory and usb flash drive. This is useful for performing backup or when the remaining free space of the storage memory or usb flash drive is limited. Note: ...
Page 240
Storing original data and use method copying/moving stored data 240 5 touch [copy to] or [move to]. 6 touch the button of the destination folder that you want to copy or move the data to. 7 touch [ok]. Data is copied/moved and the selected destina- tion folder is displayed. Important!: • while proce...
Page 241
Storing original data and use method copying/moving stored data 241.
Page 242: When Using A Linked Printer
Print functions for using linked printers 242 when using a linked printer (sold separately) print functions for using linked printers the machine may be connected with linked printers for more convenient operations. 2 special printing functions auto-link function and link mode are available. Importa...
Page 243
When using a linked printer (sold separately) print functions for using linked printers 243 link mode function the original is scanned on the machine and printed from the linked printer. Special linked printer functions such as double-sided printing can be achieved. Original printed paper linked pri...
Page 244: Setting Up A Linked Printer
When using a linked printer (sold separately) setting up a linked printer [link properties] 244 setting up a linked printer [link properties] linked printer data must be entered in the machine in order to operate. “link properties” are explained below. See “link mode” ()p.200) for more information a...
Page 245
When using a linked printer (sold separately) setting up a linked printer [link properties] 245 setting up a linked printer 1 touch [link mode] on the admin. Screen. 2 touch [link properties]. 3 select a tab for the linked printer. Note: • up to 6 linked printers may be entered. 4 select the button ...
Page 246
When using a linked printer (sold separately) setting up a linked printer [link properties] 246 linked printer setup list : initial setting (factory default) functions description how to enter printer name enter a name for the linked printer. Note: • the entered name will be displayed on the link mo...
Page 247
When using a linked printer (sold separately) setting up a linked printer [link properties] 247 functions description how to enter total trays enter total number of trays other than the standard tray. Important!: • if the number is less than the number of trays set in other options, other options wi...
Page 248
When using a linked printer (sold separately) setting up a linked printer [link properties] 248 *1 the tray number may differ depending upon the model of the linked printer. Punch set “punch” on if the device has the capability. Also set the tray no. *1 used by the “punch” function. Off: no punch ca...
Page 249: Printer
When using a linked printer (sold separately) printing scanned original from a linked printer [link mode] 249 printing scanned original from a linked printer [link mode] the mode in which an original is scanned into the machine and printed from a linked printer is called “link mode”. In link mode, t...
Page 250
When using a linked printer (sold separately) printing scanned original from a linked printer [link mode] 250 • book shadow ()p.92) • top margin ()p.94) • preview ()p.109) • overlay ()p.226) note: • if the linked printer has optional devices such as a duplex unit, the optional functions are also ava...
Page 251: Printer
When using a linked printer (sold separately) using optional functions on a linked printer 251 using optional functions on a linked printer steps for setting up optional functions are shown below. These are available when the linked printer has an optional device such as a sorter or a duplex unit in...
Page 252
When using a linked printer (sold separately) using optional functions on a linked printer 252 configurable functions : initial setting (factory default) functions description screens and steps related admin. Settings meter display displays the number of printed copies for each linked printer recogn...
Page 253
When using a linked printer (sold separately) using optional functions on a linked printer 253 saddle stitch set the function for outputting printed copies with a stitched saddle, the paper being folded in the middle and the printed image facing upward. On/off --- saddle stitch: available only when ...
Page 254
When using a linked printer (sold separately) using optional functions on a linked printer 254 important!: • some optional functions may not be enabled concurrently, depending on the model and option configuration of the linked printer. Duplex print on both sides of the paper. Different screens and ...
Page 255: Duplex Printing
When using a linked printer (sold separately) duplex printing [duplex] 255 duplex printing [duplex] double-sided printing is possible when a duplex unit (option) is installed to a linked printer. Note: • the “duplex” settings can be made from either master making or print functions screens. Linked p...
Page 256
When using a linked printer (sold separately) duplex printing [duplex] 256 important!: • this step is not necessary unless using the adf unit. Continue on to step 4. 4 touch [ok]. Note: • to cancel duplex printing, touch [off] then [ok]. 5 place the original. Note: • for information about placing th...
Page 257
When using a linked printer (sold separately) duplex printing [duplex] 257 using the glass platen place the first original document on the glass platen, wait for the message “duplex process- ing for linked printer” to disappear, then place the second original and press the key. Once data for both si...
Page 258
When using a linked printer (sold separately) duplex printing [duplex] 258 when equipped with the auto document feeder dx-1 duplex originals can be scanned when the machine is equipped with the optional auto document feeder dx-1. Setting/paging direction of the original and resulting output setting ...
Page 259
When using a linked printer (sold separately) duplex printing [duplex] 259 1 touch [duplex] on the functions screen. 2 touch [simplex -> duplex], [duplex - > simplex] or [duplex -> duplex]. Note: • when you set the original on the glass platen, touch [simplex -> duplex]. • when the linked printer is...
Page 260
When using a linked printer (sold separately) duplex printing [duplex] 260 • contrast adj ()p.74) • tone curve ()p.75) • book shadow ()p.92) • top margin ()p.94) • preview ()p.109) • overlay ()p.226) • storage memory ()p.222) 7 enter the number of copies using the print quantity keys. The number is ...
Page 261
When using a linked printer (sold separately) duplex printing [duplex] 261 tip: printing duplex originals on one side of paper if the machine is equipped with the optional auto docu- ment feeder dx-1, both sides of an original duplex doc- ument can be printed on one side of the output paper. Set [du...
Page 262: Replacing Consumables
Check for remaining amount of consumables 262 replacing consumables check for remaining amount of consumables the machine checks and reports on remaining amount of ink, master, as well as the space left in the disposal box. Note: • the report may not be displayed if detection fails. • the reported a...
Page 263
Replacing consumables check for remaining amount of consumables 263 tip: information button icon on the information button displays current status of the consumables as detected by the machine. The icon will change depending on the matching information detected from the consumable. • when matching i...
Page 264: Replacing The Master Roll
Replacing consumables replacing the master roll 264 replacing the master roll when the master roll is depleted, a message is displayed and the machine stops. Replace with a new master roll. Important!: • for the master roll, it is recommended to use the products specified by riso. )p.274 • keep the ...
Page 265
Replacing consumables replacing the master roll 265 5 open the master roll holder. 6 remove the depleted maste roll. Important!: • dispose the depleted master roll according to the disposal rule of your local community. • )p.274 7 install a new master roll. Remove the plastic shrink wrap from the ne...
Page 266
Replacing consumables replacing the master roll 266 tip: if you cannot insert the master insert the leading edge of the master using the fol- lowing steps. 1) raise the master guide flap turn the dial on the edge of the master guide flap towards the rear and raise the master guide flap. 2) pull out ...
Page 267: Replacing The Ink Cartridge
Replacing consumables replacing the ink cartridge 267 replacing the ink cartridge when the ink is depleted, a message is displayed and the machine stops. Replace with a new ink cartridge. B caution: • ink may be left on the area around the print drum (cylinder), so take care not to smudge your hands...
Page 268
Replacing consumables replacing the ink cartridge 268 note: • you can store the ink cartridge cap on the right side of the glass platen. 4 insert the new ink cartridge. Align the arrow on the ink cartridge to the mark on the print drum (cylinder) unit, and insert until it stops. 5 lock the ink cartr...
Page 269
Replacing consumables emptying the master disposal box 269 emptying the master disposal box used masters are held in the master disposal box. When the master disposal box becomes full, a message displays and the machine stops. Discard the used masters. B caution: • wash immediately with soap if you ...
Page 270
Replacing consumables emptying the master disposal box 270 2 discard the ejected masters. Tilt the master disposal box forward and directly discard the used master into the garbage box (or bag) by grasping the push out lever. 3 place the master disposal box into position. Insert the master disposal ...
Page 271: (Color Change)
Replacing consumables replacing the print drum (cylinder) (color change) 271 replacing the print drum (cylinder) (color change) when replacing with a color drum (cylinder) to change colors (colours), or when removing jammed paper, follow the steps to remove print drum (cylinder). Be sure to use a co...
Page 272
Replacing consumables replacing the print drum (cylinder) (color change) 272 4 remove the print drum (cylinder). Use both hands to lift the print drum (cylinder) straight up to remove from the rail. Proceed with replacing the print drum (cylinder), removing the paper jam, etc.. Important!: • do not ...
Page 273
Replacing consumables replacing the print drum (cylinder) (color change) 273 installing the print drum (cylinder) 1 place the print drum (cylinder) on the rail. Align the mark on the print drum (cylinder) with the mark on the guide, and place the print drum (cylinder) horizontally onto the guide. No...
Page 274
Replacing consumables disposal of depleted consumables 274 disposal of depleted consumables dispose of depleted ink cartridges, master cores, ejected masters according to the regulations in your local commu- nity. If required, separate the specific components using the following procedures to dispos...
Page 275
Replacing consumables disposal of depleted consumables 275 ejected master note: • it is made of carbon and hydrogen compounds. If fully combusted, it will turn into water and carbon dioxide. Parts materials master material plastic, japanese paper ink material soy oil, petroleum hydrocarbons, water, ...
Page 276: Maintenance
Cleaning 276 maintenance cleaning the print quality may suffer if parts such as thermal print head of the master making unit, scanner glass of the optional adf unit, white roller, etc. Are contaminated with dust, dirt, ink, white-out, etc.. Follow the steps below for periodic cleaning. A warning: • ...
Page 277
Maintenance cleaning 277 thermal print head clean the thermal print head each time you replace the master roll. Open the master making unit cover, and gently wipe the thermal print head in the back of the unit several times with a soft cloth or tissue. Important!: • since the thermal print head is v...
Page 278
Maintenance cleaning 278 scanner glass and white sheet of adf unit (option) gently wipe the scanner glass, and the white sheet several times with a soft cloth or tissue. Note: • since the glass platen is very delicate, avoid shocks or scratches with a hard object. For the auto document feeder af-vi:...
Page 279
Maintenance cleaning 279 pressure roller if the pressure roller, which presses print paper against the print drum (cylinder), is stained, smudged strips may appear on the back of copies. If this happens, gently wipe the pressure roller with a soft cloth dampened with alcohol. To remove the print dru...
Page 280
Maintenance cleaning 280 the exterior use a soft cloth to gently wipe down the entire printer on a regular basis in order to prevent the exterior from getting dirty. If using a cleaning agent, use one recommended by your authorized service representative. Important!: • because the machine exterior i...
Page 281
Maintenance cleaning 281.
Page 282: Troubleshooting
When a message displays 282 troubleshooting when a message displays refer to the following information to determine the cause and take appropriate actions when the machine stops oper- ating and a message is displayed. Error message layout a message and a troubleshooting illustration will be displaye...
Page 283
Troubleshooting when a message displays 283 t00-000:service call errors (in alphabetical order) a00-000:jam errors (in alphabetical order) message possible cause action !!Battery replacement!! Call service the battery is low or depleted. Contact your dealer (or authorized service representative) and...
Page 284
Troubleshooting when a message displays 284 master not set in place insert lead edge of master into master entrance and close master making unit the master is improperly installed or is missing. Pull out the master making unit and reinstall the master. ) p.264 important!: • if the leading edge of th...
Page 285
Troubleshooting when a message displays 285 b00-000:optional device errors (in alphabetical order) message possible cause action can not identify • something other than the usb flash drive is connected to the usb slot. • a defective usb flash drive is connected to the usb slot. • a usb flash drive n...
Page 286
Troubleshooting when a message displays 286 c00-000:consumable errors (in alphabetical order) d00-000:installation errors (in alphabetical order) message possible cause action add paper no printing paper in the paper feed tray. Load paper into the paper feed tray. ) p.38 master disposal box 1 and 2 ...
Page 287
Troubleshooting when a message displays 287 master making unit has been unlocked the master making unit is ready to be pulled out. Pull out the master making unit. Print drum (cylinder) has been unlocked the print drum (cylinder) is ready to be pulled out. Pull out the print drum (cylinder). Print d...
Page 288
Troubleshooting when a message displays 288 wrong-type master installed or cannot read master info replace master roll or contact dealer/riso office incorrect master is installed. Set a correct master roll. ) p.264 important!: • use a master roll specifically designed and approved for use with this ...
Page 289
Troubleshooting when a message displays 289 j00-000:paper jam error displays when the original document or printing paper is jammed inside the machine, the optional adf unit or sorter. The location of the paper jam is indicated by the flashing icon ( - ) in the illustration. Refer to the table below...
Page 290
Troubleshooting when a message displays 290 the original is jammed in the optional adf unit. For auto document feeder dx-1 important!: • take care not to touch the roller inside the unit. It may cause smudges on the original or a paper jam. Removing originals jammed in the document feeder open the a...
Page 291
Troubleshooting when a message displays 291 the original is jammed in the optional adf unit. For auto document feeder dx-1 removing originals jammed in the duplex document carrier open the adf cover ( ), and raise the document tray as shown ( ). Pull out the original ( ). Removing originals jammed i...
Page 292
Troubleshooting when a message displays 292 paper did not eject correctly. 1) check for any jammed paper on the paper exit area. 2) touch [ok]. Note: • when using special paper, adjust the paper arranger on the receiving tray paper guides according to the paper characteristics. ) p.40 area indicated...
Page 293
Troubleshooting when a message displays 293 pop-up message layout pop-up messages communicates various operational statuses. You can continue operation over some of them, but depending upon the context, others will require your action before operations can be resumed. E00-000:maintenance call (in al...
Page 294
Troubleshooting when a message displays 294 f00-000:warning message (in alphabetical order) message symptom/action how to clear a pop-up message acquiring linked printer configuration data please wait a moment (symptom) the machine system is retrieving linked printer information. Link mode printing ...
Page 295
Troubleshooting when a message displays 295 can not use this setting with current paper set the appropriate standard sized paper on the feeding tray (symptom) binding margin function cannot be used when custom-sized paper is in the paper feed tray. (action) load standard size paper in the paper feed...
Page 296
Troubleshooting when a message displays 296 either of masters is made in ink saving process operate dual-color printing? (symptom) one of the masters on either print drum (cylinder) 1 or print drum (cylinder) 2 was created in “ink saving” mode, while the other master is of regular printing quality. ...
Page 297
Troubleshooting when a message displays 297 !! No auto reproduction size selection with this combination of original and printing paper !! Select size manually (symptom) with the size of set original and printing paper, auto reproduction cannot be performed. (action) modify the reproduction size. • ...
Page 298
Troubleshooting when a message displays 298 original size exceeds limitation of layout specify the original size (symptom) “layout” is not available for the original size. (action) specify the original size. ) p.88 • when changing the “original size” setting; touch [original size]. • when resuming t...
Page 299
Troubleshooting when a message displays 299 page format is larger than paper size !! Possible ink smudges on prints !! (continue->proof key) (symptom) the printing paper is smaller than the master. (action) load the correct size printer paper. • to override the message and to print with possible ink...
Page 300
Troubleshooting when a message displays 300 printing is not available for this paper size with print drum (cylinder) 2 set print drum (cylinder) to be used in drum (cylinder) position 1 and re-select printing mode (symptom) print drum (cylinder) 2 may be used for single color (colour) printing, but ...
Page 301
Troubleshooting when a message displays 301 -- protect -- discard current master (symptom) “protect” funtion is set to on. (action) perform “confidential” if necessary . ) p.210 • to set the “confidential”; touch [ok]. • to cancel the “confidential”; touch [cancel]. Reached to the limit count contac...
Page 302
Troubleshooting when a message displays 302 !! The data storage area has become full !! Clear old storage data (symptom) insufficient free space on the document storage card dm-128cf. (action) check the storage data and delete unnecessary jobs. Touch [close]. (alternatively, press the key or the key...
Page 303
Troubleshooting when a message displays 303 consumable information screen in order to assure optimum printing, the machine acquires information from the consumables. If acquired matching information is not proper, the consumable information screen is shown. Enter appropriate values. The icon on the ...
Page 304
Troubleshooting when a message displays 304 a confirmation screen displays when done. Press the key to approve selection. Returns to the basic screen. Note: • master information input screen may also display. If so, enter master information as well. ) p.304 master information input screen this scree...
Page 305
Troubleshooting when a message displays 305 a confirmation screen displays when done. Press the key to approve selection. Returns to the basic screen. Screen display description values [h4] master density select the standard density to be applied during creation of the master. 1 (light) - 10 (dark) ...
Page 306: Troubleshooting
Troubleshooting troubleshooting 306 troubleshooting if you run into a problem, consult the following chart first to find answers before calling for a repair. Problem possible cause action an error indication does not disappear even though consumables (ink, master roll) are set. The consumables (ink,...
Page 307
Troubleshooting troubleshooting 307 paper gets jammed in the auto document feeder af-vi:ii (optional). There is any paper caught in the auto document feeder af-vi:ii. Pull the adf original release lever to the right or turn the release original dial and remove the jammed paper. Paper gets jammed in ...
Page 308
Troubleshooting troubleshooting 308 paper gets jammed in the auto document feeder dx-1 (optional). Paper is caught in the auto document feeder dx-1. Removing originals jammed in the document carrier open the auto document feeder cover ( ), and raise the feed roller as shown in ( ). Open the inside c...
Page 309
Troubleshooting troubleshooting 309 paper goes over the receiving tray stopper. --- follow the steps to level the receiving tray as follows: 1) fold the receiving tray paper guides/stopper. 2) lift up the sides of the receiving tray with both hands, and move the receiving tray shaft to position b. P...
Page 310
Troubleshooting troubleshooting 310 • paper is not smoothly fed from the paper feed tray. (skipped paper, or multiple- sheet feeding) • there is a lot of paper powder • multiple sheets of paper were fed • construction paper or postcard was skipped • the back side of the postcard is turned up paper h...
Page 311
Troubleshooting troubleshooting 311 paper sticks to the surface of the print drum (cylinder). The margin at the top of the original or print is too small. The margin of the original (top of the print in the paper output direction) must be 5 mm ( 3 / 16 ") at least. Lower the vertical print position....
Page 312
Troubleshooting troubleshooting 312 some areas are missing in the printed copy. The glass platen (and/or the adf scanner glass) is not clean. Clean the glass platen (and/or the adf scanner glass). ) p.276 a foreign object may exist on the master. Pull out the print drum (cylinder) and check if any o...
Page 313
Troubleshooting troubleshooting 313 the edges of printed copies are smudged with ink. Larger size of paper than the original was placed on the paper feed tray at the time of the master-making process. Because a master was made according to a larger size than the original, the edges of the original w...
Page 314
Troubleshooting troubleshooting 314 the print drum (cylinder) cannot be placed into position. The print drum (cylinder) was stopped at an inappropriate position after rotation. After manually rotating the print drum (cylinder), make sure that the mark and the mark meet as shown. The print drum (cyli...
Page 315
Troubleshooting troubleshooting 315.
Page 316: Appendix
Optional accessories 316 appendix optional accessories a variety of optional accessories are available to enhance the capabilities of the machine. For details about the optional accessories, see your dealer (or authorized service representative). Auto document feeder af-vi:ii feed up to 50 sheets of...
Page 317: Specifications
Appendix specifications 317 specifications riso mz1090 master-making/printing methods high-speed digital master-making/full automatic stencil printing original type book (10 kg (22 lb) or less), sheet original size (max./min.) when using the glass platen : 50 mm × 90 mm (1 15 / 16 " × 3 9 / 16 ") - ...
Page 318
Appendix specifications 318 note: • please note that due to improvements and changes to the machine, some images and explanations in this manual may not correspond to your machine. • the specifications are subject to change without prior notice. * 1 the weight does not include ink and master. * 2 th...
Page 319
Appendix specifications 319 riso mz1070 master-making/printing methods high-speed digital master-making/full automatic stencil printing original type book (10 kg (22 lb) or less), sheet original size (max./min.) when using the glass platen : 50 mm × 90 mm (1 15 / 16 " × 3 9 / 16 ") - 310 mm × 432 mm...
Page 320
Appendix specifications 320 note: • please note that due to improvements and changes to the machine, some images and explanations in this manual may not correspond to your machine. • the specifications are subject to change without prior notice. * 1 the weight does not include ink and master. * 2 th...
Page 321
Appendix specifications 321 riso mz890 master-making/printing methods high-speed digital master-making/full automatic stencil printing original type book (10 kg (22 lb) or less), sheet original size (max./min.) when using the glass platen : 50 mm × 90 mm (1 15 / 16 " × 3 9 / 16 ") - 310 mm × 432 mm ...
Page 322
Appendix specifications 322 note: • please note that due to improvements and changes to the machine, some images and explanations in this manual may not correspond to your machine. • the specifications are subject to change without prior notice. * 1 the weight does not include ink and master. * 2 th...
Page 323
Appendix specifications 323 riso mz870 master-making/printing methods high-speed digital master-making/full automatic stencil printing original type book (10 kg (22 lb) or less), sheet original size (max./min.) when using the glass platen : 50 mm × 90 mm (1 15 / 16 " × 3 9 / 16 ") - 310 mm × 432 mm ...
Page 324
Appendix specifications 324 note: • please note that due to improvements and changes to the machine, some images and explanations in this manual may not correspond to your machine. • the specifications are subject to change without prior notice. * 1 the weight does not include ink and master. * 2 th...
Page 325
Appendix specifications 325.
Page 326: Index
326 index symbols * key ...............................................................24 , 153 + key ..............................................................24 , 153 ×key ...............................................................24 , 153 numerics 150ppm .....................................
Page 327
Index 327 e easy 2 color (colour) ........................................... 195 easy 2color (colour) ............................................. 99 e-mail ................................................................... 188 energy saving mode ........................................... 198 en...
Page 328
Index 328 master roll .....................................................21 , 265 master roll holder .........................................21 , 265 master-making key ............................................... 25 materials not to be printed ................................... 18 max. Scan ....
Page 329
Index 329 printing from computer ...................................33 , 54 printing from paper document .......................32 , 44 printing with 1-color .............................................. 49 process .................................................................. 33 program .........
Page 330
Index 330 v vertical print position adjustment indicator ......... 24 vertical print position adjustment keys ............... 24 w wake-up key .....................................25 , 44 , 49 , 57 warning message ................................................ 294 white sheet ........................
Page 331: To Administrator
To administrator canceling the protect setting 331 to administrator canceling the protect setting cancellation of the “protect” setting should be always done by the administrator. Important!: • to attach more importance to security, cut out this page, which should be stored by the administrator. 1 t...
Page 332
332 047-36016-104.