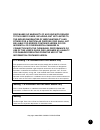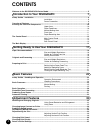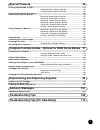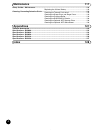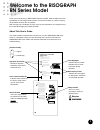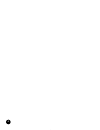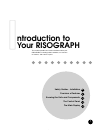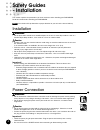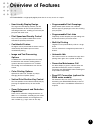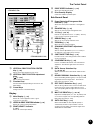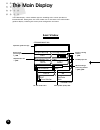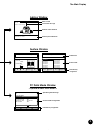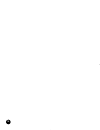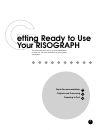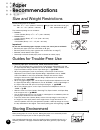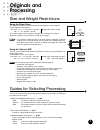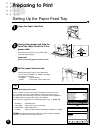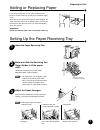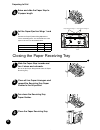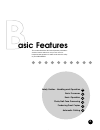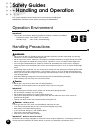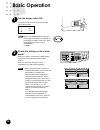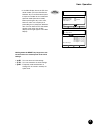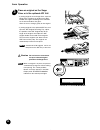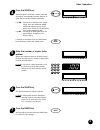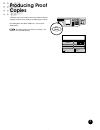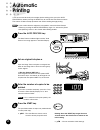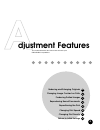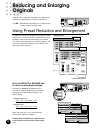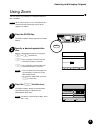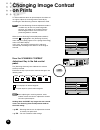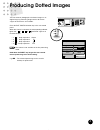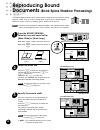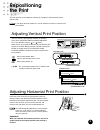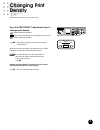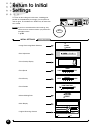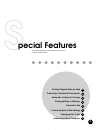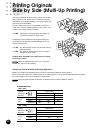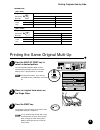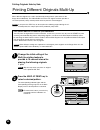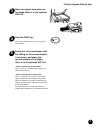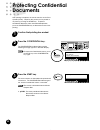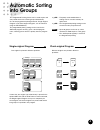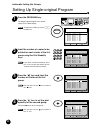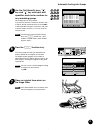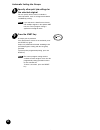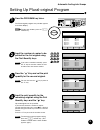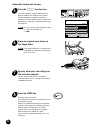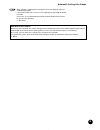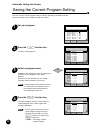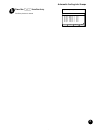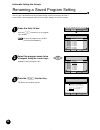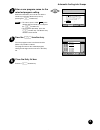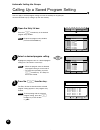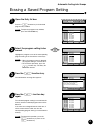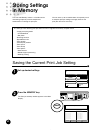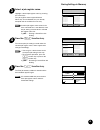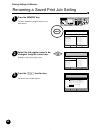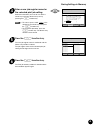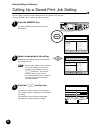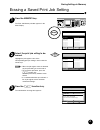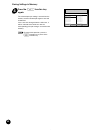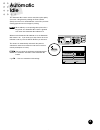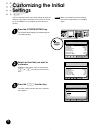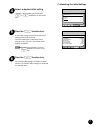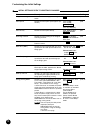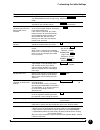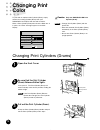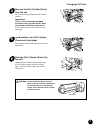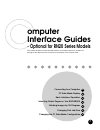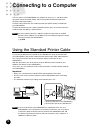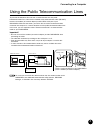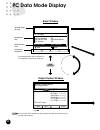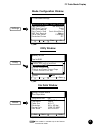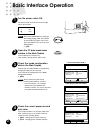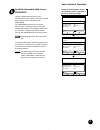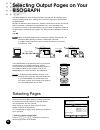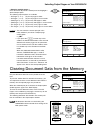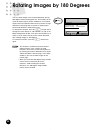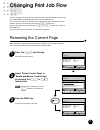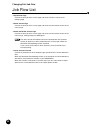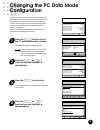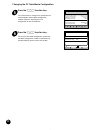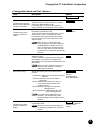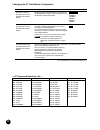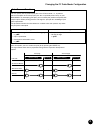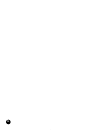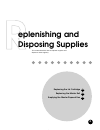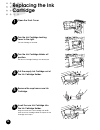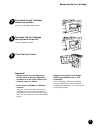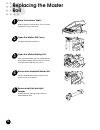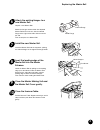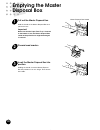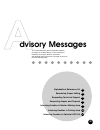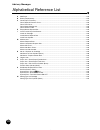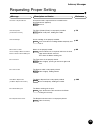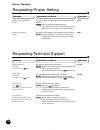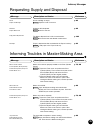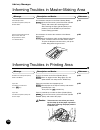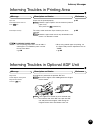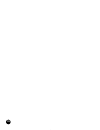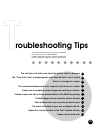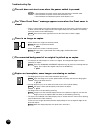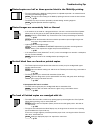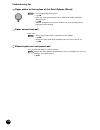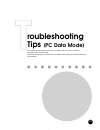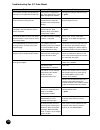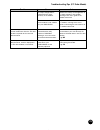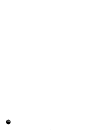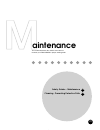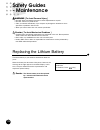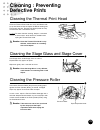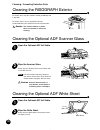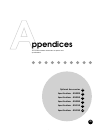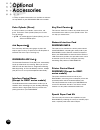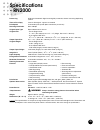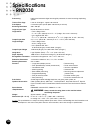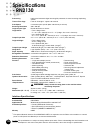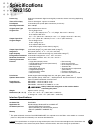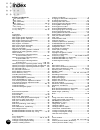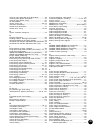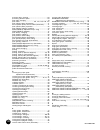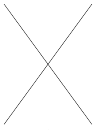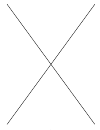- DL manuals
- Riso
- Printer
- RISOGRAPH RN2000
- User Manual
Riso RISOGRAPH RN2000 User Manual
4
Maintenance
117
Safety Guides - Maintenance..................................................................................................................118
Replacing the Lithium Battery .............................................118
Cleaning: Preventing Defective Prints ..................................................................................................119
Cleaning the Thermal Print Head........................................119
Cleaning the Stage Glass and Stage Cover .......................119
Cleaning the Pressure Roller ..............................................119
Cleaning the RISOGRAPH Exterior ....................................120
Cleaning the Optional ADF Scanner Glass.........................120
Cleaning the Optional ADF White Sheet.............................120
Appendices
121
Optional Accessories ..............................................................................................................................122
Specifications - RN2000 ..........................................................................................................................123
Specifications - RN2030 ..........................................................................................................................124
Specifications - RN2050 ..........................................................................................................................125
Specifications - RN2130 ..........................................................................................................................126
Specifications - RN2150 ..........................................................................................................................127
Index
128
FCC Warning - For RN2000UI and 2130UI Models Only
This equipment has been tested and found to comply with the limits for a Class A
digital device, pursuant to Part 15 of the FCC Rules. These limits are designed to
provide reasonable protection against harmful interference when the equipment is
operated in a commercial environment. This equipment generates, uses, and can
radiate radio frequency energy and, if not installed and used in accordance with the
instruction manual, may cause harmful interference to radio communications.
Operation of this equipment in a residential area is likely to cause harmful interference,
in which case the user will be required to correct the interference at his own expense.
1
RISO MAKES NO WARRANTY OF ANY KIND WITH REGARD
TO THIS USER'S GUIDE, INCLUDING, BUT NOT LIMITED TO,
THE IMPLIED WARRANTIES OF MERCHANTABILITY AND
FITNESS FOR A PARTICULAR PURPOSE. RISO SHALL NOT
BE LIABLE FOR ERRORS CONTAINED HEREIN OR FOR
INCIDENTAL OR CONSEQUENTIAL DAMAGES IN
CONNECTION WITH THE FURNISHING, PERFORMANCE OR
USE OF THIS USER'S GUIDE. RISO ASSUMES NO LIABILITY
FOR DAMAGES RESULTING FROM THE USE OF THE
INFORMATION CONTAINED HEREIN.
Copyright
2000 RISO KAGAKU CORPORATION
Warning - For RN2050AW and RN2150AW Models Only
This is a Class A product. In a domestic environment this product may cause radio
interference in which case the user may be required to take adequate measures.
Warning
The Back Light Tube of the LCD of the Control Panel on this model contains mercury
which must be recycled or disposed of as hazardous waste.
Summary of RISOGRAPH RN2000
Page 1
4 maintenance 117 safety guides - maintenance..................................................................................................................118 replacing the lithium battery .............................................118 cleaning: preventing defective prints .......................
Page 2: Special Features
3 special features 43 printing originals side by side ................................................................................................................44 printing the same original multi-up......................................45 printing different originals multi-up.....................
Page 3: Special Features
3 special features 43 printing originals side by side ................................................................................................................44 printing the same original multi-up......................................45 printing different originals multi-up.....................
Page 4: Maintenance
4 maintenance 117 safety guides - maintenance..................................................................................................................118 replacing the lithium battery .............................................118 cleaning: preventing defective prints .......................
Page 5: Safety Guides
8 safety guides - installation this section explains the precautions you have to observe when installing your risograph. Read this section before installing your risograph. Your dealer will help determine a proper location for your unit at the time of delivery. Installation warning • do not place wa...
Page 6: Ntroduction to
Ii ntroduction to your risograph this section provides the basic information about your risograph, including initial installation, an overview of features, and names of parts. Safety guides - installation overview of features knowing the parts and components the control panel the main display 8 9 10...
Page 7: Ntroduction to
Ii ntroduction to your risograph this section provides the basic information about your risograph, including initial installation, an overview of features, and names of parts. Safety guides - installation overview of features knowing the parts and components the control panel the main display 8 9 10...
Page 8: Safety Guides
8 safety guides - installation this section explains the precautions you have to observe when installing your risograph. Read this section before installing your risograph. Your dealer will help determine a proper location for your unit at the time of delivery. Installation warning • do not place wa...
Page 9: The Control Panel
12 the control panel main control panel q start key starts printing or master-making process. The indicator is "green" when the key is active. This key is also used to resume operation after troubleshooting. W stop key interrupts printing, and cancels confidential feature. E reset key ( ☞ p.42 ) ret...
Page 10: Knowing The Parts and
11 master-making area !6 master roll cover ( ☞ p.98 ) protects the master roll. !7 master roll ( ☞ p.98 ) !8 scanner table support ( ☞ p.99 ) holds the scanner table when it is opened. !9 master making unit ( ☞ p.98 ) makes a master. @0 master making unit release lever ( ☞ p.98 ) opens the master ma...
Page 11: Knowing The Parts and
11 master-making area !6 master roll cover ( ☞ p.98 ) protects the master roll. !7 master roll ( ☞ p.98 ) !8 scanner table support ( ☞ p.99 ) holds the scanner table when it is opened. !9 master making unit ( ☞ p.98 ) makes a master. @0 master making unit release lever ( ☞ p.98 ) opens the master ma...
Page 12: The Control Panel
12 the control panel main control panel q start key starts printing or master-making process. The indicator is "green" when the key is active. This key is also used to resume operation after troubleshooting. W stop key interrupts printing, and cancels confidential feature. E reset key ( ☞ p.42 ) ret...
Page 13
16 auto idle confidential reduce enlarge 1 : 1 zoom custom setting scanning contrast multi-up print dot photo bound original data pc/scan =rn2050/2150= 13 !9 vertical print position center key ( ☞ p.39 ) moves vertical print position back to center. @0 vertical print position adjustment keys (h hg g...
Page 14: The Main Display
15 txx - xxx risokagaku tel:0298-74-102900 no ink replace ink cartridge machine status monitor instruction message advice code contact point indication pc data mode black rotate utility details doc.Data spooling data process step 180 ° rotation communication mode :off :pc selection :off :local conne...
Page 15: The Main Display
15 txx - xxx risokagaku tel:0298-74-102900 no ink replace ink cartridge machine status monitor instruction message advice code contact point indication pc data mode black rotate utility details doc.Data spooling data process step 180 ° rotation communication mode :off :pc selection :off :local conne...
Page 16
16 auto idle confidential reduce enlarge 1 : 1 zoom custom setting scanning contrast multi-up print dot photo bound original data pc/scan =rn2050/2150= 13 !9 vertical print position center key ( ☞ p.39 ) moves vertical print position back to center. @0 vertical print position adjustment keys (h hg g...
Page 17: Preparing to Print
20 preparing to print setting up the paper feed tray 1 open the paper feed tray. 2 load printing paper and slide the feed tray paper guides to fit the paper width. Push down the feed tray paper guide lock levers to lock the guides. Important! Do not mix printing paper of different sizes. 3 set the p...
Page 18: Originals and
19 originals and processing size and weight restrictions using the stage glass the stage glass can be used to print from bound originals or sheet originals. Usable originals are as follows: size: max. 11 5 ⁄ 8 " × 17" (297 mm × 432 mm) weight: max. 22lbs. (10 kg) min. 2" × 3 1 ⁄ 2 " (50 mm × 90 mm) ...
Page 19: Originals and
19 originals and processing size and weight restrictions using the stage glass the stage glass can be used to print from bound originals or sheet originals. Usable originals are as follows: size: max. 11 5 ⁄ 8 " × 17" (297 mm × 432 mm) weight: max. 22lbs. (10 kg) min. 2" × 3 1 ⁄ 2 " (50 mm × 90 mm) ...
Page 20: Preparing to Print
20 preparing to print setting up the paper feed tray 1 open the paper feed tray. 2 load printing paper and slide the feed tray paper guides to fit the paper width. Push down the feed tray paper guide lock levers to lock the guides. Important! Do not mix printing paper of different sizes. 3 set the p...
Page 21: Safety Guides
24 safety guides - handling and operation operation environment important! • operate the unit under the following appropriate ambient environment conditions. - temperature range: 59°f to 86°f (15°c to 30°c) - humidity range: 40% to 70% (noncondensing) this section describes the precautions to be obs...
Page 22: Asic Features
B b asic features this section describes the basic operation procedures and the features which are easy to use even for inexperienced operators in order to enhance the utility of your risograph. Safety guides - handling and operation basic processes basic operation photo/half-tone processing produci...
Page 23: Asic Features
B b asic features this section describes the basic operation procedures and the features which are easy to use even for inexperienced operators in order to enhance the utility of your risograph. Safety guides - handling and operation basic processes basic operation photo/half-tone processing produci...
Page 24: Safety Guides
24 safety guides - handling and operation operation environment important! • operate the unit under the following appropriate ambient environment conditions. - temperature range: 59°f to 86°f (15°c to 30°c) - humidity range: 40% to 70% (noncondensing) this section describes the precautions to be obs...
Page 25: Basic Processes
Auto idle confidential reduce enlarge 1 : 1 zoom print position density light dark duo line start stop auto image process test print reset photo print master making auto process slow fast center program memory normal normal speed custom setting scanning contrast multi-up print dot photo bound origin...
Page 26: Basic Operation
27 basic operation • if the main display shows the pc data mode window, press the data source selection key on the sub control panel to open the window for the stand-alone operation mode (scan data mode). Before pressing this key in this case, however, make sure no print job is proceeding for any co...
Page 27: Basic Operation
27 basic operation • if the main display shows the pc data mode window, press the data source selection key on the sub control panel to open the window for the stand-alone operation mode (scan data mode). Before pressing this key in this case, however, make sure no print job is proceeding for any co...
Page 28: Basic Processes
Auto idle confidential reduce enlarge 1 : 1 zoom print position density light dark duo line start stop auto image process test print reset photo print master making auto process slow fast center program memory normal normal speed custom setting scanning contrast multi-up print dot photo bound origin...
Page 29: Automatic
Auto idle confidential reduce enlarge 1 : 1 zoom print position density light dark duo line start stop auto image process test print reset photo print master making auto process slow fast center program memory normal normal speed custom setting scanning contrast multi-up print dot photo bound origin...
Page 30: Producing Proof
Auto idle confidential reduce enlarge 1 : 1 zoom print position density light dark duo line start stop auto image process test print reset photo print master making auto process slow fast center program memory normal normal speed custom setting scanning contrast multi-up print dot photo bound origin...
Page 31: Producing Proof
Auto idle confidential reduce enlarge 1 : 1 zoom print position density light dark duo line start stop auto image process test print reset photo print master making auto process slow fast center program memory normal normal speed custom setting scanning contrast multi-up print dot photo bound origin...
Page 32: Automatic
Auto idle confidential reduce enlarge 1 : 1 zoom print position density light dark duo line start stop auto image process test print reset photo print master making auto process slow fast center program memory normal normal speed custom setting scanning contrast multi-up print dot photo bound origin...
Page 33: Changing Image Contrast
36 changing image contrast on prints to achieve different tones on printed copies from those of an original, adjust the scanning contrast manually by canceling the auto scanning contrast adjustment mode. The auto scanning contrast adjustment mode is available only for the line processing mode. Howev...
Page 34: Reducing and Enlarging
35 using zoom you can specify any reduction or enlargement between 50% and 200%. When you press the 1:1 key, the zoom mode is canceled and the percentage returns to the original size (100%). Reducing and enlarging originals 1 press the zoom key. The zoom selection window appears in the main display....
Page 35: Reducing and Enlarging
35 using zoom you can specify any reduction or enlargement between 50% and 200%. When you press the 1:1 key, the zoom mode is canceled and the percentage returns to the original size (100%). Reducing and enlarging originals 1 press the zoom key. The zoom selection window appears in the main display....
Page 36: Changing Image Contrast
36 changing image contrast on prints to achieve different tones on printed copies from those of an original, adjust the scanning contrast manually by canceling the auto scanning contrast adjustment mode. The auto scanning contrast adjustment mode is available only for the line processing mode. Howev...
Page 37: Changing Print
Auto idle confidential reduce enlarge 1 : 1 zoom print position density light dark duo line start stop auto image process test print reset photo print master making auto process slow fast center program memory normal normal speed custom setting scanning contrast multi-up print dot photo bound origin...
Page 38: Repositioning
Line (auto) image processing scanning contrast ;; ;; yy yy ;; ;; yy yy ;; ;; yy yy ready to make master shifting images 2.0mm a 39 repositioning the print the print position can be adjusted vertically (up and down) and horizontally (to the right and left). If you adjust the print position, be sure t...
Page 39: Repositioning
Line (auto) image processing scanning contrast ;; ;; yy yy ;; ;; yy yy ;; ;; yy yy ready to make master shifting images 2.0mm a 39 repositioning the print the print position can be adjusted vertically (up and down) and horizontally (to the right and left). If you adjust the print position, be sure t...
Page 40: Changing Print
Auto idle confidential reduce enlarge 1 : 1 zoom print position density light dark duo line start stop auto image process test print reset photo print master making auto process slow fast center program memory normal normal speed custom setting scanning contrast multi-up print dot photo bound origin...
Page 41: Printing Originals
44 printing originals side by side (multi-up printing) the same or different originals can be printed side by side and, if required, each original can have different settings: reproduction size (reduce/enlarge), scanning contrast and processing (line/photo/duo). You can select how they are arranged ...
Page 42: Pecial Features
43 printing originals side by side protecting confidential documents automatic sorting into groups storing settings in memory automatic idle customizing the initial settings changing print color interfacing with a computer 44 48 49 62 69 70 74 76 s s pecial features this section describes special fe...
Page 43: Pecial Features
43 printing originals side by side protecting confidential documents automatic sorting into groups storing settings in memory automatic idle customizing the initial settings changing print color interfacing with a computer 44 48 49 62 69 70 74 76 s s pecial features this section describes special fe...
Page 44: Printing Originals
44 printing originals side by side (multi-up printing) the same or different originals can be printed side by side and, if required, each original can have different settings: reproduction size (reduce/enlarge), scanning contrast and processing (line/photo/duo). You can select how they are arranged ...
Page 45: Protecting Confidential
48 protecting confidential documents after printing is complete, the master remains on the print cylinder (drum). Copies of this master can be printed at any time by pressing the start key. To protect confidential documents from unauthorized duplication, press the confidential key to discard the mas...
Page 46
47 printing originals side by side 3 place an original face-down on the stage glass or in the optional adf unit. 4 press the start key. After the first original is scanned, a 15-second beep sounds. 5 during the 15-second beep, enter the setting for the second original, if necessary, and place the se...
Page 47
47 printing originals side by side 3 place an original face-down on the stage glass or in the optional adf unit. 4 press the start key. After the first original is scanned, a 15-second beep sounds. 5 during the 15-second beep, enter the setting for the second original, if necessary, and place the se...
Page 48: Protecting Confidential
48 protecting confidential documents after printing is complete, the master remains on the print cylinder (drum). Copies of this master can be printed at any time by pressing the start key. To protect confidential documents from unauthorized duplication, press the confidential key to discard the mas...
Page 49: Automatic Sorting
52 8 specify other print job settings for the selected original. You can specify all the features available in normal operation, such as enlargement/reduction and multi-up printing. If you activate the auto process feature with multiple originals in the optional adf unit, the current program setting...
Page 50
51 5 use the print quantity keys, " " key and " " key and input print quantities and cluster numbers for any remaining groups. Up to 20 groups can be specified. If you want to correct the number of clusters and/ or copies already specified, move the cursor ■ to a desired position using the cursor ke...
Page 51
51 5 use the print quantity keys, " " key and " " key and input print quantities and cluster numbers for any remaining groups. Up to 20 groups can be specified. If you want to correct the number of clusters and/ or copies already specified, move the cursor ■ to a desired position using the cursor ke...
Page 52: Automatic Sorting
52 8 specify other print job settings for the selected original. You can specify all the features available in normal operation, such as enlargement/reduction and multi-up printing. If you activate the auto process feature with multiple originals in the optional adf unit, the current program setting...
Page 53
56 4 press the u function key. The current program setting is saved under the selected program name, whose appearance changes accordingly. • you can give a desired name to the saved program setting in this step. • to cancel this operation, press the o function key in place of the u function key. ☞ p...
Page 54
55 • when printing is completed for all originals, the current program setting is automatically cleared. • if the optional adf unit is used, it is not required to change originals during operation. In this case, it is recommended to activate the semi-auto process feature to save one key operation. ☞...
Page 55
55 • when printing is completed for all originals, the current program setting is automatically cleared. • if the optional adf unit is used, it is not required to change originals during operation. In this case, it is recommended to activate the semi-auto process feature to save one key operation. ☞...
Page 56
56 4 press the u function key. The current program setting is saved under the selected program name, whose appearance changes accordingly. • you can give a desired name to the saved program setting in this step. • to cancel this operation, press the o function key in place of the u function key. ☞ p...
Page 57
60 automatic sorting into groups calling up a saved program setting 1 open the entry list box. Press the y function key in the desired program entry window. To open the program entry window, press the program key. Rename close call erase new program program printing group1: 0copies x 0set group2: 0c...
Page 58
59 automatic sorting into groups 4 enter a new program name for the selected program setting. Select the characters you want to use with the cursor keys and enter them one by one by pressing the a function key. • to enter a space, select in the window with the cursor keys and press the a function ke...
Page 59
59 automatic sorting into groups 4 enter a new program name for the selected program setting. Select the characters you want to use with the cursor keys and enter them one by one by pressing the a function key. • to enter a space, select in the window with the cursor keys and press the a function ke...
Page 60
60 automatic sorting into groups calling up a saved program setting 1 open the entry list box. Press the y function key in the desired program entry window. To open the program entry window, press the program key. Rename close call erase new program program printing group1: 0copies x 0set group2: 0c...
Page 61
Auto idle confidential reduce enlarge 1 : 1 zoom print position density light dark duo line start stop auto image process test print reset photo print master making auto process slow fast center program memory normal normal speed custom setting scanning contrast multi-up print dot photo bound origin...
Page 62: Storing Settings
63 storing settings in memory 3 select a job register name. Highlight a desired job register name by pressing the cursor keys. Free job register names appear dimmed. When they are not dimmed, they are already occupied and not available for new entry. If no dim job register name exists in the list or...
Page 63: Storing Settings
63 storing settings in memory 3 select a job register name. Highlight a desired job register name by pressing the cursor keys. Free job register names appear dimmed. When they are not dimmed, they are already occupied and not available for new entry. If no dim job register name exists in the list or...
Page 64
Auto idle confidential reduce enlarge 1 : 1 zoom print position density light dark duo line start stop auto image process test print reset photo print master making auto process slow fast center program memory normal normal speed custom setting scanning contrast multi-up print dot photo bound origin...
Page 65
68 personal2 personal4 personal5 personal6 personal7 personal8 personal9 personal10 personal11 personal12 personal13 personal14 personal15 personal16 rename close register erase job entry/job call personal1 print job memory mode personal3 note 4 press the d function key again. The selected print job...
Page 66
Auto idle confidential reduce enlarge 1 : 1 zoom print position density light dark duo line start stop auto image process test print reset photo print master making auto process slow fast center program memory normal normal speed custom setting scanning contrast multi-up print dot photo bound origin...
Page 67
Auto idle confidential reduce enlarge 1 : 1 zoom print position density light dark duo line start stop auto image process test print reset photo print master making auto process slow fast center program memory normal normal speed custom setting scanning contrast multi-up print dot photo bound origin...
Page 68
68 personal2 personal4 personal5 personal6 personal7 personal8 personal9 personal10 personal11 personal12 personal13 personal14 personal15 personal16 rename close register erase job entry/job call personal1 print job memory mode personal3 note 4 press the d function key again. The selected print job...
Page 69: Automatic
Customizing the initial settings initial settings open to arbitrary changes title image processing print speed print density scanning contrast auto process book size (wide) book size (long) book erasure width multi-up interval energy saving mode description selects the initial image processing mode....
Page 70: Customizing The Initial
71 customizing the initial settings 4 select a desired initial setting. Highlight a desired setting by pressing the w or q function key or the cursor keys. 5 press the e function key. A new initial setting is confirmed and the initial setting selection box is closed. The initial setting of the selec...
Page 71: Customizing The Initial
71 customizing the initial settings 4 select a desired initial setting. Highlight a desired setting by pressing the w or q function key or the cursor keys. 5 press the e function key. A new initial setting is confirmed and the initial setting selection box is closed. The initial setting of the selec...
Page 72: Automatic
Customizing the initial settings initial settings open to arbitrary changes title image processing print speed print density scanning contrast auto process book size (wide) book size (long) book erasure width multi-up interval energy saving mode description selects the initial image processing mode....
Page 73: Interfacing With A Computer
Interfacing with a computer (optional for the rn20 series models) your risograph can be interfaced with personal computers (windows and macintosh) in two ways: by directly connecting a computer printer cable to them (local connection mode) and over the public telecommunication line (remote transmiss...
Page 74: Changing Print
75 4 remove the print cylinder (drum) from the unit. Lift the print cylinder (drum) with both hands to remove it. Important! There is ink on the master wrapped around the print cylinder (drum). Keep your hands and clothing away from it. If your hands come into contact with ink, wash thoroughly. 5 lo...
Page 75: Changing Print
75 4 remove the print cylinder (drum) from the unit. Lift the print cylinder (drum) with both hands to remove it. Important! There is ink on the master wrapped around the print cylinder (drum). Keep your hands and clothing away from it. If your hands come into contact with ink, wash thoroughly. 5 lo...
Page 76: Interfacing With A Computer
Interfacing with a computer (optional for the rn20 series models) your risograph can be interfaced with personal computers (windows and macintosh) in two ways: by directly connecting a computer printer cable to them (local connection mode) and over the public telecommunication line (remote transmiss...
Page 77: Pc Data Mode Display
80 pc data mode black settings ready to receive data communication mode :remote transmit doc.Data spooling :on data process step :semi-auto>master 180˚ rotation :off communication :data receivable letter operation guide message configuration data communication status function key assignment basic wi...
Page 78: Connecting to A Computer
79 connecting to a computer to print out the document file sent from a remote location over the public telecommunication lines, connect the standard serial communication cable (rs-232c) between the modem (or terminal adapter) and the db-9 serial port of your risograph. With this connection, you will...
Page 79: Connecting to A Computer
79 connecting to a computer to print out the document file sent from a remote location over the public telecommunication lines, connect the standard serial communication cable (rs-232c) between the modem (or terminal adapter) and the db-9 serial port of your risograph. With this connection, you will...
Page 80: Pc Data Mode Display
80 pc data mode black settings ready to receive data communication mode :remote transmit doc.Data spooling :on data process step :semi-auto>master 180˚ rotation :off communication :data receivable letter operation guide message configuration data communication status function key assignment basic wi...
Page 81: Risograph
84 selecting pages when the "document data spooling" function is activated, the output option window appears in the main display after all document data are received. Select a page or pages you want to print out in this window and press the start key. The selected page or pages will be processed and...
Page 82: Basic Interface Operation
83 basic interface operation 5 send the document data to your risograph. Using the dedicated printer driver or the communication utility software, send your selected document file from the computer to the risograph. The risograph processes the received document data according to the current mode con...
Page 83: Basic Interface Operation
83 basic interface operation 5 send the document data to your risograph. Using the dedicated printer driver or the communication utility software, send your selected document file from the computer to the risograph. The risograph processes the received document data according to the current mode con...
Page 84: Risograph
84 selecting pages when the "document data spooling" function is activated, the output option window appears in the main display after all document data are received. Select a page or pages you want to print out in this window and press the start key. The selected page or pages will be processed and...
Page 85
88 - skip current page cancels the print job of the current page and starts to make a master for the following page. - renew current page cancels the print job of the current page and starts to make another master for the current page. - rotate and renew current page cancels the print job of the cur...
Page 86: Changing Print Job Flow
87 when operation is stopped before printing (the "ready to print" window is opened), you can renew (remake) the master with/without image rotation. Renewing the current page 1 press the f function key. The utility window appears. Pc data mode black rotate utility details ready to print communicatio...
Page 87: Changing Print Job Flow
87 when operation is stopped before printing (the "ready to print" window is opened), you can renew (remake) the master with/without image rotation. Renewing the current page 1 press the f function key. The utility window appears. Pc data mode black rotate utility details ready to print communicatio...
Page 88
88 - skip current page cancels the print job of the current page and starts to make a master for the following page. - renew current page cancels the print job of the current page and starts to make another master for the current page. - rotate and renew current page cancels the print job of the cur...
Page 89: Changing The Pc Data Mode
92 items serial com. Speed (available only for the remote transmission mode) resolution review (available only for the remote transmission mode) at command output (available only for the remote transmission mode) descriptions selects the serial communication speed between the risograph and the data ...
Page 90
91 items communication mode copy count entry (available only when the document data spooling function is activated) rmt error transact (available only for the remote transmission mode) doc. Data spooling data process step rmt data receiver (available only for the remote transmission mode) descriptio...
Page 91
91 items communication mode copy count entry (available only when the document data spooling function is activated) rmt error transact (available only for the remote transmission mode) doc. Data spooling data process step rmt data receiver (available only for the remote transmission mode) descriptio...
Page 92: Changing The Pc Data Mode
92 items serial com. Speed (available only for the remote transmission mode) resolution review (available only for the remote transmission mode) at command output (available only for the remote transmission mode) descriptions selects the serial communication speed between the risograph and the data ...
Page 93: Replacing The Ink
96 replacing the ink cartridge 1 open the front cover. 2 turn the ink cartridge locking lever to the right. The ink cartridge is released. 3 turn the ink cartridge holder off position. Pull the ink cartridge locking lever toward you. 4 pull the empty ink cartridge out of the ink cartridge holder. 5 ...
Page 94: Eplenishing and
95 replacing the ink cartridge replacing the master roll emptying the master disposal box 96 98 100 r r eplenishing and disposing supplies this section describes how to replenish supplies and dispose of them regularly. 94.
Page 95: Eplenishing and
95 replacing the ink cartridge replacing the master roll emptying the master disposal box 96 98 100 r r eplenishing and disposing supplies this section describes how to replenish supplies and dispose of them regularly. 94.
Page 96: Replacing The Ink
96 replacing the ink cartridge 1 open the front cover. 2 turn the ink cartridge locking lever to the right. The ink cartridge is released. 3 turn the ink cartridge holder off position. Pull the ink cartridge locking lever toward you. 4 pull the empty ink cartridge out of the ink cartridge holder. 5 ...
Page 97: Emptying The Master
100 emptying the master disposal box 1 pull out the master disposal box. Hold the handle of the master disposal box and pull out the box. Important! Make sure that the paper feed tray is lowered to the bottom. If not, the master disposal box could not be pulled out or might be damaged in removal. 2 ...
Page 98: Replacing The Master
99 6 attach the existing flanges to a new master roll. Unpack a new master roll. Attach the flanges removed from the depleted master roll to the new one, with the colored flange to the right end and the white one to the left end. Then unwrap the new master roll. 7 install the new master roll. Insert...
Page 99: Replacing The Master
99 6 attach the existing flanges to a new master roll. Unpack a new master roll. Attach the flanges removed from the depleted master roll to the new one, with the colored flange to the right end and the white one to the left end. Then unwrap the new master roll. 7 install the new master roll. Insert...
Page 100: Emptying The Master
100 emptying the master disposal box 1 pull out the master disposal box. Hold the handle of the master disposal box and pull out the box. Important! Make sure that the paper feed tray is lowered to the bottom. If not, the master disposal box could not be pulled out or might be damaged in removal. 2 ...
Page 101: Dvisory Messages
104 advisory messages requesting proper setting message description and action reference this type of print cylinder (drum) is not acceptable for this machine. Install a correct print cylinder (drum). If you don't know what print cylinder (drum) is the correct one, contact your service representativ...
Page 102
103 advisory messages requesting proper setting message description and action reference an operator card is requested to be inserted into the key/card counter (optional). Insert it. The print cylinder (drum) is not properly installed. Slide it into place, holding the handle. An ink cartridge is not...
Page 103
103 advisory messages requesting proper setting message description and action reference an operator card is requested to be inserted into the key/card counter (optional). Insert it. The print cylinder (drum) is not properly installed. Slide it into place, holding the handle. An ink cartridge is not...
Page 104: Dvisory Messages
104 advisory messages requesting proper setting message description and action reference this type of print cylinder (drum) is not acceptable for this machine. Install a correct print cylinder (drum). If you don't know what print cylinder (drum) is the correct one, contact your service representativ...
Page 105
108 105 advisory messages requesting supply and disposal message description and action reference an ink cartridge is empty. Replace it with a new one. A master roll is depleted. Install a new one. The master disposal box is full of used masters. Pull out the box and discard used masters. Paper is d...
Page 106
107 advisory messages informing troubles in printing area message description and action reference paper was not ejected properly. Check the paper ejection area and remove jammed paper if any. Then press the function key. The safety switch under the paper feed tray has been activated. Check the pape...
Page 107
107 advisory messages informing troubles in printing area message description and action reference paper was not ejected properly. Check the paper ejection area and remove jammed paper if any. Then press the function key. The safety switch under the paper feed tray has been activated. Check the pape...
Page 108
108 105 advisory messages requesting supply and disposal message description and action reference an ink cartridge is empty. Replace it with a new one. A master roll is depleted. Install a new one. The master disposal box is full of used masters. Pull out the box and discard used masters. Paper is d...
Page 109: Roubleshooting Tips
112 paper sticks to the surface of the print cylinder (drum). • use recommended printing paper. ☞ p.18 • lower the vertical print position with the vertical print position adjustment key. ☞ p.39 • replace the original in the reverse direction and restart printing from the beginning (master-making). ...
Page 110
111 printed copies are half or three quarter blank in the multi-up printing. • the initial setting of the multi-up printing feature is adjusted to provide a 15-second interval for placing the following originals. Change the initial setting of the multi-up printing feature to cancel the interval time...
Page 111
111 printed copies are half or three quarter blank in the multi-up printing. • the initial setting of the multi-up printing feature is adjusted to provide a 15-second interval for placing the following originals. Change the initial setting of the multi-up printing feature to cancel the interval time...
Page 112: Roubleshooting Tips
112 paper sticks to the surface of the print cylinder (drum). • use recommended printing paper. ☞ p.18 • lower the vertical print position with the vertical print position adjustment key. ☞ p.39 • replace the original in the reverse direction and restart printing from the beginning (master-making). ...
Page 113: Roubleshooting
116 113 tt roubleshooting tips (pc data mode) this section describes how to take care of problems that may arise in relation to operations in the pc data mode. Check the related items as instructed in this section before calling your authorized service representative..
Page 114
115 problem cause action "unknown" appears in the lines of several listed items when the file data window is opened for the received document data. The receipt time and/or date of the document data, which is displayed in the file data window, is not correct. A unique configuration is selected for th...
Page 115
115 problem cause action "unknown" appears in the lines of several listed items when the file data window is opened for the received document data. The receipt time and/or date of the document data, which is displayed in the file data window, is not correct. A unique configuration is selected for th...
Page 116: Roubleshooting
116 113 tt roubleshooting tips (pc data mode) this section describes how to take care of problems that may arise in relation to operations in the pc data mode. Check the related items as instructed in this section before calling your authorized service representative..
Page 117: Aintenance
120 to remove dust, wipe the machine exterior periodically with a soft cloth. To remove stains, use an appropriate cleanser recommended by your authorized service representative. The machine exterior is plastic. Never use alcohol or solvent for cleaning. Caution ! Cleaning the risograph exterior cle...
Page 118: Cleaning : Preventing
119 cleaning : preventing defective prints cleaning the thermal print head clean the thermal print head after every two master rolls. Lift up the scanner table and open the master making unit. Then gently wipe the thermal print head (inside the unit) several times with a soft cloth or tissue. For mo...
Page 119: Cleaning : Preventing
119 cleaning : preventing defective prints cleaning the thermal print head clean the thermal print head after every two master rolls. Lift up the scanner table and open the master making unit. Then gently wipe the thermal print head (inside the unit) several times with a soft cloth or tissue. For mo...
Page 120: Aintenance
120 to remove dust, wipe the machine exterior periodically with a soft cloth. To remove stains, use an appropriate cleanser recommended by your authorized service representative. The machine exterior is plastic. Never use alcohol or solvent for cleaning. Caution ! Cleaning the risograph exterior cle...
Page 121: Specifications
124 specifications - rn2030 processing high-speed automatic digital scanning/fully automatic, thermal screening duplicating system time to first copy letter or a4 original : approx. 20 seconds print speed 5 selectable print speeds (60 to 130 sheets per minute) scanning resolution 300 × 400 dpi origi...
Page 122: Specifications
123 specifications - rn2000 processing high-speed automatic digital scanning/fully automatic, thermal screening duplicating system time to first copy letter or a4 original : approx. 20 seconds print speed 5 selectable print speeds (60 to 130 sheets per minute) scanning resolution 300 × 400 dpi origi...
Page 123: Specifications
123 specifications - rn2000 processing high-speed automatic digital scanning/fully automatic, thermal screening duplicating system time to first copy letter or a4 original : approx. 20 seconds print speed 5 selectable print speeds (60 to 130 sheets per minute) scanning resolution 300 × 400 dpi origi...
Page 124: Specifications
124 specifications - rn2030 processing high-speed automatic digital scanning/fully automatic, thermal screening duplicating system time to first copy letter or a4 original : approx. 20 seconds print speed 5 selectable print speeds (60 to 130 sheets per minute) scanning resolution 300 × 400 dpi origi...
Page 125: Index
128 symbols and numerals key (illustration).........................................................12 key, using..................................................................50 key (illustration).........................................................12 key, using.................................
Page 126: Specifications
127 specifications - rn2150 processing high-speed automatic digital scanning/fully automatic, thermal screening duplicating system time to first copy letter or a4 original : approx. 20 seconds print speed 5 selectable print speeds (60 to 130 sheets per minute) scanning resolution 300 × 400 dpi origi...
Page 127: Specifications
127 specifications - rn2150 processing high-speed automatic digital scanning/fully automatic, thermal screening duplicating system time to first copy letter or a4 original : approx. 20 seconds print speed 5 selectable print speeds (60 to 130 sheets per minute) scanning resolution 300 × 400 dpi origi...
Page 128: Index
128 symbols and numerals key (illustration).........................................................12 key, using..................................................................50 key (illustration).........................................................12 key, using.................................
Page 129
129 feed tray paper guide lock lever (illustration)................10 feed tray paper guides (illustration) ..............................10 feed tray paper guides, using .......................................20 file data window ............................................................81 flanges...
Page 130
130 pressure roller, cleaning..............................................119 preventing defective prints ..........................................119 print color, changing......................................................74 print colors ..................................123, 124, 125, 126, 12...
Page 131
130 pressure roller, cleaning..............................................119 preventing defective prints ..........................................119 print color, changing......................................................74 print colors ..................................123, 124, 125, 126, 12...
Page 132
129 feed tray paper guide lock lever (illustration)................10 feed tray paper guides (illustration) ..............................10 feed tray paper guides, using .......................................20 file data window ............................................................81 flanges...