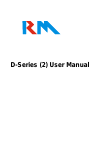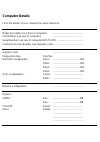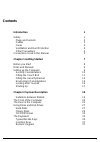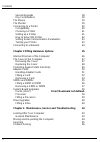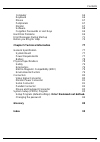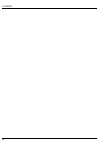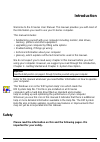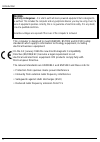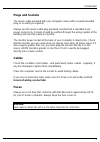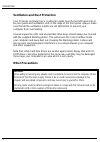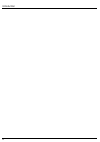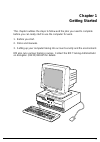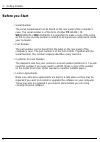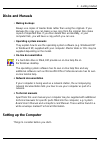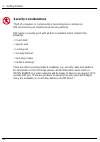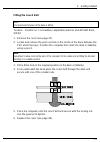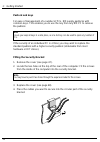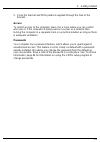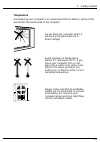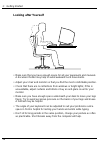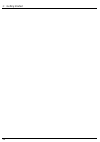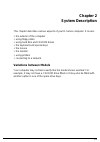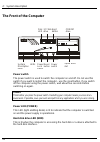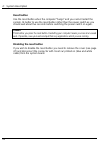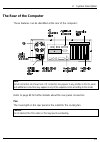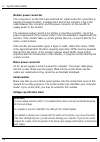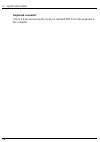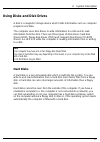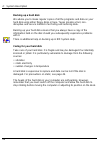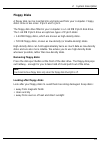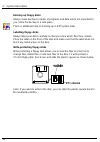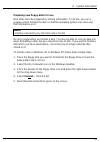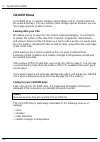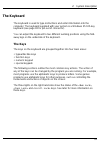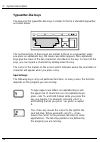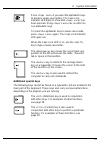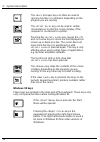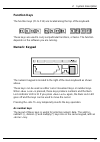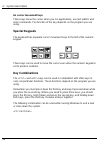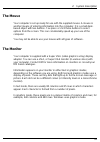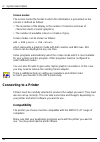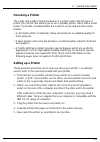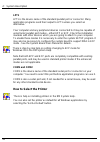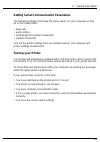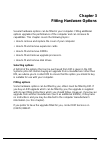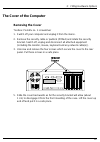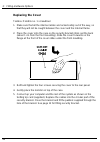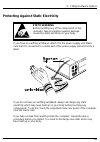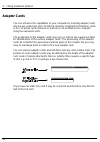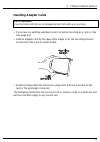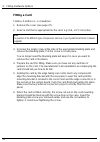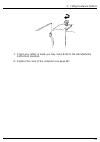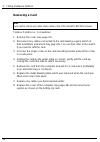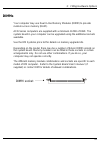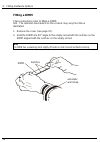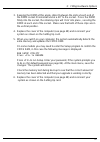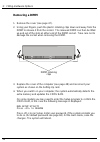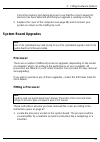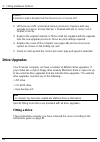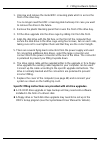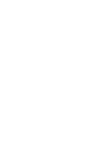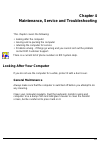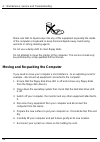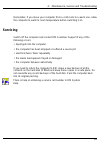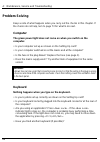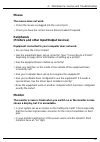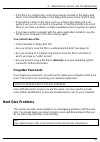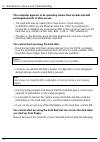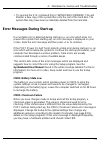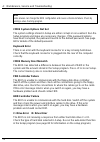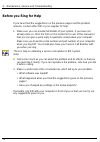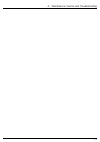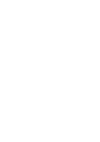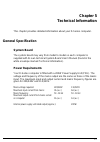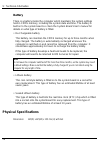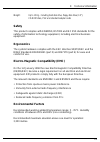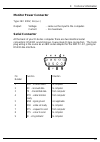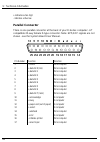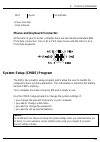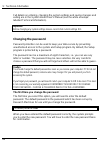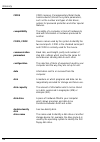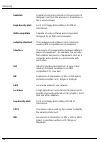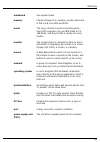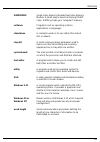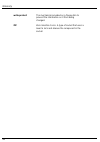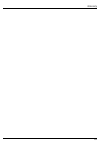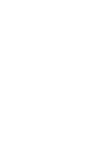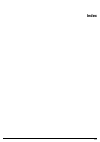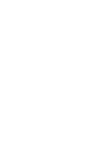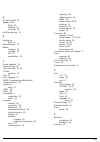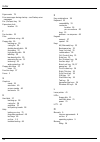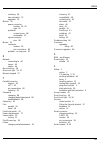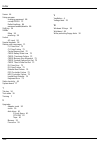- DL manuals
- RM
- Desktop
- D-Series
- User Manual
RM D-Series User Manual
Summary of D-Series
Page 1
D-series (2) user manual.
Page 2
D-series (2) user manual edition 2 copyright © research machines plc 1996. All rights reserved. Although you may make copies of this manual for your own use, you may make no other form of copy of any part of it without our written permission. At and ibm are registered trademarks of international bus...
Page 3: Computer Details
Computer details fill in the details of your computer for quick reference: model description (see front of computer): ............................................ Part number (see rear of computer): ............................................ Serial number (see rear of computer):wo/to/mo ........……...
Page 4: Contents
I contents introduction 1 safety 1 plugs and sockets 3 cables 3 fuses 3 ventilation and dust protection 4 other precautions 4 conventions used in this manual 5 chapter 1 getting started 7 before you start 8 disks and manuals 9 setting up the computer 9 security considerations 10 fitting the coach bo...
Page 5: Error! Bookmark Not Defined.
Contents ii special keypads 38 key combinations 38 the mouse 39 the monitor 39 connecting to a printer 40 compatibility 40 choosing a printer 41 setting up a printer 41 how to select the printer 42 setting serial communication parameters 43 testing your printer 43 connecting to a network 44 chapter ...
Page 6: Glossary
Contents iii computer 66 keyboard 66 mouse 67 peripherals 67 monitor 67 software 68 forgotten passwords or lost keys 69 hard disk problems 69 error messages during start-up 71 before you ring for help 74 chapter 5 technical information 77 general specification 77 system board 77 power requirements 7...
Page 7
Contents iv.
Page 8: Introduction
1 introduction welcome to the d-series user manual. This manual provides you with most of the information you need to use your d-series computer. This manual includes: • familiarising yourself with your computer including monitor, disk drives, memory, printers and other equipment • upgrading your co...
Page 9: Warning:
Introduction 2 warning: electricity is dangerous - it is vital to earth all mains-powered equipment that is designed to be earthed. This includes the computer and any peripheral devices you may be using. Even if a piece of equipment operates correctly, this is no guarantee of electrical safety. If i...
Page 10: Plugs and Sockets
Introduction 3 plugs and sockets the mains cable provided with your computer comes with a sealed moulded plug so no wiring is required. Always use the mains cable plug provided, inserted into a standard 3-pin power socket only. Sockets should be earthed through the wiring system of the building and ...
Page 11: Other Precautions
Introduction 4 ventilation and dust protection your d-series computer has a cooling fan outlet near the top left-hand side of the rear panel and ventilation slots in the ridge of the front panel. Always make sure that all the ventilation outlets are not obstructed, to prevent your computer from over...
Page 12
Introduction 5 • do not tamper with the power supply unit. • do not move the computer while it is switched on. If you want to move the computer, always switch it off and wait for a minute to allow the hard disk(s) to stop rotating. • keep the computer cover screwed on when in use. Always replace the...
Page 13
Introduction 6.
Page 14: Chapter 1
7 chapter 1 getting started this chapter outlines the steps to follow and the jobs you need to complete before you can really start to use the computer for work. 1. Before you start. 2. Disks and manuals. 3. Setting up your computer taking into account security and the environment. Rm also runs vari...
Page 15: Before You Start
1: getting started 8 before you start • serial number the serial number label can be found on the rear panel of the computer’s case. The serial number is of the form of either to123456 / 78, wo123456/78 or mo123456/78. It is important to make a note of the serial as this is your security number reco...
Page 16: Disks and Manuals
1: getting started 9 disks and manuals • making backups always use copies of master disks rather than using the originals. If you damage the copy you can make a new copy from the original. Also make copies of important files. If you then delete files accidentally, or your computer fails, you will ha...
Page 17: Security Considerations
1: getting started 10 security considerations theft of computers or components is becoming more common so rm recommend you implement all secure practices. Rm supply a security pack with all their computers which contains the following: • coach bolt • spacer nuts • locking nut • security bracket • se...
Page 18: Fitting The Coach Bolt
1: getting started 11 fitting the coach bolt note:- the maximum thickness of the desk is 60mm. Toolbox:- pozidriv no. 1 screwdriver, adjustable spanner and drill with 8mm drill bit 1. Remove the cover (see page 47). 2. Locate and remove the push out hole in the centre of the base between the psu and...
Page 19: Padlock and Keys
1: getting started 12 padlock and keys for ease of management of a number of pcs, rm supply padlocks with common keys. This enables you to use the key from any rm pc to remove the padlock. Note: ensure you keep all keys in a safe place, as one lost key can be used to open any number of pcs. If the s...
Page 20: Access
1: getting started 13 5. Close the bracket and fit the padlock supplied through the hole of the bracket. Access to restrict access to the computer, place it in a room where you can control who uses it. If the computer is being used as a server on a network then locking the computer in a separate roo...
Page 21: Environment Considerations
1: getting started 14 environment considerations power supply place the computer near to a power point to avoid trailing cables. If you do use an extension lead make sure it is three-core and safely earthed. Avoid connecting the computer to a power supply that is shared with heavy- duty equipment (s...
Page 22: Temperature
1: getting started 15 temperature avoid placing your computer in an environment that is damp or dusty as this will shorten the working life of the computer. Do not place the computer where it will have prolonged exposure to direct sunlight. Avoid extremes of temperature (below 5°c and above 35°c). I...
Page 23: Looking After Yourself
1: getting started 16 looking after yourself • make sure that you have enough space for all your paperwork and manuals. A document holder may help to avoid awkward neck movements. • adjust your chair and monitor so that you find the most comfortable position. • check that there are no reflections fr...
Page 24: Starting Up
1: getting started 17 starting up unpack your computer carefully and save all the packaging in case you need to move the computer at a later date. If you place a monitor on top of your computer, put it down gently. Place it centrally if you can. Do not put anything weighing more than 60 kg (9 stone)...
Page 25
1: getting started 18.
Page 26: Chapter 2
19 chapter 2 system description this chapter describes various aspects of your d-series computer. It covers: • the exterior of the computer • using floppy disks • using hard disk and cd-rom drives • the keyboard and special keys • the mouse • the monitor • using printers • connecting to a network va...
Page 27: The Front of The Computer
2: system description 20 the front of the computer power switch the power switch is used to switch the computer on and off. Do not use this switch if you want to restart the computer - use the reset button. If you switch off the computer using the power switch, wait about five seconds before switchi...
Page 28: 3½
2: system description 21 3½ inch floppy disk drive the floppy disk drive fitted in the computer uses standard 3½ inch disks. To insert a disk, push it into the shuttered slot until it clicks into place. Floppy disk drive led this is lit when the computer is accessing the disk in the floppy disk driv...
Page 29: Reset Button
2: system description 22 reset button use the reset button when the computer "hangs" and you cannot restart the system. Its better to use the reset button rather than the power switch as you should wait about five seconds before switching the power switch on again. Caution: think before you press th...
Page 30: The Rear of The Computer
2: system description 23 the rear of the computer these features can be identified at the rear of the computer: note: not all connectors are shown here. I/o connectors may appear in any position in the i/o panel and additional connectors may appear in any of the expansion slots according to the mode...
Page 31: Monitor Power Connector
2: system description 24 monitor power connector this connector is an iec320 3-pin switched ac outlet socket for connection to industry-standard monitors, including vga and svga monitors. Plug in the cable between this connector and the power connector on the monitor to supply power to the monitor. ...
Page 32: Security Bracket
2: system description 25 security bracket a security bracket is supplied with your computer which can be fitted to the rear of the case to be used to lock the case closed and secure additional cables (keyboard and mouse, etc.) to the computer. See page 12 for detailed fitting instructions. Expansion...
Page 33: Keyboard Connector
2: system description 26 keyboard connector this is a 6-pin socket used to connect a standard ibm ps/2 style keyboard to the computer..
Page 34: Using Disks and Disk Drives
2: system description 27 using disks and disk drives a disk is a magnetic storage device which holds information such as computer programs and data. The computer uses disk drives to write information to a disk and to read information from the disk. There are three types of disk drives: hard disk dri...
Page 35: Backing Up A Hard Disk
2: system description 28 backing up a hard disk we advise you to make regular copies of all the programs and data on your hard disk using either floppy disks or tape. Tapes provide a fast, non- disruptive and secure method of archiving and restoring data. Backing up your hard disk ensures that you a...
Page 36: Floppy Disks
2: system description 29 floppy disks a floppy disk can be inserted into and removed from your computer. Floppy disks come in two sizes: 3½ inch and 5¼ inch. The floppy disk drive fitted in your computer is a 1.44 mb 3½ inch disk drive. The 1.44 mb 3½ inch drive accepts two types of 3½ inch disks: •...
Page 37: Backing Up Floppy Disks
2: system description 30 backing up floppy disks always make backups (copies) of programs and data which are important to you. Store the backup in a safe place. There is additional help on backing up in rm system help. Labelling floppy disks always label your disks carefully so that you know which f...
Page 38: Beware:
2: system description 31 preparing new floppy disks for use new disks must be prepared for storing information. To do this, you run a program which formats the disk so that the operating system can store and find information on it. Beware: formatting a disk destroys any information held on the disk ...
Page 39: Cd-Rom Drives
2: system description 32 cd-rom drives a cd-rom drive is used for reading compact disks (cd’s). It will be built into the spare drive bays. Cds are used as mass storage devices because you can store huge amounts of data on them. Looking after your cds we advise you try to keep the cds in their origi...
Page 40: The Keyboard
2: system description 33 the keyboard the keyboard is used to type instructions and enter information into the computer. The keyboard supplied with your system is a windows 95 105-key keyboard (see page 83 for pin-out of connector). You can adjust the keyboard to two different working positions usin...
Page 41: Typewriter-Like Keys
2: system description 34 typewriter-like keys the layout of the typewriter-like keys is similar to that of a standard typewriter, as shown below: the normal actions of these keys are similar to those on a typewriter: when you press an alphabetic key, the lower-case letter appears. Non-alphabetic key...
Page 42: Additional Special Keys
2: system description 35 press > if you want the alphabetic keys to produce upper-case letters. The caps lock indicator led lights to show that has been pressed. Using has no effect on non-alphabetic keys. To return the alphabetic keys to lower-case mode, press again. The caps lock indicator led goe...
Page 43: Windows 95 Keys
2: system description 36 the (escape) key can often be used to cancel a function or command, depending on the program you are running. The key can be used in certain circumstances to print the screen display, if the computer is connected to a printer. Pressing the key causes the ↑ > and ↓ > arrow ke...
Page 44: Function Keys
2: system description 37 function keys the function keys (f1 to f12) are located along the top of the keyboard. These keys are used to carry out particular functions, or tasks. The function depends on the software you are running. Numeric keypad the numeric keypad is located to the right of the main...
Page 45: As Cursor Movement Keys
2: system description 38 as cursor movement keys these keys move the cursor when you run applications, use text editors and enter commands. The function of the key depends on the program you are using. Special keypads the keyboard has separate cursor movement keys to the left of the numeric keypad. ...
Page 46: The Mouse
2: system description 39 the mouse your computer is set up ready for use with the supplied mouse. A mouse is another means of entering information into the computer. It is a small desk- based object with two buttons. You press or click these buttons to select options from the screen. This can consid...
Page 47: Screen Modes
2: system description 40 screen modes the screen mode (the format in which the information is presented on the screen) is defined as follows: • the resolution of the display is the number of columns and rows of characters (text) or pixels (graphics). • the number of available colours or shades of gr...
Page 48: Choosing A Printer
2: system description 41 choosing a printer the range and quality of work produced on a printer varies with the type of printer you choose. We advise you to use a parallel printer, rather than a serial printer, if possible. Parallel printers are easier to set up and use than serial printers. • a dot...
Page 49: Lpt1
2: system description 42 lpt1 lpt1 is the device name of the standard parallel port or connector. Many application programs send their output to lpt1 unless you select an alternative. Your computer and any peripheral devices connected to it may be capable of using faster parallel port modes - either...
Page 50: Testing Your Printer
2: system description 43 setting serial communication parameters the following settings must have the same values on your computer as they do on the serial printer: • baud rate • parity setting • word length (or number of data bits) • number of stop bits find out the printer settings from your print...
Page 51: Connecting to A Network
2: system description 44 connecting to a network a network is a number of computers which are connected together. These computers can share applications and exchange data. The network consists of a server and at least one network station. The server stores the software and the users' files; the netw...
Page 52: Chapter 3
45 chapter 3 fitting hardware options several hardware options can be fitted in your computer. Fitting additional options upgrades the performance of the computer and can increase its capabilities. This chapter covers the following topics: • how to remove and replace the cover of your computer. • ho...
Page 53: Warning:
3: fitting hardware options 46 internal structure of the computer the internal structure of the d-series computer can vary depending on the model. The system board may vary in each model so each system is supplied with its own system board user’s manual. The system board has a number of expansion sl...
Page 54: The Cover of The Computer
3: fitting hardware options 47 the cover of the computer removing the cover toolbox: pozidriv no. 1 screwdriver 1. Switch off your computer and unplug it from the mains. 2. Remove the security cable or padlock (if fitted) and rotate the security bracket. Switch off, unplug and disconnect all attache...
Page 55: Replacing The Cover
3: fitting hardware options 48 replacing the cover toolbox: pozidriv no. 1 screwdriver 1. Make sure that all the internal cables are tucked safely out of the way, so that they will not be caught between the cover and the internal frame. 2. Place the cover onto the case so the security bracket sticks...
Page 56: Static Warning:
3: fitting hardware options 49 protecting against static electricity static warning: before handling any of the components in the computer, take precautions against damage caused by static electricity on your body. If you have an earthing wristband, attach it to the power supply unit. Make sure that...
Page 57: Adapter Cards
3: fitting hardware options 50 adapter cards you can enhance the capabilities of your computer by inserting adapter cards into the bus expansion slots. 16-bit isa (industry standard architecture) cards or pci local bus cards (full-size or half-size) can be fitted in the computer using the expansion ...
Page 58: Handling Adapter Cards
3: fitting hardware options 51 handling adapter cards static warning: ensure that cards and chips are not damaged by static that builds up on your body. • if you have an earthing wristband, put it on before touching any card or chip (see page 49). • hold an adapter card by the glass-fibre edges or b...
Page 59: Fitting A Card
3: fitting hardware options 52 fitting a card toolbox: pozidriv no. 1 screwdriver 1. Remove the cover (see page 47). 2. Select a slot that is appropriate for the card, e.G. Isa, or pci local bus. Note: the position of the different types of expansion slots are in your system board user’s manual (sup...
Page 60
3: fitting hardware options 53 7. Plug in any cables or leads you may need. Refer to the manufacturers instructions provided. 8. Replace the cover of the computer (see page 48)..
Page 61: Removing A Card
3: fitting hardware options 54 removing a card note: if you need to remove any cables please make a note of the orientation before removal. Toolbox: pozidriv no. 1 screwdriver 1. Remove the cover (see page 47). 2. Disconnect any cables connected to the card making a quick sketch of their orientation...
Page 62: Dimms
3: fitting hardware options 55 dimms your computer may use dual in-line memory modules (dimm) to provide random access memory (ram). All d-series computers are supplied with a minimum 16 mb of ram. The system board in your computer can be upgraded using the additional sockets available. See the rm s...
Page 63: Fitting A Dimm
3: fitting hardware options 56 fitting a dimm these instructions refer to fitting a dimm. N.B. The retention mechanism on the sockets may vary from those illustrated. 1. Remove the cover (see page 47). 2. Hold the dimm at a 90° angle to the empty socket with the notches on the dimm aligned with the ...
Page 64
3: fitting hardware options 57 3. Keeping the dimm at this angle, slide it between the slots at each end of the dimm socket it horizontal and at a 90° to the socket. Press the dimm firmly into the socket, the retaining clips will ‘click’ into place , securing the dimm at each end of the socket. Make...
Page 65: Removing A Dimm
3: fitting hardware options 58 removing a dimm 1. Remove the cover (see page 47). 2. Using your fingers, push the plastic retaining clips down and away from the dimm to release it from the socket. The released dimm can then be lifted up and out of the slots at either end of the dimm socket. Take car...
Page 66: System Board Upgrades
3: fitting hardware options 59 check the memory test during boot-up to see that the correct amount of memory has been detected and that your upgrade is working correctly. 5. Replace the cover of the computer (see page 48) and reconnect your system as shown on the setting up card. System board upgrad...
Page 67: Drive Upgrades
3: fitting hardware options 60 caution:- a heatsink is used to dissipate heat from the processor so it may be hot. 2. Lift the lever of zif socket and remove processor. Replace with new upgrade processor. Ensure that pin 1 (marked with dot or corner cut) is located correctly. 3. Replace the original...
Page 68
3: fitting hardware options 61 1. Unscrew and remove the metal emc screening plate which is across the front of the drive bay. You no longer need the emc screening plate but keep it in case you want to remove the drive in the future. 2. Remove the plastic blanking panel that covers the front of the ...
Page 70: Chapter 4
63 chapter 4 maintenance, service and troubleshooting this chapter covers the following: • looking after the computer • moving and re-packing the computer • returning the computer for service • problem solving - if things go wrong and you cannot sort out the problem contact rm customer support. Ther...
Page 71
4: maintenance, service and troubleshooting 64 make sure that no liquid seeps into any of the equipment especially the inside of the computer or keyboard so keep food and liquids away. Avoid using aerosols or strong cleaning agents. Do not use a damp cloth to clean floppy disks. Do not attempt to cl...
Page 72: Servicing
4: maintenance, service and troubleshooting 65 remember, if you move your computer from a cold room to a warm one, allow the computer to warm to room temperature before switching it on. Servicing switch off the computer and contact rm customer support if any of the following occurs: • liquid gets in...
Page 73: Problem Solving
4: maintenance, service and troubleshooting 66 problem solving keep a note of what happens when you carry out the checks in this chapter. If the checks do not help, turn to page 73 for what to do next. Computer the green power light does not come on when you switch on the computer. • is your compute...
Page 74: Mouse
4: maintenance, service and troubleshooting 67 mouse the mouse does not work. • check the mouse is plugged into the correct port. • check you have the correct mouse drivers loaded if required. Peripherals (printers and other input/output devices) equipment connected to your computer does not work. •...
Page 75: Note:
4: maintenance, service and troubleshooting 68 note: some monitors need the monitor signal cable plugged in to the computer and the computer switched on before the monitor will power up. If the monitor is not receiving a signal from the computer the “on” light may flash. • is the brightness turned u...
Page 76: You Cannot Save A File.
4: maintenance, service and troubleshooting 69 • if the file is on a floppy disk, is the disk properly inserted in the floppy disk drive? Check that the shutter on the floppy disk moves freely (3½ inch only). • if something is stuck in the drive (such as a floppy disk label) pull it out gently if yo...
Page 77: Note:
4: maintenance, service and troubleshooting 70 the computer appears to be operating slower than normal and with prolonged periods of disk access. • the hard disk may be nearly full or have errors. Check using the scandisk utility (see the windows help file). If full, try emptying the recycle bin or ...
Page 78: Cmos Battery State Low
4: maintenance, service and troubleshooting 71 • try running the sys command from c:\windows\command. This will transfer a new copy of the system files onto the root of the hard disk. The system files may have been accidentally deleted from the hard disk. Error messages during start-up if a non-fata...
Page 79: Note:
4: maintenance, service and troubleshooting 72 note: some viruses can change the bios configuration and cause a checksum failure. Check by running a virus checking program. Cmos system options not set the system settings stored in setup are either corrupt or non-existent. Run the setup program and m...
Page 80: Cmos Time & Date Not Set
4: maintenance, service and troubleshooting 73 c: drive failure d: drive failure the bios is unable to obtain any response from either hard disk drive c or d. You may have a serious problem with your hard disk and should contact rm. Cmos time & date not set the time and/or date are not set. Run the ...
Page 81: Before You Ring For Help
4: maintenance, service and troubleshooting 74 before you ring for help if you have tried the suggestions on the previous pages and the problem remains, contact either rm or your supplier for help. 1. Make sure you can provide full details of your system. If you have not already done so, fill in the...
Page 82
4: maintenance, service and troubleshooting 75.
Page 84: Chapter 5
77 chapter 5 technical information this chapter provides detailed information about your d-series computer. General specification system board the system board may vary from model to model so each computer is supplied with its own technical system board user’s manual (found in the white envelope mar...
Page 85: Battery
5: technical information 78 battery there is a battery inside the computer which maintains the system settings held in cmos memory, including the system date and time. The battery is built on to the system board so check the system board user’s manual for details on what type of battery is fitted. •...
Page 86: Safety
5: technical information 79 weight: up to 15 kg - including hard disk drive, floppy disk drive (3.5”), cd-rom drive, psu and standard adapter cards safety this product complies with en60950, bs7002 and iec 950 standards for the safety of information technology equipment, including electrical busines...
Page 87: Connectors
5: technical information 80 the computer should not be subjected to vibration or shock. Always transport your computer in its original packing material. Connectors video signal connector at the back of your d-series computer there is a video connector: vga analogue, 15-way din in 9-way shell, 3-row ...
Page 88: Monitor Power Connector
5: technical information 81 monitor power connector type: iec 230v, 1a (a.C.) output: voltage - same as the input to the computer. Current - 1a maximum. Serial connector at the back of your d-series computer there are two identical serial connectors: rs232c asynchronous, 9-way male d-type connectors...
Page 89: Parallel Connector
5: technical information 82 + indicates active high - indicates active low parallel connector there is one parallel connector at the back of your d-series computer:- at compatible 25-way female d-type connector. Note: epp/ecp signals are not shown - see the system board user manual. Pin number funct...
Page 90: Mouse and Keyboard Connector
5: technical information 83 18-25 ground not applicable + shows active high - shows active low mouse and keyboard connector at the back of your d-series computer there are two identical standard ibm ps/2 style connectors. One is for a ps/2 style mouse and the other is for a ps/2 style keyboard. Syst...
Page 91: Important:
5: technical information 84 full details on entering, changing the system settings and saving changes and exiting are in the system board user’s manual (see the white envelope labelled technical information). Important: before changing any system settings make a record of all current settings first....
Page 92: Glossary
85 glossary below is a list of terms with notes on their meaning in the context of this manual. 16-bit the number of bits of information which can be dealt with by the hardware at one time. Adapter card a card which fits inside the computer to enhance its performance or capabilities. Application a p...
Page 93
Glossary 86 cmos cmos memory (complementary metal oxide semiconductor) stores the system parameters, such as the number and types of disk drives, options for password protection and other special features. Compatibility the ability of a computer or item of hardware to deal with information or hardwa...
Page 94
Glossary 87 driver software which controls a device such as a printer or a mouse. Edge connector the set of connectors engraved along the edge of an adapter card which fits into an expansion slot. Error messages messages which the computer displays on the screen if the software discovers something w...
Page 95
Glossary 88 heatsink a metal construction placed on the processor to dissipate heat from the processor. Sometimes a fan is used instead. High-density disk a 3.5 inch floppy disk holding 1.44 mb of information. Ibm-compatible capable of using software and components designed for an ibm microcomputer....
Page 96
Glossary 89 mainboard see system board. Memory internal storage of a computer, usually measured in mb or kb; see ram and rom. Mode the way or format in which something works; many rm computers can use ibm mode or pc- 186 mode, and they all offer a variety of screen modes. Monitor the component of a ...
Page 97
Glossary 90 program a complete set of instructions written in a computer language for handling a particular task. Psu see power supply unit. Ram random access memory, also known as user or program memory, which stores programs and data loaded from disk ready for processing. Real-time clock (rtc) a c...
Page 98
Glossary 91 simm/dimm single inline memory module/dual inline memory module; a small plug-in board containing dram chips. Simms provide your computer's memory. Software programs such as operating systems, applications or languages. Standalone a computer used on its own rather than linked into a netw...
Page 99
Glossary 92 write protect the mechanism provided on a floppy disk to prevent the information on it from being changed. Zif zero insertion force. A type of socket that uses a lever to lock and release the component in the socket..
Page 100
Glossary 93.
Page 102: Index
95 index.
Page 104
97 a ac input socket 24 adapter card fitting 52 handling 51 removing 54 alt (alternate) key 35 b backing up disks 9 backspace key 35 battery changing 78 charging 78 low 72 specification 78 c cache upgrades 59 caps lock key 35 caps lock light 33, 35 cd disk caring for 32 cds 32 celp upgrade 59 cmos (...
Page 105
Index 98 ergonomics 79 error messages during startup see startup error messages esc (escape) key 36 expansion slots location 25 f fan location 23 files problems using 68 floppy disk 29 backing up 30 caring for 29 double-density disk 29 formatting 31 high-density disk 29 labelling 30 low-density disk...
Page 106
Index 99 removing 58 size mismatch 73 upgrades 55 monitor 39 power connector location 24, 25 type 81 problems screen frozen 68 unreadable 67 signal connector pins 80 mouse 39 connector location 26 pin connections 83 problem - no response 67 n network connecting to 44 server 44 station 44 num lock ke...
Page 107
Index 100 server 44 setup program changing password 86 corrupt cmos 72 default settings 84 password enable/disable 86 shift key 34 simms fitting 56 removing 58 socket ac input 24 special keypads 38 startup error messages 71 c\: drive error 73 c\: drive failure 73 cache memory bad 72 cmos battery sta...