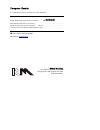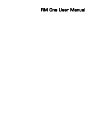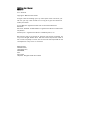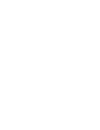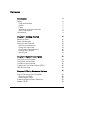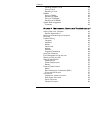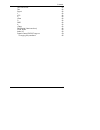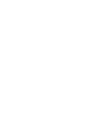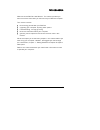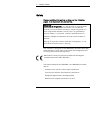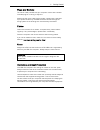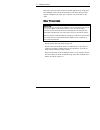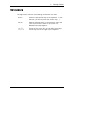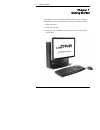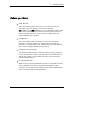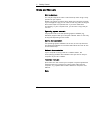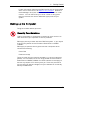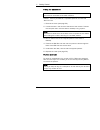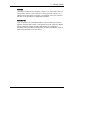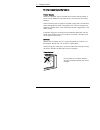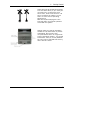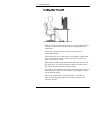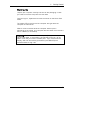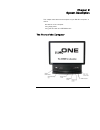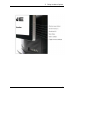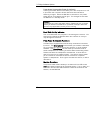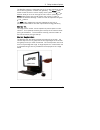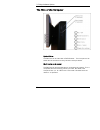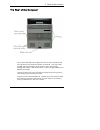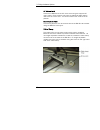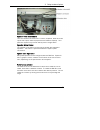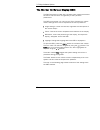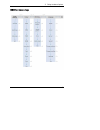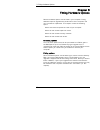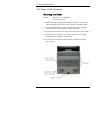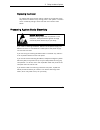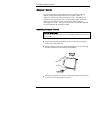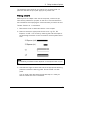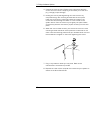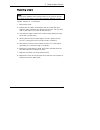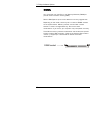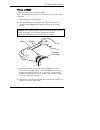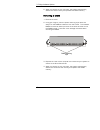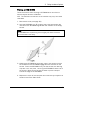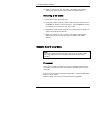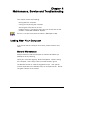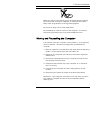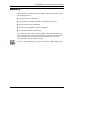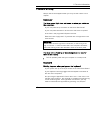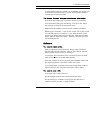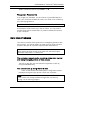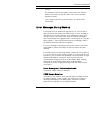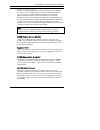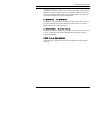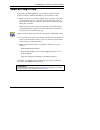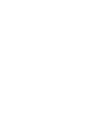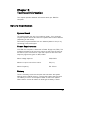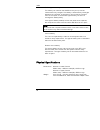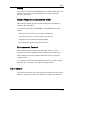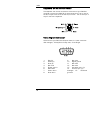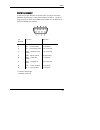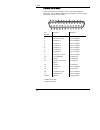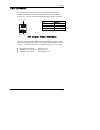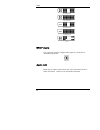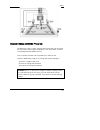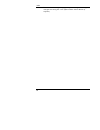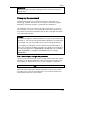Computer Details
Fill in the details of your computer for quick reference:
Model Description (see front of computer):
ONE
Part Number (see rear of computer):
..........................................
Serial Number (see rear of computer): WO/TO.......……....…..............………
Customer Account Number (see despatch note): ..........................................
RM Support: 0845 404 0000
RM website:
www.rm.com
S a fety Wa rning:
This system contains hazardous
moving parts, keep fingers and other
body parts away.
Summary of ONE
Page 1
Computer details fill in the details of your computer for quick reference: model description (see front of computer): one part number (see rear of computer): .......................................... Serial number (see rear of computer): wo/to.......……....…..............……… customer account number ...
Page 2
Rm one user manual.
Page 3
Rm one us er m a nua l edition 3 p.N. 1kf-916 copyright © rm education 2009. All rights reserved. Although you may make copies of this manual for your own use, you may make no other form of copy of any part of it without our written permission. At and ibm are registered trademarks of international b...
Page 5
I contents introduc tion 5 safety 6 plugs and sockets 7 cables 7 fuses 7 ventilation and dust protection 7 other precautions 8 conventions 9 cha pter 1 getting s ta rted 10 before you start 11 disks and manuals 12 setting up the computer 13 security considerations 13 fitting the coach bolt 14 enviro...
Page 6
Contents ii handling adapter cards 34 fitting a card 35 removing a card 37 dimms 38 fitting a dimm 39 removing a dimm 40 fitting an so-dimm 41 removing a so-dimm 42 system board upgrades 42 processor 42 cha pter 4 ma intena nc e, s ervic e a nd troubleshooting 43 looking after your computer 43 gener...
Page 7
Contents iii usb connector 61 pin 61 signal 61 1 61 vcc 61 2 61 -data 61 3 61 gnd 61 4 61 +data 61 dvi (digital video interface) 61 spdif audio 62 audio i/o 62 system setup (cmos) program 63 changing the password 65.
Page 9
5 introduction welcome to the rm one user manual. This manual provides you with most of the information you need to use your rm one computer. This manual includes: familiarising yourself with your rm one upgrading your computer by fitting extra options troubleshooting, if things go wrong technical i...
Page 10
1: getting started 6 safety pleas e read the information on this and the following pages . It is important for your s afety. War ning: electricity is dangerous - it is vital to earth all mains-powered equipment that is designed to be earthed. This includes the computer and any peripheral devices you...
Page 11
1: getting started 7 plugs and sockets the mains cable provided with your computer comes with a sealed moulded plug so no wiring is required. Always use the mains cable plug provided, inserted into a standard 3-pin power socket only. Sockets should be earthed through the wiring system of the buildin...
Page 12
1: getting started 8 note that, while hard disk drives are sealed against dust, floppy disk and cd-rom drives cannot be protected in the same way and they may be damaged if you keep your computer in an area that is very dusty. Other precautions war ning: before adding or removing any adapter card or...
Page 13
1: getting started 9 conventions throughout this manual, the following conventions are used: press the appropriate key on the keyboard. In this example, you should press the key (). Slashes separate keys. In this example, press the key and hold it down as you press . Release both keys together. The...
Page 14
1: getting started 10 chapter 1 getting started this chapter outlines the steps to follow and the jobs you need to complete before you can really start to use the computer for work. 1. Before you start. 2. Disks and manuals. 3. Setting up your computer taking into account security and the environmen...
Page 15
1: getting started 11 before you start serial number the serial number label can be found in the rear cave of the computer. The serial number is of the form of either to123456/78 or wo123456/01. It is important to make a note of the serial number on the inside front cover of this manual (or another ...
Page 16
1: getting started 12 disks and manuals making backups you may be required to make a set of backup disks using a utility provided on your system. Always use copies of master disks rather than using the originals. If you damage the copy you can make a new copy from the original. Also make copies of i...
Page 17
1: getting started 13 further information regarding the rm one pc and the components within can be found on-line at www.Rm.Com/support . Browse to the knowledge library tab, then click the link to search for serial number. You can then enter your serial number to bring back technical articles and dr...
Page 18
1: getting started 14 fitting the c oach b olt note:- the maximum thickness of the desk is 60mm. Toolbox:- security screwdriver, adjustable spanner and drill with 18mm drill bit 1. Remove the cover (see page 32). 2. Locate the hole in the centre of the base of the chassis. Position the computer then...
Page 19
1: getting started 15 acces s to restrict access to the computer, place it in a room where you can control who uses it. If the computer is being used as a server on a network then locking the computer in a separate room is a practical solution as long as there is adequate ventilation. Pas s words yo...
Page 20
1: getting started 16 environment c onsiderations power supply place the computer near to a power point to avoid trailing cables. If you do use an extension lead make sure it is three-core and safely earthed. Avoid connecting the computer to a power supply that is shared with heavy-duty equipment (s...
Page 21
1: getting started 17 avoid extremes of temperature (below 5°c and above 35°c). If you move your computer from a cold place into a warm room, allow some time for it to warm up before you switch it on so that it is at the correct operating temperature. Rm recommend keeping the room less than 25°c for...
Page 22
1: getting started 18 looking after yourself make sure that you have enough space for all your paperwork and manuals. A document holder may help to avoid awkward neck movements. Adjust your chair and monitor so that you find the most comfortable position. Check that there are no reflections from win...
Page 23
1: getting started 19 starting up unpack your computer carefully and save all the packaging in case you need to move the computer at a later date. Connect up your, keyboard and mouse as shown on the quick start guide. The power led on the front of the computer will light when the computer is switche...
Page 24
20 chapter 2 system description this chapter describes various aspects of your rm one computer. It covers: the exterior of the computer using floppy disks using the hard disk and cd-rom drives the front of the computer.
Page 25
3: fitting hardware options 21.
Page 26
3: fitting hardware options 22 power button (incorporating power on indicator) pressing the power button immediately turns the computer on or off. If you switch the computer off wait about five seconds before switching on again. When the rm one is switched on, the power button will be illuminated by...
Page 27
3: fitting hardware options 23 the rm one monitor is equipped with an on screen display to control the screen brightness, contrast and geometry. The menu button allows access to the on screen display menu system. The + and – buttons allow you to scroll through the main menus, pressing the enter butt...
Page 28
3: fitting hardware options 24 the side of the computer optical drive the rm one can be fitted with a dvd rewriter. The front panel of all these devices houses an activity indicator and eject button. Multimedia card reader the rm one can also be fitted with a multimedia card reader. This is compatib...
Page 29
3: fitting hardware options 25 the rear of the computer do not place the rm one flat against a wall as this will obstruct the rear vents and may cause the system to overheat. This may cause the rm one to exhibit poor performance or even permanently damage the system. Rm recommends a 10cm (4‛) gap be...
Page 30
3: fitting hardware options 26 ac mains inlet connect the rm one to the ac mains inlet using the supplied ac mains cable. Some versions may have an additional power switch next to the ac mains inlet. You should ensure this is set to the on position. Security b olt hole the security bolt hole can be ...
Page 31
3: fitting hardware options 27 sys tem panel c onnectors this area houses connectors for a mouse, keyboard, ethernet, audio inputs and output, external peripherals and external displays. Your particular system may not look exactly like the image above. Speaker mute switch the speaker mute switch can...
Page 32
3: fitting hardware options 28 the monitor on screen display (osd) the rm one screen is fitted with a versatile menu system that allows the user to set the colour and geometry to their personal preferences. The osd is structured in 4 main menus. Each of these main menus contain settings which can be...
Page 33
3: fitting hardware options 29 osd function map.
Page 34
3: fitting hardware options 30 chapter 3 fitting hardware options several hardware options can be fitted in your computer. Fitting additional options upgrades the performance of the computer and can increase its capabilities. This chapter covers the following topics: how to remove and replace the co...
Page 35
3: fitting hardware options 31 internal structure of the computer the internal structure of the rm one computer can vary depending on the model. The system board may vary in each model. The system board has a number of expansion slots which may have adapter cards fitted (e.G. An pci graphics card). ...
Page 36
3: fitting hardware options 32 the cover of the computer removing the c over toolbox: pozidriv no. 1 screwdriver security allen key 1. Before you begin any of the following procedures in this section, follow the safety instructions in the product information guide. 2. To guard against electric shock...
Page 37
3: fitting hardware options 33 replacing the c over to replace the cover ensure that all cables are tucked out of the way and do not obstruct any moving parts in the system. The back cover is fitted by sliding it down onto the main chass is from above. Protecting against static electricity static wa...
Page 38
3: fitting hardware options 34 adapter cards you can enhance the capabilities of your computer by inserting adapter cards (sometimes referred to as "option cards‛ or "expansion cards") into the bus expansion slots. The rm one is capable of fitting up to three pci, pci-express or agp cards that confo...
Page 39
3: fitting hardware options 35 the following instructions tell you how to fit or remove cards in a particular slot but the principles apply to any vacant slot. Fitting a c ard before you fit an adapter card into the computer, make sure you have set any switches or jumpers on the card. The manufactur...
Page 40
3: fitting hardware options 36 4. Prepare the card for fitting. Refer to the instructions with the card to find out if there is anything to do before you fit the card (e.G. Change jumper settings). 5. Holding the card by the edge taking care not to touch any components align the mounting bracket wit...
Page 41
3: fitting hardware options 37 removing a c ard note: access to the adapter cards may be limited. If you need to remove any cables please make a note of the orientation before removal. Toolbox: pozidriv no. 1 screwdriver 1. Remove the cover. 2. Disconnect any cables connected to the card making a qu...
Page 42
3: fitting hardware options 38 dimms your computer may use dual in-line memory modules (dimm) to provide random access memory (ram). See the rm systems price list for details on memory upgrade kits. Depending on the model, there may be a number of dimm sockets on the system board. Memory modules can...
Page 43
3: fitting hardware options 39 fitting a dimm these instructions refer to fitting a dimm. N.B. The retention mechanism on the sockets may vary from those illustrated. 1. Remove the cover (see page 32. ) 2. Hold the dimm at a 90° angle to the empty socket with the notches on the dimm aligned with the...
Page 44
3: fitting hardware options 40 5. When you switch on your computer, the system automatically detects the extra memory and updates the cmos memory. Removing a dimm 1. Remove the cover. 2. Using your fingers, push the plastic retaining clips down and away from the dimm to release it from the socket. T...
Page 45
3: fitting hardware options 41 fitting an so- dimm these instructions refer to fitting a so-dimm which are found in some ecoquiet versions of rm one. N.B. The retention mechanism on the sockets may vary from those illustrated. 1. Remove the cover (see page 32). 2. Hold the so-dimm at a 45° angle to ...
Page 46
3: fitting hardware options 42 5. When you switch on your computer, the system automatically detects the extra memory and updates the cmos memory. Removing a so- dimm 1. Remove the cover (see page 42) 2. Using your fingers, push the plastic retaining clips away from the so-dimm to release it from th...
Page 47
43 chapter 4 maintenance, service and troubleshooting this chapter covers the following: looking after the computer moving and re-packing the computer returning the computer for service problem solving - if things go wrong and you cannot sort out the problem contact rm customer support. There is a c...
Page 48
5: technical information 44 make sure that no liquid seeps into any of the equipment especially the inside of the computer or keyboard, so keep food and l iquids away. Avoid using aerosols or strong cleaning agents. Do not use a damp cloth to clean floppy disks. Do not attempt to clean the interior ...
Page 49
4: maintenance, service & troubleshooting 45 servicing switch off the computer and contact rm customer support if any of the following occurs: liquid gets into the computer the computer has been dropped or suffered a severe jolt electrical fuses 'blow' repeatedly the mains lead appears frayed or dam...
Page 50
5: technical information 46 problem solving keep a note of what happens when you carry out the checks in this chapter. C omputer the blue power light does not come on when you s witch on the computer. Is your computer set up as shown on the quick start guide? Is your computer switched on at the main...
Page 51
4: maintenance, service & troubleshooting 47 have you tried another keyboard (if possible)? Mouse the mous e does not work. Check the mouse is plugged into the correct port. Check you have the correct mouse drivers loaded if required. Check that the ball of the mouse is free to rotate. Peripherals (...
Page 52
5: technical information 48 is the brightness turned up, and other controls adjusted correctly? If initially ok but when you re-boot it is unreadable, the refresh rate or resolution has been setup incorrectly by the system software. Try setting to a lower resolution. The s creen "freezes " and you c...
Page 53
4: maintenance, service & troubleshooting 49 are you trying to save a file that is read only. See your operating system manual for further information. Forgotten passwords if you forget your password, you will need to ring the rm helpline or return your computer to rm to be reset. This reset is not ...
Page 54
5: technical information 50 run the setup program and ensure that the hard disk type is correct. Is it possible to start up the system using a boot disk and then read the information on the hard disk? If so, see the problem explanation below. If you cannot access any of the information on the hard d...
Page 55
4: maintenance, service & troubleshooting 51 c mos c hecks um failure when you save changes made in setup and exit the setup program, a checksum value is generated. This value is stored and used for error checking. If this stored value is different from the value determined by the post routines duri...
Page 56
5: technical information 52 hdd c ontroller failure the bios is unable to communicate with the hard disk. Switch off the system and then check the power and interface cables to the drive. If this error message returns when you switch on again, you may have a hardware problem and should contact rm. C...
Page 57
4: maintenance, service & troubleshooting 53 before you ring for help if you have tried the suggestions on the previous pages and the problem remains, contact either rm or your supplier for help. 1. Make sure you can provide full details of your system. If you have not already done so, fill in the f...
Page 59
55 chapter 5 technical information this chapter provides detailed information about your rm one computer. General specification system board the system board may vary from model to model. Your computer may be supplied with its own technical system board user’s manual (depending on the model). Inform...
Page 60
Index 56 re-chargeable battery this battery can maintain the cmos memory for up to three months when fully charged. The battery is automatically recharged whenever the computer is switched on and cannot be removed from the computer. It should take approximately 14 hours to recharge the battery total...
Page 61
Index 57 safety this product complies with en60950 and iec 950 standards for the safety of information technology equipment, including electrical business equipment. Electro- magnetic c ompatibility (emc ) rm products comply fully with the electromagnetic compatibility directive (89/336/eec). The re...
Page 62
Index 58 keyboard or mouse connector the keyboard and mouse connectors at the back of your rm one computer may be 6-pin ibm ps/2 style connectors. The pin out for the ps/2 style is the same as the ps/2 mouse. The +5 volts pin is only for use with a keyboard. Video signal c onnector at the back of yo...
Page 63
Index 59 serial c onnector at the back of your rm one computer there is a serial connector: rs232c asynchronous, 9-way male d-type connectors. The 9-pin plug wiring is the same as an ibm serial adapter for the ibm pc -at, giving an rs232-like interface. Pin number function direction 1 dcd + carrier ...
Page 64
Index 60 parallel c onnector there is one parallel connector at the back of your rm one computer:- at compatible 25-way female d-type connector. Note: epp/ecp signals are not shown. Pin number function direction 1 - strobe from computer 2 + data bit 0 (lsb) from computer 3 + data bit 1 from computer...
Page 65
Index 61 usb connector the mainboard provides a universal host controller interface universal serial bus root for attaching usb devices like keyboard, mouse, etc. You can plug the usb device directly to this connector. Pin signal 1 vcc 2 -data 3 gnd 4 +data dvi (digital video interface) this connect...
Page 66
Index 62 spdif audio this connector provides a digital audio signal for connection to compatible equipment audio i/o depending on system specification you may have several ports for audio connectors. These can be connected as follows..
Page 67
Index 63 system setup (cmos) program the bios has a built in setup program which allow the user to modify the computer's basic system parameters. This information is stored in the battery backed cmos memory. Your computer has been set up by rm and is ready to use. Use the cmos setup program to chang...
Page 68
Index 64 full details on entering, changing the system settings and saving changes and exiting are in the system board user’s manual (if supplied)..
Page 69
Index 65 important: before changing any system settings make a record of all current settings first. C hanging the password password protection can be used to keep your data secure by preventing unauthorised access to the system and setup program. By default, the setup program is protected by a pass...