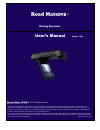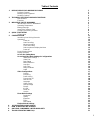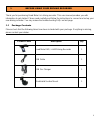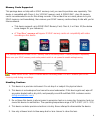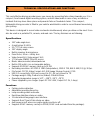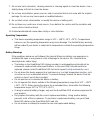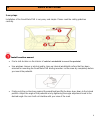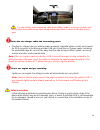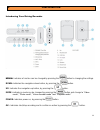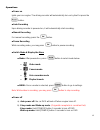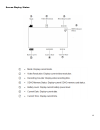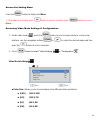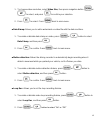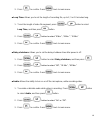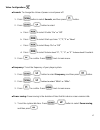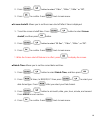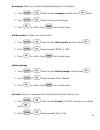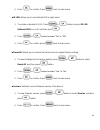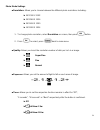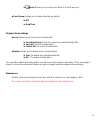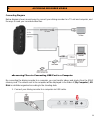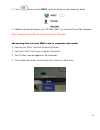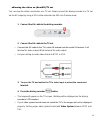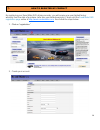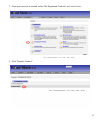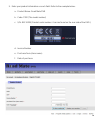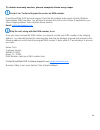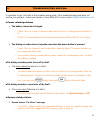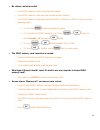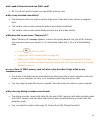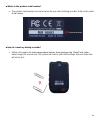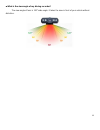- DL manuals
- Road Mate DVR
- Dashcam
- 7202
- User Manual
Road Mate DVR 7202 User Manual
1
Key Features
®
Driving Recorder
User’s Manual
Model: 7202
© 2011 All rights reserved.
Under the copyright laws, this manual may not be copied, in whole or in part, without the written consent of Road Mate
DVR.
Road Mate
DVR
makes no expressed or implied warranty of any kind and assumes no responsibility for errors or omissions. No
liability is assumed for incidental or consequential damages arising from the use of the information or products contained herein.
Features and specifications are subject to change without notice.
All other products and brand names are trademarks of their respective holders. No part of this user manual may be reproduced or
transmitted in any form or by any means, electronic or mechanical, including photocopying and recording, for any purpose other
than the purchaser's personal use.
Revised : 01-01-2014
Summary of 7202
Page 1
1 key features ® driving recorder user’s manual model: 7202 © 2011 all rights reserved. Under the copyright laws, this manual may not be copied, in whole or in part, without the written consent of road mate dvr. Road mate dvr makes no expressed or implied warranty of any kind and assumes no responsi...
Page 2
2 table of contents 1. Before using your driving recorder 3 package contents 3 memory cards supported 4 handling cautions 4 2. Technical specifications and functions 5 specifications 5 functions 5 3. Important safety warnings 6 important safety warnings 6 operating temperature 7 battery warnings 7 i...
Page 3
3 thank you for purchasing road mate dvr driving recorder. This user manual provides you with information to get started. Please read carefully and follow the instructions to connect and set up your new driving recorder. You may review the troubleshooting faqs on last page. 1.1 package contents plea...
Page 4
4 memory cards supported this package does not ship with a sdhc memory card; you need to purchase one separately. This device is compatible with class 4, 6 or 10 sdhc memory card. A 32gb sdhc, class 10 memory card is recommended to use for this driving recorder. If an accident has occurred, please l...
Page 5
5 this cost-effective driving recorder saves you money by preventing false claims towards you. It is a compact, face-forward digital recording system, records video/audio in case of any accidents or incidents that may have taken place and prevents false or fraudulent claims. This compact, lightweigh...
Page 6
6 important safety warnings this device is an advanced portable vehicle digital video recorder (also known as driving recorder, car dvr, dash cam, or car cam etc), it is designed to record video and audio when you are driving on the road. When you are using the road mate dvr driving recorder, the fo...
Page 7
7 7. Do not use harsh chemicals, cleaning solvents or cleaning agents to clean the device. Use a slightly damp soft cloth to clean the device. 8. Do not use any batteries, power sources, and accessories that do not come with the original package. Do not use any home-made or modified batteries. 9. Do...
Page 8
8 insert sdhc memory card insert your sdhc memory card to the rear of driving recorder (refer photo below). Adjust suction mount charging your driving recorder no pre-charge needed. Connect the car charger that comes with the package, between the road mate dvr driving recorder and your vehicle cigar...
Page 9
9 3 easy steps installation of the road mate dvr is very easy and simple. Please read the safety guidelines carefully. Install suction mount find a safe location on the interior of vehicle’s windshield to mount the pedestal. Use windows cleaner or alcohol pad to clean up internal windshield surface ...
Page 10
10 for your safety, avoid routing the cable from shifters, pedals, accessory controls, and do not place the suction mount near airbags deployment zone or where it will obstruct your view. Route the car charger cable and connecting power. Plug the car charger into your vehicle power receptacle (cigar...
Page 11
11 introducing your driving recorder menu: indicates a function can be changed by pressing the button to changing the settings. Down: indicates the navigation down button, by pressing the button. Up: indicates the navigation up button, by pressing the button. Mode: indicates a mode can be changed by...
Page 12
12 operations ■ power on ignite your car engine. The driving recorder will automatically turn on by itself or press the button. ■ auto recording upon driving recorder is powered on, it will automatically start recording. ■ manual recording for manual recording, press the button. ■ pause recording wh...
Page 13
13 screen display status.
Page 14
14 access the setting menu press the button to display the menu. *. If the video is recording, press button to pause, and then press button to access menu. Accessing video mode settings & configurations 1. Under video mode ( ), press the button to access setup interface. In the setup interface, use ...
Page 15
15 1. To change video resolution, select video size, then press navigation button or to select, and press to confirm your selection. 2. Press to select. Press back to main menu. ■ date stamp: allows you to add a watermark on video file with the date and time. 1. To enable or disable date stamp on vi...
Page 16
16 3. Press to confirm. Press back to main menu. ■ loop time: allows you to set the length of recording file, up to 2, 5 or 10 minutes long. 1. To set the length of video file segment, press or button to select loop time, and then press button. 2. Press or button to select “2 min.”, “5 min.”, “10 mi...
Page 17
17 video configurations ■ sounds: to change the chime of power on and power off. 1. Press button to select sounds, and then press button. 2. Press or button to select a. Press to select shutter “on” or “off”. B. Press to select start-up chime “1”,”2”,”3” or “none” c. Press to select beep “on” or ”of...
Page 18
18 2. Press or button to select “1 min.”, “3 min.”, “5 min.” or “off”. 3. Press to confirm. Press back to main menu. ■ screen shut off: allows you to set the screen shut off after x time is displayed. 1. To set the screen shutoff time. Press or button to select screen shutoff, and then press button....
Page 19
19 ■ language: allows you to select the desired language of user interface. 1. Press or button to select language, and then press button. 2. Press or button to select your language. 3. Press to confirm. Press back to main menu. ■ video system: to select your video system. 1. Press or button to selec...
Page 20
20 3. Press to confirm. Press back to main menu. ■ ir led: allows you to set infrared led to night vision. 1. To enable or disable ir led. Press or button to select ir led (infrared led) on or off, and then press . 2. Press or button to select “on” or “off”. 3. Press to confirm, press back to main m...
Page 21
21 photo mode settings ■ resolution: allows you to choose between the different photo resolutions including: ► 5m 2592 x 1922 ► 3m 2048 x 1536 ► 2m 1600 x 1200 ► 1m 1280 x 1024 1. To change photo resolution, select resolution on screen, then press button. 2. Press to select, press back to main menu....
Page 22
22 ► burst (allows you to shoot up to about 3~4 shots per sec.) ■ date stamp: allows you to stamp the date on photos. ► off ► date/time playback mode settings ■ lock: allows you to lock one or all video files. ► lock/unlock one (to lock or unlock one selected video file) ► lock all (to lock all vide...
Page 23
23 connecting diagram below diagram shows several ways to connect your driving recorder to a tv unit and computer, and the ways to read your recorded video files. ■ accessing files via connecting usb port to a computer by connecting the driving recorder to a computer, you can transfer videos and pho...
Page 24
24 2. Press button to select msdc, while the driving recorder display as below 3. Additional window will appear your “sd disk” folder. You may also find on “my computer”. Note: during the file transfer, do not disconnect the usb cable. ■ accessing files via inset sdhc card to computer card reader 1....
Page 25
25 ■ viewing the video on (non-hd) tv set you can view the videos and photos on a tv set. Simply connect the driving recorder to a tv set via the av output by using a rca cable and enter the dvr into preview mode. 1. Connect the av cable to the driving recorder. 2. Connect the av cable to the tv set...
Page 26
26 by registering your road mate dvr driving recorder, you will receive one year limited factory warranty from the date of purchase (refer one year limited warranty). Please visit the road mate dvr registration page online at http://www.Roadmatedvr.Com , then follow the steps below. 1. Click on “reg...
Page 27
27 3. Once your account is created, select “my registered products” as shown below. 4. Click “register product.”.
Page 28
28 5. Enter your product information on each field. Refer to the example below: a. Product name: road mate dvr b. Code: 7202 (the model number) c. S/n: rm 12029 (product serial number- it can be found on the rear side of the dvr.) d. Invoice number e. Purchase from (store name): f. Date of purchase:.
Page 29
29 road mate dvr products are warranted to be free from defects in materials or workmanship for one year from the date of purchase. Within this period, road mate dvr will, at its sole option, repair or replace any components that fail in normal use. Such repairs or replacement will be made at no cha...
Page 30
30 to obtain warranty service, please complete these easy steps: contact our technical support to receive an rma number. E-mail road mate dvr technical support. Describe the problem and request a return material authorization (rma) number. You will need to provide the unit's serial number (if applic...
Page 31
31 if a problem occurs, first refer to this troubleshooting guide. If this troubleshooting guide does not resolve your problem, contact your dealer or road mate dvr service center ( info@roadmatedvr.Com ) ■ power related problems the battery cannot be recharged. O check if the car charger connection...
Page 32
32 no videos can be recorded. O your sdhc memory card is not properly inserted. O your sdhc memory card may slide to write-protect position. O your sdhc memory card may have bad sectors. Format your sdhc memory card by following steps. 1. Press the button to display the menu. 2. To format your s...
Page 33
33 ■ do i need to format a brand new sdhc card? No. You do not need to format your new sdhc memory card. ■ why is my recorded video blurry? The driving recorder lens maybe remains finger print. Clean with a lens cleaner or eyeglass cloth. You need to routine clean up both the exterior and interior w...
Page 34
34 ■ where is the product serial number? The product serial number can be found on the rear side of driving recorder. Refer to the photo shown below. ■ how do i reset my driving recorder? Utilize a thin paper clip (refer image shown below), then gentle pin the “reset” hole (refer below image) for on...
Page 35
35 ■ what is the view angle of my driving recorder? The view angle of lens is 120° wide angle. It takes the view in front of your vehicle without distortion..