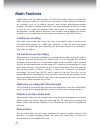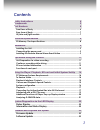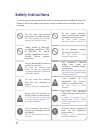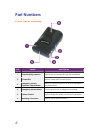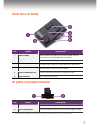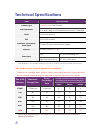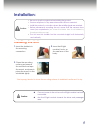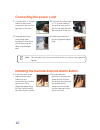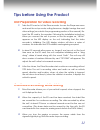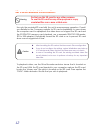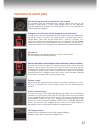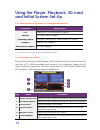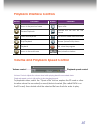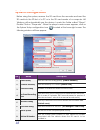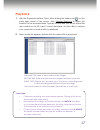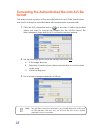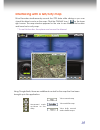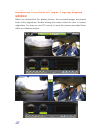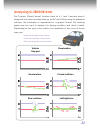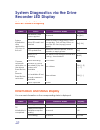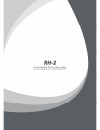Summary of RH?2 Pro
Page 1
1.
Page 2: Main Features
2 main features unlike other in-car recording systems, the drive recorder is used to record both video and audio data in a continuous loop fashion. If the vehicle is involved in an accident such as a collision, impact, and sudden acceleration-related incident, this data is marked and stored. One may...
Page 3: Contents
3 contents safety instructions 4 components 5 part numbers 6 front face of body ......................................................................................... 6 rear face of body .......................................................................................... 7 ir (infra-red) li...
Page 4: Safety Instructions
4 safety instructions to ensure proper operation please read the manual before installation and use. Failure to follow this safety notice may cause a malfunction and may void the warranty. Do not clean the product with water or volatile solvents. This may damage the product, cause a fire or electric...
Page 5: Components
5 components ir light module external alarm button sd card body cigarette lighter plug for power supply holder users guide.
Page 6: Part Numbers
6 part numbers front face of body no. Name description 1 forward facing camera used to record scenes through the windshield. 2 sd card slot used to insert the sd card into unit. 3 emergency record protection cancel button used to cancel protection of all the emergency recording data. 4 emergency rec...
Page 7: Rear Face of Body
7 rear face of body no. Name description 1 status display used to display the status of drive recorder or traffic information by using english text or symbols. 2 ir light connection used to mate with ir light module. 3 built-in speaker provides audio output for chime and any information. 4 interior ...
Page 8: Technical Specifications
8 technical specifications item specification camera type 1.3 mega pixel cmos sensor video resolution vga (640 x 480) up to 20 frames per second, 2 channels audio built-in microphone gps built-in gps module automatic event sensor, alarm input g-sensor (3-axis), manual alarm trigger memory sd card (5...
Page 9: Installation:
9 installation: caution y be sure to stop the engine before installing the product. Y remove all power to any areas where wires will be connected. Y install the product in a location where the satellite signals are received. Y before permanently mounting the unit, ensure that the camera views meet y...
Page 10: Connecting The Power Cord
10 connecting the power cord 1. Connect the “y” power cable to the power connection port on the right side of the unit. 2. Connect the other side of “y” power cable to the power connection port of the attached ir light module of the unit. 3. Arrange the power cord neatly after inserting it in the ch...
Page 11
11 tips before using the product unit preparation for video recording 1. Take the sd card out of the drive recorder. Access the player.Exe menu and enetr the set up mode, setting time zone, daylight savings time and other settings (as noted in the programming section of the manual). Re- insert the s...
Page 12: Sd Card Related Information
12 sd card related information use only the provided sd card with the unit to ensure proper operation. Consult your reseller or the company website for sd card compatibility. In case where the computer used to mplayback the video does not support the sd card and the sd sdhc2.0 memory card standard, ...
Page 13: Functions of Each Part
13 functions of each part forward facing and rear facing/interior view camera the camera must be horizontal and vertical. When the lens of the camera is obstructed or is dirty, clear images may not be captured. Periodic cleaning is required. To clean the lens, use a soft camera lens cloth to prevent...
Page 14: And Initial System Set-Up
14 using the player: playback, sd card and initial system set-up pc minimum systems requirements: component requirement cpu pentium 4 / 1ghz processor or higher memory 512 mb of ram or higher operating system microsoft windows xp home edition or higher graphics directx 8.1b or higher hard disk drive...
Page 15: Playback Interface Controls
15 playback interface controls button function button function move to the previous frame open a file reverse playback convert the file into an avi format pause the playback link the recorded data with map stop playback access system set up menu playback exit, close the program move to the next fram...
Page 16: System Configuration
16 system configuration before using the system, remove the sd card from the recorder and insert the sd card into the sd slot of a pc or in the sd card reader of a computer. Ms windows will automatically see the device. Locate the folder called “player”. Double click on “player.Exe”. When the player...
Page 17: Playback
17 * event type: y continuous recording: no nomenclature applied. Clicking on this shows the recorded file when driving. Y manual event recording: annotated with the word button. This allows you to locate files that were marked by the driver using the push button on the recorder or the remote event ...
Page 18: Format
18 converting the authenticated files into avi file format one may convert a portion of the recorded data into an avi file format when one wants to share the recorded data with someone else or email a file. 1. Click the avi conversion button ( ) at the start of video clip position where you want to ...
Page 19
19 interfacing with a gis/city map drive recorder simultaneously records the gps data while driving so you can check the driver’s route on the map. Click the gis/map icon ( ) on the lower right corner. The map window appears for the user to see the vehicle location and travel onto a city map. * to u...
Page 20: Window
20 additional functions of player: pop-up display window when you double-click the display window, the recorded images are played back at the original size. Double clicking the screen returns the view to normal, original size. You may use your pc's mouse to move the screens and adjust them within yo...
Page 21: Analyzing G-Sensor Data
21 analyzing g-sensor data the g-sensor (gravity sensor) furnishes data for x, y and z axis and stores it along with the other recorded data on the sd card. When using the playback software, this information is represented in a graphic format. The resulting graph may be used to analysis the driving ...
Page 22: Recorder Led Display
22 system diagnostics via the drive recorder led display driver status display status event sound or status display initialization after power applied no sound. [ dr ][init] when sd card is not inserted chime is heard (“ding dong”) from the speaker. (turn off the power, re- insert the sd card, suppl...
Page 23: Firmware Update
23 firmware and playback sw update firmware update 1. With the unit unpowered (blank unlit multi segment led display), remove the sd card from the unit; insert the card into either the sd card slot on the computer. 2. If your computer doesn’t have sd card slot, connect the memory reader to the usb p...
Page 24
24.