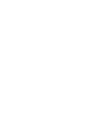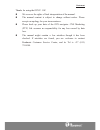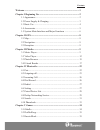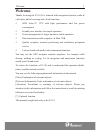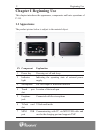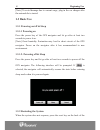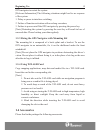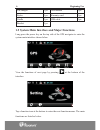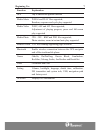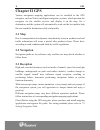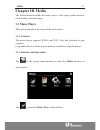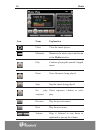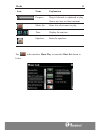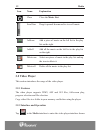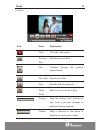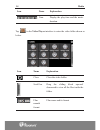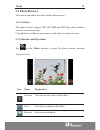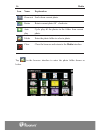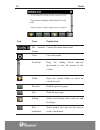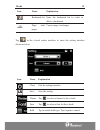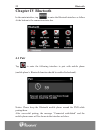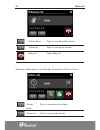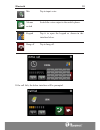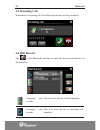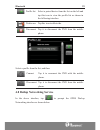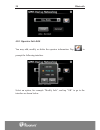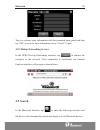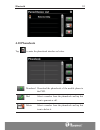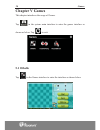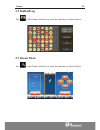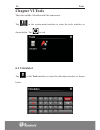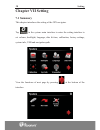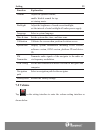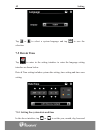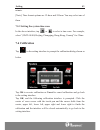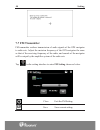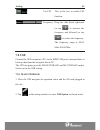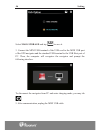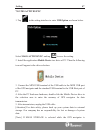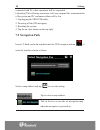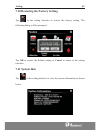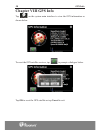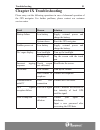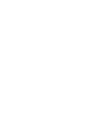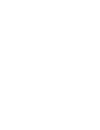- DL manuals
- Roadmate
- GPS
- HD 430i
- User Manual
Roadmate HD 430i User Manual - 1.2 Power Supply & Charging
Beginning Use 3
SN Component Explanation
8
Speaker
Playing sounds (such as navigation prompt tones,
music, etc.)
9
Light sensor
Realize automatic backlight adjustment
10 Reset key
Restart the system
1.2 Power Supply & Charging
Charge the GPS navigator fully with the charger before first use.
1.2.1 Power Supply
The P-110 can be powered by the built-in battery or external power supply.
When the GPS navigator is unconnected to the charger, it is powered by the
Li-polymer battery. The battery capacity icon
in the system main
interface shows current residual battery capacity.
When the GPS navigator is connected to the charger, it is powered by
external power and the battery is charged.
[Attention] The GPS navigator adopts internal non-removable Li-polymer
battery. To avoid battery rupture, explosion, release of hazardous substance
or burn, do not unpack, pierce, strike on or discard the battery in fire or
water.
1.2.2 Charging by Car Charger
The GPS navigator must be charged with the charger before first use.
Plug one terminal of the car charger into the USB port of the GPS navigator
and the other to the charging port to supply power and charge the GPS
navigator.
[Note] The charging indicator light is red during charging. Do not unplug
the charge until the battery is fully charged and the indicator light turns
green. Please charge the GPS navigator when the battery is low or used up.
Summary of HD 430i
Page 1
6 user’s manual 4.3” portable gps navigation and multimedia system 4.3” portable gps navigation and multimedia system 6.
Page 3
Statement thanks for using the gps p- 110! Z we reserves the rights of final interpretation of the manual. Z the manual content is subject to change without notice. Please accept our apology for your inconvenience. Z please back up your data of the gps navigator. Cns marketing (pty) ltd. Assumes no ...
Page 4
Statement z please read the instructions in this manual and use only accessories of cns marketing (pty) ltd. To avoid unpredicted damage. Failure to follow the instructions will invalidate warranty and might endanger personnel safety, for which cns marketing (pty) ltd. Assumes no responsibility. Z d...
Page 5
Contents welcome ··································································································1 chapter i beginning use ·······································································2 1.1 appearance········································································...
Page 6
Contents chapter vi tools ····················································································36 6.1 calculator·············································································· 36 6.2 unit ··················································································...
Page 7: Welcome
Welcome 1 welcome thanks for using the p-110. It is featured with navigation function, audio & video play, photo browsing and e-book functions. 9 sirf atlas- Č cpu with high performance and low power consumption 9 friendly user interface for simple operation 9 power management for longer and more st...
Page 8: Chapter I Beginning Use
2 beginning use chapter i beginning use this chapter introduces the appearance, components and basic operations of p-110. 1.1 appearance the product picture below is subject to the material object. Sn component explanation 1 power key powering on/ off and sleep 2 indicator light indicating the opera...
Page 9: 1.2 Power Supply & Charging
Beginning use 3 sn component explanation 8 speaker playing sounds (such as navigation prompt tones, music, etc.) 9 light sensor realize automatic backlight adjustment 10 reset key restart the system 1.2 power supply & charging charge the gps navigator fully with the charger before first use. 1.2.1 p...
Page 10: 1.3 Basic Use
4 beginning use [note] to avoid damage due to current surge, plug in the car charger after the automobile is started. 1.3 basic use 1.3.1 powering on/off & sleep 1.3.1.1 powering on press the power key of the gps navigator and let go after at least two seconds to power it on. [note] great humidity f...
Page 11: 1.3.4 Using T-Flash Card
Beginning use 5 gps navigator to restart the system. [relevant information] the following situations might lead to no response of the system. 1. Delay or pause in interface switching; 2. Failure of function activation with overlong execution; 3. Failure to power on/off the gps navigator by pressing ...
Page 12
6 beginning use car charger 1 pc user manual 1 pc stylus 1 pc warranty card 1 pc cradle 1 pc usb cable 1 pc bracket 1 pc 1.5 system main interface and major functions long press the power key on the top side of the gps navigator to enter the system main interface shown below. View the functions of n...
Page 13
Beginning use 7 function explanation gps tap to enable navigation function media-music wma9 and wav files supported; random, sequence and cycle play supported media-video wmv, asf and avi files supported; adjustment of playing progress, pause and full-screen play supported media-photo jpgˈgifˈbmp an...
Page 14: Chapter Ii Gps
8 gps chapter ii gps various navigation mapping applications can be installed in the gps navigator, such as ndrive intelligent navigation systems, which position the navigator via the satellite receiver and display it on the map. Set a destination, and the system will automatically work out the best...
Page 15: Chapter Iii Media
Media 9 chapter iii media the media function include the music player, video player, photo browser, e-book reader and flash player. 3.1 music player this section introduces the usage of the music player. 3.1.1 features the music player supports wma9 and wav files and selection of play sequence. Copy...
Page 16
10 media icon name explanation close close the music player. Minimize minimize the music player and return to the media interface. Play continue playing the paused/ stopped music. Pause pause the music being played. Stop stop the music being played. Set play sequence select sequence, random or cycle...
Page 17
Media 11 icon name explanation progress drag it leftward or rightward to play from a previous or future moment. Music list enter it to select music to play. Time display the run time. Equalizer enter the equalizer. Tap in the interface music play to enter the music list shown as below..
Page 18: 3.2 Video Player
12 media icon name explanation close close the music list. Scroll bar drag it upward/ downward to view all music. Add one add a piece of music on the left list to the play list on the right. Add all add all the music on the left list to the play list on the right. Delete one select one piece of musi...
Page 19
Media 13 as below. Icon name explanation close close the video player. Previous film play the previous film. Play continue playing the paused/ stopped music. Next film play the next film. Stop stop the film being played. Video folder enter it to select a film to play. Progress drag the sliding block...
Page 20
14 media icon name explanation time display the play time and the music duration. Tap in the video player interface to enter the video folder shown as below. Icon name explanation close close the video folder. Scroll bar drag the sliding block upward/ downward to view all the files inside the folder...
Page 21: 3.3 Photo Browser
Media 15 3.3 photo browser this section introduces the usage of the photo browser. 3.3.1 features the photo browser supports jpg, gif, bmp and png files, photo rotation, zoom in/ out and auto play. Copy photos to a folder in your memory card before using the browser. 3.3.2 interface and operation ta...
Page 22
16 media icon name explanation zoom out scale down current photo. Rotate rotate current photo 90eclockwise. Auto play cycle play all the photos in the folder from current photo. Folder enter the photo folder to select a photo. Close close the browser and return to the media interface. Tap in the bro...
Page 23: 3.4 E-Book Reader
Media 17 icon name explanation close close the current folder. Return return to the previous folder. Scroll bar drag the sliding block to view all the photos. 3.4 e-book reader this section introduces the usage of the e-book reader. 3.4.1 features the reader supports txt files, page turn and folder ...
Page 24
18 media icon name explanation file name& format current file name and format close close the reader. Scroll bar drag the sliding block upward/ downward to view all content of the e-book. Folder enter the e-book folder to select an e-book to read. Previous read the previous page. Next read the next ...
Page 25
Media 19 icon name explanation bookmark list enter the bookmark list to select or delete a bookmark. Page/ total pages current page/ total pages tap in the e-book reader interface to enter the setting interface shown as below. Icon name explanation close exit the setting interface. Save save the set...
Page 26
20 media tap in the e-book reader interface to enter the e-book folder shown as below. Icon name explanation close close current folder return return to the previous folder. Scroll bar drag the sliding block upward/ downward to view all txt files. File name& format the file name and format. To creat...
Page 27
Media 21 tap to view created bookmarks in the interface of bookmark list shown as below. Drag the scroll bar and select a bookmark on the left list. Tap to go to the page with the bookmark or tap to delete the bookmark..
Page 28: Chapter Iv Bluetooth
22 bluetooth chapter iv bluetooth in the main interface, tap to enter the bluetooth interface as follow. At the bottom is the connection status bar. 4.1 pair tap to enter the following interface to pair with mobile phone (mobile phone’s bluetooth function should be enabled beforehand). Notice: pleas...
Page 29: 4.2 Outgoing Call
Bluetooth 23 4.2 outgoing call tap to enter the phone keyboard interface as below. Tap on the keyboard to enter a phone number. Tap to delete the last number entered. Tap to generate a call as shown in the following interface..
Page 30
24 bluetooth volume down tap it to turn down the volume. Volume up tap it to turn up the volume. Hang off tap to hang off. When the called number is put through, the interface will be as below. Volume down tap it to turn down the volume. Volume up tap it to turn up the volume..
Page 31
Bluetooth 25 mic tap to input voice. Volume switch switch the voice output to the mobile phone. Keypad tap it to open the keypad as shown in the interface below. Hang off tap to hang off. If the call fails, the below interface will be prompted..
Page 32: 4.3 Incoming Call
26 bluetooth 4.3 incoming call when there is incoming call, the following interface will be prompted. 4.4 dial record tap in the bluetooth interface to enter the dial record interface as shown below. Outgoing call records tap it to view the list of called numbers. Incoming call records tap it to vie...
Page 33: 4.5 Redial
Bluetooth 27 failed call records tap it t to view the list of failed calls. Delete one select a number in the list and tap this icon to delete it. Delete all select all the numbers in the list and tap this icon to delete it. Generate select a number in the list and tap this icon to generate a call. ...
Page 34: 4.7 Paired Device List
28 bluetooth name the device’s display name in the bluetooth transmission process. Pin code tap to set a pin code for the connection between the pnd and mobile phone. Ring tap / to select a ring tone. You may choose to keep bluetooth function when the bluetooth interface is closed by ticking in the ...
Page 35
Bluetooth 29 profile list select a paired device from the list on the left and tap this icon to view the profile list as shown in the following interface. Delete one tap this icon to delete the . Disconnect tap it to disconnect the pnd from the mobile phone. Select a profile from the list, and then:...
Page 36: 4.8.1 Operator Info Edit
30 bluetooth 4.8.1 operator info edit you may add, modify or delete the operator information. Tap to prompt the following interface. Select an option, for example “modify info”, and tap “ok” to go to the interface as shown below..
Page 37: 4.9 Search
Bluetooth 31 tap in a column, enter information with the prompted input panel and then tap “ok” to save the input information or tap “cancel” to quit. 4.8.2 dialup networking service in the gprs dial-up networking interface, tap to connect the navigator to the network. After connection is establishe...
Page 38
32 bluetooth select a device from the left list and tap to pair with it. If fail, the following interface will be displayed. You may also tap to enter the interface of paired device list as below. Please refer to part 4.7 paired device list for details..
Page 39: 4.10 Phonebook
Bluetooth 33 4.10 phonebook tap to enter the phonebook interface as below. Download download the phonebook of the mobile phone to the pnd. Dial select a number from the phonebook and tap this icon to generate a call. Delete select a number from the phonebook and tap this icon to delete it..
Page 40: Chapter V Games
34 games chapter v games this chapter introduces the usage of games. Tap in the system main interface to enter the games interface as shown as below. Tap to exit. 5.1 othello tap in the games interface to enter the interface as shown below..
Page 41: 5.2 Duiduipeng
Games 35 5.2 duiduipeng tap in the games interface to enter the interface as shown below. 5.3 russia block tap in the games interface to enter the interface as shown below..
Page 42: Chapter Vi Tools
36 tools chapter vi tools the tools include calculator and unit conversion. Tap in the system main interface to enter the tools interface as shown below. Tap to exit. 6.1 calculator tap in the tools interface to enter the calculator interface as shown below..
Page 43: 6.2 Unit
Tools 37 6.2 unit tap in the tools interface to enter the unit converter interface as shown below..
Page 44: Chapter Vii Setting
38 setting chapter vii setting 7.1 summary this chapter introduces the setting of the gps navigator. Tap in the system main interface to enter the setting interface to set volume, backlight, language, date & time, calibration, factory settings, system info, usb and navigation path. View the function...
Page 45: 7.2 Volume
Setting 39 function explanation volume adjust the speaker volume; enable/ disable sounds for tap; set startup music. Backlight adjust the brightness of touch screen backlight; set the interval of auto backlight off under power supply. Language select a system language. Date & time set the system dat...
Page 46: 7.3 Backlight
40 setting close exit the volume setting. Volume ten volume grades (from mute to maximum) available. Tap to decrease the volume by grade. Sounds for taps tap it to enable the function. Tap it again to disable the function. Power-on music tap or to select power-on music or disable it. 7.3 backlight b...
Page 47: 7.4 Language
Setting 41 close exit the backlight setting. Backlight drag leftward to turn down or rightward to turn up the backlight. Auto off auto backlight shutoff after service stop for a period. The options are always on, 10s, 30s, 1m, 2m and 3m. Tap or to view the options in cycle or select one. 7.4 languag...
Page 48: 7.5 Date& Time
42 setting tap or to select a system language and tap to save the selection. 7.5 date& time tap to enter in the setting interface to enter the language setting interface as shown below. Date & time setting includes system date setting, time setting and time zone setting. 7.5.1 setting the system dat...
Page 49: 7.6 Calibration
Setting 43 minute. [note]: time format options are 12-hour and 24-hour. You may select one of them. 7.5.2 setting the system time zone in the above interface, tap or to select a time zone. For example, select “(gmt+08:00) beijing, chongqing, hong kong, urumqi” for china. 7.6 calibration tap in the s...
Page 50: 7.7 Fm Transmitter
44 setting 7.7 fm transmitter fm transmitter realizes transmission of audio signals of the gps navigator to radio sets. Adjust the emission frequency of the gps navigator the same as that of the receiving frequency of the radio, and sounds of the navigator will be output by the amplifier system of t...
Page 51: 7.8 Usb
Setting 45 use fm tick in the box to enable fm function. Frequency drag the slide block rightward (or tap ) to increase the frequency and leftward (or tap ) to reduce the frequency. The frequency range is 88.00 mhz-108.00 mhz. 7.8 usb connect the gps navigator to pc via the mini usb port to transmit...
Page 52
46 setting select mass storage and tap to save it. 3. Connect the mini usb terminal of the usb cord to the mini usb port of the gps navigator and the standard usb terminal to the usb host port of pc. Then, the computer will recognize the navigator and prompt the following interface. To disconnect th...
Page 53: 7.8.2 Ms Activesync
Setting 47 7.8.2 ms activesync 1. Tap in the setting interface to enter usb option as shown below. Select mass activesync and tap to save the setting. 2. Install the application mobile device in a drive of pc. Then the following icon will appear in the drive selection. 3. Connect the mini usb termin...
Page 54: 7.9 Navigation Path
48 setting connected with pc, other operations will be suspended. [attention] the following operations will stop suspend the communication of the system and pc and unsaved data will be lost. 1. Unplugging the mini usb cable; 2. Powering off the gps navigator; 3. Resetting the system; 4. Tap the on c...
Page 55: 7.11 System Info
Setting 49 7.10 restoring the factory setting tap in the setting interface to restore the factory setting. The following dialog will be prompted. Tap ok to restore the default setting or cancel to return to the setting interface. 7.11 system info tap in the setting interface to view the system infor...
Page 56: Chapter Viii Gps Info
50 gps info chapter viii gps info tap on the system main interface to view the gps information as shown below. To reset the gps satellite receiver, tap to prompt a dialog as below. Tap ok to reset the gps satellite or tap cancel to exit.
Page 57: Chapter Ix Troubleshooting
Troubleshooting 51 chapter ix troubleshooting please carry out the following operations in case of abnormal operation of the gps navigator. For further problems, please contact our customer service center. Fault reason solution low battery supply external power and charge the battery. Startup failur...
Page 60: Cns Marketing (Pty) Ltd
Cns marketing (pty) ltd tel fax web : (0027)11-7816001 : (0027)11-7816000 : www.Roadmategps.Co.Za.