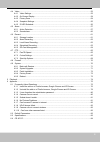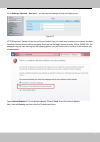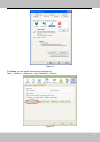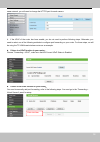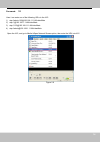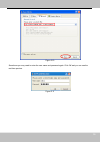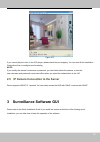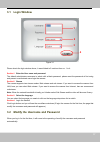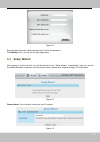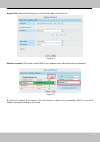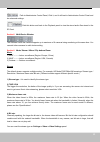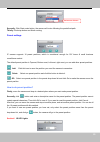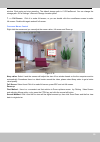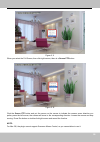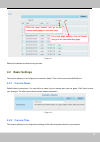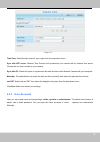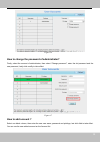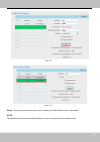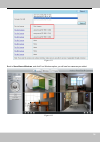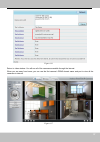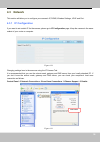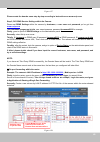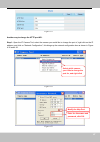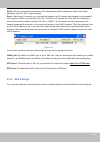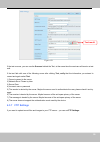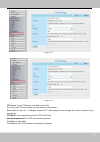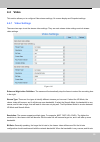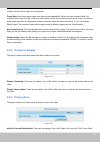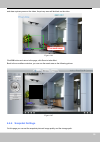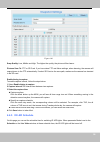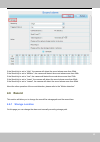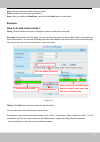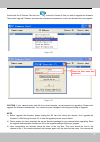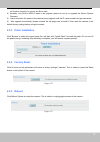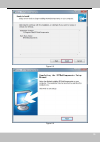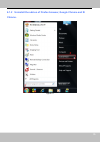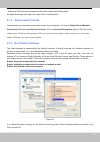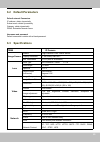- DL manuals
- SAB
- IP Camera
- SABIP1500
- User Manual
SAB SABIP1500 User Manual - Example
67
67
Add:
Add one cruise track, then click save button.
Delete:
Select one cruise track and delete it.
Save:
After you modify the
Dwell time
, you should click
Save
button to take effect.
Example
How to do add cruise tracks ?
Firstly,
Click Add button and enter a descriptive name to identify the cruise track.
Secondly:
On the lower left of the page, you can see all preset points you have added. Select one preset point
and click Add button, you can see the preset point has been added to the cruise track on the cruise track page.
You need to add two or more preset points to the cruise track.
Figure 4.62
Thirdly:
Click
OK
button and the cruise track will take effect.
You can add other cruise track as the same method.
For example: I have added three preset points to the “track 1”, that means : When I select the “track 1” on the
surveillance window, the camera moves as the following track: upright then Right Most last downleft.
You can add preset on the left of the surveillance window.
The new added track name .
1 Select one preset point.
2 Click Add button.
Here you can see the preset point
has been added to one track. And
you can set the stay time.
Summary of SABIP1500
Page 1
User user manual manual ( for windows & mac os ) indoor hd wireless ip camera v1.0 model: sabip1500
Page 2: Table
1 1 table table of of contents contents table table of of contents contents .................................................................................................................................................................. 1 1 overview ...................................................
Page 3
2 2 4.4 video ................................................................................................................................................................... 53 4.4.1 video settings .....................................................................................................
Page 4: 1 Overview
3 3 1 overview indoor hd wireless ip camera with p2p is an integrated wireless ip camera with a color cmos sensor enabling viewing in high definition resolution. It combines a high quality digital video camera, with a powerful web server, to bring clear video to your desktop and mobile devices from ...
Page 5: 1.2 Read Before Use
4 4 supports motion detection alert via email or upload image to ftp supports sound detection via ftp and email providing free android and iphone app for viewing live video support record schedule supports ezlink, link to wifi network easily supports pir 1.2 read before use please first verify that ...
Page 6: 1.5 Sd Card
5 5 1.5 sd card this camera supports sd card and the max size of sd card must be under 32g. When you plug in the sd card during the camera work process, please reboot the camera again, or else the sd card may be cannot work well. The default storage path of alarm record files is sd card, when the av...
Page 7: 2 Access The Ip Camera
6 6 step2 :according to the monitored area to turn the angle of the stent. Finally, manually rotate the screw to lock the camera. 2 access the ip camera this chapter explains how to access the camera through browser. 2.1 hardware connection 1. Mount the antenna and make it stand vertically. 2. Conne...
Page 8
7 7 go to settings - network - port panel , you can see and change the http and https port no. Figure 2.2 https(hypertext transfer protocol over secure socket layer) is a safe way to access your camera, the data transferred on the internet will be encrypted. Since we can not apply license for every ...
Page 9
8 8 figure 2.3 for firefox , you can add the trusted as the following way: tools ---- options ---- advanced --- view certificates --- servers figure 2.4.
Page 10
9 9 click view certificates , and go to servers option . Figure 2.5 go to add exception panel. Figure 2.6 enter the camera’s url , here take https://192.168.8.129:443 for example . Click this button to add it ..
Page 11: 2.3.1 Static Ip Addresses
10 10 2.3 access the camera in wan 2.3.1 static ip addresses users who have static ip addresses do not need to set ddns service settings for remote access. When you have finished connecting the camera using the lan ip address and port forwarding, you can access the camera directly from the internet ...
Page 12: 2.3.2 Remote Access
11 11 2.3.2 remote access if you want to access your camera by web browser outside of your lan, you need to configure following configurations. 1. Choose “settings” on the top of the camera web page, then go to the “network > ip configuration” section on the left side of the screen, then uncheck the...
Page 13
12 12 same network, you will need to change the https port for each camera. 4. If the upnp of the router has been enable, you do not need to perform following steps. Otherwise, you need to select one of the following methods to configure port forwarding on your router. For these steps, we will be us...
Page 14: 2.4 Using The Vlc Player
13 13 5. Now you can access your ip camera by https://domain name: https port via the internet. 2.4 using the vlc player this camera supports rtsp streaming, here you can view the camera using vlc player. Rtsp url rtsp:// [user name][:password]@ip: port number/videosream the part in the square brack...
Page 15
14 14 password: 123 here i can enter one of the following urls in the vlc. 1) rtsp://admin:123@192.168.1.11:88/videomain 2) rtsp:// @192.168.1.11:88/videomain 3) rtsp://:123@192.168.1.11:88/videomain 4) rtsp://admin@192.168.1.11:88/videomain open the vlc, and go to media open network stream option, ...
Page 16
15 15 figure 2.10 sometimes you may need to enter the user name and password again. Click ok and you can see the real-time preview. Figure 2.11.
Page 17
16 16 figure 2.12 if you cannot play the video in the vlc player, please check the port mapping. You can read quick installation guide about how to configure port forwarding. Note: if you modify the camera’s username or password, you had better reboot the camera, or else the new username and passwor...
Page 18: 3.1 Login Window
17 17 3.1 login window figure 3.1 please check the login window above, it was divided to 5 sections from no. 1 to 4. Section1 enter the user name and password the default administrator username is admin with a blank password, please reset the password at first using and prevent unauthorized users lo...
Page 19: 3.3 Setup Wizard
18 18 figure 3.2 enter the new username, new password and confirm the password. Click modify button, you will see the login page again. 3.3 setup wizard after logging in for the first time, you will be directed to the “ setup wizard ” automatically. Here you can set the basic parameters of camera, s...
Page 20
19 19 system time: select the time zone you need to set the date, time,format, etc. Figure 3.4 wireless networks: click scan, find the ssid of your wireless router, select and enter the password. Figure 3.5 ip: set the ip address of the camera. You could choose to obtain an ip automatically (dhcp) o...
Page 21: 3.4 Surveillance Window
20 20 figure 3.6 note: it takes about 1 minute to connect the camera to your router. 3.4 surveillance window figure 3.7 section1 livevideo / settings/playback buttons : path to surveillance window. Click this button and back to the surveillance window 9 2 4 3 5 8 6 7 1.
Page 22
21 21 : path to administrator control panel, click it, and it will lead to administrator control panel and do advanced settings. : click this button and back to the playback panel to view the stored audio files stored in the sd card. Section2 multi-device window the firmware inside the camera suppor...
Page 23
22 22 after changing, please re-login the camera and you can see the modification. Section4 pan/tilt control 1----- up control button, 2----- down control button, 3----- left control button, 4----- right control button, 5----- up-left control button 6----- up-right control button 7----- down-left co...
Page 24
23 23 secondly: click start cruise button, the camera will cruise following the predefined path. Thirdly: click stop button and finish cruising. Preset settings ip camera supports 16 preset positions, which is considered enough for diy home & small business surveillance market the default preset pos...
Page 25
24 24 click infra led and there are three modes to adjust the infrared led: auto, manual and schedule. Auto: select it and the camera will adjust the infra led (on or off) automatically. Manual: select it and you can turn on or turn off the infrared led manually. Schedule: select it and the ir led l...
Page 26
25 25 window. Click again and stop recording. The default storage path is c:\ipcamrecord. You can change the storage path: go to settings- >record->storage location panel. 7 ----- full screen click it to make full-screen, or you can double click the surveillance screen to make full-screen. Double cl...
Page 27
26 26 figure 3.11 when you select the full screen, then click right mouse, there is a screen ptz button. Figure 3.12 click the screen ptz button and put the mouse on the screen to indicate the camera move direction you prefer, press the left mouse, the camera will move to the corresponding direction...
Page 28: 4.1 Status
27 27 4 advanced camera settings click the button “ settings ”, goes to administrator control panel to make advanced camera settings. 4.1 status status contains four columns: device information, device status, session status and log, it will show you various information about your camera. 4.1.1 devi...
Page 29: 4.1.3 Session Status
28 28 figure 4.1 4.1.3 session status session status will display who and which ip is visiting the camera now. Figure 4.2 4.1.4 log the log record shows who and which ip address accessed or logout the camera and when..
Page 30: 4.2 Basic Settings
29 29 figure 4.3 reboot the camera and clear the log records. 4.2 basic settings this section allows you to configure your camera’s name, time, user account and multi-device. 4.2.1 camera name default alias is anonymous. You can define a name for your camera here such as apple. Click save to save yo...
Page 31: 4.2.3 User Accounts
30 30 figure 4.5 time zone: select the time zone for your region from the drop-down menu. Sync with ntp server: network time protocol will synchronize your camera with an internet time server. Choose the one that is closest to your camera. Sync with pc: select this option to synchronize the date and...
Page 32: How To Add Account ?
31 31 figure 4.6 how to change the password of administrator? Firstly, select the account of administrator, then select “change password”, enter the old password and the new password, lastly click modify to take effect. Figure 4.7 how to add account ? Select one blank column, then enter the new user...
Page 33
32 32 figure 4.8 figure 4.9 delete : select the account which you want to delete, then click delete button to take effect. Note: the default admin account cannot be deleted, but you can add other administrator users..
Page 34: 4.2.4 Multi-Camera
33 33 4.2.4 multi-camera if you want to view multi-surveillance screens on one window, you need to login one camera, and set it as the main device, and do multi-device settings, add other cameras to the first one camera. Before you do multi-cams settings, you need to assign different port such as 81...
Page 35
34 34 figure 4.11 back to surveillance windows , and click four windows option, you will see four cameras you added. Figure 4.12.
Page 36: Add Cameras In Wan
35 35 figure 4.13 add cameras in wan if you want to view all cameras via the internet(remote computer), you will need to add them using ddns domain name. Firstly, make sure all of the cameras you added can be accessed through the internet. ( read how to configure ddns settings ) login to the first c...
Page 37
36 36 click multi-device settings . Choose the 2nd device . Fill in the 2nd camera’s name, ddns domain name, port number. Enter user name and password and then choose add. (figure 4.19) figure 4.15 1----- the camera model: mj or h264. 2----- the 2nd camera’s name 3----- fill in the 2nd camera’s ddns...
Page 38
37 37 figure 4.16 return to video window. You will see all of the cameras accessible through the internet. When you are away from home, you can use the first camera’s ddns domain name and port to view all the cameras via internet. Figure 4.17.
Page 39: 4.3 Network
38 38 4.3 network this section will allow you to configure your camera’s ip, ddns, wireless settings, upnp and port. 4.3.1 ip configuration if you want to set a static ip for the camera, please go to ip configuration page. Keep the camera in the same subnet of your router or computer. Figure 4.18 ch...
Page 40: 4.3.2 Wireless Settings
39 39 figure 4.20 if you don’t know the dns server, you can use the same settings as the default gateway. 4.3.2 wireless settings step 1: choose “ settings ” on the top of the camera interface, and go to the “ network ” panel on the left side of the screen, then click “ wireless settings .” click th...
Page 41
40 40 figure 4.21 step 2: click the ssid (name of your router) in the list, the corresponding information related to your network, such as the name and the encryption, will be filled into the relevant fields automatically. You will only need to fill in the password of your network. Make sure that th...
Page 42: 4.3.3 Ddns
41 41 the lan ip address will disappear on the window of ip camera tool when the camera is configuring a wireless connection. Wait about 1 minute, the camera should obtain a wireless connection, and the lan ip of the camera will show again on the window of the ip camera tool. The ip address may have...
Page 43
42 42 figure 4.23 now you can use http:// domain name + http port to access the camera via internet. Take hostname a33471.Myipcamera.Org and http port no. 800 for example, the accessing link of the camera via internet would be http:// a33471.Myipcamera.Org:8000 restore ddns to factory: if you have c...
Page 44
43 43 figure 4.24 figure 4.25 click here to register.
Page 45
44 44 please register an account step by step according to instructions on www.No-ip.Com after registration, please login your email which used to register. You will receive an email from website, please click the link to activate your account as indicated in email. Secondly: login the link with the...
Page 46
45 45 figure 4.27 please create the domain name step by step according to instructions on www.No-ip.Com step 2, do ddns service settings within the camera please set ddns settings within the camera by hostname , a user name and password you’ve got from www.No-ip.Com take hostname ycxgwp.No-ip.Info ,...
Page 47: 4.3.4 Upnp
46 46 ③ use domain name to access the camera via internet after the port forwarding is finished, you can use the domain name+ http no. To access the camera via internet. Take hostname ycxgwp.No-ip.Info and http no. 2000 for example, the accessing link of the camera via internet would be http:// ycxg...
Page 48
47 47 figure 4.31 another way to change the http port no. Step 1: open the ip camera tool, select the camera you would like to change the port of, right click on the ip address, and click on ”network configuration”, this brings up the network configuration box as shown in figure 4.35 and 4.36. Figur...
Page 49: 4.3.6 Mail Settings
48 48 step 2: enter the username and password of the administrator (default username is admin with a blank password), and click “ok” to apply changes. Step 3: wait around 10 seconds, you’ll see that the camera’s lan ip address has changed. In our example it was changed to 2000, so we see http://192....
Page 50
49 49 figure 4.35 1----- smtp server/ port /transport layer security enter smtp server for sender. Smtp port is usually set as 25. Some smtp servers have their own port, such as 587 or 465, and transport layer security usually is none. If you use gmail, transport layer security must be set to tls or...
Page 51: 4.3.7 Ftp Settings
50 50 figure 4.36 if the test success, you can see the success behind the test, at the same time the receivers will receive a test mail. If the test fails with one of the following errors after clicking test, verify that the information you entered is correct and again select test . 1) cannot connec...
Page 52
51 51 figure 4.37 figure 4.38 ftp server : if your ftp server is located on the lan. If you have an ftp server which you can access on the internet. Port : default is port 21. If changed, external ftp client program must change the server connection port accordingly. Ftp mode: here supports two mode...
Page 53: 4.3.8 P2P
52 52 4.3.8 p2p access the ip camera by smart phone (android or ios operating system) first of all, you need to open the p2p function of the ip camera at “settings-->network-->p2p”. Figure 4.39 4.3.9 cloud server cloud server: ip camera support dropbox which is network disk to store record files and...
Page 54: 4.4 Video
53 53 4.4 video this section allows you to configure video stream settings, on screen display and snapshot settings. 4.4.1 video settings there are two ways to set the stream video settings. They are main stream video settings and sub stream video settings. Figure 4.41 enhanced night video definitio...
Page 55: 4.4.2 On Screen Display
54 54 is large, that will lead to video can not play well. Frame rate: note that a larger frame size takes up more bandwidth. When the video format is 50hz, the maximum frame rate is 25 fps. When the video format is 60hz, the maximum frame rate is 30 fps. You should lower frame rate when the bandwid...
Page 56: 4.4.4 Snapshot Settings
55 55 and draw a privacy area on the video, the privacy area will be black on the video. Figure 4.44 click ok button and return to the page, click save to take effect. Back to the surveillance window, you can see the mask area as the following picture: figure 4.45 4.4.4 snapshot settings on this pag...
Page 57: 4.4.5 Ir Led Schedule
56 56 figure 4.46 snap quality: low, middle and high. The higher the quality, the picture will be clearer. Pictures save to: ftp or sd card. If you have done ftp and alarm settings, when alarming, the camera will snap pictures to the ftp automatically. If select sd card as the save path, make sure t...
Page 58: 4.5 Alarm
57 57 figure 4.47 4.5 alarm 4.5.1 action detection ip camera supports motion detection alarm ,when the motion has been detected, the ip camera will make a alarm. Figure 4.48 to enable action detection, follow the steps below: step 01: enable action detection step 02: sensitivity ---- it supports fiv...
Page 59
58 58 step 04: select the alarm indicator there are some alarm indicators: a camera sound and pc sound if you select camera sound or pc sound, when the motion has been detected, the people around the camera will hear beep alarm sound. B send e-mail if you want to receive alarm emails when motion is ...
Page 60
59 59 figure 4.49 step 06: alarm schedule ① alarm anytime when motion is detected click the black button up the mon, you will see all time range turn red. When something moving in the detection area at anytime, the camera will alarm. Figure 4.50 ② specify an alarm schedule click the week day words, ...
Page 61: 4.5.2 Sound Alarm
60 60 figure 4.51 ③ press the left mouse and drag it on the time boxes, you can select the serial area. Figure 4.52 step 07: click save button to take effect. When the motion has been detected during the detection time in the detection area, the camera will alarm and adopt the corresponding alarm in...
Page 62: 4.6 Record
61 61 if the sensitivity is set to “high”, the camera will detect the sound whose more than 55db. If the sensitivity is set to “medium”, the camera will detect the sound whose more than 65db. If the sensitivity is set to “low”, the camera will detect the sound whose more than 75db. If the sensitivit...
Page 63: 4.6.2 Alarm Recording
62 62 figure 4.53 recording location : sd card or ftp. When the camera alarmed, it will store the alarm files to the sd card or ftp. Make sure the camera has been inserted the sd card. On this page, you can see the available space of the sd card. Local recording location: for windows os, the locatio...
Page 64: 4.6.4 Scheduled Recording
63 63 figure 4.55 4.6.4 scheduled recording on the page you can configure the schedule record. When the parameter recording location is set sd card on the storage location page, you can configure parameters as shown in follow figure. Figure 4.56 when the parameter recording location is set ftp on th...
Page 65: 4.6.5 Sd Card Management
64 64 figure 4.57 click save button to take effect. 4.6.5 sd card management this camera supports sd card and the max size of sd card must be under 32g. Go to the settings device status device status page, you can see the sd card status..
Page 66: 4.7 Ptz
65 65 figure 4.58 the default storage path of alarm record files is sd card, when the available size of sd card is less than 256m, the old record files will be deleted automatically. 4.7 ptz this page will allow you to change the pan/tilt speed and do cruise tracks settings. 4.7.1 pan/tilt speed the...
Page 67: Setting The Cruise Mode
66 66 figure 4.60 setting the cruise mode there are two cruise mode: cruise time and cruise loops. Cruise time : select cruise time from cruise mode drop-down, then you can set the cruise time of the camera. Cruise loops :select cruise loops from cruise mode drop-down, you can set the cruise loops o...
Page 68: Example
67 67 add: add one cruise track, then click save button. Delete: select one cruise track and delete it. Save: after you modify the dwell time , you should click save button to take effect. Example how to do add cruise tracks ? Firstly, click add button and enter a descriptive name to identify the cr...
Page 69
68 68 figure 4.63 after add the cruise track, back to the surveillance window, click cruise, here you can see all cruise tracks you have added. The cruise tracks have added to the “track 1” . Add the preset..
Page 70: 4.7.3 Start-Up Options
69 69 figure 4.64 there are other buttons between the preset points and cruise track, you can use these buttons to adjust the order of preset points or add/delete one preset points in one cruise track, figure 4.65 add: select one preset points and add it to the selected cruise track. Delete: select ...
Page 71: 4.8 Firewall
70 70 figure 4.66 4.8 firewall this section explains how to control the access permission by checking the client pc’s ip addresses. It is composed of the following columns: block access from these ip addresses and only allow access from these ip addresses . Figure 4.67 enable firewall, if you select...
Page 72: 4.9.1 Back-Up& Restore
71 71 4.9.1 back-up& restore click backup to save all the parameters you have set. These parameters will be stored in a bin file for future use. Click browse and select the parameters file you have stored, then click submit to restore the restore the parameters. Figure 4.68 4.9.2 system upgrade your...
Page 73
72 72 double click the ip camera tool shot icon , select the camera ip that you want to upgrade the firmware. Then select upgrade firmware and enter the username and password, choose the firmware file, and upgrade. Figure 4.70 figure 4.71 caution: if your camera works well with the current firmware,...
Page 74: 4.9.3 Patch Installation
73 73 not function correctly if a corrupt .Bin file is used. 4) normally, only device web ui need to be upgrade, please do not try to upgrade the device system firmware. 5) never shut down the power of the camera during upgrade until the ip camera restart and get connected. 6) after upgrade successf...
Page 75: 5 Playback
74 74 5 playback on this page you can view the record files stored in the sd card. Section 1 define the record files time and type : the storage path of record files : here supports three types: current day, current month and all records. Another way, select the time on the time&date manually. : the...
Page 76: 6 Appendix
75 75 continuous play: select the checkbox to play continuously all the record files. Section 2 search record files on this panel you can see all record files satisfy the conditions you set. Section 3 play/stop/audio/full screen buttons please select one record file before use these buttons. Click t...
Page 77
76 76 6.1.1 install the add-on of firefox browser, google chrome and ie chrome. Figure 6.1 figure 6.2.
Page 78
77 77 figure 6.3 figure 6.4.
Page 79
78 78 figure 6.5 figure 6.6.
Page 80: Chrome.
79 79 6.1.2 uninstall the add-on of firefox browser, google chrome and ie chrome. Figure 6.7.
Page 81
80 80 figure 6.8 figure 6.9 6.1.3 i have forgotten the administrator password to reset the administrator username and password, press and hold down the reset button for 5 seconds. Upon releasing the reset button, wait for 20 seconds, the camera will reboot and the username and password will return t...
Page 82
81 81 ie browser tool internet properties security trusted sites sites add (2) open ie browser, then right click, select “run as administrator” 6.1.5 subnet doesn’t match check whether your ipcamera in the same subnet of your computer. The step is control panel network connections dbclick local area...
Page 83: 6.1.8 Upnp Always Failed
82 82 figure6.7 note: make sure that your firewall or anti-virus software does not block the camera or activex. If you could not see video, please shut down firewall or anti-virus software to try again. 6.1.7 can’t access ip camera in internet there are some reasons: 1 、 activex controller is not in...
Page 84: 6.2 Default Parameters
83 83 6.2 default parameters default network parameters ip address: obtain dynamically subnet mask: obtain dynamically gateway: obtain dynamically ddns: embedded domain name username and password default username is admin with a blank password. 6.3 specifications items ip camera image sensor sensor ...
Page 85: 6.4 Ce & Fcc
84 84 system requirements operating system windows xp 、 windows 7 、 windows 8.1 、 mac os browser microsoft ie8 and above version or compatible browser; mozilla firefox; google chrome; apple safari. Other features motion detection alarm via e-mail, upload alarm snapshot to ftp sound detection pir det...
Page 86
85 85 this equipment has been tested and found to comply with the limits for a class b digital device, pursuant to part 15 of the fcc rules. These limits are designed to provide reasonable protection against harmful interference when the equipment is operated in a commercial environment. This equipm...