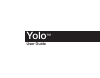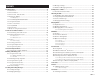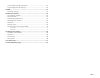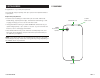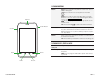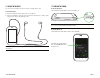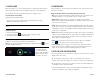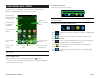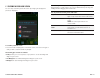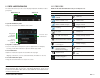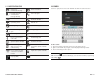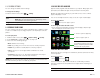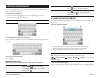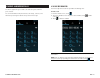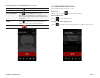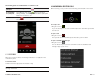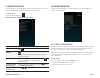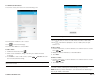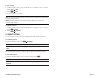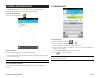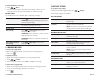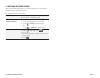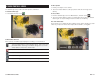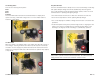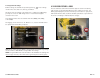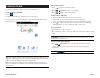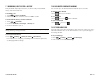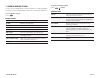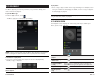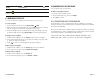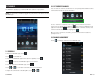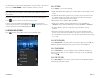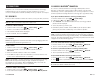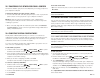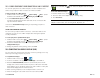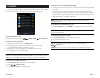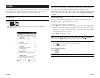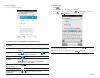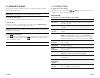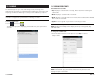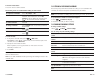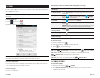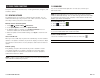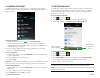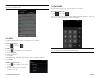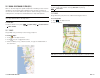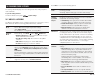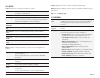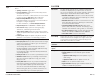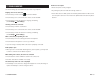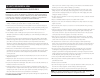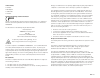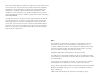Summary of yolo
Page 1
User guide yolo ™.
Page 2
Page : 2 contents 1 getting started ............................................................................................. 4 1.1 your phone .................................................................................4 1.2 phone buttons .......................................................
Page 3
Page : 3 13.2 storing & displaying calendars .................................................42 13.3 changing calendar settings ......................................................42 14 gmail ...................................................................................................... 43...
Page 4
Page : 4 1.1 your phone 1 getting started congratulations on your new phone purchase. This guide will help you quickly come up to speed on the important features of your phone. Keep in mind your phone has: • fast processor: featuring the intel ® atom ™ processor that enables fast web browsing, super...
Page 5
Page : 5 1.2 phone buttons buttons press to go back to the previous screen or to close a menu or dialog box. Press to return to the center panel of the home screen. Press to view recently used apps. Click on an app to launch it. You can also access task manager from this screen. (see managing applic...
Page 6
Page : 6 1.5 insert battery/sd card/sim card 1. Turn phone over and locate slot on bottom. 2. Pull up on slot to remove back cover. 3. Insert card(s) according to diagram. 4. Insert battery with arrow pointing to top of phone. Tip: for additional media storage, insert an sd card. 1.4 charge the batt...
Page 7
Page : 7 1.6 using the headset you can use your headset to listen to music or make phone calls. To use the headset: 1. Plug the headset into the audio jack on your phone. 2. Place the earbuds in your ears and position the microphone so that it picks up your voice (if you are making a call). Tip: use...
Page 8
Page : 8 1.9 touchscreen use your fingers on the touchscreen to perform actions, open objects, slide the screen, and more. Below are the different ways of interacting with your touchscreen. • drag: touch and hold an object then drag the object to a new location. For example, drag any icon on the hom...
Page 9
Page : 9 2 home screen & basic features the home screen is a gateway to all of your phone’s applications and features, and displays whenever you turn on your phone. Tip: to move any icon, touch and hold the icon, then drag it to a new location. To open the home screen: • open the home screen at any ...
Page 10
Page : 10 2.0 home screen & basic features tip: rearrange items on your screen by touching and holding them and then dragging them to a new location. You can also delete them by touching and holding and then dragging them to the trash. You can perform the following actions with folders. To open a fo...
Page 11
Page : 11 2.0 home screen & basic features 2.2.1 status icons below are the status and notification icons you can expect to see. Note: installed apps may use their own unique notification icons. Connected to mobile network alarm set mobile network in use vibrate mode mobile network strength ringer s...
Page 12
Page : 12 2.0 home screen & basic features 2.3 search search on your phone and on the web with the built-in search function. To run a search: 1. Touch the google search box at the top of the home screen. 2. Type a search term. As you type, search displays matching results. 3. Touch a matching result...
Page 13
Page : 13 2.0 home screen & basic features 2.5 using the app launcher apps are small programs that add features to your phone. Many apps come preinstalled, and additional apps can be purchased in the play store. Widgets are apps that run directly on your home screen, such as a music player, newspape...
Page 14
Page : 14 3.0 onscreen keyboard basics capitalize the next letter touch to capitalize the next letter you enter. Touch twice to turn caps lock on. Delete text touch to erase the last character entered. Touch and hold to continuously erase characters. 3.1 suggestions and auto-complete the keyboard in...
Page 15
Page : 15 4.0 making & answering calls 4.1 using the phone tab the phone app’s phone tab lets you make and manage calls. To make a call: 1. From the home screen, touch . 2. Touch the numbers on the dial pad to dial a number, using to make corrections. 3. Touch to dial the number. Note: for internati...
Page 16
Page : 16 4.0 making & answering calls 4.1.1 working with multiple calls you can make another call while on a call. To add a call: • while on a call, touch and dial another number. To move between calls: • touch to move between calls. • to merge calls into a conference call: • touch to join two or m...
Page 17
Page : 17 4.0 making & answering calls 4.2 answering & rejecting calls when receiving a call, you will see the following at the bottom of the screen: to accept a call: • drag the circle to . If you are already in a call, that call will be placed on hold while you answer the new call. To reject a cal...
Page 18
Page : 18 4.0 making & answering calls 4.4 using the contacts tab the contacts tab displays the contacts from your accounts along with any contacts you have added. 4.4.1 contact synchronization by default, contacts in your accounts and on your phone will be synchronized, so that any changes to the c...
Page 19
Page : 19 4.0 making & answering calls tip: use the following controls to add information about the contact: • touch the arrow at the end of the name field to view more name fields. • touch and follow the prompts to choose or take a photo for your contact’s icon. To edit a contact: 1. From the homes...
Page 20
Page : 20 4.0 making & answering calls to join contacts: 1. From the home screen, touch the contacts icon and then touch a contact. Press edit. 2. Press join. 3. Touch a contact to join with. Tip: the name and picture of the contact you select first will be used for the resulting joined contact. Not...
Page 21
Page : 21 5.0 sending & receiving messages 5.1 sending messages to send a message: 1. From the message app, touch . 2. Enter a recipient in the to field or touch . Matching numbers and contacts appear as you type. 3. Touch a matching contact or number to select it or enter a new number to message a ...
Page 22
Page : 22 5.0 sending & receiving messages 5.3 message settings to specify message settings: • from the main messaging window, press settings. The following settings are available: text (sms) messages delivery reports request a delivery report whenever you send a text message. Manage sim card messag...
Page 23
Page : 23 5.0 sending & receiving messages 5.4 additional messaging features while using the messaging app, you can take advantage of several features that make advanced tasks even easier. The following features are available: zoom in/out while reading a message, pinch your fingers to zoom in or out...
Page 24
Page : 24 6.0 taking photos & videos to take a picture: 1. Frame your subject on the camera. 2. Touch the shutter button to take your picture and save the image to the gallery. To shoot a video: 1. From the camera app, touch the mode button, and then select . 2. Touch the shutter button to begin rec...
Page 25
Page : 25 6.0 taking photos & videos use panorama mode: select the panorama mode to sweep across a screen (horizontally or vertically) and capture multiple images that will be automatically stitched together into a single panoramic image. During panoramic capture, several on-screen elements assist i...
Page 26
Page : 26 6.0 taking photos & videos 6.1 view your pictures & video pictures and videos taken with the camera app are stored in the gallery app, but they can be previewed within the main camera screen also. The gallery app displays the pictures and videos you have taken on your phone, downloaded fro...
Page 27
Page : 27 7.0 browsing the web to navigate the browser: • press to move to the previous page. • press forward to move to the next page. • press stop to stop loading a page. To enter a url or search term: 1. Touch the url/search field at the top of the screen. 2. Enter a url or search term, using the...
Page 28
Page : 28 7.0 browsing the web 7.2 using multiple browser windows you can have up to 16 different browser windows open at one time. To switch to another window: • touch , then touch a window. To close a window: • touch , then touch beside a window. To open a new window: • touch then touch . 7.3 set ...
Page 29
Page : 29 7.0 browsing the web general sets your home page and toggles form auto-fill and auto-fill text on and off. Privacy & security clears your browser’s cache, cookies, history, or location. Also includes settings for remembering passwords and form data. Accessibility displays options for incre...
Page 30
Page : 30 8.0 playing music to play music: • touch a song to play it and all of the songs following it. For example, touch a song in an album to start playing the album, or touch a song in a playlist to start playing the playlist. Tip: touch and hold an artist, album, or playlist, then touch play to...
Page 31
Page : 31 8.0 playing music 8.3 managing music on your phone you can delete music on your phone. To delete a song from your phone: 1. Find the song you want to delete. 2. Touch and hold the song, then touch delete. 3. Touch ok to confirm. 8.3.1 transferring music from computer to transfer music, aud...
Page 32
Page : 32 9.2 set favorite channels you can save six channels as favorites. You can quickly switch between these channels with the press of just one button. To set a channel as a favorite, tune to that channel and then touch and hold one of the empty favorite buttons: . That channel number will now ...
Page 33
Page : 33 9.4.1 settings touch settings to access the following: • enable rds (radio data system): if checked, rds info will display on main screen. • set rds af (alternative frequencies): if checked, the receiver will re-tune to a different frequency providing the same station when the first signal...
Page 34
Page : 34 10.0 connections 10.2 wireless bluetooth ® connection to connect to a bluetooth wireless technology-enabled product for the first time, you must pair it with your phone. Once paired, your phone will automatically connect to paired products. You can use your phone to connect to wireless pro...
Page 35
Page : 35 10.0 connections to disconnect from a vpn: • open the notifications panel, touch the active vpn notification, and touch disconnect. Tip: you must set a lock screen pin or password before using connecting to a virtual private network. 10.5 sharing your phone’s data connection you can share ...
Page 36
Page : 36 10.0 connections note: once connected, the icon next to the adapter name will change to . To disconnect wireless display: 1. From the home screen, touch . 2. Touch the name of the adapter you are currently using. 3. Touch disconnect. Tip: follow the first two steps above and then choose re...
Page 37
Page : 37 11.0 accounts to change an account’s synchronization settings: 1. From accounts & sync, touch the account synchronization setting you want to change. 2. In the next screen, check or uncheck the type of information you want synchronized. For example, your google account lets you enable or d...
Page 38
Page : 38 12.0 email note: if you have set up multiple email accounts, you will be able to view one account’s inbox or a combined inbox with all your emails from all accounts. This is described under working with the accounts screen. Tip: to work with multiple messages in your inbox, touch the check...
Page 39
Page : 39 12.0 email to send a message: 1. Touch . 2. Enter the recipient, subject, and message text. 3. Touch to send the message, press save draft to save it as a draft, or press discard to discard unsaved drafts. Tip: add an attachment (such as a picture) by pressing attach file and selecting an ...
Page 40
Page : 40 12.1.1 account settings to change an account’s settings: • from an account’s inbox, press settings, then select the account for which you want to change settings. Account settings you can change any of the following account settings: account name enter your account’s name. Your name enter ...
Page 41
Page : 41 13.0 calendar 13.1 viewing your events the calendar has four views: • day: displays a calendar view of one day, with a black line indicating the current time. • week: displays a calendar view of one week. • month: displays a calendar view of one month, with scheduled times marked with a ve...
Page 42
Page : 42 13.0 calendar 13.2 storing & displaying calendars for each of your synchronized calendar accounts, you can set whether the calendars are stored on the phone and whether they are visible. Note: for information on adding and synchronizing accounts, see accounts. To specify whether calendars ...
Page 43
Page : 43 14.0 gmail the following actions are available while working with a message: to view or save an attachment touch view or save to open or save an attachment. To display images touch show pictures to display images within the text of a message. To reply touch to reply to the sender or touch ...
Page 44
Page : 44 15.0 other phone functions 15.2 downloads you can use the downloads application to view, open, or delete your downloaded items. Note: all downloaded items are stored on your phone’s device memory, under the download directory. You can view and copy items from this folder by connecting your...
Page 45
Page : 45 15.0 other phone functions 15.4 application installer the application installer lets you move and install apps to and from an sd card or internal memory. Apps on an sd card can be moved to or installed to internal memory; likewise, apps in internal memory can be moved to or installed to an...
Page 46
Page : 46 15.0 other phone functions 15.6 calculator the calculator app lets you use your phone as a calculator. To use the calculator app • touch , then touch . You can use the touch screen to enter numbers, perform operations, and clear the screen, just as you would on a basic calculator. Tip: sli...
Page 47
Page : 47 15.0 other phone functions tip: you can get directions or a street view for a location by touching the location on the map and then choosing directions or pressing street view. 15.7.2 nav google nav turns your phone into a gps-based navigation device. To use google nav: 1. Touch in the app...
Page 48
Page : 48 16.0 changing phone settings touch more... To access the following options: airplane mode disable all wireless connections, including bluetooth wireless technology and 3g. Activating airplane mode greys out some other settings. Vpn configure your virtual private network. Tethering & portab...
Page 49
Page : 49 16.0 changing phone settings storage displays the usage of internal storage and usb storage. Battery displays the battery’s current charge, along with the battery usage of applications. Apps launches manage apps. 16.3 personal accounts & sync add, remove, and manage your accounts (includin...
Page 50
Page : 50 16.0 changing phone settings 16.4 system date & time the date & time settings screen configures how the date and time are displayed on your phone. You can also use this screen to manually enter the date and time, rather than obtaining the current time from the mobile network. • automatic d...
Page 51
Page : 51 17.0 troubleshooting phone does not respond: • ensure the phone is fully charged. • try turning the phone off and then turning it back on. • if the above does not work, press and hold the power button for 10 seconds until the phone turns off. Then release the power button and turn the phon...
Page 52
Page : 52 18 safety, regulatory & legal safety and operational guidelines important: review and adhere to these guidelines. Failure to do so may be dangerous or illegal. All statements, information, and recommendations contained herein do not constitute a warranty of any kind, either expressed or im...
Page 53
In-box contents: • handset • ac adapter • usb cable • headset ce additional warnings and doc information o682 hereby, intel corporation declares that this mobile phone is in compliance with the essential requirements and other relevant provisions of directive 1999/5/ec. The declaration of conformity...
Page 54
While there may be differences between the sar levels of various phones and at various positions, they all meet the government requirement. Equipment authorization has been granted to this model with all reported sar levels evaluated as in compliance with the fcc rf exposure guidelines. Sar informat...