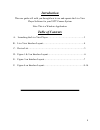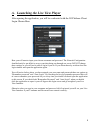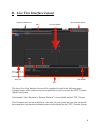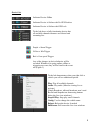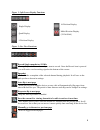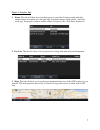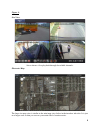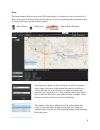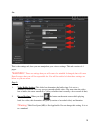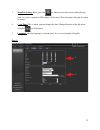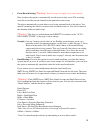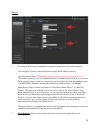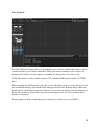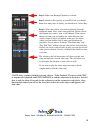- DL manuals
- Safety Track
- Dash Cameras
- UCIT LIVE 4 Camera DVR
- User Manual
Safety Track UCIT LIVE 4 Camera DVR User Manual
Summary of UCIT LIVE 4 Camera DVR
Page 1
Ucit live 4 camera dvr vehicle video recorder live view player user guide 2015 sep v 1.1 1.
Page 2: Introduction
Introduction this user guide will walk you through how to use and operate the live view player software for your ucit camera system note: this is a windows application. Table of contents a. Launching the live view player…………………………………………3 b. Live view interface layout………………………………………………4 c. Device lis...
Page 3
A. Launching the live view player after opening the application, you will be confronted with the 3g platform client login. Shown here: here you will want to input your chosen username and password. The network configuration should already be pre-filled to access your data being run through our server....
Page 4
B. Live view interface layout 4 number of online devices live view channels 1 3 4 2 time and date fig. 4 software/window options fig. 3 fig. 2 fig. 1 device list the above live view interface layout will be explained in detail in the following pages. Certain features of this software may not be appl...
Page 5
Device list: 5 device list indicates device offline indicates device is online with no gps position indicates device is online with gps lock to the left shows a fully functioning device that all available channels/cameras are selected and streaming live. Purple = alarm trigger yellow = idle trigger r...
Page 6
Figure 1: split screen display functions single display quad display 9 division display figure 2: live view functions 6 16 division display multi-division display (25/36/49/64) record single snapshot as avi file. -during playback select a channel you want to record. Once the record icon is pressed yo...
Page 7
Figure 3: interface info 1. Event: this tab will show any event that occurs in your fleet. Events are time and date stamped and a description is to the right. The description shows which vehicle, and what event type. Event types could be online, offline, overspeed, idle, disk error, alarms etc. 2. Dev...
Page 8
Figure 4: live view: above shows a live play back through 4 available channels. Electronic map: the large size map view is similar to the mini map view below in the interface info tabs. It is just on a larger scale so that you can see your entire fleet’s location easier. 8.
Page 9
Route: the route feature allows you to draw gps route history of a vehicle on a day as far back as 15 days. It just gives you the overall route for that day. It doesn’t display specific information such as stops or idle times just the route at a glance. 9 after selecting “route” at the top (fig.4) yo...
Page 10
Set: this is the settings tab, here you can manipulate your viewer settings. This tab consists of 4 pages. !Warning! There are settings that you will want to be mindful if changed, that will cause data overages that you will be responsible for. You will be notified of what these settings are below so...
Page 11
3. Snapshot setting: when you click the button on the main screen while playing back live video, a snapshot (still image) will be taken. This determines the path (location of image). 4. Cycle page: this is where you can change the auto-change duration of the flip when using the auto-flip feature. 5. L...
Page 12
1. Event record setting: !Warning! Data overages can apply if not used correctly. Here you have the option to automatically record events as they occur. The recording starts the second the chosen channel for the particular event occurs. The player automatically records what ever is being streamed ba...
Page 13
Page 3: 1. 3g settings: here you can manipulate settings to adjust how your viewer operates. -unit of speed: choose your desired unit of speed (km/h, mile/h or knot) -auto disconnect time: !Warning! Data overages can apply if not used correctly. This feature works as a fail safe, turning the auto di...
Page 14
-auto stop/talk broadcast duration: not applicable at this time. -over speed value: here is where you set the parameter of your desired speeding threshold. If you input 80 into the field, when that vehicle hits or exceeds 80mph (if your unit of speed is mph) you will be notified if you have any alerts...
Page 15
Video playback: the video playback feature allows you to remotely access a device/vehicle only when a vehicle is online and has a good cellular connection. When you want to remotely access a device for playback just check to see if the vehicle is available for stream in the “live view” tab. Note: th...
Page 16
*note: once you have finished reviewing video in “video playback” be sure to click stop to stop the video playback and exit playback to end the connection to the device. You will have to wait for about 10 seconds for the software to end the connection to the device. Once that time has elapsed you wil...