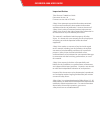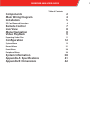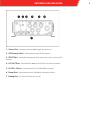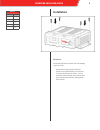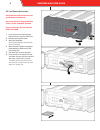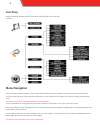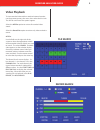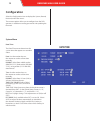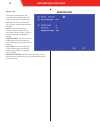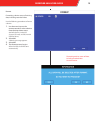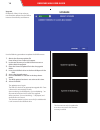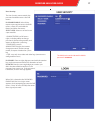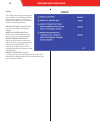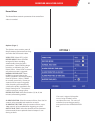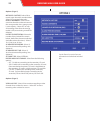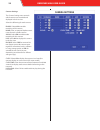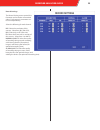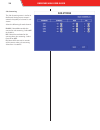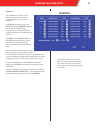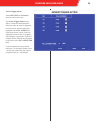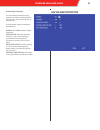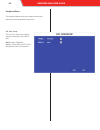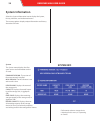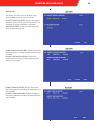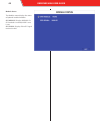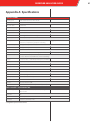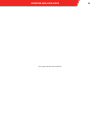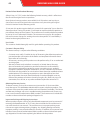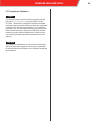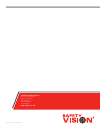Observer™ 4000 user guide.
Important notices title: observer ™ 4000 user guide document version: 1.0 firmware version: x01-4-t570721 safety vision attempts to provide information contained in this manual based on the latest product information available at the time of publication. However, because of safety vision’s policy of...
Table of contents components 2 main wiring diagram 4 installation 5 sd card removal/insertion 6 remote control 7 live view 8 menu navigation 8 video playback 9 exporting video files 11 configuration 12 system menu 12 record menu 21 event menu 28 peripheral menu 36 system information 38 appendix a: s...
Components 1 - ir remote sensor - the ir remote sensor receives signals from the dvr remote control. 2 - status leds - the status leds illuminate to display the current status of the dvr. See chart at left. 3 - usb port - insert a usb flash drive to download events quickly without having to remove t...
1 - sensor port - connection for the 4000-trigger sensor harness. 2 - gps antenna port - connection an external gps antenna. 3 - rs232 port - connection for optional rs232 accessories such as a garmin gps antenna. 4 - a/v out port - connection for 4000-a/vout-ada to an external monitor. 5 - a/v in 1...
Main wiring diagram observer 4000 user guide 4.
Table a cable length svs-3mmf 10’ svs-5mmf 16’ svs-10mmf 33’ svs-15mmf 49’ svs-20mmf 65’ installation flat mount secure the dvr to the surface with self-tapping screws or rivets. Ensure that the front panel of the dvr remains accessible and there is a minimum 2.5 inches of clearance for cables.. Do ...
Sd card removal/insertion do not force the sd card into the slot upside down or backwards. Ensure the sd card’s write protection slider is in the “unlocked” position. Do not remove the sd card until the dvr is turned off. 1. Insert the key into the faceplate lock and turn it counter-clockwise. 2. Re...
Remote control the observer remote control is used to navigate through the configuration menus or to control video playback on an external monitor. Point the remote control at the ir receiver on the front panel of the observer to make selections. Power - use this key to power the observer on or off....
Live view attach an external monitor to the a/v out port while the dvr is on to view the live view. Menu navigation press the setup or login/lock keys on the remote control while an external monitor is connected to access the dvr menu. You must login with a password using the number keys on the remo...
Video playback to view recorded video with an attached external monitor, use the remote to access the menu, then select the first icon. The all files and event files options appear. Select the all files option to review all recorded video stored. Select the event files option to review only video ma...
Event files sel : use the arrow and enter keys on the remote control to select or unselect each file. Selected files can then be exported. Multiple files can be selected at one time. Event name : displays the type of event that triggered the video recording. Date : displays the date on which the vid...
Exporting video files video files can be exported to a usb thumb drive inserted into the usb port on the front of the dvr. To manually export video files, use the following procedure: 1. Select each file you want to export in the sel column. 2. Insert a usb thumb drive into the usb port on the front...
Configuration select the configuration icon to display the system, record, network, and event menus. These menu options allow you to configure how the dvr operates, in addition to setting passwords and updating the firmware. System menu date/time the date/time menu determines the system time that ap...
Options the general menu determines the behavior of the dvr upon start up and shutdown, in addition to other controls. On/off type : select timer to display the start up time , shut down time , and boot up on schedule fields. This option automatically starts and shuts down the dvr at the specified t...
Register info the register menu includes the assorted serial numbers and names unique to the dvr for identification. Unit s/n : the dvr’s serial number. This number is unique and cannot be changed. Unit id : the dvr’s identifying number. Use the number keys on the remote control to input a unique nu...
Format formatting a device erases all existing data, including recorded video. Use the following procedure to format a device: 1. Use the arrow keys on the remote control to select a device from the drop-down menu. Available devices include sd (inserted sd card), or usb (inserted usb flash drive). 2...
Upgrade periodically safety vision releases new firmware updates for the dvr to increase functionality and features. Use the following procedure to update the dvr firmware: 1. Obtain the firmware update file from safety vision technical support. 2. In the root directory of a usb flash drive create a...
User security the user security menu controls the password needed to access the dvr menus. Password enable : select on to require a password to access the dvr’s menus; select off to disable this feature and allow free access. Select user : select a user level to set a password for: - administrator: ...
Config the config menu allows you to export to or import from a usb drive all of the dvr’s settings, which is useful when configuring multiple units in the same manner or creating a backup. Default settings : select restore to revert all settings tot he factory defaults. Reset all history info : sel...
System log the system log menu allows the user log or pictures to be exported or deleted. The system log file contains a log of which users accessed the dvrs configuration menus and at what time and date. To export the user log file: 1. Insert a usb flash drive into the front usb port. 2. Select exp...
Blackbox file the blackbox file menu downloads a “blackbox” file to a usb drive inserted into the dvr’s usb port. This blackbox file contains metadata on assorted parameters of the dvr. 1. Insert a usb flash drive into the dvr’s usb port. 2. Select the blackbox file op- tion. A prompt appears as the...
Record menu the record menu contains parameters that control how video is recorded. Options (page 1) the options menu contains most of the parameters that control how long and when the dvr records video. Video type : select ntsc or pal. Record mode : select general to began full-time recording autom...
Options (page 2) metadata capture : select on to record meta-data with recorded video. Select off to record video only. Hdd/sd overwrite : select on to overwrite the oldest video existent on the storage media when storage space is near capacity. Select off to stop all recording video after the stora...
Osd overlay the osd overlay menu selects what elements appear on the on-screen display. Select off or on from the live view column to display the associated element when you press the enter key on the remote control when the dvr is in live view. Select off or on from the record column to make this i...
Camera settings the camera setting menu controls which cameras are recorded and displayed in the live view. Select the following for each camera: enable: select on to enable recording of this camera. Name: enter an optional alphanumeric name for each specific camera. Audio: select on to enable audio...
Record settings the record setting menu controls the framerate and resolution of recorded video. Each camera’s parameters can be set independently. Select the following for each channel: res: select the resolution of this camera. Select from d1 (704×576), hd1 (704×288), or cif (354×288). Fr: select ...
Sub-streaming the sub-streaming menu is similar to the record setting menu, except it controls the quality of a camera’s sub- stream. Select the following for each channel: enable: select on to enable this camera for sub-streaming. Select off to disable it. Res: select the resolution for this camera...
Schedule the schedule menu allows to the dvr to begin and end recording automatically based on a timed schedule. In the date column to select from every (every day), weekday (monday thru friday) or individual days. Asterisks ( ****** ) disable automatic recording during the selected times on that li...
Event menu the event menu contains parameters that control connected sensor inputs and how events are recorded. Sensor the sensor menu controls each sensor input that triggers events. The dvr supports up to eight inputs and can configure each one individually. Use the remote control to configure the...
Sensor trigger action select next page on the sensor menu to access this menu. The sensor trigger action menu allows a channel to be displayed in fullscreen when an event is triggered. For each sensor, select a channel to displayed in the full screen field when that sensor is active. Select an indiv...
Alarm output the sensor alarm output menus select which outputs are active when certain alarms are triggered. For each alarm type, select on or off for outputs 1 and 2 (out1 and out2). Select on in the snap field for each alarm type to produce a .Jpg snapshot when that alarm is triggered. Overspeed,...
Speed the speed menu controls the speed type (spdl and spdo) events. Use the remote control to configure the following options: speed source: select vehicle to obtain vehicle speed data from the vehicle’s own speedometer, or gps to obtain this data from the gps signal. For more information about con...
Camera the camera menu controls camera motion detection settings and associated events. Use the remote control to configure the following options: motion detect settings ch id : select the channel to configure the following settings. M.D. Sensitive : select the sensitivity of the motion detection fe...
Low voltage protection the low voltage protection menu controls the voltage threshold before the dvr shuts down automatically to protect itself. Use the remote control to configure the following: enable: select on to enable voltage protection. Low voltage: enter the minimum voltage, in volts, that t...
Snap settings the snap settings menu enables snapshot mode for each camera. When snapshot mode is enabled, video is recorded in a series of snap shots taken in a constant interval. This may reduce storage usage for some non-critical camera views. For each camera, select on to enable snapshot mode. 3...
Fatigue driving the fatigue driving menu configures an available alarm parameter that defines how long a vehicle operator is authorized to drive and how long he must rest. First select on in the fatigue driving switch field to activate the feature. Enter the time the operator is authorized to drive ...
Peripheral menu the peripheral menu contains parameters that control optional connected peripheral accessories. Ext. Com. Setup the ext. Com. Setup menu enables optional connections to the rs232 port. Mode: select standard. Rs232-1: select none or ext gps for the optional garmin gps antenna. 36 obse...
Language switch the language switch menu allows you to change the language of the dvr’s configuration menus. In the choose language field, select english, russian, spanish, polish, portugese, or turkish. Observer 4000 user guide 37.
System information select the system information icon to display the system, history, modules, and authorized menus. These menu options display unique information and history about the dvr unit. System the system menu displays the firm- ware version and information on the sd card. Firmware version: ...
History info the history info menu consists of three pages. Select clear next to any record to reset it. Highest speed in history: displays the highest obtained speed, including the date and time it was recorded (assuming speed data is collected). Mileage history: displays the total amount of miles ...
Module status the modules menu displays the status of optional installed modules. Gps module: displays normal if a gps module is installed; none is one is not. Gps signal: displays if the gps signal received is valid. 40 observer 4000 user guide.
Specifications operating system embedded real time linux 2.6.24 video standard ntsc / pal selectable audio/video inputs 4 channels audio/video output 1 channel audio/video compression adpcm / h.264 resolution* d1, hd1, cif frame rate* 100fps global ntsc / 120fps global pal image quality (bit rate) 8...
Appendix b: dimensions 42 observer 4000 user guide.
[this page intentionally left blank] observer 4000 user guide 43.
Limited 3-year new product warranty safety vision, llc (“sv”) makes the following limited warranty, which is effective at the time of the original end-user purchase. Note: optional warranty products are available for all sv products and may be pur- chased at the time of the original end-user purchas...
Fcc compliance statement this device has been tested and found to comply with the limits for a class a digital device , pursuant to part 15 of the fcc rules. These limits are designed to provide reasonable protection against harmful interference when the equipment is operated in a commercial environ...
Copyright © 2015 safety vision, llc all rights reserved. Corporate headquarters 6100 w. Sam houston pkwy. N. Houston, tx 77041-5113 main: 713.896.6600 toll free: 800.880.8855 fax: 713.896.6640 www.Safetyvision.Com.