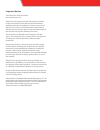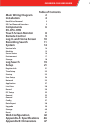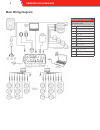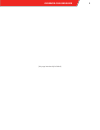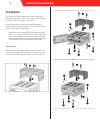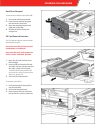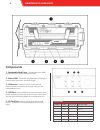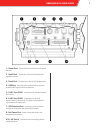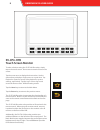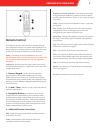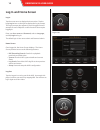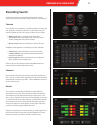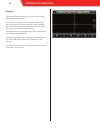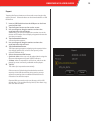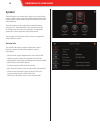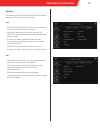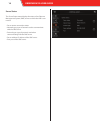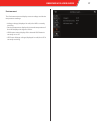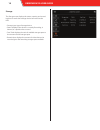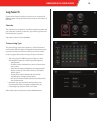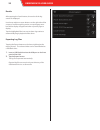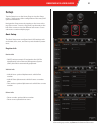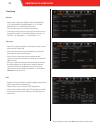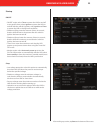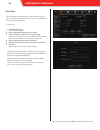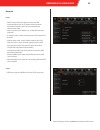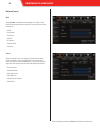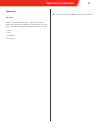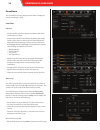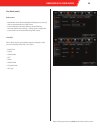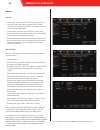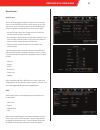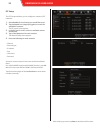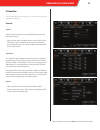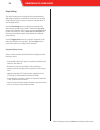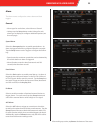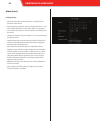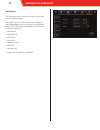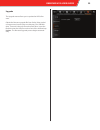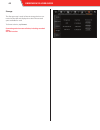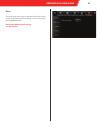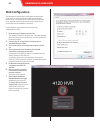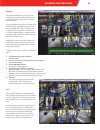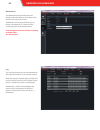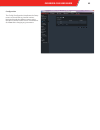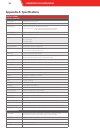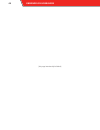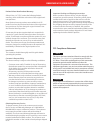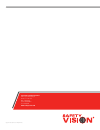Summary of OBSERVER 4120
Page 1
Observer™ 4120 user guide.
Page 2
Important notices title: observer™ 4120 user guide document version: 2.2 safety vision attempts to provide information contained in this manual based on the latest product information available at the time of publication. However, because of safety vision’s policy of continual product improvement, s...
Page 3: Table Of Contents
Table of contents main wiring diagram 2 installation 4 hard drive removal 5 sd card removal/insertion 5 components 6 sv-cp4-hyb touch screen monitor 8 remote control 9 log in and home screen 10 recording search 11 system 14 version info 14 modules 15 server status 16 environment 17 storage 18 log se...
Page 4: Main Wiring Diagram
Main wiring diagram wiring harness connections recommended sensor connections (12v) sensor 8 stop arm lights (school bus) sensor 7 amber warning lights (school bus) sensor 6 door (or wheel chair lift) sensor 5 head lights sensor 4 event button sensor 3 brake lights sensor 2 left turn signal sensor 1...
Page 5
[this page intentionally left blank] 3 observer 4120 user guide 3 observer 4120 user guide.
Page 6: Installation
Installation the observer 4120 is shipped with a base containing an integrated cooling fan. Ensure the cooling fan power cable is connected to the cooling fan power port. Remove the security cover and open the faceplate as described on the following page. Secure the 4120 to a flat surface using appr...
Page 7
Hard drive removal to remove the hard drive from the hvr: 1. Ensure the hvr is powered off. 2. Insert the key into the faceplate lock and turn it clockwise. 3. Open the faceplate latch on the right side of the hvr. 4. Pull the hard drive firmly and straight out. Sd card removal/insertion the sd card...
Page 8: Components
Components 1 - removable hard drive - the hard disk drive (hdd) provides the main storage for recorded data. 2 - status leds - the status leds illuminate to display the current status of the hvr. See chart at right. 3 - ir receiver - point the remote control at the ir receiver to enter commands and ...
Page 9
1 - power port - connection for the ups and main power harness. 2 - serial port - connection for the i/o hub and alm extender harness. 3 - panel port - connection for the sv-cp4-hyb monitor. 4 - usb port - connection for optional usb accessories including the fireproof back-up data box. 5 - lan 1 po...
Page 10: Sv-Cp4-Hyb
Sv-cp4-hyb touch screen monitor to make selections using the sv-cp4-hyb monitor, simply tap on the touch screen. Do not exert excessive force on the screen. Tap the screen once to display the shortcut bar. Use the shortcut bar to display a single screen or a quad-view. Tap playback or system to acce...
Page 11: Remote Control
Remote control the observer remote control is used to navigate through the configuration menus or to control video playback on an external monitor. Point the remote control at the ir receiver on the front panel of the observer to make selections. Power - use this key to power the observer on or off....
Page 12: Log In and Home Screen
Log in and home screen log in tap the screen once to display the shortcut bar. Tap the large log in icon on the right to display the log in prompt. The log in prompt also appears if you are logged out and attempt to access playback or other functions that require logging in. Enter your user name and...
Page 13: Recording Search
Recording search on the home screen, tap the recording search icon to search for previously recorded video, review it, and export it. Calendar the calendar screen appears. Scroll through the months and year using the controls on the left. On the right, select to search for main record, sub record, o...
Page 14
Playback tapping the playback button on the results screen begins video playback immediately. You can slide your finger along the timeline at the top of the screen to quickly advance to specific video. Addition- ally, a specific time can be entered in the field in the upper right. Tap on it to make ...
Page 15
Export tapping the export button on the results screen begins the export process. Selected video can be downloaded to a usb flash drive: 1. Insert a usb flash drive into the usb port on the front panel of the hvr. 2. Tap the export button on the results screen. 3. Use your finger to drag the marker ...
Page 16: System
System tap the system icon on the home page to view the system menus. System menus mainly provide detailed information regarding the current status of the hvr and the accessories connected to it. This information can be useful when troubleshooting certain issues. All of the fields in the system menu...
Page 17
Modules the modules menus provide information about the internal wireless and gps modules inside the hvr. Wifi • built-in wifi status: displays if the internal wi-fi module is currently connected to a wireless network • signal: if the internal wi-fi module is connected to a network, the signal field...
Page 18
Server status the server status menu displays the status of an observer management system (oms) server to which the hvr is con- nected. • server status: connection status • network type: type of network used to communicate with the oms server • protocol type: type of protocol used when communicating...
Page 19
Environment the environment menu displays current voltage and device temperature readings. • voltage: voltage (displayed in volts) the hvr is currently receiving • device temperature: displays the internal temperature of the hvr displayed in degrees celsius • hdd heater status: displays if the inter...
Page 20
Storage the storage menu displays the status, capacity, and record- ing time for each data storage device connected to the hvr. • storage type: type of storage device • status: displays if the device is currently recording, is normal, or a problem has occured • free/total: displays the ratio of avai...
Page 21: Log Search
Log search on the home screen, tap the log search icon to search for different types of logs that document events in the history of the hvr. Calendar the calendar screen appears. Scroll through the months and year using the controls on the left. Days where log files exist include a green log mark. T...
Page 22
Results after tapping the search button, the results of the log search are displayed. Use the up and down arrow buttons on the right side of the screen to scroll through log entries, or tap the page num- ber field to display a keypad and enter a specific page to display. Tap the highlighted film ico...
Page 23: Setup
Setup tap the setup icon on the home page to view the setup menus. Setup menus allow configuration of the many hvr options and features. Navigate the setup menus by tapping on the icons at the top of the screen. Once in a top menu, tap the tabs on the left of the screen to view the different sub-men...
Page 24
Time setup general • date format: select from month-day-year (mm/dd/ yyyy), day-month-year (dd/mm/yyyy), or year- month-day (yyyy-mm-dd) date format • time format: select 12 or 24 hour time format • time zone: select how many hours the local time zone is deviated from gmt. (in the united states, eas...
Page 25
Startup on/off • on/off mode: select timer to power the hvr on and off at set specific times; select ignition to power the hvr on and off with the vehicle’s ignition; select ignition or timer to power the hvr on during both conditions • shutdown delay: enter the amount of time, in seconds, that the ...
Page 26
User setup the user setup menu allows you to set up different users who must log in to operate the hvr. Each user is assigned a name, group, and password. To add a user: 1. Tap the add button. The add screen appears. 2. Enter a unique alphanumeric user name. 3. Select the admin or normal user user g...
Page 27
Network local • dhcp mode: select this option to have the hvr automatically receive an ip address and associated information from the network it is attempting to communicate with • static ip: enter the ip address, etc, of the oms network manually • ip address: enter a static internet protocol (ip) a...
Page 28
Network (cont.) wifi select enable to enable the internal wi-fi module. Enter the following information for the wi-fi network you want to connect to: • essid • encryption • password • static ip • ip address • subnet mask • gateway server select a central server to configure from the drop down menu. ...
Page 29
Application ftp client select ftp enable to enable the ftp client option, which allows you to log into the hvr as an ftp server with an exter- nal pc. Enter the following information about the ftp client: • server • port • user name • password after making any entries, tap save at the bottom of the ...
Page 30
Surveillance the surveillance menus configure how video is displayed and recorded by the hvr. Live view preview • preview audio: select this option to enable audio while viewing the live view • image setup: tap the setup button to display the image setup screen; select a channel in the channel field...
Page 31
After making any entries, tap save at the bottom of the screen. Live view (cont.) sub-stream • bandwidth: enter the bandwidth (in kilobytes per second) data is substreamed to an oms server • transmit mode: select best fluency, normal fluency, recommended, normal clean, or best clean to adjust the tr...
Page 32
Record general • video type: select the ntsc or pal analog video system • overwrite: when the primary storage device reaches capacity, select this option to allow recording to continue, overwriting the oldest data • lock duration: enter the time, between 1 and 31 days, that recorded files are locked...
Page 33
Record (cont.) dual stream the dual stream page configures a dual stream recording setup, when the hvr records one video stream to one stor- age device, and a secondary stream can be configured to stream to another storage device or viewed live in oms. • record storage: select the storage device to ...
Page 34
Ipc setup the ipc setup tab allows you to configure a number of ipc networks. 1. Select enable for the channel you would like to use. 2. Tap the search icon (magnifying glass) to search for available ip cameras. The ipc search screen appears. 3. In the ipc search screen, select an available camera a...
Page 35
Io identifier the io indentifier menus configure how the hvr communicates with external devices. General sensor select a sensor in the sensor number field, then enter the following for each: • sensor name: enter an alphanumeric name for this sensor • osd name: enter an alphanumeric name for this sen...
Page 36
Snap setting the snap setting menu configures the snapshot feature. Still image snapshots can be taken at set intervals, instead of full motion video, in order to conserve storage space in certain applications. Use the time snap menu to configure snapshots to be taken during specific time periods. S...
Page 37
Alarm the alarm menus configure the various alarms and their triggers. General • alarm type: for each alarm, select alarm or general • linkage: tap the setup button under linkage for each alarm type to display to configure additional options (see the next page). Speed alarm select the overspeed opti...
Page 38
Alarm (cont.) linkage setup • channel: select the channels that are recorded for the duration of this alarm • post recording: enter the amount of time (between 1 and 30 minutes) the alarm records video after it is triggered • lock: select this option to lock the video recorded during this alarm • li...
Page 39
Maintenance the maintenance menus provide access to useful tasks, such as configuration file import/export, data export, and storage device formatting. Config insert a usb flash drive into the usb port on the front of the hvr and tap export to download a configuration file for the hvr. The configura...
Page 40
Data export the data export menu allows you to export certain data from the hvr for analysis. Select all to export all of the selected data available, or select export time to request only data in a specific time range. Enter a start time and end time, then select from the following file types: • gp...
Page 41
Upgrade the upgrade menu allows you to update the hvr’s firm- ware. Obtain the firmware upgrade file from safety vision techni- cal support and save it to the root directory of a usb flash drive. Ensure it is the only file on the flash drive. Insert the flash drive into the usb port on the front of ...
Page 42
Storage the storage menu is used to format storage devices con- nected to the hvr and displays the ratio of free to total space available for each. To format a device, tap format. Formatting a device erases all data, including recorded video. Use with caution. 40 observer 4120 user guide.
Page 43
Reset the reset menu allows you to reset the hvr’s entire config- uration to the factory default settings. To reset all settings, tap the default button. Resetting an hvr erases all settings. Use with caution. Observer 4120 user guide 41.
Page 44: Web Configuration
Web configuration the observer 4120 includes a web-based configuration menu that can be accessed with a windows based pc and browser. It provides much of the same functionality as an external monitor and remote control when these accessories are not available or practical. Use the following procedur...
Page 45
Playback the playback tab allows you to search for and playback recorded video similar to the recording search function when using an external monitor. Use the calendar on the left to find days with recorded video (highlighted in green) and alarms (highlighted in red). Click on a day to display a li...
Page 46
Maintenance the maintenance tab provides the same display-only information as the system menu viewed on an external monitor. Additionally, the storage tab allows you to format a storage device. Simply click the format icon next to the desired device. Formatting a device erases all data, including re...
Page 47
Configuration the config (configuration) duplicates the setup menus accessed with an external monitor. Navigate through the different menus using the tabs on the left of the screen. Remember to click save after changing any parameters. Observer 4120 user guide 45.
Page 48: Appendix A: Specifications
Appendix a: specifications specifications part no. 4120-hyb operating system embedded real time linux video standard ntsc / pal (selectable) audio/video inputs audio: 20 channels (sv threaded connector) video: 16 channels + 4 ip channels (sv threaded connector) * 8 ip channels with external poe swit...
Page 49: Appendix B: Dimensions
Appendix b: dimensions 47 observer 4120 user guide observer 4120 user guide.
Page 50
[this page intentionally left blank] 48 observer 4120 user guide.
Page 51
Fcc compliance statement this device has been tested and found to comply with the limits for a class a digital device, pursuant to part 15 of the fcc rules. These limits are designed to provide reasonable protection against harmful interference when the equipment is operated in a commercial environm...
Page 52
Copyright © 2015 safety vision, llc all rights reserved. Corporate headquarters 6100 w. Sam houston pkwy. N. Houston, tx 77041-5113 main: 713.896.6600 toll free: 800.880.8855 fax: 713.896.6640 www.Safetyvision.Com.