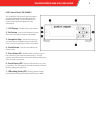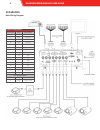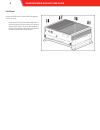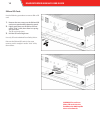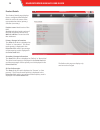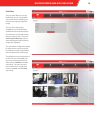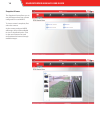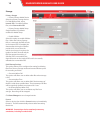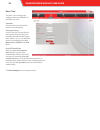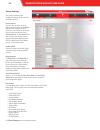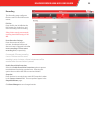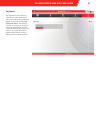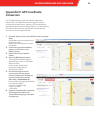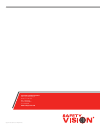Roadrecorder® 8000 nvr user guide.
Important notices title: roadrecorder 8000 nvr user guide firmware version: 5.0.2 document version: 1 revision: 0 safety vision attempts to provide information contained in this manual based on the latest product information available at the time of publication. However, because of safety vision’s p...
Table of contents components 2 front panel 2 rear panel 3 hard drive cannister 4 lcd control panel (50-000001) 5 installation 6 main wiring diagram 6 flat mount 8 hard drive cannister 9 sim and sd cards 10 lcd control panel operation 11 configuration 12 connecting to the nvr 12 help windows 13 produ...
Components front panel 1 - led status lights - displays the status of various nvr operations (see table below). 2 - lan port - access port for the nvr’s configuration menus. The ip is182.168.1.200. 3 - usb ports - usb 3.0 ports for optional external accessories. 4 - hard drive lock - insert the supp...
Rear panel 1 - main power harness - supplies power to the nvr from the power supply. 2 - usb ports - usb 3.0 ports for optional external accessories. 3 - sensor inputs - inputs for 16 optional external sensors (lights, brakes, optional equipment, etc). 4 - sensor outputs - outputs 12v @ 100 ma to 16...
Hard drive cannister 1 - power supply - connect and external power supply when removed and connected to a pc. 2 and 3- status led - displays power and activity status of the hard drive cannister when connected to a pc. 4 - usb port - usb 3.0 port for connection to a pc. 5 - data port - connects with...
Lcd control panel (50-000001) the 50-000001 lcd control panel is designed to provide advanced functionality with the roadrecorder 8000. See the 50-000001 lcd control panel operation chapter for more information. 1 - lcd display - displays alerts and statuses. 2 - esc button - press the esc button to...
Installation main wiring diagram typical configuration sensor wire color description a1 blue brake a2 yellow right turn a3 green left turn a4 violet head lights a5 brown front door a6 white wheel chair a7 grey stop request b1 orange ignition b2 red open b3 open b4 open b5 open b6 open b7 open p1 red...
Warning: removing main the main power source while the nvr is recording may result in corrupt data. Be aware that removing and reconnecting power to the nvr in short periods of time (such as during some vehicle maintenance procedures) may cause hard drive failure, leading to corrupt recorded video a...
Flat mount secure the nvr to the surface with self-tapping screws or rivets. Ensure that the front panel of the nvr remains accessible and there is a minimum 2.5 inches of clearance for cables.. Do not install the nvr in an area of the vehicle cabin that could interfere with the safe operation of th...
Hard drive cannister use the following procedure to remove the hard drive. To remove the hard drive from the nvr: 1. Ensure the nvr is powered off. 2. Insert the key into the hard drive lock and turn it clockwise. 3. Turn the two hard drive thumb screws counter-clockwise until they are loose. 4. Pul...
Sim and sd cards use the following procedure to remove sim or sd card. 1. Remove the two screens on the sim and sd card access panel and flip down the panel. 2. Lightly push down on the sim or sd card until a “click” is felt, then allow it to spring out of the slot. The sd card partly ejects. 3. Pul...
Lcd control panel operation the 50-0000001 lcd control panel provides advanced functionality from a remote location. Nominally, the lcd control panel displays the nvr’s name, date, and time (as entered in the web configuration) in addition to any active alarms, such as recording events or errors. Cr...
Configuration the roadrecorder 8000 can be configured through the on- board web interface, which must be accessed with a pc and web browser. Connecting to the nvr use the following procedure to access the configuration web server using the default ip address: 1. Connect the pc to the nvr’s ethernet ...
Help windows each screen of the roadrecorder 8000 confi guration interface includes a comprehensive help menu. The help menus explain the functionality and parameters of each fi eld. To access the help menu for a screen, simply click the help button at the top right of the screen. The help menu appe...
Product details the product details page displays factory confi gured identifi cation fi elds as well as the status of the removeable hard drive (primary) safestor (secondary). Product name: model series of the nvr. Serial #: individual serial number of the nvr (assigned at the factory). Mac1/2 addr...
Live view the live view allows you to see the fi eld of view of a compatible connected camera, allowing you to focus and properly adjust the image. The live view requires the installation of vlc media player, available free from the developer. First select the connected devices that you want to view...
Snapshot viewer the snapshot viewer allows you to see still images taken from camera confi gured to record mjpeg. To view a camera’s snapshots, fi rst select the camera. As the camera produces mjpeg still images, they will be available to view in sequential order. Click on the arrow buttons forward ...
Firmware / confi g the firmware / confi g page allows you to save confi gurations, format devices, update the fi rmware, as well as reboot the nvr. Reboot click the reboot now button to immediately reboot the nvr and apply any saved changes. Changed confi gurations are not applied to the nvr until a...
Storage primary storage • primary storage media device select the primary storage device. For 7000 nvr models, select internal ssd. To enable safestor plus, select removable ssd. • primary storage media setup single partition is by default enabled for media setup. • enable safestor select this optio...
Network settings the network settings page confi gures the wlan interface and smtp server settings. Wireless radio interface enter the ip address, netmask, and the gateway for the wireless local area network (wlan) in 12 digit ip address format. These fi elds are critical when setting up a connectio...
Date / time the date / time settings page confi gures allows modifi cation of the nvr’s time zone. Timezone select the time zone the vehicle travels in most frequently. Time sync priority use the time sync priority fi elds to select which device has priority in providing the nvr with time stamp data...
Change password a password is required for the web interface and for offl oading data via the lcd control panel. Webui password to set a new password, enter the old password in the old password fi eld, and the new password in the new password and confi rm password fi elds, then click change password...
Startup & shutdown the startup & shutdown page confi gures conditions when the nvr can automatically start and shut down. Startup select the enable startup due to acceleration option to automatically start the nvr and record an event (for the time entered in the recording duration fi eld) when the v...
Audio/video settings the audio/video settings page sets the number of cameras connected to the nvr in addition to their individual confi gurations. Camera discovery click discover all to search for all available connected cameras upon initial installation and setup of the nvr. Click discover new to ...
Sensor settings the sensor settings page confi gures settings for the sensors and fault statuses. Sensor inputs for each sensor input, enter an alphanumerical name in the name fi eld and the number of volts (between 1 and 30) that cause the sensor to become active in the threshold fi eld. In the act...
Recording the recording page confi gures fi le sizes and how the nvr records events. File size enter the fi le size (in mb) that the nvr creates for continuous and event recording event recording. Safety vision strongly recommends retaining the default settings of 100 mb. Event recorder settings ent...
Thresholds the thresholds page confi gures the minimum and maximum values of specifi c equipment before events are recorded. Ignition enter the minimum amount of voltage that must be applied during ignition to start up in the startup minimum ignition value fi eld. Enter the minimum amount of voltage...
Gps / geo fence the gps / geo fence page confi gures the gps signal priority and sets up the geo fence feature. Gps priority use the gps priority fi elds to select which device has priority in providing the nvr with gps data. In the garmin and omg fi elds, select 1 to give that device priority, sele...
Camera the camera diagnostics page provides comprehensive support for technicians installing and troubleshooting the nvr’s camera installation. Camera status the camera status display shows the camera name, ip address, and operational status of each camera. Click on the camera’s name or ip address (...
Sensor status the sensor status diagnostics page provides assistance when installing or troubleshooting the nvr’s sensors. Select a refresh interval (the frequency at which the web page will refresh) and the test duration (in minutes), then click go. Sensor activation and their values can be observe...
Recorder status the recorder status page allows you to download nvr logs and diagnostic reports, as well as display the status of the removeable hard drive (primary) safestor (secondary). Nvr status the status of the nvr is displayed as recording, confi guring, offl oading, or safetynet offl oading....
Tag events the tag events screen allows a supervisor or other authorized user to manually and immediately trigger an event by clicking tag supervisor event. This feature is useful in emergency situations where the web interface can be accessed wirelessly by a supervisor vehicle. (for more informatio...
Appendix a: specifications specifications part no. 8000-nvr os support linux: redhat enterprise 5 / fedora 14. Linux kernel 2.6.18 or later. Windows: xp embedded ; win7 pro fes/embedded; win8 cameras supported up to 36 via 8 × m12 with ieee 802.3af poe ports audio/video outputs 2 (hdmi and dvi-d), 1...
Appendix b: dimensions roadrecorder 8000 nvr user guide 33.
Appendix c: axis device configuration the roadrecorder 8000 supports both the safety vision svc-2200 series cameras in addition to axis network cameras. Configuration is identical except axis cameras must be configured with the login and password both set to root. Use the following procedure to prop...
Appendix d: gps coordinate conversion the threshold settings page of the web configuration requires gps coordinates be entered in degrees, minutes, and decimal minutes format. However, gps coordinates are typically displayed in decimal degree format. Use the following procedure to determine the requ...
Fcc compliance statement this device has been tested and found to comply with the limits for a class a digital device, pursuant to part 15 of the fcc rules. These limits are designed to provide reasonable protection against harmful interference when the equipment is operated in a commercial environm...
Roadrecorder 8000 nvr user guide 37.
Copyright © 2017 safety vision, llc all rights reserved. Corporate headquarters 6100 w. Sam houston pkwy. N. Houston, tx 77041-5113 main: 713.896.6600 toll free: 800.880.8855 fax: 713.896.6640 www.Safetyvision.Com.