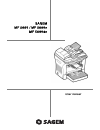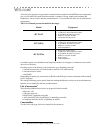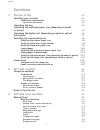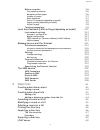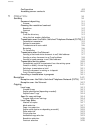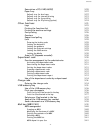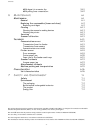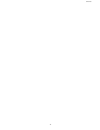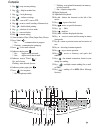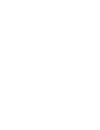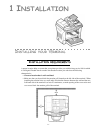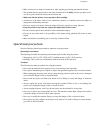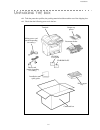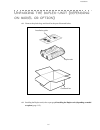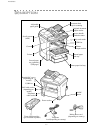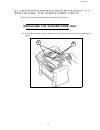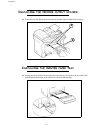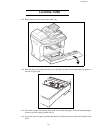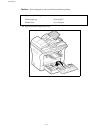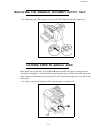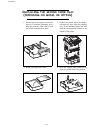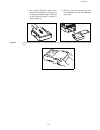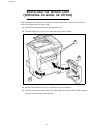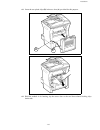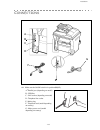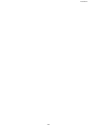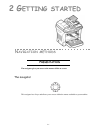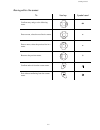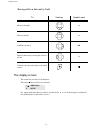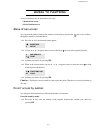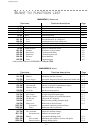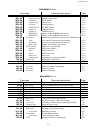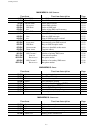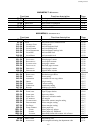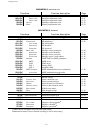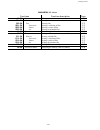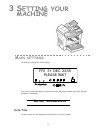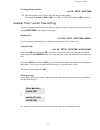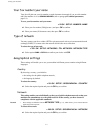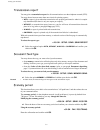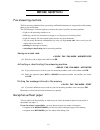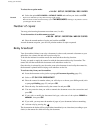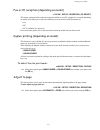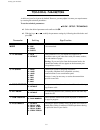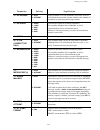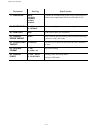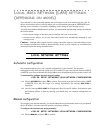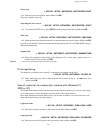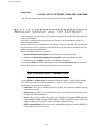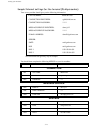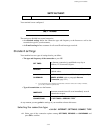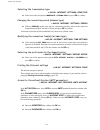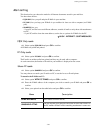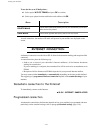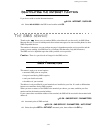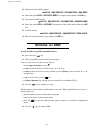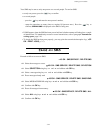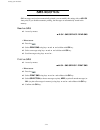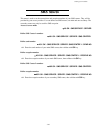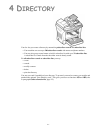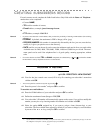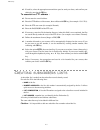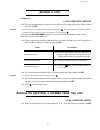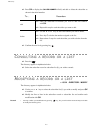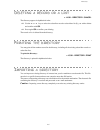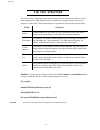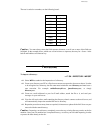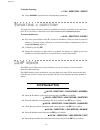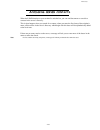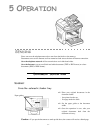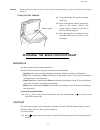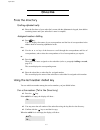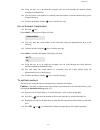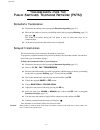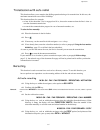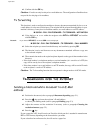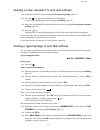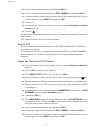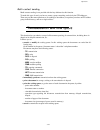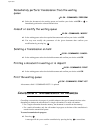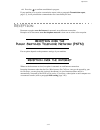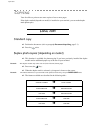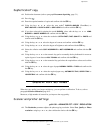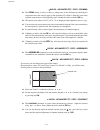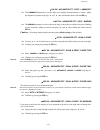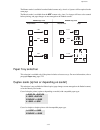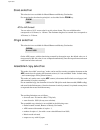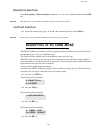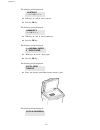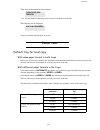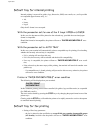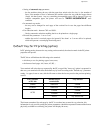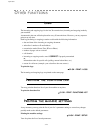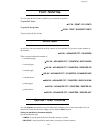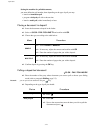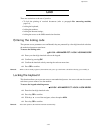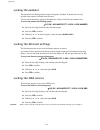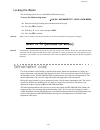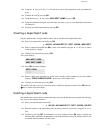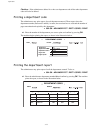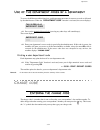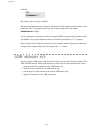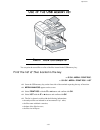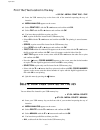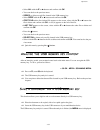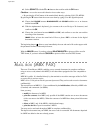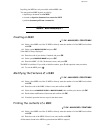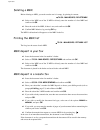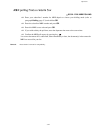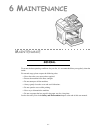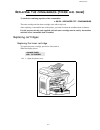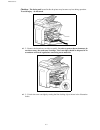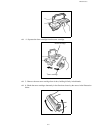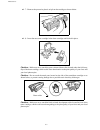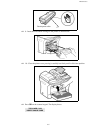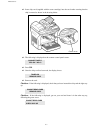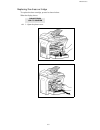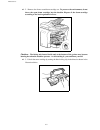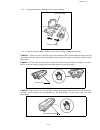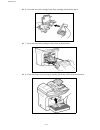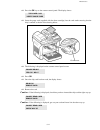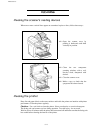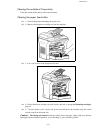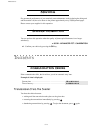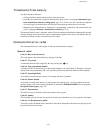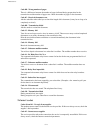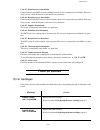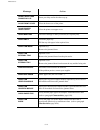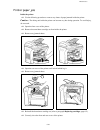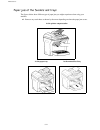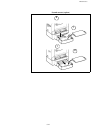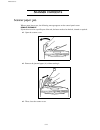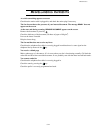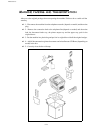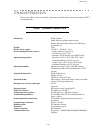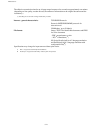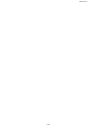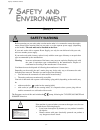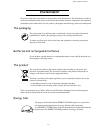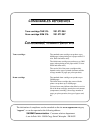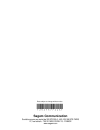- DL manuals
- Sagem
- Fax Machine
- 5690DN
- User Manual
Sagem 5690DN User Manual - Reating
Directory
4-3
If need be, select the appropriate transmission speed to send your faxes, and confirm your
choice by pressing the OK key.
To associate an FTP address :
Do not enter the e-mail address.
Enter the FTP address of the contact, then validate with OK key (for example: 134.1.22.9).
Enter the FTP user name (for example: Durand).
Enter the PASSWORD of the FTP user.
If necessary, enter the file destination directory (when this field is not completed, the files
are stored directly under the root) of the FTP server (for example: server name / Durand).
Define the attachment format (Image or PDF) OK.
A number allocated to your contact will be automatically displayed on the screen. If you
do not want to use this number, it can be modified by entering another number, then
validating with OK key.
Select the option WITH the associated key if you want to associate a letter (shortcut key)
with your contact. The first letter free is displayed by default. If you want to modify this,
scroll through the alphabet by using
or
keys, then validate your choice with the OK
key.
Select, if necessary, the appropriate send rate for a fax intended for your contact, then
validate your choice with the OK key.
C
REATING
SUBSCRIBERS
LISTS
A subscriber list is made from the subscriber records already stored.
For each list fill in the following lines:
•
NAME
of the list
•
NUMBER ASSIGNED
to the list, this number is automatically assigned by the fax. It allows
quick access to the answering machine
•
LIST COMPOSITION
, it lists the ID numbers assigned to the subscribers records included in
the list
•
LIST NUMBER
, a number lets you identify the list filed under (L)
A list may include both fax and internet subscribers.
The same subscriber may be included in different lists.
Caution -
It is impossible to add one subscriber list to another subscriber list.
Summary of 5690DN
Page 1
User manual sagem mf 5660 / mf 5680n mf 5690dn.
Page 2: Elcome
W elcome you have just acquired a new generation communications terminal from sagem and we congratulate you on your choice.This multi-function terminal is capable of faxing, printing and scanning and furthermore, can be used for internet communications. Your terminal will meet all your professional ...
Page 3: Ontents
-1- contents c ontents 1 i nstallation 1-1 installing your terminal 1-1 installation requirements 1-1 operational precautions 1-2 unpacking the box 1-4 unpacking the additional paper tray (depending on model or option) 1-5 unpacking the duplex-unit (depending on model or option) 1-6 description 1-7 ...
Page 4
-2- contents before reception 3-6 fax answering machine 3-6 reception without paper 3-6 number of copies 3-7 relay broadcast 3-7 fax or pc reception (depending on model) 3-8 duplex printing (depending on model) 3-8 adjust to page 3-8 technical parameters 3-9 local area network (lan) settings (depend...
Page 5
-3- contents configuration 4-9 accessing server contacts 4-10 5 o peration 5-1 sending 5-1 document depositing 5-1 scanner 5-1 choosing the resolution/contrast 5-2 resolution 5-2 contrast 5-2 dialling 5-3 from the directory 5-3 using the last number dialled key 5-3 transmission over the public switc...
Page 6
-4- contents description of id card mode 5-20 paper tray 5-22 default tray for local copy 5-22 default tray for internal printing 5-23 default tray for fax printing 5-23 default tray for pc printing (option) 5-24 other functions 5-25 logs 5-25 printing the functions list 5-25 printing the machine se...
Page 7
-5- contents mbx deposit in a remote fax 5-41 mbx polling from a remote fax 5-42 6 m aintenance 6-1 maintenance 6-1 general 6-1 replacing the consumables (toner and drum) 6-2 replacing cartridges 6-2 cleaning 6-13 cleaning the scanner’s reading devices 6-13 cleaning the printer 6-13 servicing 6-15 s...
Page 8
-6- contents.
Page 9
1. Key : stops current printing. 2. Key : help in terminal use. 3. Key : local photocopy. 4. Key : reduce or enlarge. 5. Key pc : scan to pc / scan to ftp. 6. Key : scan to e-mail (sending of internet fax). 7. Key : double sided printing. 8. Key : selection of colour mode. 9. Key : scan resolution. ...
Page 11: 1 I
1-1 1 i nstallation i nstalling your terminal i nstallation requirements a proper location helps to ensure that your printer provides you with the long service life for which it is designed. Double-check to make sure that the location you select has the following characteristics. • choose a location...
Page 12
1-2 installation • make sure there is no chance of ammonia or other organic gasses being generated in the area. • the grounded power outlet (refer to the safety instructions in the safety section) you plan to con- nect to for power should be nearby and not obstructed. • make sure that the printer is...
Page 13
Installation 1-3 • always make sure the terminal is not placed on the electrical cord or the communications cables of any other electrical equipment. Also make sure that cords and cables do not get into the terminal’s mechanism. Any of these conditions create the danger of malfunction and fire. • al...
Page 14: Npacking
1-4 installation u npacking the box take the protection profiles, the packing material and the machine out of the shipping box. Check that the following parts are in the box. Cardboard box terminal document feeder output tray printer paper printer tray mains power cord (model depending on country) p...
Page 15: Npacking
Installation 1-5 u npacking the additional paper tray ( depending on model or option ) remove the plastic bags and check for the parts illustrated below. Installing the additional paper tray (refer to paragraph description, page 1-7) mechanical unit paper tray paper tray cardboard box.
Page 16: Npacking
1-6 installation u npacking the duplex - unit ( depending on model or option ) remove the plastic bags and check for the parts illustrated below. Installing the duplex-unit (refer to paragraph installing the duplex-unit (depending on model or option), page 1-15). Cardboard box duplex-unit installati...
Page 17: Escription
Installation 1-7 d escription console original document output stacker printer output stacker printer manual paper scroll scanner power socket toner drum/cartridge (pre-installed in printer) telephone lead (depending on country) mains power cord (depending on country) document feed tray for scanning...
Page 18: Nstalling
1-8 installation i nstalling the removeable parts this section details the installation of the terminal’s removable parts. I nstalling the scanner paper tray secure the document feeder by fitting the two clips (b) in the notches (a) provided for this purpose. A b.
Page 19: Nstalling
Installation 1-9 i nstalling the printer output stacker insert the two clips (b) of the stacker into the notches (a) provided for this purpose. I nstalling the printer paper tray laying the tray with the left and right clips to the printer, slowly press the tray until it has dicked against the botto...
Page 20: Oading
1-10 installation l oading paper remove the cover from the printer paper tray. Press the paper size guide inside the tray on the right, in order to push both paper size guides to the left or to the right. Put a stack of paper into the tray (do not put in more than 250 pages). In case of letterhead p...
Page 21
Installation 1-11 caution - do not add paper to the tray whilst the machine is printing replace the printer paper tray cover. Paper useable in the printer : printer paper tray 60 to 90 g/m 2 manual feed 60 to 160 g/m 2.
Page 22: Djusting
1-12 installation a djusting the original document output tray depending on the size of paper to scan, a4 or lgal (legal) adjust the supply stop. L oading paper in manual mode when printing on special paper, such as 60 to 160 g/m 2 maximum color paper or transparent file (laserprinter compatible), y...
Page 23: Nstalling
Installation 1-13 i nstalling the second paper tray ( depending on model or option ) 1. Remove the second paper cassette unit and tray 2 from their packaging, inclu- ding the protective tape used to hold the various components in place. 2. Position the printer above the additio- nal paper tray unit....
Page 24
1-14 installation remark : always get hold of the paper tray with both hands when removing it or putting it back into the additional paper unit. 5. Put a stack of 500 paper sheets, maxi- mum, into the paper tray, making sure to always position the paper so that the up-side, when the paper is packed,...
Page 25: Nstalling
Installation 1-15 i nstalling the d uplex - unit ( depending on model or option ) after installation and connection, the duplex-unit will enable you to print, receive faxes or to receive local photocopies in duplex mode. Switch off your terminal and pull out the mains plug. Take the duplex unit out ...
Page 26
1-16 installation insert the two plastic clips (b) in the two slots (a) provided for this purpose. Hold the module in its housing, tip the access door to the two blue-coloured locking clips backwards. D e.
Page 27
Installation 1-17 hold the duplex unit in position and press the two blue coloured clips firmly, one after the other, (a) while rotating them ¼ of a turn clockwise, to lock the duplex unit to the back of your terminal. Once the module is locked in position, close the door. The module is now ready to...
Page 28: Onnections
1-18 installation c onnections make sure the on/off switch is in position o (off). 1 a b c e d f g g a : parallel port (depending on model) b : usb port c : lan socket (depending on model) d : telephone line socket e : mains plug f : telephone lead (model depending on country) g : mains power cord (...
Page 29: Elephone
Installation 1-19 t elephone and lan connection plug the end of the telephone line (f) into the terminal socket (d) and the other end into the wall telephone socket. Lan connection (depending on model). Plug the end of the lan cord (as provided by your network administrator) into the socket (c) of y...
Page 30
1-20 installation.
Page 31: 2 G
2-1 2 g etting started n avigation methods p resentation the navigator gives you access to the menus visible on screen. The navigator this navigator has 4 keys and allows you to move within the menus available on your machine..
Page 32
2-2 getting started moving within the menus to use key symbol used confirm entry and go to the following menu. Ok enter a menu, select the next line in a menu. Enter a menu, select the previous line in a menu. Return to the previous menu. C confirm and exit from the current menu. Exit without confir...
Page 33
Getting started 2-3 moving within a data entry field the display screen the screen has two lines of 16 characters. The cursor shows the line you selected. For menus with more than two choices, use the arrows or of the navigator to obtain the next (hidden) lines of the menu (3,4, etc.). To use key sy...
Page 34: Ccess
2-4 getting started a ccess to functions access to functions may be achieved in two ways. • menu-driven access. • direct function access. Menu-driven access you can print the guide to find out the number of a function by pressing the key or by scrolling through the menus, as indicated below. Press t...
Page 35: Uide
Getting started 2-5 g uide to function list main menu 1: d irectory functions function description page 11 ok - n ew c ontact enter a new contact in the directory p. 4-2 12 ok - n ew l ist enter a relay broadcast list p. 4-4 13 ok - m odify modify a record or a list p. 4-5 14 ok - c ancel delete a r...
Page 36
2-6 getting started 253 ok l ocal n etwork lan parameters settings (depending on model) 2531 ok c onfiguration manual configuration p. 3-12 2532 ok ip a dress fax ip address p. 3-13 2533 ok s ubnet mask . Subnet mask p. 3-13 2534 ok g ateway gateway address p. 3-13 2535 ok ieee a dress fax ieee addr...
Page 37
Getting started 2-7 main menu 4: sms s ervice functions function description page 41 ok - s end sms send sms p. 3-23 42 ok - r ead sms read sms received p. 3-25 43 ok - d elete sms delete sms received p. 3-24 431 ok s election select sms to delete p. 3-24 432 ok sms r ead delete all sms read p. 3-24...
Page 38
2-8 getting started main menu 7: m ailboxes functions function description page 71 ok - c reate mbx creating and modification of a mailbox p. 5-40 72 ok - d eposit mbx storing a document in a mailbox p. 5-41 73 ok - p rint mbx print content of a mailbox p. 5-40 74 ok - d elete mbx delete an empty ma...
Page 39
Getting started 2-9 882 ok n ew dept . Setting the department codes p. 5-31 8821 ok d ept . Code setting the department codes p. 5-31 8822 ok d ept . Name setting the department name p. 5-32 883 ok d elete deleting a department code p. 5-32 884 ok p rint printing a department code p. 5-32 main menu ...
Page 40
2-10 getting started main menu 10 : m edia functions function description page 02 ok - p rint doc . Printing documents p. 5-36 021 ok l ist printing the document list p. 5-36 022 ok f ile printing files p. 5-37 0221 ok s election printing a selection of files p. 5-37 0222 ok s eries printing a serie...
Page 41: 3 S
3-1 3 s etting your machine m ain settings at machine powerup, the screen displays: you have to set the date and time, telephone network, language parameter and verify the other parameters listed below. B efore transmission date/time at any moment you may change the date and time on your fax machine...
Page 42
3-2 setting your machine to change the date and time: 21 ok - setup / date/time enter the numbers of the required time and date one after another, (for example november 8 2006 at 9h33, press 0811060933) and press ok to confirm. Summer time / winter time setting a menu is available from which you can...
Page 43
Setting your machine 3-3 your fax number/your name your fax will print out your fax number on each document it transmits if you save this number and if the machine is set to sending header (refer to paragraph technical parameters, page 3-9). To save your fax number and your name: 22 ok - setup / num...
Page 44
3-4 setting your machine language this setting enables you to choose a language other than that imposed by the country setting. To select the language: 203 ok - setup / geographical / language select the required option and press the ok key to confirm. Local prefix this function is used when your fa...
Page 45
Setting your machine 3-5 transmission report you may print a transmission report for all communications over the telephone network (stn). You may choose between more than one criteria for printing reports: • with : a report is given when the transmission was properly performed or when it is comple- ...
Page 46: Efore
3-6 setting your machine b efore reception fax answering machine the fax answering machine allows you to keep confidential documents in storage and to avoid printing them as you receive them. The "fax messages" indicator light lets you know the state of your fax answering machine: • light on: the an...
Page 47
Setting your machine 3-7 to select the reception mode: 241 ok - setup / reception / rec. Paper select the option with paper or without paper and confirm your choice with ok. Remark : paper out is indicated by a beep and a message on the screen. Received faxes are then stored in memory (icon " fax me...
Page 48
3-8 setting your machine fax or pc reception (depending on model) 243 ok - setup / reception / pc recept. This menu, combined with a software program installed on your pc (supplied or on option depending on model) will enable you to select the machine you wish to receive the documents on: • fax. • p...
Page 49: Echnical
Setting your machine 3-9 t echnical parameters as delivered your fax is preset by default. However, you may adjust it to meet your requirements by resetting the technical parameters. To set the technical parameters: 29 ok - setup / technicals select the desired parameter and confirm with ok. With th...
Page 50
3-10 setting your machine 10 - rx header 1 - with 2 - without if this parameter is on, all documents received by your fax will include the subscriber’s header with his name, number (if available) fax print date and the page number. 11 - rx speed 1 - 33600 2 - 14400 3 - 9600 4 - 4800 5 - 2400 transmi...
Page 51
Setting your machine 3-11 parameter setting signification 77 - lan speed auto 100 full 100 half 10 full 10 half to define the communication speed of the peripheral units in relation to the implemented local area network (lan). 80 - toner save 1 - with 2 - without makes printing lighter to save toner...
Page 52: Ocal
3-12 setting your machine l ocal a rea n etwork (lan) settings ( depending on model ) your terminal is a new generation machine that will be part of your local network just like a pc. Its built-in local network access card will enable you to send documents through an smtp/pop3 local message server (...
Page 53
Setting your machine 3-13 ip address 2532 ok - setup / networks / local network / ip adress enter the ip address of your terminal and press ok to confirm. Sub-network mask 2533 ok - setup / networks / local network / subnet mask. Enter the sub-network mask of your terminal and press ok to confirm. G...
Page 54
3-14 setting your machine server port 2552 ok - setup / networks / sntp server /port enter the server port number, then validate with ok. The port by default is port 123. Activating the server access 2553 ok - setup / networks / sntp server / state to activate the sntp server, select with in the dro...
Page 55: Essage
Setting your machine 3-15 domain name 2543 ok - setup / networks / dom login / dom. Name enter the domain name of the local network, then validate with ok. M essage service and the i nternet your terminal lets you send and receive documents and e-mails from subscribers throughout the world over the ...
Page 56
3-16 setting your machine access to connection and message service parameters 91 ok - internet / supplier select the internet provider from the list no access , provider_1 , provider_2 , provider_3 , provider_4 , provider_5 , provider_6 or local network , and press ok. Choosing no access disables ac...
Page 57
Setting your machine 3-17 sample internet settings for the terminal (56 kbps modem) your access provider should give you the following information: non-functional data given by way of example. You should then complete the following menus on your fax machine: call number: 08 60 00 10 00 connection id...
Page 58: Ettings
3-18 setting your machine your terminal is now configured. S ettings the settings are divided into several categories: • the standard settings define the connection type and frequency to the internet as well as the transmission type for your documents, • the e-mail sorting defines treatment for all ...
Page 59
Setting your machine 3-19 selecting the transmission type 942 ok - internet / settings / send type select one of the send options immediate or during cnx then press ok to validate. Changing the connection period ( periodic type) 943 ok - internet / settings / period with the periodic mode, enter the...
Page 60
3-20 setting your machine mail sorting this function lets you choose the mode for all internet documents stored in your mail box. You have three choices: • f@x only , lets you poll and print e-mails in your machine. • pc only , lets you keep your e-mails in you mailbox for later use with a computer ...
Page 61: Nternet
Setting your machine 3-21 to use the fax as an e-mail printer: select option w/o pc trans and press ok to confirm. Select your option from the table below and validate with ok. At each connection, the number of e-mails still present in your mailbox are displayed on the screen. I nternet c onnection ...
Page 62: Eactivating
3-22 setting your machine d eactivating the i nternet function if you do not wish to use the internet functions: 91 ok - internet / supplier select no access in the isp list and confirm with ok. T he sms service thanks to the button you can send an sms to subscribers all over the world. An sms (shor...
Page 63: Ending
Setting your machine 3-23 beep activated on sms reception 452 ok - sms service / parameters / sms beep select the option with or without beep on reception, then validate with ok key. Presentation of sms sender 453 ok - sms service / parameters / sender name select the option with or without presenta...
Page 64: Rase
3-24 setting your machine your sms may be sent to only one person or to several people. To send an sms: • to only one person, press the key to confirm • to several people: - press the key and enter the next person's number, - repeat the operations as many times as required (10 persons max.). Press t...
Page 65: Sms R
Setting your machine 3-25 sms r eception sms messages received are automatically printed (you can modify this setting with 451 ok auto print). If you disable automatic printing, the messages are automatically stored in the memory. Read an sms access by menus: 42 ok - sms service / read sms • direct ...
Page 66: Sms S
3-26 setting your machine sms s erver this menu is used to set the transmission and reception numbers of your sms centers. They will be provided by your access provider. You can define two sms centres, one main and one secondary. The secondary centre may only be used for sms reception. Access to ser...
Page 67: 4 D
4-1 4 d irectory your fax lets you create a directory by memorising subscriber records and subscriber lists. • your machine can store up to 500 subscriber records with names and phone numbers. • you may also group several names to build a subscriber list with up to 32 subscriber lists. A subscriber ...
Page 68: Reating
4-2 directory c reating subscribers record for each contact record, complete the fields listed below. Only fields with the name and telephone number have to be completed: • contact name, • tel and fax number of contact, • e-mail address, example: jones@messagerie.Com, or • ftp address, example: 134....
Page 69: Reating
Directory 4-3 if need be, select the appropriate transmission speed to send your faxes, and confirm your choice by pressing the ok key. To associate an ftp address : do not enter the e-mail address. Enter the ftp address of the contact, then validate with ok key (for example: 134.1.22.9). Enter the ...
Page 70: Dding
4-4 directory a dding a list to add a list: 12 ok - directory / new list your fax machine has just created a new list, fill it in by first entering the name of this list then confirm with ok. Remark : you can stop a list or record creation at any time by pressing . Also, you do not have to complete ...
Page 71: Onsulting
Directory 4-5 press ok to display the called number 1 field, and add or delete the subscriber as shown in the table hereafter: confirm the new list by pressing ke y . C onsulting a record or a list press key . The directory appears in alphabetical order. Select the subscriber record or subscriber li...
Page 72: Eleting
4-6 directory d eleting a record or a list 14 ok - directory / cancel the directory appears in alphabetical order. Use the or keys to select the subscriber record or subscribers list (l) you wish to delete and confirm with ok. Press again ok to confirm your deleting. The record or list is deleted fr...
Page 73: File
Directory 4-7 t he file structure the electronic file containing the data in the directory must be structured into lines or records each comprising five fields separated from one another by a unique character (a tab stop, a comma or a semi-colon). The lines themselves are separated by a line break (...
Page 74: Rocedure
4-8 directory the rate is coded on a number, see the following board: caution - you must always enter the field separator character, even if one or more of the fields are left blank. In the example above, which uses a semi-colon as a separator, the entry for « jones » lacks both e-mail address and s...
Page 75: Xporting
Directory 4-9 to disable importing: 17 ok - directory / import select without to prevent users from importing a directory. E xporting a directory you may also export a directory from a fax machine as a text file, and send it to any mail client (be it pc or fax based), in the form of an e-mail attach...
Page 76: Ccessing
4-10 directory a ccessing server contacts when the ldap function on your terminal is switched on, you can send documents or e-mails to contacts in the server's directory. This is what happens when you search for a contact: when you enter the first letter of the recipient's name, all the entries in t...
Page 77: 5 O
5-1 5 o peration s ending faxes sent over the telephone network are sent from the feeder or the memory. Documents sent over the internet are first memorised and sent at the time of internet connection. Over the telephone network: all fax transmissions are in black and white. Over the internet: you c...
Page 78: Hoosing
5-2 operation remark: since the addressee’s number is generally on the document to be transmitted, you may also dial before positioning the document. From the flat scanner c hoosing the resolution / contrast resolution you have 4 modes for document transmission. The mode choice depends on the type o...
Page 79: Ialling
Operation 5-3 d ialling from the directory dialling alphabetically enter the first letter of your subscriber’s name with the alphanumeric keypad, then add the remaining letters until your subscriber’s name is complete. Assigned number dialling press key. Your fax displays the names of your correspon...
Page 80
5-4 operation using the keys or within the navigator you can scroll through the numbers already available in the redial-list. You may select a call number or eventually enter the number via the the numerical key pad or using the directory. Confirm the number with the key to send the fax copy. For an...
Page 81: Ransmission
Operation 5-5 t ransmission over the p ublic s witched t elephone n etwork (pstn) immediate transmission position the document (refer to paragraph document depositing, page 5-1). Enter the fax number or choose your dialling mode (refer to paragraph dialling, page 5-3) then press . The "line" icon fl...
Page 82
5-6 operation transmission with auto redial this function allows you to monitor the dialling operation during a fax transmission. In this case, the maximum transmission rate will be 14400 bps. This function allows for example: • to hear if the subscriber’s fax is engaged and if so, choose the moment...
Page 83: Ransmission
Operation 5-7 confirm with the ok key. Caution - e-mails can only be relayed to e-mail addresses. The configuration of landlines does not provide for relaying to fax machines. Tx forwarding this function is used to configure the machine so that any document transmitted (by fax or to an e-mail addres...
Page 84
5-8 operation sending a colour document to an e-mail address position the document (refer to paragraph document depositing, page 5-1). Press the key and enter the addressee’s e-mail address or choose your dialling mode (refer to paragraph dialling, page 5-3). Adjust the contrast and the resolution i...
Page 85
Operation 5-9 enter the name of the attachment and validate with ok key. If necessary, change the attachment format: pdf or image and validate with ok key. If you have started to scan with the flat scanner, the unit will scan the other pages. Put your second page to scan, select next and validate wi...
Page 86: Ransmission
5-10 operation multi-contact sending. Multi-contact sending is not possible with the key dedicated to this function. To make this type of send, you have to create a group containing exclusively the ftp addresses. Then carry out the same operations as for sending to one address, except that you selec...
Page 87: Ancelling
Operation 5-11 immediately perform transmission from the waiting queue 61 ok - commands / perform select the document in the waiting queue and confirm your choice with ok or to immediately perform the selected transmission. Consult or modify the waiting queue 62 ok - commands / modify in the waiting...
Page 88: Eception
5-12 operation press key to confirm cancellation in progress. If your machine is set to print a transmission report (refer to paragraph transmission report, page 3-5), it will print that the communication was cancelled by the user. R eception document reception over the internet is automatic at each...
Page 89: Opying
Operation 5-13 c opying your fax offers to print out one more copies of one or more pages. If the duplex module (depends on model) is installed on your terminal, you can make duplex mode photocopies. L ocal copy standard copy position the document (refer to paragraph document depositing, page 5-1). ...
Page 90: Pecific
5-14 operation sophisticated" copy position the document (refer to paragraph document depositing, page 5-1). Press key . Enter the required number of copies and confirm with the ok key. Using the keys or select the scan modes 1 duplex->duplex (front/rear) or side->duplex or duplex->side or side->sid...
Page 91
Operation 5-15 842 ok - advanced fct / copy / zooming the zoom setting is used to reduce or enlarge part of the document by choosing the original and the zoom value to apply to the document, 25 to 400 %. Enter the zoom value required using the keys of the digital key pad. Validate the choice with th...
Page 92
5-16 operation 846 ok - advanced fct / copy / luminosity the luminosity parameter is used to make your original document lighter or darker. Adjust the brightness required using keys and , then validate the choice with the ok key. 847 ok - advanced fct / copy / binding the binding parameter is used t...
Page 93: Ocal
Operation 5-17 855 ok - advanced fct / scan. & print / flatbed marg if you want to offset the side margins of your document to the left or to the right when scanning with your flat scanner: adjust the offset of the left/right margins (in 0.5mm steps mm) using keys and . Validate by pressing the ok k...
Page 94
5-18 operation the banner mode is available from the flatbed scanner only, since 4 or 9 passes will be required on the same page. The mosaic mode is available from the adf scanner only, since 2 or 4 pages will have to be scanned before printing, and page changes are not managed on the flatbed scanne...
Page 95
Operation 5-19 zoom selection this selection is not available for mosaic/banner and identity card modes. For normal mode, the selection principle is as described for the zoom key. A5 to a4 format you can select a 141% zoom value for an a4 printer format. The scan width therefore corresponds to a5 fo...
Page 96: Escription
5-20 operation resolution selection select fast, quality or photo resolution using keys or , then validate the choice with the ok key. Remark: a resolution key is also available for immediate selection once the slip is entered. Contrast selection adjust the contrast using keys and , then validate th...
Page 97
Operation 5-21 the following will be displayed: with keys and select contrast. Press the ok key. The following will be displayed: with keys and select luminosity. Press the ok key. The following will be displayed: with keys and select paper. Press the ok key. The following will be displayed: insert ...
Page 98: Aper
5-22 operation then, once the document has been scanned: lift the flatbed scanner flap, turn over your card then close the flap the following will be displayed: your fax machine will then print your card p aper tray default tray for local copy with same paper format in both trays in this case, all s...
Page 99
Operation 5-23 default tray for internal printing internal printing is reserved for guides, logs, directories, sms, text e-mails, etc., and is possible on compatible paper formats only, i.E.: • a4, • letter, • legal. Only the a5 format is not accepted. With the parameter set for one of the 2 trays: ...
Page 100
5-24 operation • setting of automatic tray parameter: - the fax machine selects the tray with the paper best suited to the fax size, i.E. The number of lines; if the number of lines is unknown, the machine selects the tray with the longest sheets (legal, a4 then letter). Any tray containing incompat...
Page 101: Ther
Operation 5-25 o ther functions l ogs the incoming and outgoing logs list the last 30 transmissions (incoming and outgoing) made by your machine. An automatic print out will take place after every 30 transmissions. However, you may request a print out at any time. Each log (incoming or outgoing) con...
Page 102: Ont
5-26 operation f ont printing you can print the list of fonts installed on your terminal at any time. To print pcl fonts: 57 ok - print / pcl fonts to print sg script fonts: 58 ok - print / sgscript fonts your fax prints the list of fonts. C ounters at any time, you may consult the activity counters...
Page 103
Operation 5-27 setting the machine for polled documents, you must define the poll number, then depending on the type of poll you may: • launch an immediate poll • program a delayed poll with a chosen time • launch a multi-poll, either immediately or later. Placing a document in deposit insert the do...
Page 104: Ock
5-28 operation l ock there are restrictions to the use of your fax: • to lock the printing of received documents (refer to paragraph fax answering machine, page 3-6), • locking the keyboard, • locking the numbers, • locking the internet settings, • locking the access to the sms transmission function...
Page 105
Operation 5-29 locking the numbers this function locks dialling and the numerical keypad is disabled. Transmissions are only possible from numbers included in the directory. You can still send mails by typing in the addressee’s address (if this has no numbers in it). To access the number interlockin...
Page 106: Can
5-30 operation locking the media this function prevents access to the media (usb memory key). To access the media locking menu: 816 ok - advanced fct / lock / lock media enter the four-digit locking code with the numerical keypad. Press key ok to confirm. With keys or , select the option with . Pres...
Page 107: Unction
Operation 5-31 f unction management by the administrator by default, the "department code" function is deactivated when the machine is first put into service. Activating the department code 881 ok - advanced fct / dept. Codes / activation using the browser’s or keys, select with . Press ok to confir...
Page 108
5-32 operation using the key, go to the **** line and enter your 4-digit department code (remember this code). Confirm the code by pressing ok. Using the browser’s key, select 8822 dept. Name and press ok. Using the alphabetical keypad, enter the name you want to give to your department (maximum 20 ...
Page 109
Operation 5-33 caution - if the administrator deletes his or her own department code all the other department codes will also be deleted. Printing a department code the administrator may print reports for each department entered. These reports show the department number (between 01 and 98), its name...
Page 110: The
5-34 operation u se of the department codes by a department to access the different machine functions, each department must enter its own access code as delivered by the administrator. When the "department code" function is activated, the screen displays: press on the numerical keypad only (pressing...
Page 111: Usb
Operation 5-35 example: the charge code will always be hidden. The maximum length that can be entered is 30 characters. When dialing, only the digits are sent on the line. The "+" symbol inserted is not sent. In the example above, the number 97380884440123 is dialed. If your equipment is connected t...
Page 112: The
5-36 operation u se of the usb memory key p rint your documents you can print the stored files or a list of the files located in the usb memory key. Print the list of files located in the key 02 ok - media / print doc. 021 ok - media / print doc. / list insert the usb memory key on the front side of...
Page 113: Elete
Operation 5-37 print the files located in the key 022 ok - media / print doc. / file insert the usb memory key on the front side of the terminal respecting the way of insertion. Media analysis appears on the screen. Select print doc. With the ▼ or ▲ buttons and confirm with ok. Select file with the ...
Page 114: Nalyse
5-38 operation • select all with the ▼ or ▲ buttons and confirm with ok. • you come back to the previous menu. • series, to delete several files located in the usb memory key. • select serie with the ▼ or ▲ buttons and confirm with ok. • first file and the first indexed file appears on the screen, s...
Page 115: Ail
Operation 5-39 select scan to with the ▼ or ▲ buttons then confirm with the ok button. Caution - ou can also access this function in two other ways: • by pressing the scan button of the terminal deck then by selecting scan-to-media. By pressing the ▼ button from the screen saver then by typing 03 on...
Page 116: Mbx
5-40 operation in polling, the mbx are only accessible with an mbx code. You may perform mbx deposits or polls by: • depositing a document in a fax mbx • transmit to deposit a document in a remote fax mbx • perform document poll from a remote fax. Mbx management creating an mbx 71 ok - mailboxes / c...
Page 117
Operation 5-41 deleting a mbx before deleting an mbx, you need to make sure it is empty, by printing its content. 74 ok - mailboxes / delete mbx select a free mbx out of the 31 mbx or directly enter the number of a free mbx and confirm with ok. Enter the code of the mbx, if there is one, and confirm...
Page 118
5-42 operation mbx polling from a remote fax 36 ok - fax / mbx polling enter your subscriber’s number for mbx deposit or choose your dialling mode (refer to paragraph dialling, page 5-3) and validate ok. Enter the subscriber mbx number and press ok. Enter this mbx access code and press ok. If you wi...
Page 119: 6 M
6-1 6 m aintenance m aintenance g eneral to ensure the best operating conditions for your fax, it is recommended that you regularly clean the inside. For normal usage, please respect the following rules: • never leave the cover open unless required. • protect the machine from direct sunlight. • do n...
Page 120: Eplacing
6-2 maintenance r eplacing the consumables ( toner and drum ) to check the remaining capacities of the consumables: 86 ok - advanced fct / consumables the toner cartridge and the drum cartridge come with a chip card. After replacing a consumable item in the printer, you need to inform the machine ab...
Page 121
Maintenance 6-3 caution - the fusing unit located inside the printer may become very hot during operation. To avoid injury - do not touch. 2 - remove the drum/toner cartridge assembly. In order to protect the environment, do not throw away the used toner cartridge. Used cartridges should be disposed...
Page 122
6-4 maintenance 4 - separate the drum cartridge from the toner cartridge. 5 - remove the new toner cartridge from its box, holding it firmly in both hands. 6 - shake the toner cartridges alternately in the directions shown by the arrows in the illustration below. Drum cartridge toner cartridge.
Page 123
Maintenance 6-5 7 - remove the protective plastic strip from the cartridge as shown below. 8 - insert the new toner cartridge in the drum cartridge until locked in place. Caution - make sure not to touch the green coloured drum roller located under the fold away flap of the drum cartridge, which cou...
Page 124
6-6 maintenance 9 - insert the toner/drum cartridge in the printer as shown below. 10 - close the printer cover pressing it carefully but firmly until it clicks into position. Press ok on the scanner keypad. The display shows: tue 02 apr 13:39 insert gauge card development roller.
Page 125
Maintenance 6-7 insert chip card (supplied with the toner cartridge) into the card reader ensuring that the chip is entered as shown in the drawing below. The following is displayed on the scanner control panel screen: press ok. Once the chip card has been read, the display shows: remove the card. C...
Page 126
6-8 maintenance replacing the drum cartridge to replace the drum cartridge, proceed as shown below: when the display shows: 1 - open the printer cover. Change drum to confirm.
Page 127
Maintenance 6-9 2 -remove the former toner/drum cartridge set. To preserve the environment, do not throw the spent drum cartridge into the dustbin. Dispose of the drum cartridge according to the local regulations in force. Caution - the fusing unit located inside and at the bottom of the printer may...
Page 128
6-10 maintenance 4 - separate the drum cartridge from the toner cartridge. 5 - remove the new drum cartridge from its box, holding it firmly in both hands. Caution - make sure not to touch the green coloured drum roller located under the fold away flap of the drum cartridge, which could cause deteri...
Page 129
Maintenance 6-11 6 - insert the new toner cartridge in the drum cartridge until locked in place. 7 - insert the toner/drum cartridge in the printer as shown below. 8 - close the printer cover pressing it carefully but firmly until it clicks into position..
Page 130
6-12 maintenance press the ok key on the scanner control panel. The display shows: insert the gauge card (supplied with the drum cartridge) into the card reader ensuring that the chip is entered as shown in the drawing below. The following is displayed on the scanner control panel screen: press ok. ...
Page 131: Leaning
Maintenance 6-13 c leaning cleaning the scanner’s reading devices when one or more vertical lines appear on transmitted copies or faxes, follow these steps : cleaning the printer dust, dirt and paper debris on the outer surfaces and inside the printer can interfere with printer performance. Clean th...
Page 132
6-14 maintenance cleaning the outside of the printer clean the outside of the printer with a smooth duster. Cleaning the paper feed roller 1 - turn off the printer and unplug the power cord. 2 - remove the drum/toner cartridge set from the machine. 3 - use a soft cloth to clean the paper feed roller...
Page 133: Ervicing
Maintenance 6-15 s ervicing for guaranteed performance of your terminal, some maintenance work (replacing the fusing unit and the transfer roll) has to be done on the printer approximatly every 50,000 printed pages. Please contact your supplier for this operation. S canner calibration you can perfor...
Page 134
6-16 maintenance transmission from memory you have the choice between: • waiting until the transmission takes place at the given time • restarting the transmission using the transmission queue (refer to paragraph immediately per- form transmission from the waiting queue, page 5-11). In this case, fo...
Page 135
Maintenance 6-17 code 0b - wrong number of pages there is a difference between the number of pages indicated during preparation for the transmission and the number of pages sent- check the number of pages in the document. Code 0c - received document error ask the subscriber who called you to check t...
Page 136: Rinter
6-18 maintenance code 43 - xmission server unavailable cannot connect to the smtp server for sending mail, the service is temporarily unavailable. If the error always occurs, check the internet e-mail and server parameters. Code 44 - reception server unavailable cannot connect to the pop3 server for...
Page 137
Maintenance 6-19 cannot read card change way up insert your ship card in the other way up. Close front cover close the front cover of the printer. Close printer upper cover close the printer rear upper cover. Toner near end the toner cartridge is nearly worn out (10% capacity left). Paper empty inst...
Page 138
6-20 maintenance printer paper jam inside the printer use the following procedure to remove any sheets of paper jammed inside the printer. Caution - the fusing unit inside the printer can become very hot during operation. To avoid injury, do not touch. Open the front cover of the printer. Remove the...
Page 139
Maintenance 6-21 paper jam at the feeders and trays the figures below show different type of paper jam you might experience when using your machine. Remove any stuck sheets as shown by the arrow depending on where the paper jam occurs. At the printer output stacker at the paper tray at the manual fe...
Page 140
6-22 maintenance second cassette (option) 2 1 1 2.
Page 141: Canner
Maintenance 6-23 s canner incidents scanner paper jam when a paper jam occurs, the following message appears on the control panel screen remove document . If jams often occur in a specific part of the unit, the latter needs to be checked, cleaned or repaired. Open the scanner cover. Remove the jamme...
Page 142: Iscellaneous
6-24 maintenance m iscellaneous incidents at switch-on nothing appears on screen check that the mains cable is plugged in, and check the mains plug if necessary. The fax does not detect the presence of your inserted document. The message ready does not appear on the screen. At the start and during s...
Page 143: Achine
Maintenance 6-25 m achine packing and transportation always use the original package when transporting the machine. Failure to do so could void the warranty. 1 - disconnect the machine from the telephone network (depends on model) and the mains plug. 2 - remove the connection lead to the telephone l...
Page 144: Haracteristics
6-26 maintenance c haracteristics device type: office colour fax machine, fast operation with all group 3 devices according to itu-t recommendations. U nit characteristics dimensions: width: 440 mm depth: 460 mm (without duplex option) height: 460 mm (without stackers and 500 sheets paper feed tray)...
Page 145
Maintenance 6-27 the effective transmission time for an a4 page ranges between a few seconds to approximately one minute (depending on line quality, modem bit rate, the amount of information on the original document and the resolution) (*) . (*) not taking into account the exchange initialisation pr...
Page 146
6-28 maintenance.
Page 147: 7 S
Safety and environment 7-1 7 s afety and e nvironment s afety safety warning before powering on your unit, make sure the mains outlet it is connected to meets the require- ments printed on the warning label on your unit, or on the separate power supply (depending on the model). This unit must not be...
Page 148: Nvironment
7-2 safety and environment e nvironment the preservation of the environment is of importance to the manufacturer. The manufacturer wishes to service the installations with respect to the environment and has chosen to integrate the environmental performance in the whole lifecycle of its products, thr...
Page 149: Onsumables
C onsumables references toner cartridge tnr 370: 251 471 044 drum cartridge drm 370: 251 471 057 c onsumable characteristics toner cartridge: the standard toner cartridge can produce up to 6,000 pages (when printing on a4 paper with a 5% max. Black and white ratio). The initial toner cartridge can p...
Page 150: Sagem Communication
Sagem communication société anonyme au capital de 300 272 000 € - 480 108 158 rcs paris 27, rue leblanc - 75512 paris cedex 15 - france www.Sagem.Com *252757724a* data subject to change without notice.