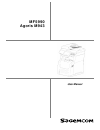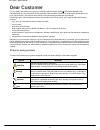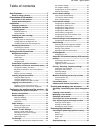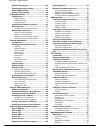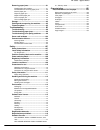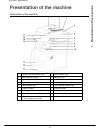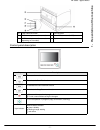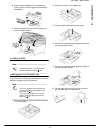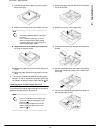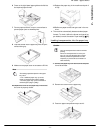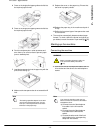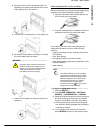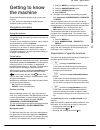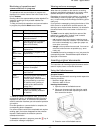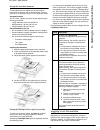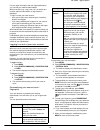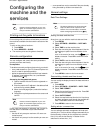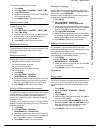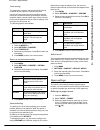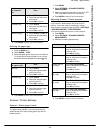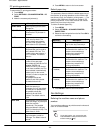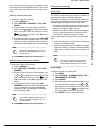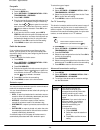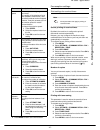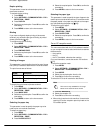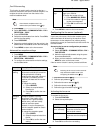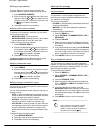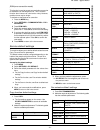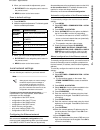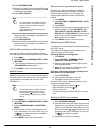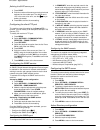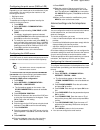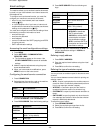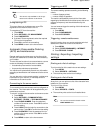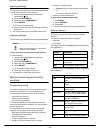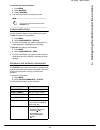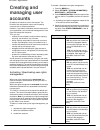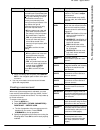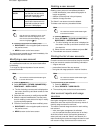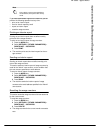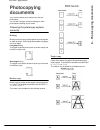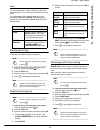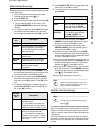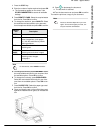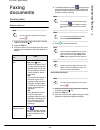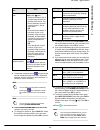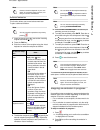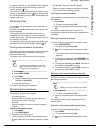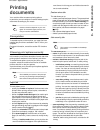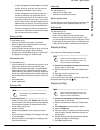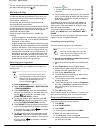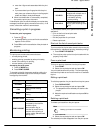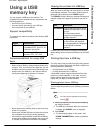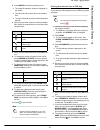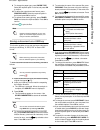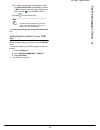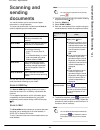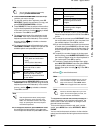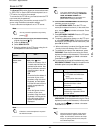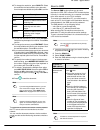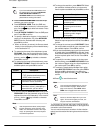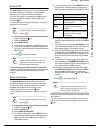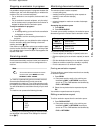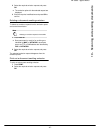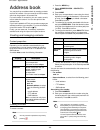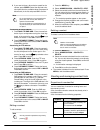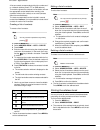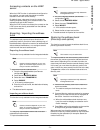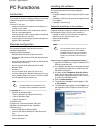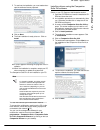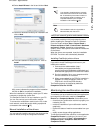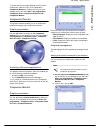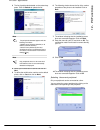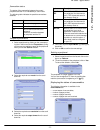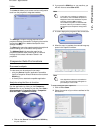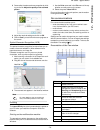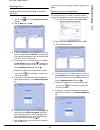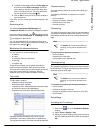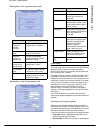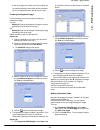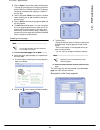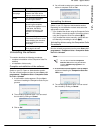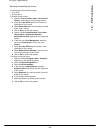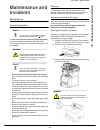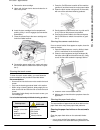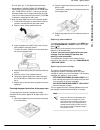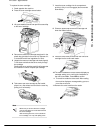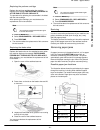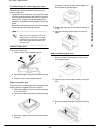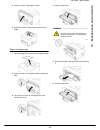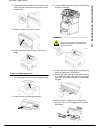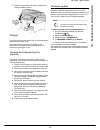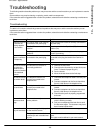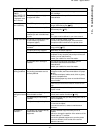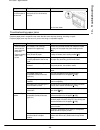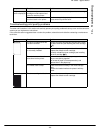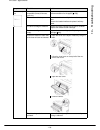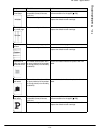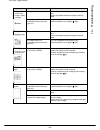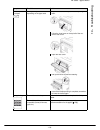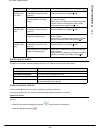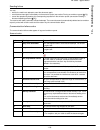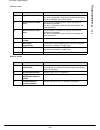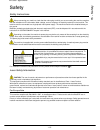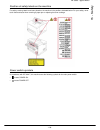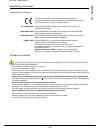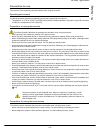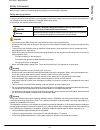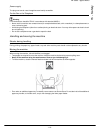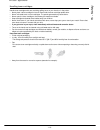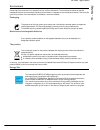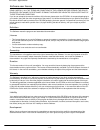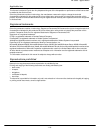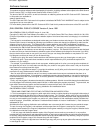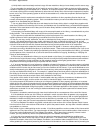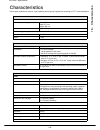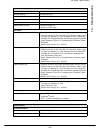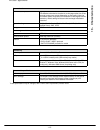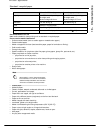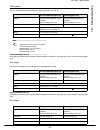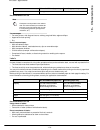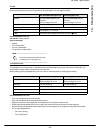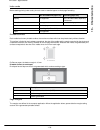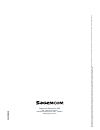- DL manuals
- Sagem
- Fax Machine
- AGORIS M943
- User Manual
Sagem AGORIS M943 User Manual
Summary of AGORIS M943
Page 1
Telecom user manual mf5990 agoris m943.
Page 2: Dear Customer
- 2 - mf 5990 - agoris m943 dear customer for your safety and comfort, we urge you to carefully read the chapter safety [ 107] before attempting use. Congratulations on your purchase of a new generation communications terminal. A multifunction device able to fax, print, copy and scan, your machine s...
Page 3: Table of Contents
- 3 - mf 5990 - agoris m943 table of contents dear customer.................................................... 2 rules for using symbols .......................................2 presentation of the machine ............................. 6 description of the machine .....................................
Page 4
- 4 - mf 5990 - agoris m943 duplex photocopying ..........................................45 photocopy with toner saving ..............................45 elaborated photocopy .........................................46 identity card photocopy ......................................46 faxing documents...
Page 5
Mf 5990 - agoris m943 - 5 - removing paper jams..........................................91 possible paper jam locations..................................... 91 considerations for removing paper jams................... 92 scanner paper jam .................................................... 92 pape...
Page 6: 1 -
- 6 - mf 5990 - agoris m943 1 - presentation of the machine presentation of the machine description of the machine 1 automatic document feeder (adf) 10 paper reception stop 2 paper adjustment guide 11 main paper tray 3 automatic document feeder 12 on/off button 4 original document output 13 secondar...
Page 7: 1 -
Mf 5990 - agoris m943 - 7 - 1 - presentation of the machine control panel description 18 power cable connection 21 lan connector 19 line 1 in - telephone cable connection 22 slave usb connector (for pc) 20 line 2 in - telephone cable connection (depending on the model) 23 duplex module key descripti...
Page 8: 2 -
- 8 - mf 5990 - agoris m943 2 - installation installation packaging contents the packaging contains the components listed below: • multifunction printer • duplex module • front panel • 1 toner cartridge • 1 initialisation card • 1 installation guide • 1 user manual cd-rom • 1 installation cd-rom for...
Page 9: 2 -
Mf 5990 - agoris m943 - 9 - 2 - installation 6 insert the toner cartridge into its compartment, pushing it fully in until it engages (last movement downwards). 7 close the access flap to the toner cartridge and lower the flatbed scanner. Loading media loading paper into the paper tray the procedure ...
Page 10: 2 -
- 10 - mf 5990 - agoris m943 2 - installation 7 load the sheets into the paper tray with the print surface facing up. 8 make sure the paper does not exceed the fill limit. 9 replace the cover on the paper tray. Ensure that the cover is properly closed. 10 replace the paper tray in the machine and pu...
Page 11: 2 -
Mf 5990 - agoris m943 - 11 - 2 - installation 6 press on the right lateral paper guide and slide it to the required paper format. 7 fan the paper and even it up on a flat surface to prevent paper jams or skewed prints. 8 load the sheets into the paper tray with the print surface facing up. 9 make su...
Page 12: 2 -
- 12 - mf 5990 - agoris m943 2 - installation 4 press on the longitudinal paper guide and slide it to the required paper format. 5 press on the longitudinal paper guide and slide it to the required paper format. 6 fan the transparencies in small quantities and even them up on a flat surface to preve...
Page 13: 2 -
Mf 5990 - agoris m943 - 13 - 2 - installation 4 connect one end of the lan network cable (not supplied) to the machine port and the other to your local network port for the machine. 5 ensure that the on/off button is on off (position 0). 6 connect the mains cable to the machine. Connect the mains ca...
Page 14: 2 -
- 14 - mf 5990 - agoris m943 2 - installation to set the machine's date and time: 1 in the menu general, press date and time. 2 press time. Enter the time using the virtual key- board. Press ok to confirm the new setting. 3 press date. Enter the date using the virtual key- board. Press ok to confirm...
Page 15: 3 -
Mf 5990 - agoris m943 - 15 - 3 - getting to know the machine getting to know the machine please read this section carefully to get to know your machine. In it you will find the operating principles required whatever function you are using. Navigation principles using the buttons navigating through t...
Page 16: 3 -
- 16 - mf 5990 - agoris m943 3 - getting to know the machine presentation of the home screen and menus the home screen allows you to access: • machine configuration utilities and menus • monitoring of operations and communications in progress • warning and error messages the machine displays the hom...
Page 17: 3 -
Mf 5990 - agoris m943 - 17 - 3 - getting to know the machine monitoring of operations and communications in progress the operations and communications in progress are displayed in the central frame of the home screen in the form of buttons. Sending a fax is thus represented by a button labelled fax ...
Page 18: 3 -
- 18 - mf 5990 - agoris m943 3 - getting to know the machine using the autofeed scanner the autofeed scanner enables you to scan original documents comprising one or several sheets. You can place up to 70 sheets of 80 g/m² in the automatic feeder. Accepted formats a5, a4, letter, legal or any other ...
Page 19: 3 -
Mf 5990 - agoris m943 - 19 - 3 - getting to know the machine for your login information and user rights attributed to you, consult your machine administrator. When a function (e.G.: copy, scan, etc.) or access to a function requires authorisation, a login screen is displayed. To login in under your ...
Page 20: 4 -
- 20 - mf 5990 - agoris m943 4 - configuring the machine and the services configuring the machine and the services user rights printing out the guide to functions print out the guide to functions to familiarize yourself with the machine's available functions and the structure of the menus. To print ...
Page 21: 4 -
Mf 5990 - agoris m943 - 21 - 4 - configuring the machine and the services to activate the automatic time change: 1 press menu. 2 select settings > comfort > date / time. 3 press auto adjust. 4 select the required status from the list. Press ok to confirm the new setting. 5 press menu to return to th...
Page 22: 4 -
- 22 - mf 5990 - agoris m943 4 - configuring the machine and the services toner saving this parameter is used to reduce the quantity of toner consumer by the machine's "internal" print-outs. Internal print-outs mean print-outs regarding machine activity and include the following information: emissio...
Page 23: 4 -
Mf 5990 - agoris m943 - 23 - 4 - configuring the machine and the services 4 press menu to return to the home screen. Defining the paper type 1 press the menu key. 2 select paper > type. 3 define the paper type for each tray on the machine. To choose the right type of paper to use, consult the sectio...
Page 24: 4 -
- 24 - mf 5990 - agoris m943 4 - configuring the machine and the services pc printing parameters to personalize pc printing parameters: 1 press menu. 2 select settings > scanner/printer > pc print. 3 make the necessary adjustment(s). 4 press menu to return to the home screen. Default paper tray this...
Page 25: 4 -
Mf 5990 - agoris m943 - 25 - 4 - configuring the machine and the services if you have the dual-line model, you can specify a name and number for each of the telephone lines. The machine will print the name and number of the line used on sent faxes. Defining the machine name to record the name of the...
Page 26: 4 -
- 26 - mf 5990 - agoris m943 4 - configuring the machine and the services fax prefix to define the fax prefix: 1 press the menu key. 2 select settings > communication > fax > transmission > prefixes. 3 press line 1 prefix. 4 enter the local prefix associated with telephone line 1 (maximum 10 charact...
Page 27: 4 -
Mf 5990 - agoris m943 - 27 - 4 - configuring the machine and the services 4 press menu to return to the home screen. Fax reception settings print settings for received faxes secure printing of received faxes by default, the machine is configured to print all documents received automatically. However...
Page 28: 4 -
- 28 - mf 5990 - agoris m943 4 - configuring the machine and the services duplex printing this parameter is used to activate duplex printing of documents received. To activate duplex printing: 1 press menu. 2 select settings > communication > fax > reception > print. 3 press duplex. 4 select the req...
Page 29: 4 -
Mf 5990 - agoris m943 - 29 - 4 - configuring the machine and the services fax rx forwarding this function is used to set the terminal so that any document received is also sent to another recipient. The recipient should be chosen from the entries in the machine's address book. 1 press menu. 2 select...
Page 30: 4 -
- 30 - mf 5990 - agoris m943 4 - configuring the machine and the services defining a reply address the reply address is used to receive emission and reception reports for faxes managed by the fax server. 1 press sender's address. 2 enter the required email address using the virtual keyboard. Use the...
Page 31: 4 -
Mf 5990 - agoris m943 - 31 - 4 - configuring the machine and the services ecm (error correction mode) this function is used to correct communication errors due to disturbance on the telephone line. This is a useful function when lines are of a low level or noisy. However, emission times may be longe...
Page 32: 4 -
- 32 - mf 5990 - agoris m943 4 - configuring the machine and the services 3 when you have made the adjustments, press: > by default in the navigation path to return to the previous menu. > menu to return to the home screen. Scan to default settings 1 press scan to. 2 make the required adjustments. T...
Page 33: 4 -
Mf 5990 - agoris m943 - 33 - 4 - configuring the machine and the services 13 press secondary dns. 14 enter the ip address of the secondary dns server using the virtual keyboard or the keypad. Press ok to confirm the new setting. 15 press wins 1 server. 16 enter the ip address of the wins1 server usi...
Page 34: 4 -
- 34 - mf 5990 - agoris m943 4 - configuring the machine and the services defining the sntp server port 1 press port. 2 enter the number of the server port using the virtual keyboard or the number pad. The default port is 123. In the event of an error, use the key to delete a character. 3 press ok t...
Page 35: 4 -
Mf 5990 - agoris m943 - 35 - 4 - configuring the machine and the services configuring the print server (raw or lpr) depending on your needs and on the architecture of your print network, you can configure the machine on the following print servers: • raw print server • lpr print server to activate a...
Page 36: 4 -
- 36 - mf 5990 - agoris m943 4 - configuring the machine and the services email settings the machine allows you to send and receive documents by email, via your local network or an internet access via the telephone line. To configure and use the email service, you must first configure your machine t...
Page 37: 4 -
Mf 5990 - agoris m943 - 37 - 4 - configuring the machine and the services pc management unregistering a pc this menu allows you to delete one or more pcs registered on the machine via the pc kit. To unregister a pc from the machine: 1 press menu. 2 select settings > pc management. 3 press unregister...
Page 38: 4 -
- 38 - mf 5990 - agoris m943 4 - configuring the machine and the services exporting settings this function is only available from the integrated website. To export the machine's current settings: 1 go to the integrated website (see remote configuration [ 20]). 2 select the settings tab. 3 select the...
Page 39: 4 -
Mf 5990 - agoris m943 - 39 - 4 - configuring the machine and the services to print out the activity counters: 1 press menu. 2 select reports. 3 press counters. > the machine prints out the activity counters. Consumable status you can check the status of consumables at any time. To view the status of...
Page 40: 5 -
- 40 - mf 5990 - agoris m943 5 - creating and managing user accounts creating and managing user accounts by default, the machine is set to free access. The functions and configuration menus can be used by everyone with no access restrictions. However, if you want to rationalize machine resources in ...
Page 41: 5 -
Mf 5990 - agoris m943 - 41 - 5 - creating and managing user accounts 5 when the settings are complete, press rights mgt. In the navigation path to return to the previ- ous menu. > you may now create user accounts and allocate rights and usage quotas. Creating a user account when user rights manageme...
Page 42: 5 -
- 42 - mf 5990 - agoris m943 5 - creating and managing user accounts 4 once the user account is created, press: > rights mgt. In the navigation path to return to the previous menu. > menu to return to the home screen. The user account created can be used immediately. You may inform the user of his c...
Page 43: 5 -
Mf 5990 - agoris m943 - 43 - 5 - creating and managing user accounts if you have administrator rights on the machine, you can perform the following operations at any time: • print out an interim report • send an interim report by email • export an interim report • reset the usage counters printing a...
Page 44: 6 -
- 44 - mf 5990 - agoris m943 6 - photocopying documents photocopying documents your machine allows you to make one or several photocopies. You can also configure numerous settings to make photocopies according to your needs. Choosing the photocopy options correctly binding binding means the way prin...
Page 45: 6 -
Mf 5990 - agoris m943 - 45 - 6 - photocopying documents zoom the zoom parameter is used to enlarge or reduce the original document. The zoom value is between 25% and 400%. The configuration of this function depends on two parameters, scale and zoom. The following table summarizes the possibilities a...
Page 46: 6 -
- 46 - mf 5990 - agoris m943 6 - photocopying documents elaborated photocopy elaborated copies are used to set specific settings for the current photocopy. 1 insert the document to photocopy (see section inserting original documents [ 17]). 2 press the copy key. 3 enter the number of copies required...
Page 47: 6 -
Mf 5990 - agoris m943 - 47 - 6 - photocopying documents 1 press the copy key. 2 enter the number of copies required and press ok. > the first settings appear on the screen. Use other parameters to access all available settings. 3 press identity card. Select the required status from the list. Press o...
Page 48: Xing Doc
- 48 - mf 5990 - agoris m943 7 - fa xing doc u ments faxing documents sending faxes simple emission cancelling an operation 1 insert the document to fax (see section inserting original documents [ 17]). 2 press the fax key. 3 enter the number of the recipient using the virtual keyboard or the keypad...
Page 49: Xing Doc
Mf 5990 - agoris m943 - 49 - 7 - fa xing doc u ments 4 to add other recipients, press and specify the second recipient (see previous step). Repeat the operation for each recipient to add (maximum 10 contacts or lists of contacts).. 5 press other parameters to access the pa- rameters you want to chan...
Page 50: Xing Doc
- 50 - mf 5990 - agoris m943 7 - fa xing doc u ments user rights deferred emission this function allows you to send a document later. To plan a deferred emission: cancelling an operation 1 insert the document to fax (see section inserting original documents [ 17]). 2 press the fax key. 3 enter the n...
Page 51: Xing Doc
Mf 5990 - agoris m943 - 51 - 7 - fa xing doc u ments for several recipients, you can delete the other recipients from the emission queue (see deleting a document awaiting emission [ 51]). If the machine is configured to print out an emission report (see the section emission report [ 26]), it will be...
Page 52: 8 -
- 52 - mf 5990 - agoris m943 8 - printing documents printing documents your machine offers numerous printing options. In particular, you can configure numerous settings to print documents according to your needs. User rights prerequisites to be able to print on the machine, you must first have insta...
Page 53: 8 -
Mf 5990 - agoris m943 - 53 - 8 - printing documents – if rights management is deactivated or if the print function is free for all to use, you can enter the identification information of your choice. – if rights management is activated and the print function is restricted, only authorized user ac- c...
Page 54: 8 -
- 54 - mf 5990 - agoris m943 8 - printing documents you can monitor your print tasks in the print queue (see the section monitoring printing [ 55]). Secure printing in order to guarantee confidentiality of your prints, you can secure printing of a document by associating a 4- figure code or a finger...
Page 55: 8 -
Mf 5990 - agoris m943 - 55 - 8 - printing documents > enter the 4-figure code associated with the print task. > if you associated your fingerprint with the print task, place your reference finger in the fingerprint reader and slide it slowly downwards. 6 when the identification is successfully compl...
Page 56: 9 -
- 56 - mf 5990 - agoris m943 9 - using a usb memory key using a usb memory key you can connect a usb key to the machine. The compatible files are analyzed and you may perform the following operations: • print files from your usb key; • scan and save a document on your usb key; • scan the content of ...
Page 57: 9 -
Mf 5990 - agoris m943 - 57 - 9 - using a usb memory key 3 press images to select the photos to print. > the image file selection window is displayed on the screen. > the left-hand side contains the list of available files. > the right-hand side contains the files selected for printing. 4 use the up ...
Page 58: 9 -
- 58 - mf 5990 - agoris m943 9 - using a usb memory key 9 to change the paper type, press paper type. Select the required option in the list and press ok to confirm. 10 to define the output document format, press printed paper. Select the required option in the list and press ok to confirm. 11 to ac...
Page 59: 9 -
Mf 5990 - agoris m943 - 59 - 9 - using a usb memory key 13 to activate / deactivate the multiple scan option, press multiple scan. Select yes to activate it or no to deactivate it (see using the multiple scan option correctly [ 18]). Press ok to confirm. 14 press to scan the document. User rights th...
Page 60: 10 -
- 60 - mf 5990 - agoris m943 10 - scanning and sending documents scanning and sending documents you machine allows you to scan and send paper documents in a single operation. The scan and send function includes several scan to actions, depending on the media used: you can also configure numerous set...
Page 61: 10 -
Mf 5990 - agoris m943 - 61 - 10 - scanning and sending documents 6 press other parameters to access the pa- rameters you want to change 7 to copy the email to other recipients, press cc recipient. Specify the recipient(s) on copy, and press other parameters to confirm. 8 press subject. Enter the sub...
Page 62: 10 -
- 62 - mf 5990 - agoris m943 10 - scanning and sending documents scan to ftp the scan to ftp function allows you to scan a document in jpeg, pdf or secure pdf format and place it on an ftp server, for archiving for example. To connect to the ftp server, you need to know the ftp user name and the pas...
Page 63: 10 -
Mf 5990 - agoris m943 - 63 - 10 - scanning and sending documents 12 to change the resolution, press quality. Select the resolution the best suited to your document from the options available and press ok to confirm. 13 to scan the document in colour, press colour. Select the required option from the...
Page 64: 10 -
- 64 - mf 5990 - agoris m943 10 - scanning and sending documents 5 press other parameters to access the pa- rameters you want to change 6 press network user. Enter the smb user name (80 characters maximum). In the event of an error, use the key to delete a character. Press ok to confirm. 7 press net...
Page 65: 10 -
Mf 5990 - agoris m943 - 65 - 10 - scanning and sending documents scan to pc the scan to pc function allows you to scan a document and save it directly to a computer via the document manager in the companion suite pro software. For more information on installing and configuring the companion suite pr...
Page 66: 10 -
- 66 - mf 5990 - agoris m943 10 - scanning and sending documents stopping an emission in progress it is possible to stop an emission in progress whatever the emission type, but it will differ depending on whether the emission is to one or several recipients. • for an emission to one recipient, the d...
Page 67: 10 -
Mf 5990 - agoris m943 - 67 - 10 - scanning and sending documents 2 select the required emission request and press ok. > the emission options for the selected request are displayed. 3 enter the required modifications and press ok to confirm. Deleting a document awaiting emission to delete an emission...
Page 68: 11 -
- 68 - mf 5990 - agoris m943 11 - address book address book you may build up an address book by creating contacts and lists of contacts. You can create up to 500 contacts, which can be grouped in 32 contact lists. For each contact or contact list, you can create, consult, edit or delete the content....
Page 69: 11 -
Mf 5990 - agoris m943 - 69 - 11 - address book 3 if you want to force a fax emission speed for the contact, press speed. Select the required emis- sion speed from the available values (expressed in bits/second) in the list and press ok to confirm. Associating an email address 1 press mail/ftp/smb ad...
Page 70: 11 -
- 70 - mf 5990 - agoris m943 11 - address book a list can contain correspondents with a fax number and / or a network address (email, ftp or smb address). The machine ignores the contacts in a list that do not have the appropriate contact details when sending a fax (contacts without a fax number) or...
Page 71: 11 -
Mf 5990 - agoris m943 - 71 - 11 - address book accessing contacts on the ldap server when the ldap function is activated and configured on the machine, you can send documents to contacts declared in the ldap server directory. By default, when a document is sent, the screen for entering recipients al...
Page 72: 12 -
- 72 - mf 5990 - agoris m943 12 - pc functions pc functions introduction the companion suite pro software allows you to connect a personal computer to a compatible multifunction machine. From the pc you can: • manage a multifunction machine and configure it ac- cording to your needs; • print your do...
Page 73: 12 -
Mf 5990 - agoris m943 - 73 - 12 - pc functions 7 to continue the installation, you must read and ac- cept the software license proposed. 8 click on next. 9 the final installation is ready to be run. Click on install. 10 a screen appears indicating the progress of the in- stallation. 11 when the inst...
Page 74: 12 -
- 74 - mf 5990 - agoris m943 12 - pc functions 10 select install drivers in the list and click on next. 11 select the destination directory for installation and click on next. 12 the final installation is ready to be run. Click on install. 13 a screen indicates the progress of the installation. 14 c...
Page 75: 12 -
Mf 5990 - agoris m943 - 75 - 12 - pc functions to check that the connection between the pc and the multifunction machine is ok, run the application companion monitor by clicking on the icon on your desktop or from the menu start > all programmes > companion suite > companion suite pro lh2 > companio...
Page 76: 12 -
- 76 - mf 5990 - agoris m943 12 - pc functions 3 the list of peripherals detected on the network ap- pears. Click on refresh to update the list. 4 select your multifunction machine and click on next. 5 to define the multifunction machine as the default printer, click on yes then click on next. 6 the...
Page 77: 12 -
Mf 5990 - agoris m943 - 77 - 12 - pc functions connection status the status of the connection between the current peripheral and the pc is indicated by a colour code. The following table indicates the possible connections statuses: peripheral parameters 1 select a peripheral by clicking on the corre...
Page 78: 12 -
- 78 - mf 5990 - agoris m943 12 - pc functions links the links tab allows you to access various configuration tools from the peripheral's integrated website. The settings link opens the page devoted to the peripheral settings (see section configuring the machine and services [ 20] for a detailed des...
Page 79: 12 -
Mf 5990 - agoris m943 - 79 - 12 - pc functions 3 personalize the advanced scan properties by click- ing on the link adjust the quality of the scanned picture. 4 adjust the required settings and click on ok. 5 click on scan, you can follow the scan progress on the screen. Optical character recognitio...
Page 80: 12 -
- 80 - mf 5990 - agoris m943 12 - pc functions sending a fax sending a fax from the hard disk or from the machine 1 click on the icon in the companion director window. 2 click on new then on fax. 3 in the zone sources, select scanner if your docu- ment is in paper format or memory if the document is...
Page 81: 12 -
Mf 5990 - agoris m943 - 81 - 12 - pc functions 5 to attach a cover page, select the cover page tab and check the box with cover page. Select the cover page you want to include in the drop down menu or create a new one. For more information, consult the section cover page [ 82]. 6 click on ok to send...
Page 82: 12 -
- 82 - mf 5990 - agoris m943 12 - pc functions description of the logs and reports tab description of the fax parameters tab cover page the cover page is part of a faxed document automatically generated by your machine in which information concerning the sender, the recipient, the send date and time...
Page 83: 12 -
Mf 5990 - agoris m943 - 83 - 12 - pc functions on the cover page: fax number, comment, subject, etc. As mentioned before, these fields will be completed by the fax application when the document is sent. Creating a background image for the first step, there are two ways of creating a background image...
Page 84: 12 -
- 84 - mf 5990 - agoris m943 12 - pc functions 3 click on open in the tool bar, switch the file filter to *.Fax and go to the directory c:\program files\com- panion suite pro lh2\documents\fax\temporary containing the background image you created in the first step. 4 click on the button fields in th...
Page 85: 12 -
Mf 5990 - agoris m943 - 85 - 12 - pc functions uninstalling the software this section describes the following procedures: • complete uninstallation of the companion suite pro software, • uninstallation of drivers only. Complete uninstallation of the software switch on your pc. Open an administration...
Page 86: 12 -
- 86 - mf 5990 - agoris m943 12 - pc functions manually uninstalling the drivers the following drivers must be removed: • print driver • scanner driver to remove the print driver: 1 open the window printers (start > devices and printers , depending on the operating system). 2 select the laser hffv2 ...
Page 87: 13 -
Mf 5990 - agoris m943 - 87 - 13 - maintenance and incidents maintenance and incidents maintenance general information in order to maintain your machine in good working order, it is recommended to periodically clean the inside. Normal use of the machine, requires the following rules to be respected: ...
Page 88: 13 -
- 88 - mf 5990 - agoris m943 13 - maintenance and incidents 4 remove the toner cartridge. 5 use a soft, lint-free cloth to dust and clean the in- side of the printer. 6 insert the toner cartridge into its compartment, pushing it fully in until it engages (last movement downwards). 7 close the access...
Page 89: 13 -
Mf 5990 - agoris m943 - 89 - 13 - maintenance and incidents bris, ink, glue, etc., in the paper feed mechanism). • the message **please clean the scanner feed roller as described in the user man- ual, then press ** informs you that the automatic feeder can no longer feed sheets of paper (dust, dirt ...
Page 90: 13 -
- 90 - mf 5990 - agoris m943 13 - maintenance and incidents to replace the toner cartridge: 1 stand opposite the machine. 2 press the toner cartridge access button. 3 lift up the flatbed scanner and open the access flap to the toner cartridge. 4 remove the used toner cartridge and place it in the pl...
Page 91: 13 -
Mf 5990 - agoris m943 - 91 - 13 - maintenance and incidents replacing the perfume cartridge replace the perfume cartridge when the machine displays the message the perfume cartridge is at the end of its life: replace it. The procedure for replacing the consumable is included with the new cartridge. ...
Page 92: 13 -
- 92 - mf 5990 - agoris m943 13 - maintenance and incidents considerations for removing paper jams remember the following indications when you try to remove a paper jam: • if paper jams occur frequently, try using another type of paper, replacing the paper with paper from another ream, airing the pi...
Page 93: 13 -
Mf 5990 - agoris m943 - 93 - 13 - maintenance and incidents 4 close the cover of the duplex module. 5 open and close the access flap to the toner car- tridge. Fuser unit paper jam 1 remove all paper from the machine's paper output. 2 open the cover of the duplex module by lifting the latch. 3 lift u...
Page 94: 13 -
- 94 - mf 5990 - agoris m943 13 - maintenance and incidents 7 check that the levers located on the machine's rear cover have returned to their initial position, as illus- trated below: 8 close the cover of the duplex module. 9 open and close the access flap to the toner car- tridge. Toner cartridge ...
Page 95: 13 -
Mf 5990 - agoris m943 - 95 - 13 - maintenance and incidents 7 close the access flap to the toner cartridge and lower the flatbed scanner. Storage if you plan not to use the machine for an extended period, disconnect the power cable. We recommend you consult your retailer for the precautions to be ta...
Page 96: 14 -
- 96 - mf 5990 - agoris m943 14 - troubleshooting troubleshooting the following sections describe problems you may encounter and the corrective actions you can implement to resolve them. Some solutions may require cleaning or replacing certain machine components. If the corrective action suggested d...
Page 97: 14 -
Mf 5990 - agoris m943 - 97 - 14 - troubleshooting the message the toner cartridge x is nearly empty is displayed more than is normal a toner cartridge is defective. Replace the defective toner cartridge with a new toner cartridge. The printed pages are highly charged with toner. See the consumable s...
Page 98: 14 -
- 98 - mf 5990 - agoris m943 14 - troubleshooting troubleshooting paper jams frequent paper jams in a specific zone mean that this zone requires cleaning, servicing or repair. Frequent paper jams may also occur if you are not using a compatible support. The paper comes out at the back of the termina...
Page 99: 14 -
Mf 5990 - agoris m943 - 99 - 14 - troubleshooting troubleshooting print quality problems the table and illustrations in this section exhaustively present print quality problems that may occur and the corrective actions you can implement to solve them. If the corrective action suggested does not solv...
Page 100: 14 -
- 100 - mf 5990 - agoris m943 14 - troubleshooting pale and fuzzy print the media used is not compatible (format, thickness, type, etc.). Only use compatible media supports (see recommendations for the paper [ 128]). The media used is damp. Check the ambient humidity in the media storage room. Remov...
Page 101: 14 -
Mf 5990 - agoris m943 - 101 - 14 - troubleshooting black spots on the printed page the media used is not compatible (format, thickness, type, etc.). Only use compatible media supports (see recommendations for the paper [ 128]). The toner cartridge is defective. Remove the toner cartridge and check i...
Page 102: 14 -
- 102 - mf 5990 - agoris m943 14 - troubleshooting image not suffi- ciently fixed image is easily smudged the media used is damp. Check the ambient humidity in the media storage room. Remove the loaded media and replace it with dry media. The media used is not compatible (format, thickness, type...
Page 103: 14 -
Mf 5990 - agoris m943 - 103 - 14 - troubleshooting creased printed envelopes envelopes may be creased depending on the type used. open the cover of the duplex module by lifting the latch. lift up the inner lever on the top left of the ma- chine's rear cover. open the rear cover. left up the ...
Page 104: 14 -
- 104 - mf 5990 - agoris m943 14 - troubleshooting smart card incidents the table in this section presents problems that may occur reading smart cards and their causes. Communication failures communication failures may occur when scanning or sending a document. If the communication fails, the machin...
Page 105: 14 -
Mf 5990 - agoris m943 - 105 - 14 - troubleshooting sending failure you can: • wait for the machine to attempt to send the document again; • send the document again immediately via the emission queue (see section forcing an emission request [ 51]); • cancel the operation by deleting the corresponding...
Page 106: 14 -
- 106 - mf 5990 - agoris m943 14 - troubleshooting internet codes network codes code meaning reason / solution 64 no provider response modem cannot connect to the service provider. If the error is systematic, check the call number for the service provider and possibly the machine's prefix. 67 cannot...
Page 107: 15 -
- 107 - mf 5990 - agoris m943 15 - safety safety safety instructions before connecting your machine, check that the mains plug to which you are connecting the machine complies with the indications on the information label (voltage, current, frequency of electricity network) on the machine. This mach...
Page 108: 15 -
Mf 5990 - agoris m943 - 108 - 15 - safety position of safety labels on the machine for safety, warning labels have been placed on the machine in the positions indicated below. For your safety, never touch these surfaces when removing a paper jam or replacing the toner cartridge. Power switch symbols...
Page 109: 15 -
- 109 - mf 5990 - agoris m943 15 - safety regulatory information maschinenläminformations - verordnung - 3.Gpsgv certifications in europe location conditions by choosing an appropriate location, you will preserve the longevity of the machine. Ensure that the selected location has the following chara...
Page 110: 15 -
Mf 5990 - agoris m943 - 110 - 15 - safety precautions for use take account of the important precautions below when using the machine. Operating environment the following section describes the operating environment required for the machine: • temperature: 10 °c to 32 ℃ [50 °f to 89.6°f] with ambient ...
Page 111: 15 -
- 111 - mf 5990 - agoris m943 15 - safety safety information when using the machine, the following safety precautions must always be respected. Safety during operation to ensure continuous safe operation of your equipment, follow these safety instructions at all times (the list below is non-exhausti...
Page 112: 15 -
Mf 5990 - agoris m943 - 112 - 15 - safety power supply the plug must remain near the appliance and easily accessible. For the fax or the telephone warning line interfaces are classified tnv-3 in accordance with standard 60950-1. • never use this machine near a water source (for example beside a bath...
Page 113: 15 -
- 113 - mf 5990 - agoris m943 15 - safety handling toner cartridges handle toner cartridges with care, avoiding spilling toner on your hands or in the printer. • never place a toner cartridge on its end. Never hold the toner cartridge upside down. • never incinerate toner or toner cartridges. The sp...
Page 114: 15 -
Mf 5990 - agoris m943 - 114 - 15 - safety environment preserving the environment is an essential concern of the manufacturer. The manufacturer wishes to operate installations that are environmentally-friendly and has chosen to integrate environmental performance in the whole life cycle of its produc...
Page 115: 15 -
- 115 - mf 5990 - agoris m943 15 - safety software user license read carefully all the terms and conditions of this license before opening the sealed envelope containing the software. Opening this envelope indicates your acceptance of these terms and conditions. If you do not accept the terms and co...
Page 116: 15 -
Mf 5990 - agoris m943 - 116 - 15 - safety applicable law this license is subject to french law. Any disputes arising out of the interpretation or performance of this license shall be settled by the courts of paris. Given the permanent evolution in technology, the manufacturer reserves the right to c...
Page 117: 15 -
- 117 - mf 5990 - agoris m943 15 - safety software licenses this product comprises software code developed by third parties, including software code subject to the gnu general public license ("gpl") or gnu lesser general public license ("lgpl"). The terms of the gpl and lgpl, as well as information ...
Page 118: 15 -
Mf 5990 - agoris m943 - 118 - 15 - safety 2. You may modify your copy or copies of the program or any portion of it, thus forming a work based on the program, and copy and distribute such modifications or work under the terms of section 1 above, provided that you also meet all of these conditions: a...
Page 119: 15 -
- 119 - mf 5990 - agoris m943 15 - safety of the program by all those who receive copies directly or indirectly through you, then the only way you could satisfy both it and this license would be to refrain entirely from distribution of the program. If any portion of this section is held invalid or u...
Page 120: 15 -
Mf 5990 - agoris m943 - 120 - 15 - safety if the program is interactive, make it output a short notice like this when it starts in an interactive mode: gnomovision version 69, copyright (c) year name of author gnomovision comes with absolutely no warranty; for details type `show w'. This is free sof...
Page 121: 15 -
- 121 - mf 5990 - agoris m943 15 - safety more lax criteria for linking other code with the library. We call this license the "lesser" general public license because it does less to protect the user's freedom than the ordinary general public license. It also provides other free software developers l...
Page 122: 15 -
Mf 5990 - agoris m943 - 122 - 15 - safety this license, whose permissions for other licensees extend to the entire whole, and thus to each and every part regardless of who wrote it. Thus, it is not the intent of this section to claim rights or contest your rights to work written entirely by you; rat...
Page 123: 15 -
- 123 - mf 5990 - agoris m943 15 - safety e) verify that the user has already received a copy of these materials or that you have already sent this user a copy. For an executable, the required form of the "work that uses the library" must include any data and utility programs needed for reproducing ...
Page 124: 15 -
Mf 5990 - agoris m943 - 124 - 15 - safety sharing and reuse of software generally. No warranty 15. Because the library is licensed free of charge, there is no warranty for the library, to the extent permitted by applicable law. Except when otherwise stated in writing the copyright holders and/or oth...
Page 125: 16 -
- 125 - mf 5990 - agoris m943 16 - characteristics characteristics device type: professional machine, rapid, operating with all group 3 appliances according to uit-t recommendations. Physical characteristics machine dimensions (excluding options): width: 505 mm depth: 571 mm height: 684 mm weight: a...
Page 126: 16 -
Mf 5990 - agoris m943 - 126 - 16 - characteristics type: colour scanner autofeed capacity: 70 sheets (80 g/m²) colour depth: 48 bits optical resolution: 600 dpi software compatibility: twain, wia flatbed scanner format: maximum length: a4 maximum width: letter print media main paper tray: capa...
Page 127: 16 -
- 127 - mf 5990 - agoris m943 16 - characteristics these specifications may be changed, with a view to their improvement, without notice. Communication speed: in group 3: 33600 / 14400 / 12000 / 9600 / 7200 / 4800 / 2400 bps the effective transmission duration for an a4 page varies from a few second...
Page 128: 16 -
Mf 5990 - agoris m943 - 128 - 16 - characteristics recommendations for the paper this paragraph contains information concerning the type of support that can be used for printing. • adding paper to the pile may cause double feed. • when removing the paper tray, always take it in both hands to prevent...
Page 129: 16 -
- 129 - mf 5990 - agoris m943 16 - characteristics standard / recycled paper recommendations for use use: media suitable for laser printing such as standard or recycled paper. Do not use the media listed below: • surface-treated media (such as carbon paper or treated colour paper). • carbon-backed p...
Page 130: 16 -
Mf 5990 - agoris m943 - 130 - 16 - characteristics thick paper paper is considered to be thick when its weight exceeds 90 g/m² (24 lb). Recommendations for use avoid placing different types of paper (different weights or formats) in the paper tray as this may risk causing paper jams. Fine paper firs...
Page 131: 16 -
- 131 - mf 5990 - agoris m943 16 - characteristics recommendations for use use envelopes: • for laser printers, with diagonal closure, ordinary pre-glued folds, edges and flaps. • approved for laser printing. • dry. Do not use envelopes: • with self-adhesive flaps. • with adhesive ribbons, metal att...
Page 132: 16 -
Mf 5990 - agoris m943 - 132 - 16 - characteristics cards before starting printing cards, print out a test on standard paper to check page formatting. Recommendations for use use cards for laser printers. Do not use cards: • coated. • for ink-jet printers. • pre-cut or perforated. • pre-printed or mu...
Page 133: 16 -
- 133 - mf 5990 - agoris m943 16 - characteristics index cards before starting printing index cards, print out a test on standard paper to check page formatting. Printable surface each media has its own printable surface, the maximum surface which can be printed clearly without distortion. This surf...
Page 134
Sagemcom documents sas 250, route de l'empereur 92848 rueil-malmaison cedex - france www.Sagemcom.Com all rights reserved. The information and specifications included are subject to change without prior notice. Sagemcom documents sas tries to ensure that all information in this document is correct, ...