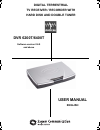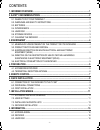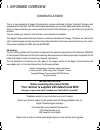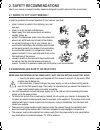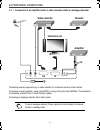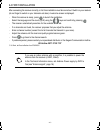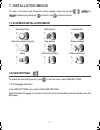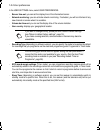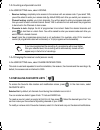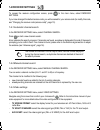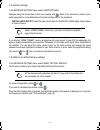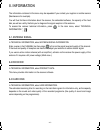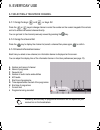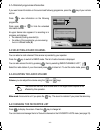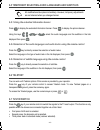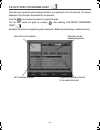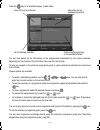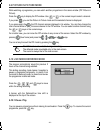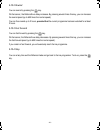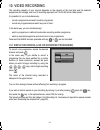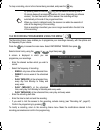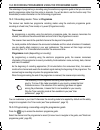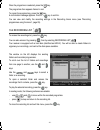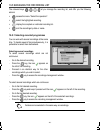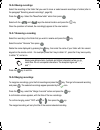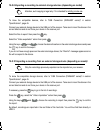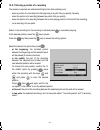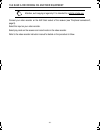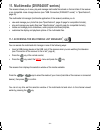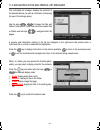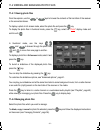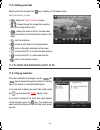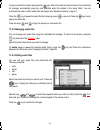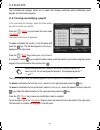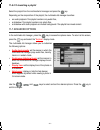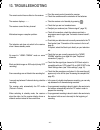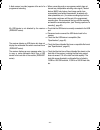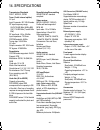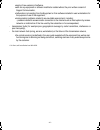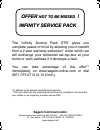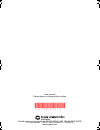- DL manuals
- Sagem
- TV Receiver
- DVR 6200T
- User Manual
Sagem DVR 6200T User Manual
Summary of DVR 6200T
Page 1
User manual english digital terrestrial tv receiver / recorder with hard disk and double tuner dvr 6200t/6400t software version 0.6.0 and above dvr6200t_6400t_en.Book page 1 vendredi, 24. Août 2007 1:50 13.
Page 2: Contents
- i - contents 1. Informed overview .......................................................................................................1 2. Safety recommendations ..........................................................................................2 2-1. Where to put your terminal? ...........
Page 3
- ii - 9. Everyday use.................................................................................................................17 9-1. Selecting a television channel .................................................................................. 17 9-2. Selecting a radio channel ............
Page 4: 1. Informed Overview
- 1 - 1. Informed overview congratulations! This is a new generation of sagem communication receiver dedicated to digital terrestrial television and equipped with a hard disk. With this technological advantage, you can make digital audio/video recordings. Once you have connected your receiver and pe...
Page 5: 2. Safety Recommendations
- 2 - 2. Safety recommendations use of your receiver is subject to safety measures designed to protect users and their environment. 2-1 where to put your terminal? In order to guarantee the correct operation of your receiver, you must: • place it indoors to protect it from lightning, rain, and sun r...
Page 6: 2-3 Batteries
- 3 - • in the event of a storm, it is advisable to unplug the antenna. Even if the receiver and the television set are disconnected from the power supply, lightning can still damage them. Only a personnel approved by the manufacturer can repair the receiver. The non-observance of these safety preca...
Page 7: 3. Environment
- 4 - 3. Environment preservation of the environment is an essential concern of the manufacturer. The desire of the manufacturer is to operate systems observing the environment and consequently it has decided to integrate environmental performances in the life cycle of its products, from manufacturi...
Page 8: Equipment (Weee)
- 5 - 3-3 european directive on waste electrical and electronic equipment (weee) in the context of sustainable development, the reduction of wastes to be eliminated by reusing, recycling, composting and energy recovery is strongly advised. In order to comply with this directive which is applicable t...
Page 9: 4. Preparation
- 6 - 4. Preparation 4-1 accessories provided your receiver is supplied with the following parts: - 1 remote control - 2 batteries (aaa) for the remote control - 1 ac/dc adapter and power cable - 1 user manual - 1 scart lead for connection to the television set - depending on the country, 1 scart-co...
Page 10: 5. Remote Control
- 7 - 5. Remote control . Batteries : the remote control needs two batteries (aaa) to operate. The drawing in the battery compartment indicates how to install them. The batteries provided are not rechargeable. Keys functions switch on the receiver or put it in standby mode manage the tv and aux mode...
Page 11: 6. Quick Installation
- 8 - 6. Quick installation before connecting your device, please ensure that digital terrestrial television (dtt) is available in your area. 6-1 connection of the receiver to the tv set before installing your receiver, please check that the delivery is complete: instructions, remote control, batter...
Page 12: 6-2 Peripheral Connections
- 9 - 6-2 peripheral connections 6-2-1 connection to an amplifier and/or a video recorder and/or an analogue decoder connecting auxiliary equipment (e.G. A video recorder) for a television set with a scart socket. Connecting an audio amplifier, using a lead (rca) or using a fibre optic lead (iec958)...
Page 13: 6-3 First Installation
- 10 - 6-3 first installation after connecting the receiver correctly, a first time installation must be carried out. Switch on your receiver (do not forget to switch on your television set also). A welcome screen is displayed. - when the receiver is ready, press to launch the installation. - select...
Page 14: 7. Installation Menus
- 11 - 7. Installation menus to move in the screens and change the various settings, simply use the keys , , and to indicate your selections, to confirm, and to quit the screens. 7-1 accessing installation menus 7-2 user settings to access the user settings screen, press . In the main menu, select u...
Page 15: 7-2-2 User Preferences
- 12 - 7-2-2 user preferences in the user settings menu, select user preferences. - banner time-out: you can set the display time of the information banner. - network monitoring: you can activate network monitoring. If activated, you will be informed of any new channel or service when it is availabl...
Page 16
- 13 - 7-2-3 locking and parental control in the user setting menu, select locking. - receiver locking: completely locks access to the receiver with an access code. If you select yes, you will be asked to enter your access code (by default 0000) each time you switch your receiver on. - channel locki...
Page 17: 7-4 Receiver Settings
- 14 - 7-4 receiver settings to access the receiver configuration screen, press . In the main menu, select receiver settings. If you have changed the default access code, you will be asked for your access code (to modify this code, see “changing the receiver code (access code)”, page 13). 7-4-1 auto...
Page 18: 7-4-4 Audio Settings
- 15 - 7-4-4 audio settings in the receiver settings menu, select audio settings. Navigate using the arrows then confirm your choices with . Refer to the instruction manual of your audio equipment for more details about the audio configuration of the equipment. - digital audio output: select the typ...
Page 19: 8. Information
- 16 - 8. Information the information contained in this menu may be requested if you contact your supplier or another service (maintenance for example). You will thus find here information about the receiver, the embedded software, the capacity of the hard disk, as well as a utility that lets you to...
Page 20: 9. Everyday Use
- 17 - 9. Everyday use 9-1 selecting a television channel 9-1-1 using the keys and , or keys 0-9 press the or keys to change channel or enter the number on the numeric keypad of the remote control to access the desired channel directly. You can go back to the channel previously viewed by pressing th...
Page 21
- 18 - 9-1-4 detailed programme information if you want more information on the current and following programme, press the key of your remote control. Press to view information on the following programme. Press again or to hide the extended information banner. An upper banner also appears if a recor...
Page 22: 9-6 Teletext
- 19 - 9-5 temporary selecting audio languages and subtitles 9-5-1 using the extended information banner press to display the extended information banner. Press to display the options banner. Using the keys , , or , select the audio languages and the subtitles in the lists displayed then press . 9-5...
Page 23
- 20 - 9-8 electronic programme guide the electronic programme guide displays information on programmes for all the channels. This service depends on the information broadcasted by the operators. Press the key to access the electronic programme guide. You can also access the guide by pressing , then...
Page 24
- 21 - press the key for a simplified display, in list mode. You can thus search all the information on the programmes broadcasted by the various channels. Depending on the channels, this information can cover the next 8 days. To help you navigate in the electronic programme guide, a yellow vertical...
Page 25: 9-10-1 Pause / Play
- 22 - 9-9 picture in picture mode while watching a programme, you can watch another programme in the same window (pip picture in picture). Press the key to display the pip window. Use or or the numeric keys to select a channel. If you press , you exit the picture in picture mode and the selected ch...
Page 26: 9-10-2 Rewind
- 23 - 9-10-2 rewind you can rewind by pressing the key. On the banner, the deferred/live delay increases. By pressing several times this key, you can increase the rewind speed (up to 600 times the normal speed). You can thus rewind up to 2 hours, provided that the current programme has been watched...
Page 27: 10. Video Recording
- 24 - 10. Video recording the recording capacity of your receiver depends on the capacity of the hard disk and the selected programme (on average, one hour of recording requires from 2 to 2.5 gb of hard disk space). It is possible for you to simultaneously: - record a programme and watch another pr...
Page 28
- 25 - to stop a recording, return to the channel being recorded, and press the key. 10-2 recording programmes using the menu the recording timers menu enables you to programme your recordings manually, with the options and the frequency of your choice. Press the key to access the main menu. Select ...
Page 29: Programme
- 26 - 10-3 recording programmes using the programme guide the advantage of programming a recording using the electronic programme guide is that you can record specific programmes rather than time slots on channels. You will be able to use this function only if the broadcaster provides information o...
Page 30: 10-4 Recording List
- 27 - once the programme is selected, press the key. The programme then appears framed in red. To cancel the programming, press the key. A confirmation message appears. Press the key to confirm. You can view and modify the recording settings in the recording timers menu (see “recording programmes u...
Page 31
- 28 - 10-5 managing the recording list the coloured keys let you manage the recording list, and offer you the following actions: • : access the menu "select the operation". • : select the highlighted recording. • : display the complete or restricted recording list. • : sort the recordings by date o...
Page 32: 10-5-4 Creating A New Folder
- 29 - 10-5-2 accessing the complete list to display the complete list of recordings and hence access the locked recordings, press the key. You will be requested the access code to access the locked recordings. Enter the receiver access code then press the key (to modify the access code, see “changi...
Page 33: 10-5-6 Moving Recordings
- 30 - 10-5-6 moving recordings select the recording or the folder that you want to move or select several recordings or folders (refer to the paragraph “selecting several recordings”, page 28). Press the key. Select the "move/new folder" action then press . Select with the and keys the desired loca...
Page 34
- 31 - 10-5-9 exporting a recording to external storage devices (depending on model) to know the compatible devices, refer to ”usb connection (dvr6400t series)” in section “specifications”, page 45. Connect your external storage device to the usb port of the receiver. Take care to insert the device ...
Page 35
- 32 - 10-5-11 erasing a portion of a recording the receiver comprises an advanced editing function that enables you to: - erase a portion of a recording from the beginning to a point that you specify manually, - erase the portion of a recording between two points that you specify, - erase the porti...
Page 36
- 33 - 10-6 save a recording on another equipment connect your video recorder on the aux scart socket of the receiver (see “peripheral connections”, page 9). Select this input on your video recorder. Select play mode on the receiver and record mode on the video recorder. Refer to the video recorder ...
Page 37
- 34 - 11. Multimedia (dvr6400t series) the receiver allows you to view, play and manage multimedia files stored on the hard disk of the receiver or on compatible mass storage devices (see “usb connection (dvr6400t series)” in “specifications”, page 45). The multimedia list manager (multimedia appli...
Page 38
- 35 - 11-2 navigating in the multimedia list manager the multimedia list manager displays the contents of the selected device, as well as information concerning the use of the storage space. Use the keys , to browse the files and folders in the device. If you have more than twelve files or folders ...
Page 39: 11-3 Managing Contents
- 36 - 11-3 managing contents press the key to confirm the selection of ah highlighted multimedia file or folder. To select several files and/or folders which are not continuous, select them and press the key for each selected element. Selected elements appear with a check-mark. To unselect an eleme...
Page 40: 11-4-1 Viewing Photo Files
- 37 - 11-4 viewing and managing photo files 11-4-1 viewing photo files from the explorer, use the or keys to browse the contents of the hard disk of the receiver or the connected device. To display a photo in full screen mode, select the photo file and press the key. To display the photo files in t...
Page 41: 11-4-3 Editing Photo Files
- 38 - 11-4-3 editing photo files select a photo file and press the key to display it in full screen mode. Using this screen, you can: • : display the " help for photos " window • / : browse through the image files, move the focus of an image after a zoom • : display the name of the file, the date w...
Page 42: 11-5-2 Managing Audio Files
- 39 - to play an audio file, select it and press the key. When the audio file reaches its end, the multimedia list manager automatically plays the next available audio file located in the same folder. You can customise the order in which audio files are played (see “advanced options”, page 41). Pre...
Page 43: 11-6 Playlists
- 40 - 11-6 playlists the multimedia list manager allows you to create and manage customised photo slideshows, audio playlists and photo-audio playlists. 11-6-1 creating and modifying a playlist in the multimedia list manager, select the folder where you wish to create your playlist. Press the " mod...
Page 44: 11-7 Advanced Options
- 41 - 11-6-2 to launching a playlist select the playlist from the multimedia list manager and press the key. Depending on the composition of the playlist, the multimedia list manager launches: • an audio playback if the playlist contains only audio files, • a slideshow if the playlist contains only...
Page 45: 12. Updating The Software
- 42 - 12. Updating the software software updates of the receiver are regularly available for download to provide you with new features. The software can be updated using the network when a new version is available. In this case, the new version will be broadcasted in the channel data. The receiver ...
Page 46: 13. Troubleshooting
- 43 - 13. Troubleshooting the remote control has no effect on the receiver. ☞ point the remote control towards the receiver. ☞ check the condition and the orientation of the batteries. The receiver displays - -: - -. ☞ take the receiver out of standby by pressing . The receiver cannot find any chan...
Page 47
- 44 - a black screen (no video) appears at the end of a programmed recording. ☞ when a recording ends on a programme which does not transmit any interpretable recording video signal (teletext feature, mheg only feature, fixed image, switch from unscrambled to scrambled transmission, broadcast with ...
Page 48: 14. Specifications
- 45 - 14. Specifications transmission standards dvb-t, mpeg 2, ofdm tuner (2 with internal splitter) rf input input connector: iec 169-2 female rf input frequency range: uhf 470-862 mhz (8 mhz bw) vhf 174-222 mhz (7 and 8 mhz bw) rf input level: -90 to -20 dbm input impedance: 75 ohms cofdm bandwit...
Page 49: 15. Guarantee
- 46 - 15. Guarantee attention in order to apply the guarantee, you should contact your dealer or sagem communication helpdesk at 0871 07 50 710*. Proof of purchase will be required. Should any malfunctioning arise, the dealer or sagem communication helpdesk will advise you what to do. If you bought...
Page 50
- 47 - •supply of new versions of software, •work on any equipment or software modified or added without the prior written consent of sagem communication, •malfunctions not resulting from the equipment or from software installed in user workstations for the purpose of use of the equipment, •communic...
Page 51: Sagem Communication
The “infinity service pack stb” gives you complete peace of mind by allowing you to benefit from a 2 year warranty extension* under which we will exchange your terrestrial set-top-box at your home or work address if it develops a fault. You can take advantage of this offer** immediately on www.Sagem...
Page 52
User manual data subject to change without notice *252981466-01* société anonyme au capital de 300 272 000 € - 480 108 158 rcs paris 27, rue leblanc - 75512 paris cedex 15 - france www.Sagem.Com dvr6200t_6400t_en.Book page 49 vendredi, 24. Août 2007 1:50 13.