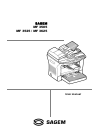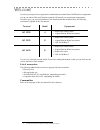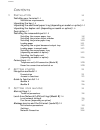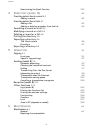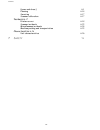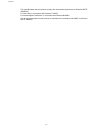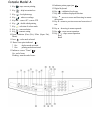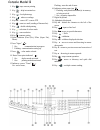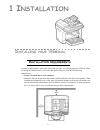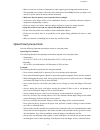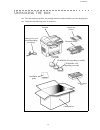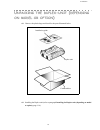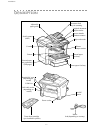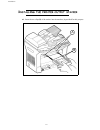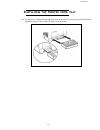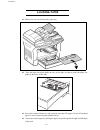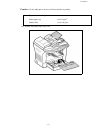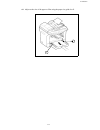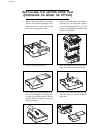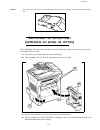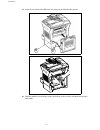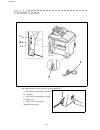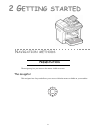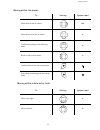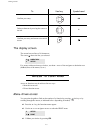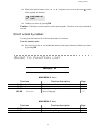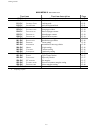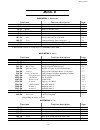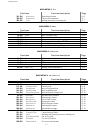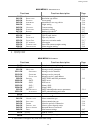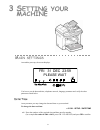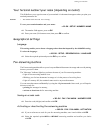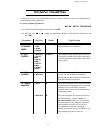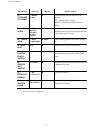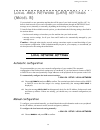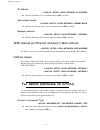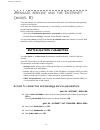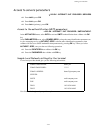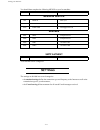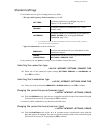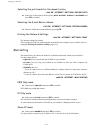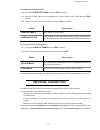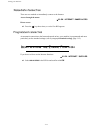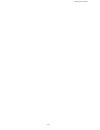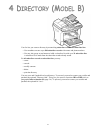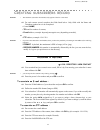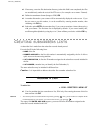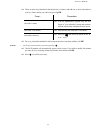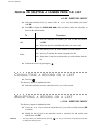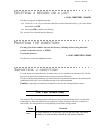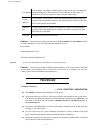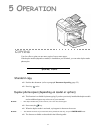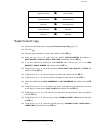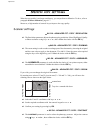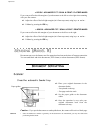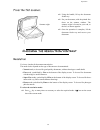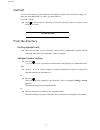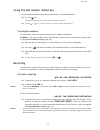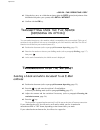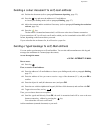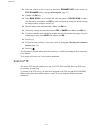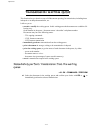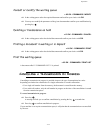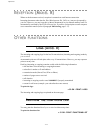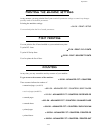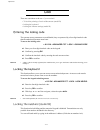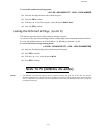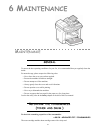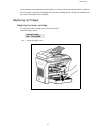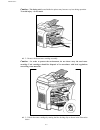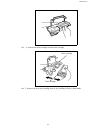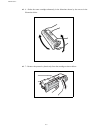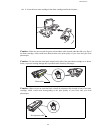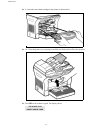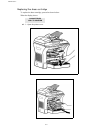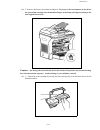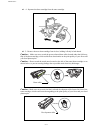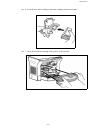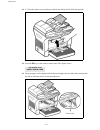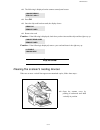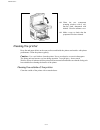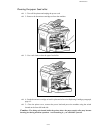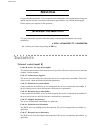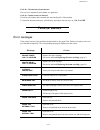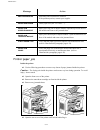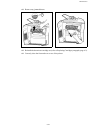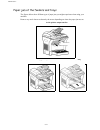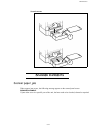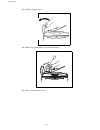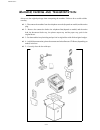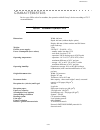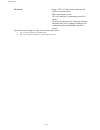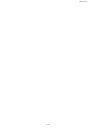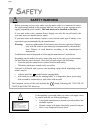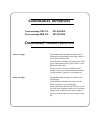- DL manuals
- Sagem
- Fax Machine
- MF 3505
- User Manual
Sagem MF 3505 User Manual
Summary of MF 3505
Page 1
S user manual sagem mf 3505 mf 3525 / mf 3625.
Page 2: Elcome
W elcome you have just acquired a new generation communications terminal from sagem and we congratulate you on your choice.This multi-function terminal will meet all your professional requirements. In order to give you a good explanation of the functions that this terminal offers, the following conv...
Page 3: Ontents
Contents -i- c ontents 1 i nstallation 1-1 installing your terminal 1-1 installation requirements 1-1 unpacking the box 1-4 unpacking the additional paper tray (depending on model or option) 1-5 unpacking the duplex-unit (depending on model or option) 1-6 description 1-7 installing the removeable pa...
Page 4
Contents -ii- deactivating the email function 3-15 4 d irectory ( model b) 4-1 creating subscribers record 4-2 adding a record 4-2 creating subscribers lists 4-3 adding a list 4-3 adding or deleting a number from the list 4-5 consulting a record or a list 4-5 modifying a record or a list 4-5 deletin...
Page 5
Contents -iii- (toner and drum ) 6-1 cleaning 6-14 servicing 6-17 scanner calibration 6-17 incidents 6-17 printer errors 6-18 scanner incidents 6-22 miscellaneous incidents 6-24 machine packing and transportation 6-25 characteristics 6-26 unit characteristics 6-26 7 s afety 7-1.
Page 6
Contents -iv- the mark ce attests that the products comply with the essential requirements of directive r&tte 1999/05/ec. For user safety, in accordance with directives 73/23/ec. For electromagnetic interference, in accordance with directive 89/336/ec. The manufacturer declares that the products are...
Page 7
1. Key : stops current printing. 2. Key : help in terminal use. 3. Key : local photocopy. 4. Key : reduce or enlarge. 5. Key pc : scan to pc / scan to ftp. 6. Key : double sided printing 7. Key : selection of colour mode. 8. Key : scan resolution. 9. Key : contrast setting. 10. Scan resolution (fine...
Page 8
1. Key : stops current printing 2. Key : help in terminal use. 3. Key : local photocopy. 4. Key : reduce or enlarge. 5. Key pc : scan to pc / scan to ftp. 6. Key : scan to e-mail (sending of internet fax). 7. Key : double sided printing 8. Key : selection of colour mode. 9. Key : scan resolution. 10...
Page 9: 1 I
1-1 1 i nstallation i nstalling your terminal i nstallation requirements a proper location helps to ensure that your printer provides you with the long service life for which it is designed. Double-check to make sure that the location you select has the following characteristics. • choose a location...
Page 10
1-2 installation • make sure there is no chance of ammonia or other organic gasses being generated in the area. • the grounded power outlet (refer to the safety instructions in the safety section) you plan to con- nect to for power should be nearby and not obstructed. • make sure that the printer is...
Page 11
Installation 1-3 • do not allow water or other liquids to spill on or near the terminal. Fire or electrical shock can occur should water or liquid come into contact with the terminal. • should liquid or any piece of metal accidently get inside the printer, immediately turn it off, unplug the power c...
Page 12: Npacking
1-4 installation u npacking the box take the protection profiles, the packing material and the machine out of the shipping box. Check that the following parts are in the box. Cardboard box terminal document feeder output tray printer paper printer tray mains power cord (model depending on country) i...
Page 13: Npacking
Installation 1-5 u npacking the additional paper tray ( depending on model or option ) remove the plastic bags and check for the parts illustrated below. Installing the additional paper tray (refer to paragraph installing the second paper tray (depending on model or option), page 1-15) mechanical un...
Page 14: Npacking
1-6 installation u npacking the duplex - unit ( depending on model or option ) remove the plastic bags and check for the parts illustrated below. Installing the duplex-unit (refer to paragraph installing the duplex-unit (depending on model or option), page 1-16). Cardboard box duplex-unit installati...
Page 15: Escription
Installation 1-7 d escription console original document output stacker printer output stacker printer manual paper scroll scanner power socket toner drum/cartridge (pre-installed in printer) mains lead (depending on country) document feed tray for scanning adjustable paper guide on/off button tray (...
Page 16: Nstalling
1-8 installation i nstalling the removeable parts this section details the installation of the terminal’s removable parts. I nstalling the scanner paper tray secure the document feeder by fitting the two clips (b) in the notches (a) provided for this purpose. A b.
Page 17: Nstalling
Installation 1-9 i nstalling the printer output stacker insert the two clips (b) of the stacker into the notches (a) provided for this purpose. A b.
Page 18: Nstalling
1-10 installation i nstalling the printer paper tray laying the tray with the left and right clips to the printer, slowly press the tray until it has dicked against the bottom of the notches (as shown in the drawing)..
Page 19: Oading
Installation 1-11 l oading paper remove the cover from the printer paper tray. Press the paper size guide inside the tray on the right, in order to push both paper size guides to the left or to the right. Put a stack of paper into the tray (do not put in more than 250 pages). In case of letterhead p...
Page 20
1-12 installation caution - do not add paper to the tray whilst the machine is printing replace the printer paper tray cover. Paper useable in the printer : printer paper tray 60 to 90 g/m 2 manual feed 60 to 160 g/m 2.
Page 21: Djusting
Installation 1-13 a djusting the original document output tray depending on the size of paper to scan, a4 or lgal (legal) adjust the supply stop. L oading paper in manual mode when printing on special paper, such as 60 to 160 g/m 2 maximum color paper or transparent file (laserprinter compatible), y...
Page 22
1-14 installation adjust to the size of the paper or film using the paper size guide 1 or 2. 1 2.
Page 23: Nstalling
Installation 1-15 i nstalling the second paper tray ( depending on model or option ) 1. Remove the second paper cassette unit and tray 2 from their packaging, inclu- ding the protective tape used to hold the various components in place. 2. Position the printer above the additio- nal paper tray unit....
Page 24: Nstalling
1-16 installation remark : always get hold of the paper tray with both hands when removing it or putting it back into the additional paper unit. I nstalling the d uplex - unit ( depending on model or option ) after installation and connection, the duplex-unit will enable you to print, receive faxes ...
Page 25
Installation 1-17 insert the two plastic clips (b) in the two slots (a) provided for this purpose. Hold the module in its housing, tip the access door to the two blue-coloured locking clips backwards. B e.
Page 26
1-18 installation hold the duplex unit in position and press the two blue coloured clips firmly, one after the other, (a) while rotating them ¼ of a turn clockwise, to lock the duplex unit to the back of your terminal. Once the module is locked in position, close the door. The module is now ready to...
Page 27: Onnections
Installation 1-19 c onnections make sure the on/off switch is in position o (off). A b c d e y g a : parallel port (depending on model) b : usb port c : lan socket (depending on model) d : mains plug e : mains power cord (model depending on country).
Page 28: Elephone
1-20 installation t elephone and lan connection (m odel b) lan connection (depending on model). Plug end of the lan cord (as provided by your network administrator) into the socket (c) of your terminal and the other end into your local network port dedicated to your terminal. P ower line connection ...
Page 29: 2 G
2-1 2 g etting started n avigation methods p resentation the navigator gives you access to the menus visible on screen. The navigator this navigator has 4 keys and allows you to move within the menus available on your machine..
Page 30
2-2 getting started moving within the menus moving within a data entry field to use key symbol used select the next line in a menu. Ok select the previous line in a menu. Confirm entry and go to the following menu. Return to the previous menu. C confirm and exit from the current menu. Exit without c...
Page 31: Ccess
Getting started 2-3 the display screen the screen has two lines of 16 characters. The cursor shows the line you selected. For menus with more than two choices, use the arrow of the navigator to obtain the next (hidden) lines of the menu (5,6 etc.). A ccess to functions access to functions may be ach...
Page 32: Uide
2-4 getting started when in the selected menu, use the or navigator arrows to move the cursor in front of the required sub-function. Validate your choice by pressing ok. Caution - the duplex version cannot be used to print the guide. Therefore it can only be printed on one side. Direct access by num...
Page 33
Getting started 2-5 main menu 8: a dvanced fct functions function description page 80 ok - c alibration scanner calibration p. 6-17 81 ok - l ock activate an access limitation lock p. 5-21 811 ok l ocking c ode locking code p. 5-21 812 ok l ock k eybd . Activate keyboard lock p. 5-21 82 ok - c ounte...
Page 34: Odel
2-6 getting started m odel b a.Depending on model or option. Main menu 1: d irectory functions function description page 11 ok - n ew c ontact enter a new contact in the directory p. 4-2 12 ok - n ew l ist enter a relay broadcast list p. 4-4 13 ok - m odify modify a record or a list p. 4-5 14 ok - c...
Page 35
Getting started 2-7 391 ok a ctivation rerouting activation p. 5-6 392 ok destination choice your destination p. 5-7 393 ok c opy printing activation of rerouting fax p. 5-7 main menu 3: f ax functions function description page main menu 5: p rint functions function description page 51 ok - f unctio...
Page 36
2-8 getting started 84 ok - c opy cis scanner settings p. 5-15 841 ok r esolution resolution type choice p. 5-16 842 ok z ooming zoom setting p. 5-16 843 ok a ssembled assembled or not copy choice p. 5-16 844 ok o rigin origin setting p. 5-16 845 ok c ontrast contrast setting p. 5-16 846 ok l uminos...
Page 37: 3 S
3-1 3 s etting your machine m ain settings at machine powerup, the screen displays: you have to set the date and time, telephone network, language parameter and verify the other parameters listed below. Date/time at any moment you may change the date and time on your terminal. To change the date and...
Page 38
3-2 setting your machine your terminal number/your name (depending on model) this field allows you to type the name of your terminal: it is the name that appears when you print your terminal parameters list. Remark : the number field is not used. Leave it empty. To save your terminal number and your...
Page 39
Setting your machine 3-3 print fax messages stored in the memory 381 ok - fax / fax answ. / print if you have defined an access code for your fax answering machine, enter it and press ok. Documents received and stored in the memory are printed. Duplex printing (depending on model) this function is o...
Page 40: Echnical
3-4 setting your machine t echnical parameters as delivered your fax is preset by default. However, you may adjust it to meet your requirements by resetting the technical parameters. To set the technical parameters: 29 ok - setup / technicals select the desired parameter and confirm with ok. With th...
Page 41
Setting your machine 3-5 your terminal is now configured. 76 - attachme nt format 1 - image 2 - pdf b default format of document sent on the internet : pdf : monochrome or colour image : monochrome (tiff) or colour (jpeg) 77 - lan speed auto 100 full 100 half 10 full 10 half b to define the communic...
Page 42: Ocal
3-6 setting your machine l ocal a rea n etwork (lan) settings (m odel b) your terminal is a new generation machine that will be part of your local network just like a pc. Its built-in local network access card will enable you to send documents through an smtp/pop3 local message server (internally or...
Page 43: Erver
Setting your machine 3-7 ip address 2542 ok - setup / local network / ip adresse enter the ip address of your terminal and press ok to confirm. Sub-network mask 2543 ok - setup / local network / subnet mask. Enter the sub-network mask of your terminal and press ok to confirm. Gateway address 2544 ok...
Page 44
3-8 setting your machine locking fax server parameters this function allows you to lock the fax server access. 833 ok - advanced fct / fax server / lock entering the access locking code 8331 ok - advanced fct / fax server / lock / code verrou enter your previous four-digit interlock code on the keyp...
Page 45: Essage
Setting your machine 3-9 m essage service and the i nternet ( model b) your terminal lets you send and receive documents and e-mails from subscribers throughout the world over the internet. An e-mail is an electronic message sent over the internet, to an e-mail address (which is a personal internet ...
Page 46
3-10 setting your machine access to servers parameters 922 ok - internet / init. Provider / servers enter smtp , press ok. Enter pop3 , press ok. Enter dns 1 (primary), press ok. Access to the authentification smtp parameters 923 ok - internet / init. Provider / smtpauthent. In the activation menu, ...
Page 47: Ettings
Setting your machine 3-11 you should then complete the following menus on your fax machine: your terminal is now configured. S ettings the settings are divided into several categories: • the standard settings define the connection type and frequency to the internet as well as the transmission type f...
Page 48
3-12 setting your machine standard settings your machine has two types of settings that let you define: • the type and frequency of the connection to your isp. • type of transmission over the local network. At any moment you may print the settings of your machine to know their status. Selecting the ...
Page 49
Setting your machine 3-13 selecting the print mode for the deposit notice 944 ok - internet / settings / deposit noti select one of the deposit notice options with, without, always or on error and press ok to confirm. Selecting the e-mail return adress 945 ok - internet / settings / return adress en...
Page 50: Etwork
3-14 setting your machine to transfer the e-mails to a pc: select option with pc trans. And press ok to confirm. Enter the e-mail address of the computer you wish to transfer your e-mail and press ok to confirm. Select your option from the table below and press ok to confirm. To use the fax as an e-...
Page 51: Eactivating
Setting your machine 3-15 immediate connection there are two methods to immediately connect to the internet: access through the menu: 93 ok - internet / immed acces direct access: press the key three times, or twice if no bis appears. Programmed connection an automatic connection to the internet dep...
Page 52
3-16 setting your machine.
Page 53: 4 D
4-1 4 d irectory (m odel b) your fax lets you create a directory by memorising subscriber records and subscriber lists. • your machine can store up to 500 subscriber records with names and phone numbers. • you may also group several names to build a subscriber list with up to 32 subscriber lists. A ...
Page 54: Reating
4-2 directory (model b) c reating subscribers record remark : the field tel (subscriber fax number) only appears if the fax is activated. For each contact record, complete the fields listed below. Only fields with the name and telephone number have to be completed: • contact name, • tel and fax numb...
Page 55: Reating
Directory (model b) 4-3 if necessary, enter the file destination directory (when this field is not completed, the files are stored directly under the root) of the ftp server (for example: server name / durand). Define the attachment format (image or pdf) ok. A number allocated to your contact will b...
Page 56
4-4 directory (model b) there are three ways detailed in the table below, to choose and add one or more subscribers to your list. Then confirm your choice by pressing ok. For every subscriber included in the list repeat the above step then validate with ok. Remark : you can stop record creation at a...
Page 57: Dding
Directory (model b) 4-5 a dding or deleting a number from the list 13 ok - directory / modify select the subscriber list (l) by means of the or keys and validate your choice with ok. Press ok to display the enter abr. Num. Field, and add or delete the subscriber as shown in the table hereafter: conf...
Page 58: Eleting
4-6 directory (model b) d eleting a record or a list 14 ok - directory / cancel the directory appears in alphabetical order. Use the or keys to select the subscriber record or subscribers list (l) you wish to delete and confirm with ok. Press again ok to confirm your deleting. The record or list is ...
Page 59: Rocedure
Directory (model b) 4-7 caution - you must enter a value for at least one of the fax number or e-mail address fields. To enter a blank line, key in four field separator characters in a row. For example: smith;jsmith@isp.Co.Uk;j;; o'connor;d.Oconnor@hello.Net;u;; remark : @ alone is the indication th...
Page 60: Xporting
4-8 directory (model b) caution - importing a new directory completely overwrites any existing directory entries on the fax machine. Once your fax machine has a complete directory, we advise you to disable importing in order to protect the data already on the fax. To disable importing: 17 ok - direc...
Page 61: 5 O
5-1 5 o peration c opying your fax offers to print out one more copies of one or more pages. If the duplex module (depends on model) is installed on your terminal, you can make duplex mode photocopies. L ocal copy standard copy position the document (refer to paragraph document depositing, page 5-5)...
Page 62
5-2 operation "sophisticated" copy position the document (refer to paragraph document depositing, page 5-5). Press key . Enter the required number of copies and confirm with the ok key. Using the keys or select the scan modes 1 duplex->duplex (front/rear) or side->duplex or duplex->side or side->sid...
Page 63: Pecific
Operation 5-3 s pecific copy settings when the copy quality is no longer satisfactory, you can perform a calibration. To do so, refer to paragraph scanner calibration, page 6-17. Moreover, a high number of controls let you improve the copy quality. Scanner settings 841 ok - advanced fct / copy / res...
Page 64
5-4 operation you can also directly adjust the desired contrast using the key, press this key several times until the required adjustment is obtained without using 845. 846 ok - advanced fct / copy / luminosity the luminosity parameter is used to make your original document lighter or darker. Adjust...
Page 65: Ending
Operation 5-5 855 ok - advanced fct / scan. & print / flatbed marg if you want to offset the side margins of your document to the left or to the right when scanning with your flat scanner: adjust the offset of the left/right margins (in 0.5mm steps mm) using keys and . Validate by pressing the ok ke...
Page 66: Hoosing
5-6 operation from the flat scanner. C hoosing the resolution / contrast resolution you have 4 modes for document transmission. The mode choice depends on the type of document to be transmitted: • normal mode, to be used for good quality documents, without drawings or small details • fine mode, symb...
Page 67: Ialling
Operation 5-7 contrast you can set the contrast if your document is too light or too dark. If the document is light, you must raise the contrast and if it is dark, you must reduce it. To set the contrast: press as many times as necessary to choose the desired contrast, as shown by the position of a ...
Page 68
5-8 operation using the last number dialled key you can redial one number among the ten last numbers you just dialled before. Press the key . The display show the last email adress that has been used. Use the or keys of the navigator to select an other email adress. To multiple numbers you may dial ...
Page 69: Ransmitting
Operation 5-9 393 ok - fax / rerouting / copy using the keys or within the navigator select the copy option (local printout of the information relayed to your system) either with or without. Confirm with the ok key. T ransmitting o ver the f ax s erver ( depending on option ) you can send telecopies...
Page 70
5-10 operation sending a colour document to an e-mail address position the document (refer to paragraph document depositing, page 5-5). Press the key and enter the addressee’s e-mail address or choose your dialling mode (refer to paragraph dialling, page 5-7). Adjust the contrast and the resolution ...
Page 71
Operation 5-11 select the scanner to use to scan your document. Scanner adf (scroll scanner) or flat scanner (refer to paragraph description, page 1-7). Validate with ok key. Select b&w scan to send a black and white document or color scan to send a color document, and validate with ok key (this set...
Page 72
5-12 operation simply put the file in an ftp server : put the document in one of the scanners (refer to the positioning the document paragraph, page 5-1). Press key pc. A choice screen is displayed. Select scan to ftp with keys or then press ok key. Enter the ftp address of the server or select it f...
Page 73: Ransmission
Operation 5-13 t ransmission waiting queue this function lets you obtain a recap of all documents queuing, for transmission, including those in deposit or in delayed transmission, etc. It allows you to: • consult or modify the waiting queue. In this waiting queue the documents are coded the fol- low...
Page 74: Ancelling
5-14 operation consult or modify the waiting queue 62 ok - commands / modify in the waiting queue select the required document and confirm your choice with ok. You may now modify the parameters of the given document then confirm your modifications by pressing key . Deleting a transmission on hold 63...
Page 75: Eception
Operation 5-15 r eception (m odel b) whatever the document received, reception is automatic at each internet connection. Incoming documents other than fax files (word process file, cad, etc.) may not be opened by your fax. However, you may keep this (or these) document(s) in your internet mailbox un...
Page 76: Rinting
5-16 operation p rinting the machine settings at any moment, you may print the list of your terminal’s parameter settings to control any changes possibly made to the default parameters. Printing the machine settings: 54 ok - print / setup your terminal prints the list of stored parameters. F ont pri...
Page 77: Ock
Operation 5-17 l ock there are restrictions to the us e of your terminal: • to lock the printing of received documents (model b) • locking the keyboard • locking the internet settings (model b) entering the locking code the operator access parameters are confidential; they are protected by a four-di...
Page 78: Can
5-18 operation to access the number interlocking option: 813 ok - advanced fct / lock / lock number enter the four-digit interlock code with the keypad. Press key ok to confirm. With keys or of the navigator, select the option direct only . Press key ok to confirm. Locking the internet setting s (mo...
Page 79: 6 M
6-1 6 m aintenance m aintenance g eneral to ensure the best operating conditions for your fax, it is recommended that you regularly clean the inside. For normal usage, please respect the following rules: • never leave the cover open unless required. • protect the machine from direct sunlight. • do n...
Page 80
6-2 maintenance after replacing a consumable item in the printer, you need to inform the machine about its features. For this purpose, the chip card supplied with each toner cartridge must be read by the machine each time a new consumable item is installed. Replacing cartridges replacing the toner c...
Page 81
Maintenance 6-3 caution - the fusing unit located inside the printer may become very hot during operation. To avoid injury - do not touch. 2 - remove the drum/toner cartridge assembly. Caution - in order to protect the environment, do not throw away the used toner cartridge. Used cartridges should b...
Page 82
6-4 maintenance 4 - separate the drum cartridge from the toner cartridge. 5 - remove the new toner cartridge from its box, holding it firmly in both hands. Drum cartridge toner cartridge.
Page 83
Maintenance 6-5 6 - shake the toner cartridges alternately in the directions shown by the arrows in the illustration below. 7 - remove the protective plastic strip from the cartridge as shown below...
Page 84
6-6 maintenance 8 - insert the new toner cartridge in the drum cartridge until locked in place. . Caution - make sure not to touch the green coloured drum roller located under the fold away flap of the drum cartridge, which could cause deterioration to the print quality of your faxes and your local ...
Page 85
Maintenance 6-7 9 - insert the toner/drum cartridge in the printer as shown below. 10 - close the printer cover pressing it carefully but firmly until it clicks into position. Press ok on the scanner keypad. The display shows: tue 02 apr 13:39 insert gauge card.
Page 86
6-8 maintenance insert chip card (supplied with the toner cartridge) into the card reader ensuring that the chip is entered as shown in the drawing below. The following is displayed on the scanner control panel screen: press ok. Once the chip card has been read, the display shows: remove the card. C...
Page 87
Maintenance 6-9 replacing the drum cartridge to replace the drum cartridge, proceed as shown below: when the display shows: 1 - open the printer cover. Change drum to confirm.
Page 88
6-10 maintenance 2 -remove the former toner/drum cartridge set. To preserve the environment, do not throw the spent drum cartridge into the dustbin. Dispose of the drum cartridge according to the local regulations in force.. Caution - the fusing unit located inside and at the bottom of the printer m...
Page 89
Maintenance 6-11 4 - separate the drum cartridge from the toner cartridge. 5 - remove the new drum cartridge from its box, holding it firmly in both hands. Caution - make sure not to touch the green coloured drum roller located under the fold away flap of the drum cartridge, which could cause deteri...
Page 90
6-12 maintenance 6 - insert the new toner cartridge in the drum cartridge until locked in place. 7 - insert the toner/drum cartridge in the printer as shown below..
Page 91
Maintenance 6-13 8 - close the printer cover pressing it carefully but firmly until it clicks into position. Press the ok key on the scanner control panel. The display shows: insert the gauge card (supplied with the drum cartridge) into the card reader ensuring that the chip is entered as shown in t...
Page 92: Leaning
6-14 maintenance the following is displayed on the scanner control panel screen: press ok. Once the chip card has been read, the display shows: remove the card. Caution - if the following is displayed, check that you have inserted the chip card the right way up: caution - if the followingis displaye...
Page 93
Maintenance 6-15 cleaning the printer dust, dirt and paper debris on the outer surfaces and inside the printer can interfere with printer performance. Clean the printer regularly. Caution - use a soft cloth to clean the printer. Never use abrasive or corrosive detergents. The fusing unit can become ...
Page 94
6-16 maintenance cleaning the paper feed roller 1 - turn off the printer and unplug the power cord. 2 - remove the drum/toner cartridge set from the machine. 3 - use a soft cloth to clean the paper feed roller. 4 - put the drum/tone cartridge set back in place and refer to the replacing cartridges p...
Page 95: Ervicing
Maintenance 6-17 s ervicing for guaranteed performance of your terminal, some maintenance work (replacing the fusing unit and the transfer roll) has to be done on the printer approximatly every 50,000 printed pages. Please contact your supplier for this operation. S canner calibration you can perfor...
Page 96: Rinter
6-18 maintenance code 48 - disconnection from internet the service is temporarily unavailable- try again later. Code 49 - cannot connect to internet check the call number and eventually the associated prefix of the machine. To check the internet parameters, print them by pressing in turn the keys , ...
Page 97
Maintenance 6-19 printer paper jam inside the printer use the following procedure to remove any sheets of paper jammed inside the printer. Caution - the fusing unit inside the printer can become very hot during operation. To avoid injury - do not touch. Open the front cover of the printer. Remove th...
Page 98
6-20 maintenance remove any jammed sheets. Reinstall the drum/toner cartridge set (refer to replacing cartridges paragraph, page 6-2). Correctly close the front and rear covers of the printer. A.
Page 99
Maintenance 6-21 paper jam at the feeders and trays the figures below show different type of paper jam you might experience when using your machine. Remove any stuck sheets as shown by the arrow depending on where the paper jam occurs. At the printer output stacker at the paper tray at the manual fe...
Page 100: Canner
6-22 maintenance s canner incidents scanner paper jam when a paper jam occurs, the following message appears on the control panel screen remove document . If jams often occur in a specific part of the unit, the latter needs to be checked, cleaned or repaired. Second cassette 2 1 2 1.
Page 101
Maintenance 6-23 open the scanner cover. Remove the jammed paper (a) without tearing it. Then, close the scanner cover. A.
Page 102: Iscellaneous
6-24 maintenance m iscellaneous incidents at switch-on nothing appears on screen check that the mains cable is plugged in, and check the mains plug if necessary. The fax does not detect the presence of your inserted document. The message ready does not appear on the screen. At the start and during s...
Page 103: Achine
Maintenance 6-25 m achine packing and transportation always use the original package when transporting the machine. Failure to do so could void the warranty. 1 - disconnect the machine from the telephone network (depends on model) and the mains plug. 2 - remove the connection lead to the telephone l...
Page 104: Haracteristics
6-26 maintenance c haracteristics device type: office colour fax machine, fast operation with all group 3 devices according to itu-t recommendations. U nit characteristics dimensions: width: 440 mm depth: 460 mm (without duplex option) height: 460 mm (without stackers and 500 sheets paper feed tray)...
Page 105
Maintenance 6-27 file format: - image : tiff-f for black/white documents and jpeg for color documents - pdf : monochrome et color - pcl ® 6 emulation ( a ) (depending on model or option) - sg script (postscript® level 2 language emulation and postscript® level 3 language emulation with configuration...
Page 106
6-28 maintenance.
Page 107: 7 S
Safety 7-1 7 s afety safety warning before powering on your unit, make sure the mains outlet it is connected to meets the requirements printed on the warning label on your unit, or on the separate power supply (depending on the model). This unit must not be installed on the floor. If your unit works...
Page 108: Onsumables
C onsumables references toner cartridge tnr 370 : 251 435 803 drum cartridge drm 370 : 251 435 824 c onsumable characteristics toner cartridge: the standard toner cartridge can produce up to 6,000 pages (when printing on a4 paper with a 5% max. Black and white ratio). The initial toner cartridge can...
Page 109
E société anonyme à directoire et conseil de surveillance au capital de 36 405 229 e - 562 082 909 r.C.S. Paris 27, rue leblanc - 75512 paris cedex 15 - france http://www.Sagem.Com *251444159a* data subject to change without notice.