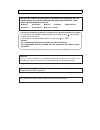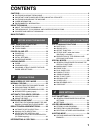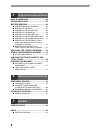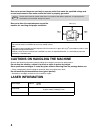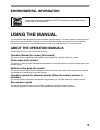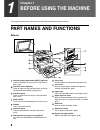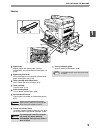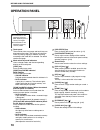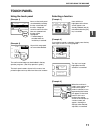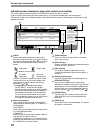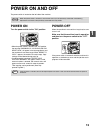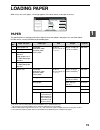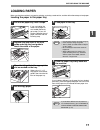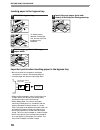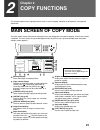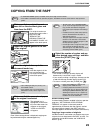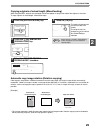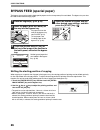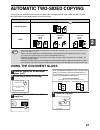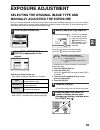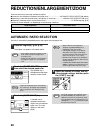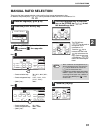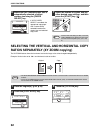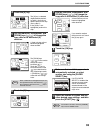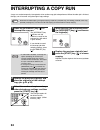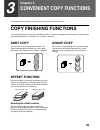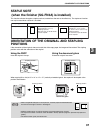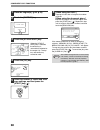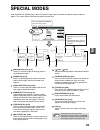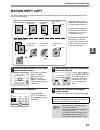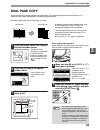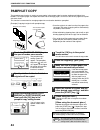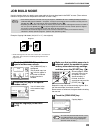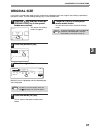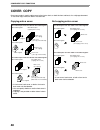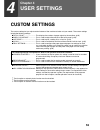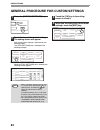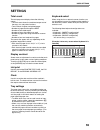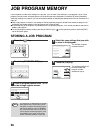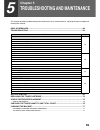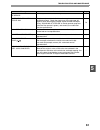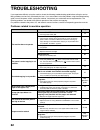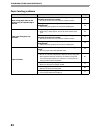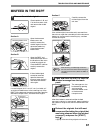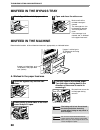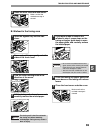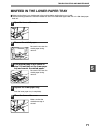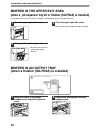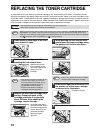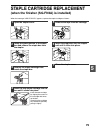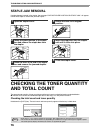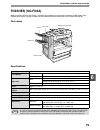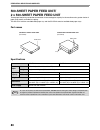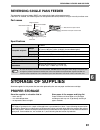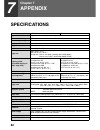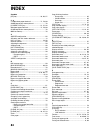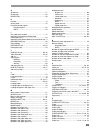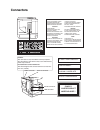- DL manuals
- Sagem
- All in One Printer
- MF 9325
- Operational manaual
Sagem MF 9325 Operational manaual - Margin Shift Copy
41
CONVENIENT COPY FUNCTIONS
3
MARGIN SHIFT COPY
The margin shift function is used to automatically shift the text or image on the copy paper approximately 10 mm
(1/2") in its initial setting.
1
Touch the [MARGIN SHIFT] key in the
special modes screen.
The margin shift setting
screen will appear.
The margin shift icon
(
, etc.) will also
appear in the screen to
indicate that the function
is turned on.
2
Select the shift direction.
Touch the [RIGHT],
[LEFT], or [DOWN] key.
The selected key will be
highlighted.
3
Adjust the shift width as needed and
touch the [OK] key.
Use the
and
keys
to set the shift width. The
shift width can be set
from 0 mm to 20 mm
increments of 1 mm (0"
to 1" in increments of
1/8").
4
Touch the [OK] key in the special
modes screen.
You will return to the main screen of copy mode.
Image shifted
to the right
Image shifted
to the left
Image shifted
down
Margin
Margin
Margin
Margin
One-sided copying
Two-sided copying
Image shifted
to the right
Margin
Image shifted
to the left
Margin
Image shifted
down
Or
• Right, left or down can be
selected for the shift direction
as shown in the illustration.
• The shift width (margin) can
be set from 0 mm to 20 mm
increments of 1 mm (0" to 1"
in increments of 1/8").
• If [DOWN] key is selected, set
the original(s) so that the
margin to be increased is set
to the rear side of the RSPF
or the document glass.
MARGIN SHIFT
PAMPHLET COPY
RIGHT
LEFT
DOWN
About the steps that follow
If you are using the document glass, see page 22.
If you are using the RSPF, see page 23.
• When margin shift is selected, rotation
copying will not function.
• This feature cannot be used with paper that
is not a standard size.
• To cancel the margin shift function, touch
the [CANCEL] key in the margin shift
setting screen. (See the screen of step 3.)
SIDE 1
(0 20)
mm
(0 20)
mm
SIDE 2
OK
CANCEL
OK
10
10
Note
Summary of MF 9325
Page 1
Digital multifunctional system operation manual (for copier) • before using the machine • copy functions • convenient copy functions • user settings • troubleshooting and maintenance • peripheral devices and supplies • appendix 8 21 35 53 59 78 82 page with the rspf installed model mf 9325 mf 9331.
Page 2
Each instruction also covers the optional units used with these products. Warning this is a class a product. In a domestic environment this product may cause radio interference in which case the user may be required to take adequate measures. In some areas, the "power" switch positions are marked "i...
Page 3: Contents
1 contents cautions................................................................................................................................................. 3 ● cautions on using the machine.........................................................................................................
Page 4
2 5 troubleshooting and maintenance display messages..................................... 60 troubleshooting ..................................... 62 misfeed removal....................................... 66 ● misfeed removal guidance .................66 ● misfeed in the rspf...........................
Page 5: Cautions
3 cautions follow the cautions below when using this machine. Cautions on using the machine warning: • the fusing area is hot. Exercise care in this area when removing misfed paper. • do not look directly at the light source. Doing so may damage your eyes. Caution: • do not switch the machine rapidl...
Page 6: Laser Information
4 be sure to connect the power cord only to a power outlet that meets the specified voltage and current requirements. Also make certain the outlet is properly grounded. Be sure to allow the required space around the machine for servicing and proper ventilation. Cautions on handling the machine obser...
Page 7: Environmental Information
5 environmental information using the manual this machine has been designed to provide convenient copying features in a minimum amount of office space and with maximum operational ease. To get full use of all machine features, be sure to familiarise yourself with this manual and the machine. For qui...
Page 8: Indications
6 the meaning of "r" in original and paper size indications an "r" appearing at the end of an original or paper size (a4r, a5r, 5-1/2" x 8-1/2"r, 8-1/2" x 11"r, etc.) indicates that the original or paper is oriented horizontally as shown below. Sizes that can be placed only in the horizontal (landsc...
Page 9: Main Features
7 main features high-speed laser copying • first-copy time* is only 4.8 seconds. • copying speed is 25 copies/min. (mf 9325) or 31 copies/min. (mf 9331) this is ideal for business use and provides a big boost to workplace productivity. * first-copy time may vary depending on the power-supply voltage...
Page 10: Chapter 1
8 1 chapter 1 before using the machine this chapter contains basic information that should be read before using the machine. Part names and functions exterior reversing single pass feeder (rspf) (optional) place the original(s) that you wish to scan face up here. (p.23) document cover (optional) pla...
Page 11
9 before using the machine 1 interior bypass tray regular paper and special paper (such as transparency film) can be fed from the bypass tray. (p.18) bypass tray extension pull out the bypass tray extension before placing paper in the bypass tray. (p.18) toner cartridge lock release lever use to unl...
Page 12: Operation Panel
10 before using the machine operation panel touch panel the machine status, messages and touch keys are displayed on the panel. The display will show the status of printing, copying or network scanning according to the mode that is selected. For details see the next page. Mode select keys and indica...
Page 13: Touch Panel
11 before using the machine 1 touch panel using the touch panel [example 1] items on the touch panel are selected by touching the key associated with the item. A beep will sound to confirm that the item was selected and the key will be highlighted. * a double-beep is sounded when an invalid key is t...
Page 14
12 before using the machine job status screen (common to copy, print, network scan and fax) this screen appears when the [job status] key on the operation panel is pressed. A job list showing the current job and the stored jobs or a list showing completed jobs can be displayed. The contents of jobs ...
Page 15: Power On and Off
13 1 power on and off the power switch is located on the left side of the machine. Power on turn the power switch to the "on" position. • when the power switch is turned to the "on" position, the message "warming up. A copying job can be set now." will appear in the message display and the machine w...
Page 16: Initial Settings
14 before using the machine initial settings the machine reverts to the initial settings when it is first turned on, when the [clear all] key ( ) is pressed, or the preset "auto clear time" elapses after the last copy is made in any mode. When the machine reverts to the initial settings, all setting...
Page 17: Loading Paper
15 1 loading paper when a tray runs out of paper, a message appears in the touch panel. Load paper in the tray. Paper the specifications for the types and sizes of paper that can be loaded in the paper trays are shown below. For best results, use only sagem recommended paper. * 1 a5 (5-1/2" x 8-1/2"...
Page 18
16 before using the machine special papers follow these guidelines when using special papers. Envelopes do not use the following envelopes (misfeeds will occur.). • envelopes with metal tabs, clasps, strings, holes, or windows. • envelopes with rough fibres, carbon paper, or glossy surfaces. • envel...
Page 19: Loading Paper
17 before using the machine 1 loading paper make sure that the machine is not copying, printing, or printing a received fax, and then follow these steps to load paper. Loading the paper in the paper tray 1 pull out the paper tray until it stops. If you are loading the same size of paper as was loade...
Page 20
18 before using the machine loading paper in the bypass tray 1 unfold the bypass tray. To enable correct detection of the paper size, be sure to pull out the bypass tray extension. 2 set the paper guides to the copy paper width. 3 insert the copy paper (print side down) all the way into the bypass t...
Page 21: Settings
19 before using the machine 1 changing a tray’s paper type and paper size settings when you change the paper in a tray, follow the steps below to change the tray’s paper type and paper size settings. The settings cannot be changed when operation has stopped because the paper ran out or a misfeed occ...
Page 22
20 before using the machine setting the paper type in the bypass tray use either of the following two methods to set the bypass tray's paper type setting. From the [custom settings] key 1 load paper in the bypass tray as explained in "loading paper in the bypass tray" (p.18). 2 press the [custom set...
Page 23: Chapter 2
21 2 chapter 2 copy functions this chapter explains basic copying functions such as normal copying, reduction or enlargement, and exposure adjustment. Main screen of copy mode the main screen of copy mode shows messages, keys, and settings that are used for copying. Touch a key to make a selection. ...
Page 24: Normal Copying
22 normal copying copying from the document glass 1 open the document cover/rspf and place the original face down on the document glass. [how to place the original] align the corner or the original with the tip of the arrow ( ) at the left rear corner of the glass as shown in the illustration. 2 clo...
Page 25: Copying From The Rspf
23 copy functions 2 copying from the rspf 1 make sure that an original has not been left on the document glass and then close the rspf. If an original remains on the document glass after a copy was made, "remove the original from the document glass." will appear in the touch panel. 2 adjust the orig...
Page 26
24 copy functions points to note when making copies document glass and rspf • paper in a different orientation from the original can be selected if the auto paper select or auto image function has been selected. In this case, the image of the original will be rotated. • when copying a book or an ori...
Page 27
25 copy functions 2 copying originals of mixed length (mixed feeding) when using the rspf, originals of mixed length can be fed together as long as the width of the originals is the same. To copy originals of mixed length, follow these steps: 1 touch the [special modes] key. 2 touch the key and then...
Page 28: Bypass Feed (Special Paper)
26 copy functions bypass feed (special paper) the bypass tray must be used to feed special papers such as transparency film and labels. The bypass tray can also be used to feed standard copy paper. 1 place the original(s). (p.22, p.23) 2 insert the paper (print face down) all the way into the bypass...
Page 29: Automatic Two-Sided Copying
27 2 automatic two-sided copying two originals can be automatically copied onto both sides of a single sheet of paper. When the rspf is used, two-sided copies of two-sided originals can easily be made. Using the document glass 1 place the original on the document glass. (p.22) 2 touch the [2-sided c...
Page 30: Using The Rspf
28 copy functions 5 make sure that a suitable paper size is automatically selected, or select another size using the [paper select] key. 6 select the number of copies and any other desired copy settings, and then press the [start] key ( ). The original for the front side is scanned. 7 remove the fir...
Page 31: Exposure Adjustment
29 2 exposure adjustment selecting the original image type and manually adjusting the exposure [auto] is selected by default for automatic adjustment of the image according to the original. If you wish to specify the original image type or manually adjust the exposure, place the original in the rspf...
Page 32: Reduction/enlargement/zoom
30 reduction/enlargement/zoom there are three ways to enlarge and reduce copies: ● automatic ratio selection according to the paper size ........................... Automatic ratio selection (below) ● specifying a ratio with the reduce key, enlarge key, or zoom key..................Manual ratio sele...
Page 33: Manual Ratio Selection
31 copy functions 2 manual ratio selection there are five (four) preset reduction ratios and five (four) preset enlargement ratios. In addition, the [zoom] keys ( , ) can be pressed to select the ratio in increments of 1%. 1 place the original(s). (p.22, p.23) 2 touch the [copy ratio] key. 3 use the...
Page 34
32 copy functions 6 make sure that a suitable paper size is automatically selected, or select another size using the [paper select] key. If auto paper select is enabled, the appropriate copy paper size is automatically selected based on the original size and selected copy ratios. 7 select the number...
Page 35
33 copy functions 2 4 touch the [x] key. The [x] key is selected (highlighted) by default, so there is normally no need to perform this step (go to step 5.). If the [x] key is not highlighted, perform this step. 5 use the reduction, enlargement, and [zoom] keys ( / ) to change the copy ratio in the ...
Page 36: Interrupting A Copy Run
34 interrupting a copy run a copy run can be temporarily interrupted to allow another copy job to be performed. When the other job is finished, the copy run will resume using the original copy settings. 1 press the [interrupt] key ( ) to interrupt the copy run. The [interrupt] key ( ) blinks until t...
Page 37: Chapter 3
35 3 chapter 3 convenient copy functions this chapter explains special finishing functions and other convenient functions. Copy finishing functions this section explains the sort, group, and offset functions, as well as the staple sort function which is used to staple output collated with the sort f...
Page 38
36 convenient copy functions 1 place the originals in the rspf or on the document glass. (p.22, p.23) if originals are placed in the rspf, the sort function is automatically selected. (to disable this function, see the "key operator’s guide".) example: 5 sets of copies or 5 copies per page of 3 orig...
Page 39: Staple Sort
37 convenient copy functions 3 staple sort (when the finisher (sg-fn3a) is installed) this function collates the copies, staples each set, and delivers the sets to the offset tray. The staple sort function can only be used when a finisher is installed. Orientation of the original and stapling positi...
Page 40
38 convenient copy functions 1 place the original(s). (p.22, p.23) 2 touch the [output] key. 3 touch the [staple sort] key. When the [staple sort] key is selected, the offset tray is automatically selected as the output tray. The top tray and centre tray cannot be used. 4 touch the [ok] key. 5 selec...
Page 41: Special Modes
39 3 special modes when the [special modes] key in the main screen of copy mode is touched, the special modes screen will appear. This screen contains the following special function keys. [margin shift] key (p.41) use this to shift the image on the copy paper to create binding margins. [erase] key (...
Page 42: Functions
40 convenient copy functions general procedure for using the special functions 1 touch the [special modes] key. 2 touch the key of the desired special mode. Example: selecting the margin shift function procedures for modes that require further settings are explained starting on the next page. Specia...
Page 43: Margin Shift Copy
41 convenient copy functions 3 margin shift copy the margin shift function is used to automatically shift the text or image on the copy paper approximately 10 mm (1/2") in its initial setting. 1 touch the [margin shift] key in the special modes screen. The margin shift setting screen will appear. Th...
Page 44: Erase Copy
42 convenient copy functions erase copy the erase function is used to erase the shadow lines on copies that are produced when copying thick originals or books. The erase modes that can be selected are shown below. The erase width is initially set to 10 mm (1/2"). Edge erase eliminates shadow lines a...
Page 45: Dual Page Copy
43 convenient copy functions 3 dual page copy the dual page copy function produces separate copies of two adjoining pages on the document glass. It is especially useful when copying books and other bound documents. [example] copying the right and left pages of a book 1 touch the [dual page copy] key...
Page 46: Pamphlet Copy
44 convenient copy functions pamphlet copy the pamphlet copy function is used to arrange copies in the proper order for centre-stapling and folding into a booklet. Two original pages are copied onto each side of the copy paper, such that a total of four pages are copied onto each sheet. This functio...
Page 47: Job Build Mode
45 convenient copy functions 3 job build mode use this function when you need to copy more originals than can be placed in the rspf at once. (the maximum number of originals that can be placed in the rspf at once is 100.) example: copying 130 sheets (a4 (8-1/2" x 11") size originals) 1 touch the [jo...
Page 48: Multi Shot Copy
46 convenient copy functions multi shot copy the multi shot copy function is used to copy two or four originals onto one sheet of copy paper in a specified order. Example: copying four originals onto one sheet of paper (page number: 4 in 1 ( ), layout: ( )) • when using the multi shot copy function,...
Page 49: Original Size
47 convenient copy functions 3 original size if you wish to use the paper other than the automatically selected original size, original size setting is specified by the special modes. The mix feeding setting (p.25) is also selected here. 1 touch the key and then touch the [original size] key in the ...
Page 50: Cover Copy
48 convenient copy functions cover copy cover copy mode is used to add a cover to the front or back, or both the front and back, of a multipage document. To use cover copy mode, the rspf must be used. Copying onto a cover not copying onto a cover one-sided originals back cover (no copying) front cov...
Page 51
49 convenient copy functions 3 1 touch the key and then touch the [cover] key in the special modes menu screen. The cover setting screen will appear. The cover icon ( , etc.) will also appear in the screen to indicate that the function is turned on. 2 select the cover(s) that you wish to add. To add...
Page 52: B/w Reverse Copy
50 convenient copy functions b/w reverse copy the b/w reverse feature is used to reverse black and white in a copy to create a negative image. • when the b/w reverse function is selected, the exposure mode will be automatically set to text mode. Other exposure modes cannot be selected. If b/w revers...
Page 53: Card Shot
51 convenient copy functions 3 card shot the front and back of a card can be copied onto one sheet of paper. This function is convenient for making copies for certification purposes and helps save paper. • copying is only possible on standard size paper. • the image cannot be rotated when using this...
Page 54
52 convenient copy functions 5 place the original on the document glass. Place the front side of the original face down and close the document cover/rspf. 6 select the number of copies and any other desired copy settings, and then press the [start] key ( ). The front side of the card is scanned. 7 p...
Page 55: Chapter 4
53 4 chapter 4 user settings custom settings the custom settings let you adjust certain features of the machine to better suit your needs. The custom settings include the following settings: ●total count........................... This displays the number of pages output by the machine. (p.55) ●disp...
Page 56
54 user settings general procedure for custom settings 1 press the [custom settings] key. 2 touch the key of the desired setting. The setting screen will appear. Each of the custom settings is explained on the following pages. The [tray settings] key is selected in the following example. When the [t...
Page 57: Settings
55 user settings 4 settings total count the total page count display shows the following counts: • the total count shows the combined output total of the copy, fax, and printer functions. • total number of copies and printed pages • number of pages fed through the rspf • number of two-sided copies •...
Page 58: Job Program Memory
56 job program memory if you frequently use the same settings for copy jobs, you can store in the settings in a job program. Up to 10 job programs can be stored, and the programs are retained even when the power is turned off. By storing frequently used copy settings in a program, you can eliminate ...
Page 59: Executing A Job Program
57 user settings 4 executing a job program 1 press the [ ] key. 2 touch the program number key of the desired program. The job program will be executed. A number for which no job program has been stored cannot be selected. 3 place the original, check the original size, and then set the number of cop...
Page 60: Auditing Mode
58 auditing mode when auditing mode is enabled, a count is kept of the number of pages printed or copied by each account (maximum of 100 accounts). The counts can be viewed whenever necessary. Copying when auditing mode is enabled when auditing mode is enabled, the following account number entry scr...
Page 61: Chapter 5
59 5 chapter 5 troubleshooting and maintenance this chapter describes troubleshooting and maintenance such as misfeed removal, replacing the toner cartridge and cleaning the machine. Display messages........................................................................................................
Page 62: Display Messages
60 display messages if one of the following messages appears in the display, take prompt action as instructed by the message. Message cause and solution page enter your account number. Auditing mode is enabled. Enter your account number. 58 a misfeed has occurred. Remove the misfeed as explained in ...
Page 63
61 troubleshooting and maintenance 5 selected paper tray is out of service. Contact your authorised service representative. - check stapler position or staple jam. Staples are jammed in the finisher or the staple case is not attached correctly. Check the staple case. If the message still appears aft...
Page 64: Troubleshooting
62 troubleshooting if you experience difficulty using the machine, check the following troubleshooting guide before calling for service. Many problems can be easily resolved by the user. If you are unable to solve the problem using the troubleshooting guide, turn off the power switch, unplug the mac...
Page 65
63 troubleshooting and maintenance 5 original size is not selected automatically, or copying does not take place on paper that matches the original size. The document cover/rspf was not opened completely when the original was placed on the document glass. → open the document cover/rspf completely, p...
Page 66
64 troubleshooting and maintenance paper feeding problems problem cause and solution page when using paper fed from the bypass tray, the copied image is skewed. The number of sheets placed on the bypass tray exceeds the maximum number. → do not place more than the maximum number of sheets. 15 the by...
Page 67
65 troubleshooting and maintenance 5 image quality problems problem cause and solution page copies are too dark or too light. The image of the original is too light or too dark. → select the correct original image type in the exposure setting and adjust the copying exposure. 29 the copying exposure ...
Page 68: Misfeed Removal
66 misfeed removal when a misfeed occurs during copying, the message "misfeed has occurred." will appear in the touch panel and printing will stop. ● if the misfed paper tears during removal, remove the torn pieces. Take care not to touch the photoconductive drum while removing the pieces. Nicks and...
Page 69: Misfeed In The Rspf
67 troubleshooting and maintenance 5 misfeed in the rspf 1 remove the misfed original. Check sections a, b, and c in the illustration at left and remove the misfed original. Section a open the document feeder cover and carefully remove the misfed original from the document feeder tray. Close the doc...
Page 70: Misfeed In The Bypass Tray
68 troubleshooting and maintenance misfeed in the bypass tray 1 carefully pull the misfed paper out. 2 open and close the side cover. Make sure that the misfeed message is cleared. The message can also be cleared by opening and closing the front cover. If the message is not cleared, see "a. Misfeed ...
Page 71
69 troubleshooting and maintenance 5 4 close the front cover and side cover. Make sure that the misfeed message is cleared. B: misfeed in the fusing area 1 open the bypass tray and the side cover. 2 press and pull it open gently on both sides of the front cover. 3 turn the roller rotating knob in th...
Page 72: Misfeed In The Centre Tray
70 troubleshooting and maintenance misfeed in the centre tray remove the paper by pulling it into the centre tray. Misfeed in the upper paper tray make sure that there is no misfed paper in the machine before pulling the tray out. (p.68) 1 lift and pull out the upper paper tray and then remove the m...
Page 73
71 troubleshooting and maintenance 5 misfeed in the lower paper tray ● make sure that there is no misfed paper in the machine before pulling the tray out. (p.68) ● use the following procedure to remove misfeeds that occur in the 500-sheet paper feed unit or 2 x 500-sheet paper feed unit. 1 open the ...
Page 74: Misfeed In An Output Tray
72 troubleshooting and maintenance misfeed in the upper exit area (when a job separator tray kit or finisher (sg-fn3a) is installed) if a job separator tray kit or a finisher is installed, a misfeed may occur in the upper exit area. 1 open the upper right side cover. 2 gently pull the misfed paper o...
Page 75
73 troubleshooting and maintenance 5 3 if staple sort copying is being performed, open the paper guide and remove any misfed paper from the stapler compiler. 4 close the stapler compiler cover. 5 if the offset tray is being used, remove any misfed paper from the offset tray. 6 if the top tray is bei...
Page 76
74 replacing the toner cartridge to check how much toner remains in the toner cartridge (p.76), hold down the [copy] key. The amount of toner remaining will appear in the display. When less than 25% of the toner remains, obtain a new toner cartridge as soon as possible. When "toner supply is low." a...
Page 77: Staple Cartridge Replacement
75 5 staple cartridge replacement (when the finisher (sg-fn3a) is installed) when the message "add staples." appears, replace the staple cartridge as follows: 1 open the stapler cover. 2 grasp the green portion of the staple box and remove the staple box from the stapler. 3 remove the staple cartrid...
Page 78: Staple Jam Removal
76 troubleshooting and maintenance staple jam removal if staples become jammed in the stapler, the message "check stapler position or staple jam." will appear. Follow these steps to remove the jammed staples. 1 open the stapler cover. 2 grasp the green portion of the staple box and remove the staple...
Page 79: Cleaning The Machine
77 5 cleaning the machine document glass and document cover/rspf if the document glass, document cover/rspf, or scanning glass for originals fed from the rspf (the long narrow glass surface on the right side of the document glass) become dirty, the dirt may appear on copies. Always keep these parts ...
Page 80: Chapter 6
78 6 chapter 6 peripheral devices and supplies optional equipments and supplies are explained in this chapter. To purchase optional equipment and supplies contact your authorised service representative. Peripheral devices * requires installation of the printer expansion kit (sg-ki1a). Finisher (sg-f...
Page 81: Finisher (Sg-Fn3A)
79 peripheral devices and supplies 6 finisher (sg-fn3a) when an optional finisher (sg-fn3a) is installed, the machine can automatically staple the sorted copies. Each collated set of copies or group of copies can be stacked offset from the previous set. (offset function p.35) part names specificatio...
Page 82: 500-Sheet Paper Feed Unit/
80 peripheral devices and supplies 500-sheet paper feed unit/ 2 x 500-sheet paper feed unit these paper feed units provide the convenience of increased paper capacity for the machine and a greater choice of paper sizes readily available for copying. The sg-cp3a contains one 500-sheet paper tray and ...
Page 83: Reversing Single Pass Feeder
81 peripheral devices and supplies 6 reversing single pass feeder the reversing single pass feeder (rspf) can automatically feed multi-page documents. If the rspf is installed, two-sided originals can be copied automatically without having to manually turn them over. Part names specifications storag...
Page 84: Chapter 7
82 7 chapter 7 appendix specifications model mf 9325 mf 9331 type digital multifunction system, desktop photoconductive type opc drum document glass type fixed copy system dry, electrostatic transfer originals sheets, bound documents originals size max. A3 (11" x 17") copy size max. A3 (11" x 17") m...
Page 85
83 appendix 7 *1 first copy time is measured with original on the document glass in full ready condition with fuser at operating temperature and mirror motor at operating speed, actual time may vary based on environment conditions. *2 the warm-up time may vary depending on the power-supply voltage, ...
Page 86: Index
84 index symbols [#/p] key ...................................................... 10, 56, 57 2 - 8 2 x 500-sheet paper feed unit ..................... 71, 78, 80 256mb expansion memory board ........................... 78 [2-sided copy] key .................................. 21, 27, 28 500-sheet pap...
Page 87
85 g greyed out .............................................................. 11 group copy.............................................................. 35 [group] key .......................................................... 36 h handles .............................................................
Page 88
86 paper type................................................... 15, 19, 20 paper weight ........................................................... 15 part names and functions - operation panel ............................................... 10 peripheral devices.......................................
Page 89
87 preparations bypass tray, loading paper in...................................18 documet cover, removing ........................................24 initial settings, returning to .......................................14 paper size, changing................................................19 paper ...
Page 90
Trademark acknowledgments the following trademarks and registered trademarks are used in conjunction with the machine and its peripheral devices and accessories. • microsoft ® , windows ® , windows ® 98, windows ® me, windows nt ® 4.0, windows ® 2000, windows ® xp, windows server ® 2003, windows ® v...
Page 91: Memo
Memo.
Page 92: Memo
Memo.
Page 93: Connectors
Connectors caution class 3b invisible laser radiation when open andinterlocks defeated. Avoid exposure to beam. Vorsicht unsichtbare laserstrahlung der klasse 3b, wenn abdeckung geÖffnet und sicherheitsverriegelung ÜberbrÜckt. Nicht dem strahl aussetzen. Advarsel usynlig laserstrÅling af klasse 3b v...
Page 95
Sagem communications 27, rue leblanc 75512 paris cedex 15 france.
Page 96
Mf 9325/mf 9331 oper a tion manu al (f or copier).