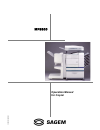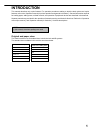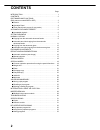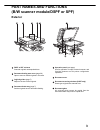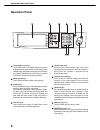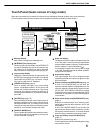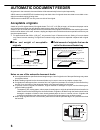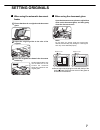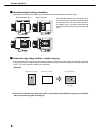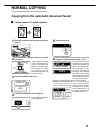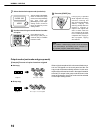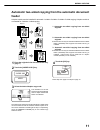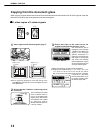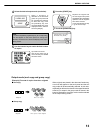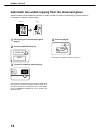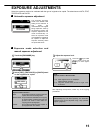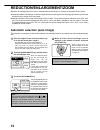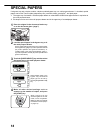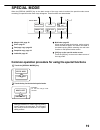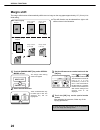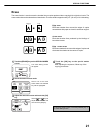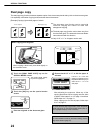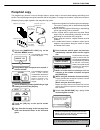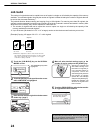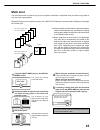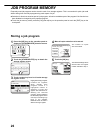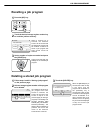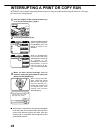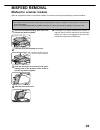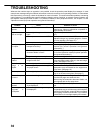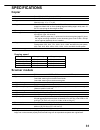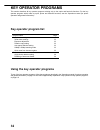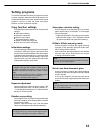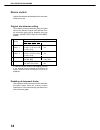- DL manuals
- Sagem
- Copier
- MF9500
- Operation Manual
Sagem MF9500 Operation Manual
Summary of MF9500
Page 1
S operation manu al for copi e r mf9500 30000 113480-01.
Page 2: Introduction
1 introduction this manual describes only copier features. For operation procedures relating to both the basic printer and copier features, refer to the “operation manual (for printer operation and general information)”. General information required for loading paper, adding toner, misfeed removal, ...
Page 3: Contents
2 contents page introduction . . . . . . . . . . . . . . . . . . . . . . . . . . . . . . . . . . . . . . . . 1 contents . . . . . . . . . . . . . . . . . . . . . . . . . . . . . . . . . . . . . . . . . . . . 2 part names and functions (b/w scanner module/dspf or spf) . . . . . . . . . . . . . . . . ...
Page 4: Part Names And Functions
3 part names and functions (b/w scanner module/dspf or spf) exterior dspf or spf exit area scanned originals are deposited here. Document feeding area cover (page 29) open to remove misfed originals in this area. Original guides (page 7) adjust to the size of the originals. Document feeder tray (pag...
Page 5: Operation Panel
4 touch panel (next page) the machine status, messages and touch keys are displayed on the panel. When the machine is in the standby state, the display will change if the [print] key, [image send] key or [copy] key is pressed to show the current status of these modes. Mode select keys use to select ...
Page 6
5 touch panel (basic screen of copy mode) when the copy mode key is pressed, this display screen will appear showing the basic copy mode selections. (for the display screens for other modes, see the respective operation manuals for those modes.) message display basic status messages are displayed he...
Page 7: Automatic Document Feeder
6 automatic document feeder originals set in the automatic document feeder will be automatically fed and copied sequentially. A b/w scanner module/dspf will simultaneously scan both sides of originals when two-sided to one-sided or two- sided to two-sided copying is being done. A b/w scanner module/...
Page 8: Setting Originals
7 setting originals ■ ■ ■ ■ ■ when using the document glass open the document cover, place an original face down on the document glass, and then gently close the document cover. Original size detector note do not place any objects under the original size detector, because they may damage it or the o...
Page 9
8 ■ ■ ■ ■ ■ standard original setting orientation descriptions of functions that follow in this manual assume that originals are oriented as shown. Document feeder tray document glass ■ ■ ■ ■ ■ automatic copy image rotation - rotation copying if the orientation of the originals and copy paper are di...
Page 10: Normal Copying
9 normal copying this section describes the normal copying procedure. Copying from the automatic document feeder ■ ■ ■ ■ ■ 1-sided copies of 1-sided originals 1 place the originals in the document feeder tray. (page 7) 2 ensure that the 1-sided to 1-sided copy mode is selected. A4 a4 a4 a3 a4 a4r 1....
Page 11
When originals are placed in the document feeder tray, a sort icon will appear on the touch panel and the sort copy mode will be automatically selected. In this case, copies will be delivered as shown in the upper illustration to the left. For output in the group mode as shown in the lower left illu...
Page 12: Feeder
Automatic two-sided copying from the automatic document feeder a duplex module must be installed for automatic 1-sided to 2-sided or 2-sided to 2-sided copying. A duplex module is not needed for 2-sided to 1-sided copying. 1. Automatic two-sided copying from one-sided originals 2. Automatic two-side...
Page 13: Auto
Copying from the document glass when copying originals which cannot be fed from the automatic document feeder such as thick originals, open the document cover and copy the originals from the document glass ■ ■ ■ ■ ■ 1-sided copies of 1-sided originals 1 set an original on the document glass. (page 7...
Page 14
4 select the desired output mode (see below). 2-sided copy output when a document is detected on the document glass, the group mode will be automatically selected. To select sort copy, touch the [output] key, then touch the [sort] key on the displayed screen, and then touch the [ok] key. Note if you...
Page 15
Automatic two-sided copying from the document glass a duplex module must be installed for automatic 1-sided to 2-sided or 2-sided to 2-sided copying. A duplex module is not needed for 2-sided to 1-sided copying. 1 place an original on the document glass. (page 7) 2 touch the [2-sided copy] key. 2-si...
Page 16: Exposure Adjustments
15 exposure adjustments select the exposure mode to be consistent with the type of originals to be copied. The selections are auto, text, text/photo and photo. ■ ■ ■ ■ ■ automatic exposure adjustment 0 auto exposure the automatic exposure mode is the default initial setting for this machine. In this...
Page 17: Reduction/enlargement/zoom
16 reduction/enlargement/zoom reduction and enlargement ratios can be selected either automatically or manually as described in this section. ● automatic selection will enlarge or reduce images based upon the original size and copy paper size to give the best possible fit of the image to the copy pa...
Page 18: Manual Selection
17 manual selection 1 place the original in the document feeder tray or on the document glass. (page 7) note when the document feeder is being used, the available copy ratio range is 25% to 200%. 2 touch the [copy ratio] key. 100 % copy ratio the preset copy ratio keys for reduction and enlargement,...
Page 19: Special Papers
18 special papers if a bypass tray and a duplex module, a duplex module/bypass tray or a multi purpose drawer* 1 is installed, special papers can be fed. These include transparency film, postcards, labels, envelopes* 2 , and plain paper. *1 the upper tray of a stand/3 x 500 sheet paper drawer or a s...
Page 20: Special Mode
19 special mode when the [special modes] key on the basic screen of the copy mode is touched, the special modes screen containing six special function touch keys will appear. These functions are shown below. Common operation procedure for using the special functions 1 touch the [special modes] key. ...
Page 21: Margin Shift
20 margin shift the margin shift function will automatically shift the text or image on the copy paper approximately 1/2" (10 mm) in its initial setting. ● the shift direction can be selected from right or left shift as shown in the illustration. 1 touch the [margin shift] key on the special modes s...
Page 22: Erase
21 erase the erase function is used to erase the shadow lines on copies produced when copying thick originals or books. The erase modes that can be selected are shown below. The erase width is approximately 1/2" (10 mm) in it’s initial setting. Edge erase eliminates shadow lines around the edges of ...
Page 23: Dual Page Copy
22 dual page copy the dual page copy function produces separate copies of two documents placed side by side on the document glass. It is especially useful when copying books and other bound documents. [example] copying right and left pages of a book ● the dual page copy function can be used with red...
Page 24: Pamphlet Copy
23 pamphlet copy the pamphlet copy function is used to arrange copies in proper order for eventual center-stapling and folding into a booklet. Two original pages are copied onto each side of copy paper. Four pages are, therefore, copied onto one sheet. [example] copying eight originals in the pamphl...
Page 25: Job Build
24 job build the number of originals that can be copied into a set of copies in a single run is limited by the capacity of the memory available* 1 for scanned originals. Normally the number of originals is further limited by the number of originals that can be set into the document feeder tray* 2 . ...
Page 26: Multi Shot
25 multi shot the multi shot function is used to copy up to four originals, collectively in a specified order, per sheet of copy paper in any one of four layout patterns. [example] copying seven originals using the 4 in 1 multi shot selection in a layout pattern starting from the upper left to lower...
Page 27: Job Program Memory
26 job program memory frequently used job programs can be stored in each of ten storage registers. This is convenient for quick job recall without losing time manually reprogramming each aspect of a job. ● selection for functions stored as part of a job program, will not be recalled as part of the p...
Page 28: Recalling A Job Program
27 recalling a job program deleting a stored job program job program memory 1 press the [#/p] key. 2 touch the desired storage register number key to recall the job from memory. 1 6 2 7 3 8 recall press program number. Job programs when a number key is touched, the selection screen will be closed an...
Page 29
28 interrupting a print or copy run interrupt can be used to temporarily stop a long print or copy job so that another copy job can be run. Only copy jobs can be run during interrupt. 1 place the original in the document feeder tray or on the document glass. (page 7) 2 touch the [interrupt] key. Ori...
Page 30: Misfeed Removal
29 misfeed removal misfeed in scanner module when an original has misfed in the scanner module, remove the misfed original following the procedure below. Notes ● for misfeed removal in the main unit and other peripheral devices, see the “operation manual (for printer operation and general informatio...
Page 31: Troubleshooting
30 troubleshooting whenever the machine stops or operation is not possible, check the operation panel display for messages. In most cases, these messages will give sufficient information to return the machine to an operating condition. In cases where this information is not enough, check the list be...
Page 32: Specifications
31 specifications copier resolution scan: 600 dpi or 300 dpi, output: 600 dpi gradation scan: 256 levels, output: 2 levels originals sheets, bound documents maximum size: 11" x 17" or a3 copy sizes max. 11" x 17" or a3, min. 5-1/2" x 8-1/2" or a5 image loss: max 21/64" or 8 mm (leading edge and trai...
Page 33: Key Operator Programs
32 key operator programs this section describes all key operator programs relating only to the copier and facsimile functions. For the key operator programs which relate to copier, printer and facsimile functions, see the “operation manual (for printer operation and general information)”. Program na...
Page 34: Setting Programs
33 setting programs this section describes the setting of programs common to copier, facsimile and network scanning features. For programs dedicated to facsimile, network scanning and programs common to both the copier and printer features, see their respective manuals. Copy function settings the fo...
Page 35
34 device control original size detection and disabling of the document feeder can be set. Original size detector setting this program is used to select the group of original sizes to be detected. Original size detection from the document glass can be disabled using the program cancel detection at d...