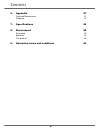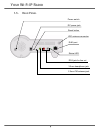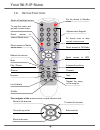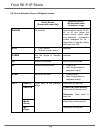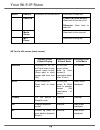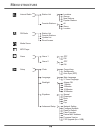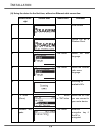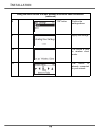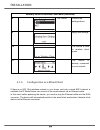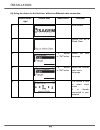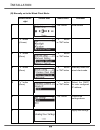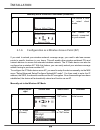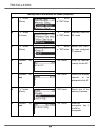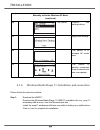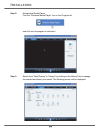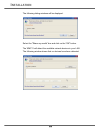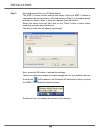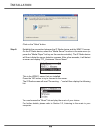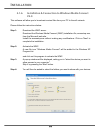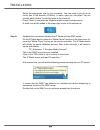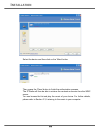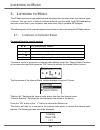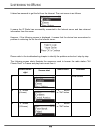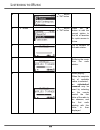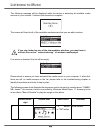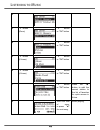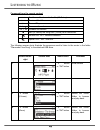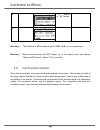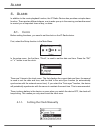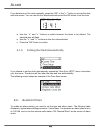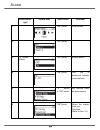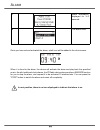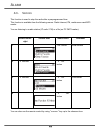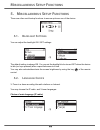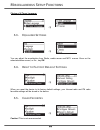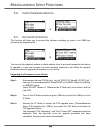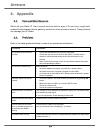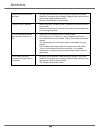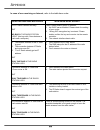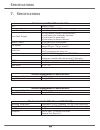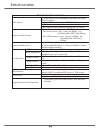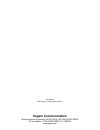- DL manuals
- Sagem
- Radio
- MyDu@l Raadio 700
- User Manual
Sagem MyDu@l Raadio 700 User Manual - Larm
52
A
LARM
4.3.
S
NOOZE
This function is used to stop the radio after a preprogrammed time.
This function is available from the following menus : Radio Internet, FM, media serve rand MP3
reader.
You are listening to a radio station (IP radio / FM) or a file (on PC /MP3 reader):
You can also use the remote control by using " snooze " key up to the choosen time.
Screen on the
right
Screen shot
Next screen
Comment
1
"OK" button
Initial screen
2
" "Boutton
" " "OK"
button
3
" "Boutton
" " "OK"
button
Countdown
4
" " "OK"
button
Summary of MyDu@l Raadio 700
Page 1
User guide.
Page 2: Ntroduction
I ntroduction dear customer: thank you for purchasing a sagem wi-fi ip radio; we appreciate your trust in us. This product was manufactured with the upmost care, should you encounter any difficulties during its use, we recommend that you refer to this user guide. You can also find information on the...
Page 3: Ontents
3 1. Your wi-fi ip radio 5 main features 5 unpacking 5 front panel 6 keypad area 6 rear panel 7 keypad functions 8 installing the batteries 9 wi-fi ip radio set-up 10 menu structure 14 2. Installation 15 network setup 15 basic requirements 15 configuration as a wireless client 16 configuration as a ...
Page 4: Ontents
4 6. Appendix 57 care and maintenance 57 problems 57 7. Specifications 60 8. Environment 62 packaging 62 batteries 62 the product 62 9. Guarantee terms and conditions 63 c ontents.
Page 5: Our
5 y our w i -f i ip r adio 1. Your wi-fi ip radio this product is a wifi ip radio which may also be used as an alarm clock. This product is a wi- fi ip radio. Connected to an internet residential gateway, it enables users to browse/play/ store worldwide ip radio stations via the v-tuner web server. ...
Page 6: Our
6 y our w i -f i ip r adio 1.3. F ront p anel 1.4. K eypad a rea internet radio display screen irda receiver usb port speaker cover power stop snooze ok button 4-direction control.
Page 7: Our
7 y our w i -f i ip r adio 1.5. R ear p anel power switch dc power jack 2.5mm fm antenna jack status led rj45 port wifi antenna connector reset button 3.5mm headphone jack rca jack for line out.
Page 8: Our
8 y our w i -f i ip r adio 1.6. K eypad f unctions the navigator of the remote control, a rapid selection tool. To launch time to stop current music source put the device in standby mode. Switch off backlight screen alphanumeric keypad to stop the music and go back to main menu increase the volume r...
Page 9: Our
9 y our w i -f i ip r adio 1.6.1. Installing the batteries take the remote control and turn it around so that the battery compartment is accessible. Insert the batteries one after the other in compliance with the battery polarity, as shown on the battery slot. Refit the battery compartment cover, fi...
Page 10: Our
10 y our w i -f i ip r adio 1.7. W i -f i ip r adio set - up connect the wifi antenna (1) and the fm antenna (2) to the appropriate antenna connectors on the rear panel. If you prefer to use ethernet for wired network connection, plug your ethernet cable into the rj45 port (3). Once you have made th...
Page 11: Our
11 y our w i -f i ip r adio (a) for the selection screen & playback screen select screen (screen with menu list) playback screen (screen with name of station / song) snooze no function launches the timer for 15, 30, 45, or 60 min (stops the current music source after time selected) - information scr...
Page 12: Our
12 y our w i -f i ip r adio (b) for the idle screen (clock screen) right radio ip goes back to the next menu. Goes back to radio list. Radio fm if radio fm (direct access) : goes back to the menu list. Otherwise: goes back to radio list. Media server goes back to the song list. Mp3 player goes back ...
Page 13: Our
13 y our w i -f i ip r adio down volume down (after 2s goes back to playback screen). Identical. Main menu displayed. Left radio ip first press: goes back to station radio screen. Second press: goes back to radio list. Identical. Main menu displayed. Radio fm first press: goes back to station radio ...
Page 14: Enu
14 internet radio favorite stations station list all location genre fm radio favorite stations station list update list direct access media server mp3 player alarm alarm 2 alarm 1 off on off on setup language clock set manually auto-sync (ntp) main language v-tuner language backlight equalizer advan...
Page 15: Nstallation
15 i nstallation 2. I nstallation 2.1. N etwork s etup 2.1.1. Basic requirements for the ip radio device to work properly under your existing network environment, your network must feature the following: you must have a router device with an enabled dhcp server function, so that it can automatically...
Page 16: Nstallation
16 i nstallation ¸ there is no router device in your home. You need to purchase a new router device to upgrade your home network. 2. No extra dial-up program is executed in my computer, but i set a fixed ip address in my computer. ¸ if the ip address is provided by your isp supplier, there is probab...
Page 17: Nstallation
17 i nstallation (a) using the device for the first time, without an ethernet cable connection: screen on the right screen shot next screen comment 1 initial screen 2 device run as a wireless client. 3 "ok" button select the mmi language. 4 "ok" button select the internet radio menu language. 5 scan...
Page 18: Nstallation
18 i nstallation using the device for the first time, without an ethernet cable connection (continued) 8 "ok" button confirm the settings above. 9 apply new settings. 10 the device is now in wireless client mode. 11 the device is already connected to your network..
Page 19: Nstallation
19 i nstallation (b) manually set to the wireless client mode: screen on the right screen shot next screen comment 1 "ok" button initial screen 2 " " button (4 times) " " button or "ok" button 3 " " button (once) " " button or "ok" button 4 " " button or "ok" button manually select the wireless clie...
Page 20: Nstallation
20 i nstallation 2.1.3. Configuration as a wired client if there is no 802.11b/g wireless network in your home, and only a wired 802.3 network is available, the ip radio device can connect to the wired network via an ethernet cable. In this case, before powering the device, you need to plug the ethe...
Page 21: Nstallation
21 i nstallation (a) using the device for the first time, without an ethernet cable connection: screen on the right screen shot next screen comment 1 initial screen 2 device run as a wired client. 3 " " button or "ok" button select the mmi language. 4 " " button or "ok" button select the internet ra...
Page 22: Nstallation
22 i nstallation (b) manually set to the wired client mode: screen on the right screen shot next screen comment 1 "ok" button initial screen 2 " " button (4 times) " " button or "ok" button 3 " " button (once) " " button or "ok" button 4 " " button (once) " " button or "ok" button manually select th...
Page 23: Nstallation
23 i nstallation 2.1.4. Configuration as a wireless access point (ap) if you wish to extend your wireless network coverage range, you need to add new access points to specific locations in your home. This will enable other wireless notebook pcs and network devices to access the extended wireless net...
Page 24: Nstallation
24 i nstallation manually set to the wireless ap mode (continued) 3 " " button (once) " " button or "ok" button 4 " " button (2 times) " " button or "ok" button manually select the ap mode. 5 " " button (once) " " button or "ok" button select the dhcp for auto configured ip address. 6 numeric key pa...
Page 25: Nstallation
25 i nstallation 2.1.5. Windows media player 11: installation and connection please follow the instructions below: step 1: download the wmp11. Download the windows media player 11 (wmp11) installation file, e.G., wmp11- windowsxp-x86-enu.Exe, from the microsoft web site. Install the wmp11-windowsxp-...
Page 26: Nstallation
26 i nstallation step 2: activate the media player. Find the "windows media player" icon in the program list, and click on this program to activate it. Step 3: switch from "now playing" to "library" by clicking on the library tab to manage the content and share your media. The following screen will ...
Page 27: Nstallation
27 i nstallation step 4: add your media content to the wmp11 media library. Click on the "library" tab again to access the pull-down menu. To add your media files to the wmp11 media library, click on "add to library…" the following screen will be displayed: click on the add button , select the media...
Page 28: Nstallation
28 i nstallation you can put all of the music files in the d:\music directory to be able to add the folder to the share list. You will see that the specified folder will have been added to the wmp11 monitor folder list. Click on the ok button. A pop-up window will be displayed, showing you that the ...
Page 29: Nstallation
29 i nstallation you can now browse and manage your media content using the wmp11 library manager. Step 5: share the wmp11 media library. As in to step 4, click on "media sharing" to activate the media sharing function..
Page 30: Nstallation
30 i nstallation the following dialog windows will be displayed. Select the "share my media" box and click on the "ok" button. The wmp11 will detect the available network devices in your lan. The following window shows that no devices have been detected..
Page 31: Nstallation
31 i nstallation if the ip radio device is already connected to your home network, a screen similar to the following may be displayed, showing you that the wmp11has detected a network device named "my du@l radio 700". Step 6: manage the media sharing settings. Click on the "settings" button, and spe...
Page 32: Nstallation
32 i nstallation step 7: authorize access from your ip radio device. The wmp11 access control settings are simple. When the wmp11 detects a new network device (as shown on the final screen in step 5), you need to decide whether you want to allow or deny the requests from that device. Select the devi...
Page 33: Nstallation
33 i nstallation click on the "allow" button. Step 8: establish the connection between the ip radio device and the wmp11 server. On the ip radio device, select the "media server" function in the main menu (or press the "media player" hot key on the remote controller). The ip radio device will then i...
Page 34: Nstallation
34 i nstallation 2.1.6. Installation & connection to windows media connect v2.0 this software will allow you to broadcast musical files from your pc to the wifi network. Please follow the instructions below: step 1: download the wmc server. Download the windows media connect (wmc) installation file,...
Page 35: Nstallation
35 i nstallation select the appropriate one for your computer. You may wish to put all of the music files in the directory d:\music, in which case you can select "let me choose which folders" to add the folder to the share list. Press 'finish' to complete the windows media connect setup process. A s...
Page 36: Nstallation
36 i nstallation select the device and then click on the 'allow' button then, press the 'close' button to finish the authorization process. The ip radio will then be able to retrieve the contents or service from the wmc server. You can browse the list and play the music of your choice. For further d...
Page 37: Istening
37 l istening to m usic 3. L istening to m usic the ip radio device is a high-performance audio player that can play music from various types of source. You can use it to listen to internet radios all over the world, local fm broadcasting services, music files in your computer, and even music files ...
Page 38: Istening
38 l istening to m usic it takes few seconds to get the list from the internet. The next screen is as follows. It means the ip radio has successfully connected to the internet server and has retrieved information from the server. However, if the following screen is displayed, it means that the devic...
Page 39: Istening
39 l istening to m usic 4 . " " button or "ok" button 5 " " button . " " button or "ok" button press the " " button to add the current station to the list of favorites for quick access in future. 6 . Try to connect to the radio station. 7 . Buffering the music from the radio station. 8 . Music playi...
Page 40: Istening
40 l istening to m usic 3.2. L istening to fm r adio to listen to music or programs on local fm radio stations, select the "fm radio" function in the main menu and then press the "ok" button to activate the fm radio function. The first screen of the fm radio function displays a choice of 4 items: "s...
Page 41: Istening
41 l istening to m usic when using the fm radio function for the first time, remember to plug the fm antenna plug into the fm antenna connector on the rear panel. Stretch out the antenna cable as far as you can. Once the antenna cable is properly connected, activate the "update list" function to sca...
Page 42: Istening
42 l istening to m usic 3.3. L istening to the music in your computer to listen to the music stored in your own computer, you need to install and activate the media server utility for the computer in which your digital music is stored. Please refer to the section describing installation of the media...
Page 43: Istening
43 l istening to m usic the following message will be displayed while the device is detecting all available media servers on your network. It takes a few seconds to complete. The screen will then list all of the available media servers that you are able to select. If no server is detected, the list ...
Page 44: Istening
44 l istening to m usic 2 3 " " button (once) " " button or "ok" button 4 " " button or "ok" button 5 " " button (6 times) " " button or "ok" button 6 " " button (4 times) " " button or "ok" button 7 " " button or "ok" button press the " " button to add the current station to the list of favorites f...
Page 45: Istening
45 l istening to m usic once the music starts, you can use the playback buttons, as you would with a traditional stereo or cd player. 3.4. L istening to the m usic on your usb drive to listen to the music on your usb drive or portable mp3 player, connect the usb drive to the usb connector on the ip ...
Page 46: Istening
46 l istening to m usic command from the remote control: the following screen shots illustrate the sequence used to listen to the music in the folder "diamonds love song" in the attached usb drive. Fast forward/backward in the file (10 s step). Previous/next file. Pause / play. Vol -, decrease the v...
Page 47: Istening
47 l istening to m usic warning ! : the interface of mp3 reader must be usb2. Usb1 is not guaranteed. Warning ! : before disconnecting the mp3 player, go to the setup menu and choose "remove mp3 player". Select "yes" to confirm. 3.5. T he p layback s creen when the music starts, the screen will disp...
Page 48: Larm
48 a larm 4. A larm in addition to the music playback function, the ip radio device also provides a simple alarm function. There are two different alarms, one to wake you up in the morning, and another used to remind you of important times of day, or dates. 4.1. C lock before setting the alarm, you ...
Page 49: Larm
49 a larm if you decide to set the clock manually, press the "ok" or the " " button to access the date and time screen. You can use the four directional buttons and the ok button to set the time. A. Use the " " and " " buttons to switch between the items to be altered. The selected item will flash. ...
Page 50: Larm
50 a larm screen on the right screen shot next screen comment 1 "ok" button initial screen 2 "ok" button 3 " " button (once) "ok" button enable alarm 1. 4 "ok" button use the 4 directional buttons to set the time; 5 " " button or "ok" button set internet radio as alarm source. 6 "ok" button select t...
Page 51: Larm
51 a larm once you have set and activated the alarm, a bell icon will be added to the clock screen. When it is time for the alarm, the device will activate the alarm and play back the specified music. As with traditional clock alarms, the ip radio device also provides a snooze function for you to st...
Page 52: Larm
52 a larm 4.3. S nooze this function is used to stop the radio after a preprogrammed time. This function is available from the following menus : radio internet, fm, media serve rand mp3 reader. You are listening to a radio station (ip radio / fm) or a file (on pc /mp3 reader): you can also use the r...
Page 53: Iscellaneous
53 m iscellaneous s etup f unctions 5. M iscellaneous s etup f unctions there are other useful setup functions to ensure optimum use of the device. 5.1. B acklight s ettings you can adjust the backlight on / off settings. The default setting is always on. You can set the backlight to be turned off w...
Page 54: Iscellaneous
54 m iscellaneous s etup f unctions choice of v-tuner language: 5.3. E qualizer s ettings you can adjust the equalization from radio, media server and mp3 menus. Once on the selected station screen, or file , key ok. 5.4. R eset to f actory d efault s ettings when you reset the device to its factory...
Page 55: Iscellaneous
55 m iscellaneous s etup f unctions 5.6. C heck f irmware v ersion 5.7. S oftware u pdation this function will allow you to proceed the software updating by mean of an usb2 key containing the programm file. You can visit the supplier's website to check whether there is any new firmware for this devi...
Page 56: Iscellaneous
56 m iscellaneous s etup f unctions step 4: you can check whether the ip radio upgrade has been has been successful by checking the f/w version in the menu "setup\advanced setup\firmware version". In this case, the version should be r1.02c7. If a different version number is shown, there may have bee...
Page 57: 6. Appendix
57 6. Appendix 6.1. Care and maintenance switch off your radio ip. Use a smooth and dry cloth to wipe it. Do not use a rough cloth, powerful liquid cleaners, thinner painting, alcohol nor other solvents to clean it. These products can damage your ip radio. 6.2. Problems refer to the table presented ...
Page 58: Ppendix
58 a ppendix problem of the connexion to the router. • no dhcp server enabled. Please check the setting of your router. • wrong wifi encryption key is entered. Please double confirm the key and re-enter via the remote controller. • trouble in the rj45 port or wifi module. Not able to get ip address....
Page 59: Ppendix
59 a ppendix in case of non receiving on internet, refer to the table here under. What has been done with succes what could be the trouble ? The ip radio is booted normally. But no bar in the radio station logo* (the logo with 5 bars between a radio and a computer). The ip radio doesn't get an ip ad...
Page 60: 7. S
60 7. S pecifications hardware and port characteristic cpu amrisc 10020 memory flash 1mb, sdram 2mb front panel display 128x64 graphic-based & back-lighted lcd front panel keypad 1 x power button (standby/operation mode) 5 x push buttons for elementary operation 1 x push button for main menu 1 x pus...
Page 61: Pecifications
61 s pecifications main audio characteristic pc-based audio server (streaming out the music per audio adapter’s request) attached usb-based storage or mp3/wma player fm radio audio source vtuner internet radio stations (streaming mp3 & wma). Supported audio format 1. Thru vtuner: .Mp3, .Wma (w/o drm...
Page 62: Nvironment
62 e nvironment 8. E nvironment preservation of the environment is an essential concern of sagem communication. The desire of sagem communication is to operate systems observing the environment and consequently it has decided to integrate environmental performances in the life cycle of its products,...
Page 63: 9. G
63 9. G uarantee terms and conditions dear customer, you have just purchased a sagem my du@l player 700 and we thank you for your custom. This equipment was manufactured with the greatest care and we hope that it gives you complete satisfaction. Our helpline is at your disposal to provide you with a...
Page 64: Sagem Communication
User manual data subject to change without notice sagem communication société anonyme au capital de 300 272 000 € - 480 108 158 rcs paris 27, rue leblanc - 75512 paris cedex 15 - france www.Sagem.Com.