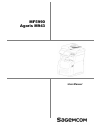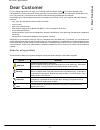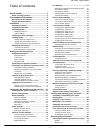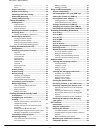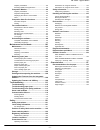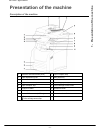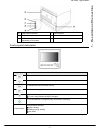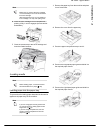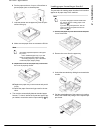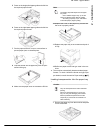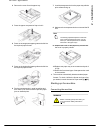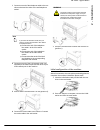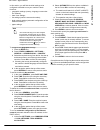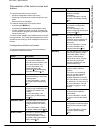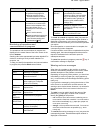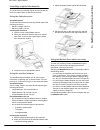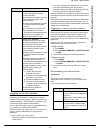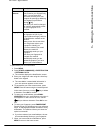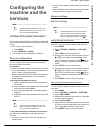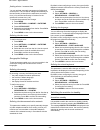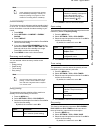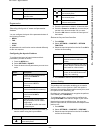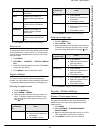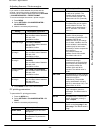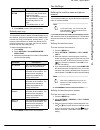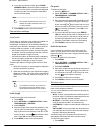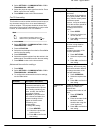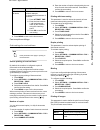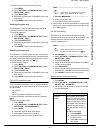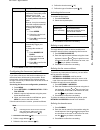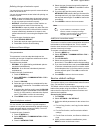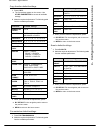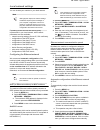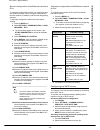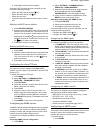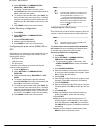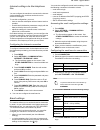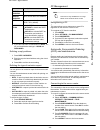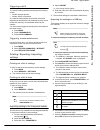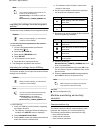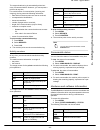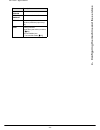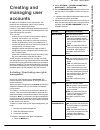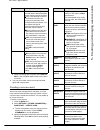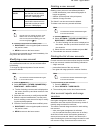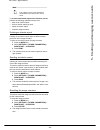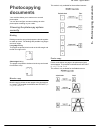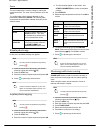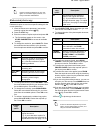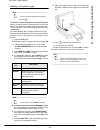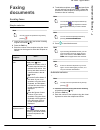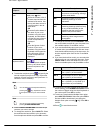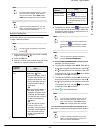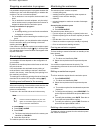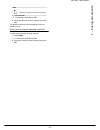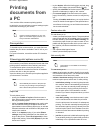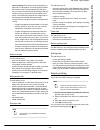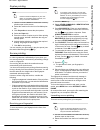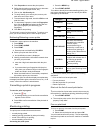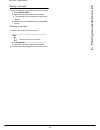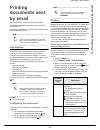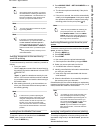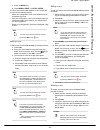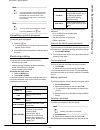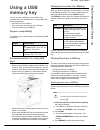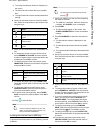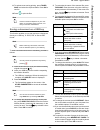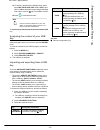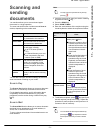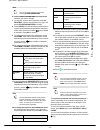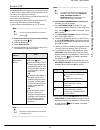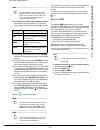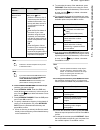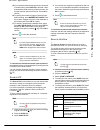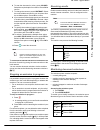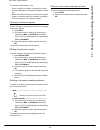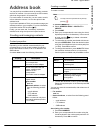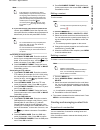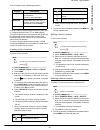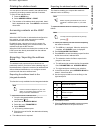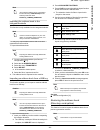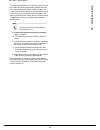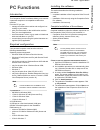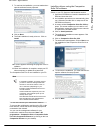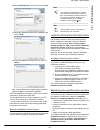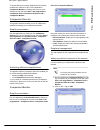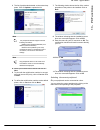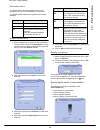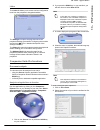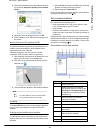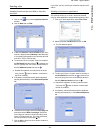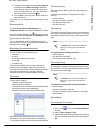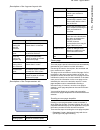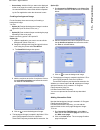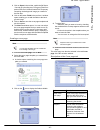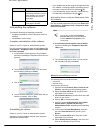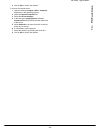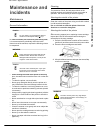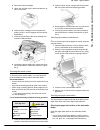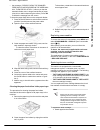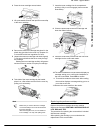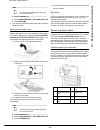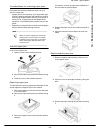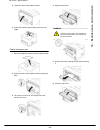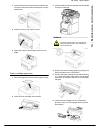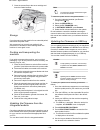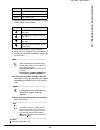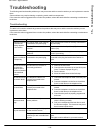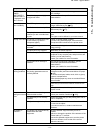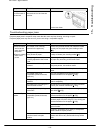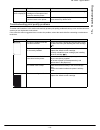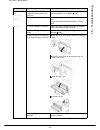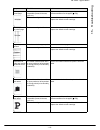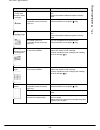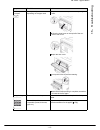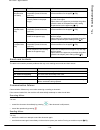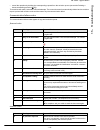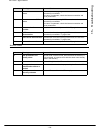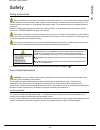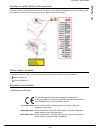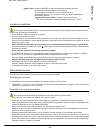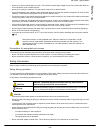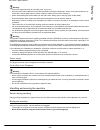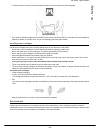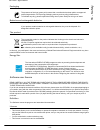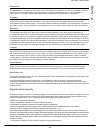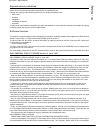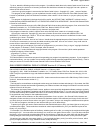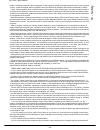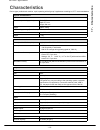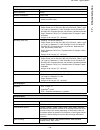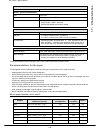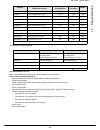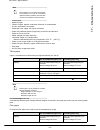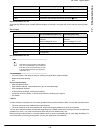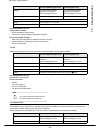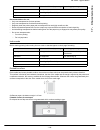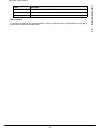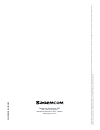- DL manuals
- SAGEMCOM
- Printer
- Agoris M943
- User Manual
SAGEMCOM Agoris M943 User Manual
Summary of Agoris M943
Page 1
Telecom user manual mf5990 agoris m943.
Page 2: 1 - Dear Customer
- 2 - mf 5990 - agoris m943 1 - dear customer dear customer for your safety and comfort, we urge you to carefully read the chapter safety [ 121] before attempting use. Congratulations on your purchase of a new generation communications terminal. A multifunction device able to fax, print, copy and s...
Page 3: Table of Contents
- 3 - mf 5990 - agoris m943 table of contents dear customer.................................................... 2 rules for using symbols .......................................2 presentation of the machine ............................. 6 description of the machine......................................
Page 4
- 4 - mf 5990 - agoris m943 poster copy ............................................................... 49 zoom ......................................................................... 50 simple photocopy................................................50 duplex photocopying ...........................
Page 5
Mf 5990 - agoris m943 - 5 - graphic presentation ................................................. 88 activating utilities and applications............................ 88 companion monitor .............................................88 graphic presentation .............................................
Page 6: Presentation of The Machine
- 6 - mf 5990 - agoris m943 1 - presentation of the machine presentation of the machine description of the machine 1 automatic document feeder (adf) 10 paper reception stop 2 paper adjustment guide 11 main paper tray 3 automatic document feeder 12 on/off button 4 original document output 13 secondar...
Page 7
Mf 5990 - agoris m943 - 7 - 1 - presentation of the machine control panel description 18 power cable connection 21 lan connector 19 line 1 in - telephone cable connection 22 slave usb connector (for pc) 20 line 2 in - telephone cable connection (depending on the model) 23 duplex module key descripti...
Page 8: 2 - Installation
- 8 - mf 5990 - agoris m943 2 - installation installation packaging contents the packaging contains the components listed below: • multifunction printer • duplex module • front panel • 1 toner cartridge • 1 initialisation card • 1 installation guide • 1 user manual cd-rom • 1 installation cd-rom for...
Page 9: 2 - Installation
Mf 5990 - agoris m943 - 9 - 2 - installation 6 insert the toner cartridge into its compartment, pushing it fully in until it engages (last movement downwards). 7 close the access flap to the toner cartridge and lower the flatbed scanner. Loading media loading paper into the paper tray the procedure ...
Page 10: 2 - Installation
- 10 - mf 5990 - agoris m943 2 - installation 6 fan the paper and even it up on a flat surface to prevent paper jams or skewed prints. 7 load the sheets into the paper tray with the print surface facing up. 8 make sure the paper does not exceed the fill limit. 9 replace the cover on the paper tray. ...
Page 11: 2 - Installation
Mf 5990 - agoris m943 - 11 - 2 - installation 5 press on the longitudinal paper guide and slide it to the required paper format. 6 press on the right lateral paper guide and slide it to the required paper format. 7 fan the paper and even it up on a flat surface to prevent paper jams or skewed prints...
Page 12: 2 - Installation
- 12 - mf 5990 - agoris m943 2 - installation 2 remove the cover from the paper tray. 3 press the paper compression flap to lock it. 4 press on the longitudinal paper guide and slide it to the required paper format. 5 press on the longitudinal paper guide and slide it to the required paper format. 6...
Page 13: 2 - Installation
Mf 5990 - agoris m943 - 13 - 2 - installation 1 connect one end of the telephone cable to the ma- chine socket and the other to the wall telephone socket. 4 connect one end of the lan network cable (not supplied) to the machine port and the other to your local network port for the machine. 5 ensure ...
Page 14: 2 - Installation
- 14 - mf 5990 - agoris m943 2 - installation in this section, you will find the initial settings to be configured to be able to use your machine's basic functions: • geographic settings (country, language, communica- tion network); • date / time settings; • fax settings (machine name and number); •...
Page 15: Getting to Know
Mf 5990 - agoris m943 - 15 - 3 - getting to know the machine getting to know the machine please read this section carefully to get to know your machine. In it you will find the operating principles required whatever function you are using. Navigation principles using the buttons navigating through t...
Page 16
- 16 - mf 5990 - agoris m943 3 - getting to know the machine presentation of the home screen and menus the home screen allows you to access: • machine configuration utilities and menus • monitoring of operations and communications in pro- gress • warning and error messages the machine displays the h...
Page 17
Mf 5990 - agoris m943 - 17 - 3 - getting to know the machine monitoring of operations and communications in progress the operations and communications in progress are displayed in the central frame of the home screen in the form of buttons. Sending a fax is thus represented by a button labelled fax ...
Page 18
- 18 - mf 5990 - agoris m943 3 - getting to know the machine inserting original documents the instructions for inserting original documents are the same for copies, faxes or scanned documents. Using the flatbed scanner accepted formats the format of documents for scanning should respect the followin...
Page 19
Mf 5990 - agoris m943 - 19 - 3 - getting to know the machine logging in on the machine depending on the machine configuration, access to functions may require logging in with a user code or by fingerprint reading. This information is defined in your user account by the machine administrator. For you...
Page 20
- 20 - mf 5990 - agoris m943 3 - getting to know the machine to personalise your user information: 1 press menu. 2 press [other commands] > identification > personal data. the machine displays the identification screen. 3 enter your 4-digit user code using the virtual key- board or the keypad. t...
Page 21: Configuring The
Mf 5990 - agoris m943 - 21 - 4 - configuring the machine and the services configuring the machine and the services user rights printing out the guide to functions print out the guide to functions to familiarize yourself with the machine's available functions and the structure of the menus. To print ...
Page 22
- 22 - mf 5990 - agoris m943 4 - configuring the machine and the services setting winter / summer time you can activate automatic management of winter and summer time. The time will be changed automatically on the last sunday in march for the switchover to summer time (+1hr) and the last sunday in o...
Page 23
Mf 5990 - agoris m943 - 23 - 4 - configuring the machine and the services planned standby this function is used to activate machine standby when it is not in use. The time to switch the machine to standby can be immediate or several minutes according to your needs. 1 press menu. 2 select settings > ...
Page 24
- 24 - mf 5990 - agoris m943 4 - configuring the machine and the services 4 press menu to return to the home screen. Ergonomics choosing the layout of menu and parameter buttons you can configure the layout of the parameter buttons of the following functions: • menu, • fax, • scan, • copy. All param...
Page 25
Mf 5990 - agoris m943 - 25 - 4 - configuring the machine and the services 4 press menu to return to the home screen. Default world this parameter allows to define the default active function of the machine (fax, copy or scan to). The idle screen of the function is displayed when one key of the contr...
Page 26
- 26 - mf 5990 - agoris m943 4 - configuring the machine and the services adjusting scanner / printer margins if you notice an offset between the printer and the scanner, correct the margins (expressed in pixels) according to the reference paper specified in settings > scanner/printer > paper format...
Page 27
Mf 5990 - agoris m943 - 27 - 4 - configuring the machine and the services 4 press menu to return to the home screen. Default paper tray this parameter allows to define the default paper tray of the machine. All printing operations on the machine will use this tray (copy, fax reception, printing repo...
Page 28
- 28 - mf 5990 - agoris m943 4 - configuring the machine and the services 4 if you have the dual-line model, press phone number line 2 to enter the number of telephone line 2 (l2) on the machine, and enter the dedicated number using the virtual keyboard. Press ok to confirm the new setting. 5 press ...
Page 29
Mf 5990 - agoris m943 - 29 - 4 - configuring the machine and the services 2 select settings > communication > fax > transmission > report . 3 select the required report type from the list. Press ok to confirm the new setting. 4 press menu to return to the home screen. Fax tx forwarding this function...
Page 30
- 30 - mf 5990 - agoris m943 4 - configuring the machine and the services 4 press menu to return to the home screen. Fax reception settings print settings for received faxes secure printing of received faxes by default, the machine is configured to print all documents received automatically. However...
Page 31
Mf 5990 - agoris m943 - 31 - 4 - configuring the machine and the services to specify the print format of photos received: 1 press menu. 2 select settings > communication > fax > reception > print. 3 press image size. 4 select the required option. Press ok to confirm the new setting. 5 press menu to ...
Page 32
- 32 - mf 5990 - agoris m943 4 - configuring the machine and the services 4 press menu to return to the home screen. Configuring the fax server (optional) if you have a fax server, this function enables you to select how faxes will be sent by the machine: direct transmission via the telephone line (...
Page 33
Mf 5990 - agoris m943 - 33 - 4 - configuring the machine and the services defining the type of emission report you can print out an emission report for communications made via the fax server. You can choose between several criteria for printing out emission reports: • with : a report is printed when...
Page 34
- 34 - mf 5990 - agoris m943 4 - configuring the machine and the services copy function default settings 1 press copy. the first settings appear on the screen. Use other parameters to access all available settings. 2 make the required adjustments. The following table lists the available parameters...
Page 35
Mf 5990 - agoris m943 - 35 - 4 - configuring the machine and the services local network settings you can include your machine in your local network. Depending on the services and security policy implemented in your local network, other network parameters are also available: • network security settin...
Page 36
- 36 - mf 5990 - agoris m943 4 - configuring the machine and the services manual configuration of the ethernet network in ipv4 to manually configure the machine, you must first avail of the usual information used to configure a peripheral on the local network (ip address, subnet mask and gateway add...
Page 37
Mf 5990 - agoris m943 - 37 - 4 - configuring the machine and the services 3 press ok to confirm the new setting. Once the sntp function has been activated, you can change the following settings: • define the sntp server address [ 37] • define the sntp server port [ 37] • define the time zone • con...
Page 38
- 38 - mf 5990 - agoris m943 4 - configuring the machine and the services 2 select settings > communication > services > smtp server. 3 to activate / deactivate this function, press activation. Select the required status and press ok to confirm the new setting. 4 to modify the port number used, pres...
Page 39
Mf 5990 - agoris m943 - 39 - 4 - configuring the machine and the services internet settings via the telephone line you can configure the machine to connect to the internet via the telephone line, and thus send and receive electronic messages. To use this configuration, you must: • have an internet s...
Page 40
- 40 - mf 5990 - agoris m943 4 - configuring the machine and the services 6 if you have set smtp authentication to with , en- ter your identification settings in login and password. Defining a reply address 1 press reply address. 2 enter the required email address using the virtual keyboard. 3 press...
Page 41
Mf 5990 - agoris m943 - 41 - 4 - configuring the machine and the services triggering an aco the remote reading operates according to the following criteria: • number of pages printed; • number of days of operation. The machine automatically sends all the information regarding its identification and ...
Page 42
- 42 - mf 5990 - agoris m943 4 - configuring the machine and the services importing the settings from the integrated website this function is only available from the integrated website. You can only import files exported from the machine. To import settings: 1 go to the integrated website (see remot...
Page 43
Mf 5990 - agoris m943 - 43 - 4 - configuring the machine and the services the communications log is automatically printed out every 25 communications. However, you can request a print-out at any time. For each direction of communication (incoming and outgoing), the log saves the following informatio...
Page 44
- 44 - mf 5990 - agoris m943 4 - configuring the machine and the services software version software version installed version miniboot miniboot version installed options access to options installed on the machine (additional paper trays, etc.) print printing counters: activities (see activity counte...
Page 45: Creating and
Mf 5990 - agoris m943 - 45 - 5 - creating and managing user accounts creating and managing user accounts by default, the machine is set to free access. The functions and configuration menus can be used by everyone with no access restrictions. However, if you want to rationalize machine resources in ...
Page 46
- 46 - mf 5990 - agoris m943 5 - creating and managing user accounts 5 when the settings are complete, press rights mgt. In the navigation path to return to the previ- ous menu. you may now create user accounts and allocate rights and usage quotas. Creating a user account when user rights manageme...
Page 47
Mf 5990 - agoris m943 - 47 - 5 - creating and managing user accounts 4 once the user account is created, press: rights mgt. In the navigation path to return to the previous menu. menu to return to the home screen. The user account created can be used immediately. You may inform the user of his c...
Page 48
- 48 - mf 5990 - agoris m943 5 - creating and managing user accounts if you have administrator rights on the machine, you can perform the following operations at any time: • print out an interim report • send an interim report by email • export an interim report • reset the usage counters printing a...
Page 49: 6 - Photocopying Documents
Mf 5990 - agoris m943 - 49 - 6 - photocopying documents photocopying documents your machine allows you to make one or several photocopies. You can also configure numerous settings to make photocopies according to your needs. Choosing the photocopy options correctly binding binding means the way prin...
Page 50: 6 - Photocopying Documents
- 50 - mf 5990 - agoris m943 6 - photocopying documents zoom the zoom parameter is used to enlarge or reduce the original document. The zoom value is between 25% and 400%. The configuration of this function depends on two parameters, scale and zoom. The following table summarizes the possibilities a...
Page 51: 6 - Photocopying Documents
Mf 5990 - agoris m943 - 51 - 6 - photocopying documents user rights elaborated photocopy elaborated copies are used to set specific settings for the current photocopy. 1 insert the document to photocopy (see section inserting original documents [ 18]). 2 press the copy key. 3 enter the number of co...
Page 52: 6 - Photocopying Documents
- 52 - mf 5990 - agoris m943 6 - photocopying documents identity card photocopy cancelling an operation the identity card copy function is used to copy both sides of an identity card or a document such as a driver's license on a sheet of a4 format (original document size the screen displays the inst...
Page 53: 7 - Fa
Mf 5990 - agoris m943 - 53 - 7 - fa xing doc u ments faxing documents sending faxes simple emission cancelling an operation 1 insert the document to fax (see section inserting original documents [ 18]). 2 press the fax key. 3 enter the number of the recipient using the virtual keyboard or the keypa...
Page 54: 7 - Fa
- 54 - mf 5990 - agoris m943 7 - fa xing doc u ments 4 to add other recipients, press and specify the second recipient (see previous step). Repeat the operation for each recipient to add (maximum 10 contacts or lists of contacts).. 5 press other parameters to access the pa- rameters you want to chan...
Page 55: 7 - Fa
Mf 5990 - agoris m943 - 55 - 7 - fa xing doc u ments user rights deferred emission this function allows you to send a document later. To plan a deferred emission: cancelling an operation 1 insert the document to fax (see section inserting original documents [ 18]). 2 press the fax key. 3 enter the ...
Page 56: 7 - Fa
- 56 - mf 5990 - agoris m943 7 - fa xing doc u ments stopping an emission in progress it is possible to stop an emission in progress whatever the emission type, but it will differ depending on whether the emission is to one or several recipients. • for an emission to one recipient, the document is d...
Page 57: 7 - Fa
Mf 5990 - agoris m943 - 57 - 7 - fa xing doc u ments 1 press delete. the faxes are identified by fax. 2 select the required emission request and press ok. The selected emission request disappears from the emission queue. Print out a document awaiting emission to print out a document awaiting emiss...
Page 58: Printing
- 58 - mf 5990 - agoris m943 8 - printing documents from a pc printing documents from a pc your machine offers numerous printing options. In particular, you can configure numerous settings to print documents according to your needs. User rights prerequisites to be able to print on the machine, you m...
Page 59
Mf 5990 - agoris m943 - 59 - 8 - printing documents from a pc • secure printing of the document by associating a 4- digit code or a fingerprint. On receiving the print task, the machine does not automatically print the docu- ment. You have to manually launch printing of the doc- ument by forcing it ...
Page 60
- 60 - mf 5990 - agoris m943 8 - printing documents from a pc duplex printing user rights 1 use the command print in the file menu of the ap- plication open on the screen. 2 select the machine from the list of available print- ers. 3 click properties to access the print options. 4 select the paper t...
Page 61
Mf 5990 - agoris m943 - 61 - 8 - printing documents from a pc 3 click properties to access the print options. 4 define the print options required for your document (number of copies, paper format, etc.). 5 click on the job security tab. 6 to easily identify your secure print, enter a print task name...
Page 62
- 62 - mf 5990 - agoris m943 8 - printing documents from a pc editing a print task to edit the properties of a print task from the print queue: 1 press display/edit. 2 select the required print task and press ok. the properties of the selected print task are dis- played. 3 make the required modifi...
Page 63: Printing
Mf 5990 - agoris m943 - 63 - 9 - printing documents sent by email printing documents sent by email your machine can print documents sent by email. This function is limited to documents of format tiff/ jpeg/pdf/txt. Smtp/pop3 protocols are used to send the documents to the machine by email. User righ...
Page 64
- 64 - mf 5990 - agoris m943 9 - printing documents sent by email sending documents to the machine by email for printing to send documents by email to the machine, proceed as follows: 1 from your email: use the reply to command from the email sent by the machine and add an attachment in format tiff/...
Page 65
Mf 5990 - agoris m943 - 65 - 9 - printing documents sent by email 1 press the menu key. 2 press mobile print > list of users. The list of users with codes appears on the screen and you can do the following actions: • add a new configuration, new email address with as- sociated 4-digit code. • edit y...
Page 66
- 66 - mf 5990 - agoris m943 9 - printing documents sent by email cancelling a print in progress to cancel a print in progress: 1 press the key. a message asking you to confirm the cancellation appears on the screen. 2 press ok to confirm cancellation of the print task in progress. Monitoring prin...
Page 67: Using A Usb
Mf 5990 - agoris m943 - 67 - 10 - using a usb memory key using a usb memory key you can connect a usb key to the machine. The compatible files are analyzed and you may perform the following operations: • print files from your usb key; • scan and save a document on your usb key; • scan the content of...
Page 68
- 68 - mf 5990 - agoris m943 10 - using a usb memory key the image file selection window is displayed on the screen. the left-hand side contains the list of available files. the right-hand side contains the files selected for printing. 4 use the up and down arrows to view all available files. ...
Page 69
Mf 5990 - agoris m943 - 69 - 10 - using a usb memory key 11 to activate toner-saving printing, press toner save and select the required status. Press ok to confirm. 12 press to print the files. User rights saving a document on a usb key this function enables you to scan and save a document directly ...
Page 70
- 70 - mf 5990 - agoris m943 10 - using a usb memory key 13 to activate / deactivate the multiple scan option, press multiple analysis. Select yes to acti- vate it or no to deactivate it (see using the multiple scan option correctly [ 18]). Press ok to confirm. 14 press to scan the document. User r...
Page 71: Scanning and
Mf 5990 - agoris m943 - 71 - 11 - scanning and sending documents scanning and sending documents you machine allows you to scan and send paper documents in a single operation. The scan and send function includes several scan to actions, depending on the media used: you can also configure numerous set...
Page 72
- 72 - mf 5990 - agoris m943 11 - scanning and sending documents 6 press other parameters to access the pa- rameters you want to change 7 to copy the email to other recipients, press cc recipient. Specify the recipient(s) on copy, and press other parameters to confirm. 8 press subject. Enter the sub...
Page 73
Mf 5990 - agoris m943 - 73 - 11 - scanning and sending documents scan to ftp the scan to ftp function allows you to scan a document in jpeg, pdf or secure pdf format and place it on an ftp server, for archiving for example. To connect to the ftp server, you need to know the ftp user name and the pas...
Page 74
- 74 - mf 5990 - agoris m943 11 - scanning and sending documents 12 to change the resolution, press quality. Select the resolution the best suited to your document from the options available and press ok to confirm. 13 to scan the document in colour, press colour. Select the required option from the...
Page 75
Mf 5990 - agoris m943 - 75 - 11 - scanning and sending documents 5 press other parameters to access the pa- rameters you want to change 6 press network user. Enter the smb user name (80 characters maximum). In the event of an error, use the key to delete a character. Press ok to confirm. 7 press net...
Page 76
- 76 - mf 5990 - agoris m943 11 - scanning and sending documents 15 if you use the autofeed scanner and your document is double-sided, press duplex to activate / deac- tivate double-sided scanning of the document. Se- lect the required option from the list. Press ok to confirm. 16 to specify the num...
Page 77
Mf 5990 - agoris m943 - 77 - 11 - scanning and sending documents 6 to scan the document in colour, press colour. Select the required option from the list. Press ok to confirm. 7 to change the contrast, press contrast. Select the most suitable contrast for your document from the available options. Pr...
Page 78
- 78 - mf 5990 - agoris m943 11 - scanning and sending documents the emission queue allows you to: • force a request (on standby or rejected) to be sent • edit the recipient(s) for an emission request (on stand- by) • edit the destination directory for an emission request • delete an emission reques...
Page 79: 12 - Address Book
Mf 5990 - agoris m943 - 79 - 12 - address book address book you may build up an address book by creating contacts and lists of contacts. You can create up to 500 contacts, which can be grouped in 32 contact lists. For each contact or contact list, you can create, consult, edit or delete the content....
Page 80: 12 - Address Book
- 80 - mf 5990 - agoris m943 12 - address book 3 if you want to force a fax emission speed for the contact, press speed. Select the required emis- sion speed from the available values (expressed in bits/second) in the list and press ok to confirm. Associating an email address 1 press mail/ftp/smb ad...
Page 81: 12 - Address Book
Mf 5990 - agoris m943 - 81 - 12 - address book a list of contacts has the following properties: a list can contain correspondents with a fax number and / or a network address (email, ftp or smb address). The machine ignores the contacts in a list that do not have the appropriate contact details when...
Page 82: 12 - Address Book
- 82 - mf 5990 - agoris m943 12 - address book printing the address book you can print out all entries saved in the address book, comprising all existing contacts and lists of contacts. To print out the address book: 1 press the menu key. 2 select address book > print. the contents of the address ...
Page 83: 12 - Address Book
Mf 5990 - agoris m943 - 83 - 12 - address book importing the address book to the integrated website this function is only available from the integrated website. User rights you may only import address books that have been exported from the machine. To import the address book: 1 go to the integrated ...
Page 84: 12 - Address Book
- 84 - mf 5990 - agoris m943 12 - address book the import is based on the use of directory cards on which the content of a previous generation address book has been saved. Depending on the number of entries, the content may have been saved on several directory cards. In this case, you must insert th...
Page 85: 13 - Pc Functions
Mf 5990 - agoris m943 - 85 - 13 - pc functions pc functions introduction the companion suite pro software allows you to connect a personal computer to a compatible multifunction machine. From the pc you can: • manage a multifunction machine and configure it ac- cording to your needs; • print your do...
Page 86: 13 - Pc Functions
- 86 - mf 5990 - agoris m943 13 - pc functions 7 to continue the installation, you must read and ac- cept the software license proposed. 8 click on next. 9 the final installation is ready to be run. Click on install. 10 a screen appears indicating the progress of the in- stallation. 11 when the inst...
Page 87: 13 - Pc Functions
Mf 5990 - agoris m943 - 87 - 13 - pc functions 10 select install drivers in the list and click on next. 11 select the destination directory for installation and click on next. 12 the final installation is ready to be run. Click on install. 13 a screen indicates the progress of the installation. 14 c...
Page 88: 13 - Pc Functions
- 88 - mf 5990 - agoris m943 13 - pc functions to check that the connection between the pc and the multifunction machine is ok, run the application companion monitor by clicking on the icon on your desktop or from the menu start > all programmes > companion suite > companion suite pro lh2 > companio...
Page 89: 13 - Pc Functions
Mf 5990 - agoris m943 - 89 - 13 - pc functions 3 the list of peripherals detected on the network ap- pears. Click on update to update the list. 4 select your multifunction machine and click on next. 5 to print with the multifunction machine in encrypt- ed mode (secure ipp print), click on yes then c...
Page 90: 13 - Pc Functions
- 90 - mf 5990 - agoris m943 13 - pc functions connection status the status of the connection between the current peripheral and the pc is indicated by a colour code. The following table indicates the possible connections statuses: peripheral parameters 1 select a peripheral by clicking on the corre...
Page 91: 13 - Pc Functions
Mf 5990 - agoris m943 - 91 - 13 - pc functions links the links tab allows you to access various configuration tools from the peripheral's integrated website. The settings link opens the page devoted to the peripheral settings (see section configuring the machine and services [ 21] for a detailed de...
Page 92: 13 - Pc Functions
- 92 - mf 5990 - agoris m943 13 - pc functions 3 personalize the advanced scan properties by click- ing on the link adjust the quality of the scanned picture. 4 adjust the required settings and click on ok. 5 click on scan, you can follow the scan progress on the screen. Optical character recognitio...
Page 93: 13 - Pc Functions
Mf 5990 - agoris m943 - 93 - 13 - pc functions sending a fax sending a fax from the hard disk or from the machine 1 click on the icon in the companion director window. 2 click on new then on fax. 3 in the zone sources, select scanner if your docu- ment is in paper format or memory if the document is...
Page 94: 13 - Pc Functions
- 94 - mf 5990 - agoris m943 13 - pc functions 5 to attach a cover page, select the cover page tab and check the box with cover page. Select the cover page you want to include in the drop down menu or create a new one. For more information, consult the section cover page [ 95]. 6 click on ok to sen...
Page 95: 13 - Pc Functions
Mf 5990 - agoris m943 - 95 - 13 - pc functions description of the logs and reports tab description of the fax parameters tab cover page the cover page is part of a faxed document automatically generated by your machine in which information concerning the sender, the recipient, the send date and time...
Page 96: 13 - Pc Functions
- 96 - mf 5990 - agoris m943 13 - pc functions • second step: add the field you want to be displayed on the cover page: fax number, comment, subject, etc. As mentioned before, these fields will be completed by the fax application when the document is sent. Creating a background image for the first s...
Page 97: 13 - Pc Functions
Mf 5990 - agoris m943 - 97 - 13 - pc functions 3 click on open in the tool bar, switch the file filter to *.Fax and go to the directory c:\program files\com- panion suite pro lh2\documents\fax\temporary containing the background image you created in the first step. 4 click on the button fields in th...
Page 98: 13 - Pc Functions
- 98 - mf 5990 - agoris m943 13 - pc functions uninstalling the software this section describes the following procedures: • complete uninstallation of the companion suite pro software, • uninstallation of drivers only. Complete uninstallation of the software switch on your pc. Open an administration...
Page 99: 13 - Pc Functions
Mf 5990 - agoris m943 - 99 - 13 - pc functions 9 click on ok to confirm the deletion. To remove the scanner driver: 1 open the window computer (start > computer, depending on the operating system). 2 select the system properties tab. 3 select the device manager. 4 in the sub-menu imaging device, sel...
Page 100: Maintenance and
- 100 - mf 5990 - agoris m943 14 - maintenance and incidents maintenance and incidents maintenance general information in order to maintain your machine in good working order, it is recommended to periodically clean the inside. Normal use of the machine, requires the following rules to be respected:...
Page 101
Mf 5990 - agoris m943 - 101 - 14 - maintenance and incidents 4 remove the toner cartridge. 5 use a soft, lint-free cloth to dust and clean the in- side of the printer. 6 insert the toner cartridge into its compartment, pushing it fully in until it engages (last movement downwards). 7 close the acces...
Page 102
- 102 - mf 5990 - agoris m943 14 - maintenance and incidents • the message **please clean the scanner feed roller as described in the user man- ual, then press ** informs you that the automatic feeder can no longer feed sheets of paper (dust, dirt or debris obstructing the rollers). Press ok to dele...
Page 103
Mf 5990 - agoris m943 - 103 - 14 - maintenance and incidents 2 press the toner cartridge access button. 3 lift up the flatbed scanner and open the access flap to the toner cartridge. 4 remove the used toner cartridge and place it in the plastic bag (provided in the toner kit). Dispose of it in accor...
Page 104
- 104 - mf 5990 - agoris m943 14 - maintenance and incidents administrator rights 1 press the menu key. 2 select consumables > declare replace. 3 press perfume. the machine takes the replacement of this consuma- ble into account. Replacing the feeder shoe replace the feeder shoe on the autofeed sc...
Page 105
Mf 5990 - agoris m943 - 105 - 14 - maintenance and incidents considerations for removing paper jams remember the following indications when you try to remove a paper jam: • if paper jams occur frequently, try using another type of paper, replacing the paper with paper from another ream, airing the p...
Page 106
- 106 - mf 5990 - agoris m943 14 - maintenance and incidents 4 close the cover of the duplex module. 5 open and close the access flap to the toner car- tridge. Fuser unit paper jam 1 remove all paper from the machine's paper output. 2 open the cover of the duplex module by lifting the latch. 3 lift ...
Page 107
Mf 5990 - agoris m943 - 107 - 14 - maintenance and incidents 7 check that the levers located on the machine's rear cover have returned to their initial position, as illus- trated below: 8 close the cover of the duplex module. 9 open and close the access flap to the toner car- tridge. Toner cartridge...
Page 108
- 108 - mf 5990 - agoris m943 14 - maintenance and incidents 7 close the access flap to the toner cartridge and lower the flatbed scanner. Storage if you plan not to use the machine for an extended period, disconnect the power cable. We recommend you consult your retailer for the precautions to be t...
Page 109
Mf 5990 - agoris m943 - 109 - 14 - maintenance and incidents 7 browse through the list to select the file you want to update using the keys available: 8 press the file to select it. It becomes blue. 9 when you have selected the file, press ok to con- firm and start the update or cancel to return to ...
Page 110: 15 - Troubleshooting
- 110 - mf 5990 - agoris m943 15 - troubleshooting troubleshooting the following sections describe problems you may encounter and the corrective actions you can implement to resolve them. Some solutions may require cleaning or replacing certain machine components. If the corrective action suggested ...
Page 111: 15 - Troubleshooting
Mf 5990 - agoris m943 - 111 - 15 - troubleshooting the message toner cartridge x nearly empty is displayed more than is normal a toner cartridge is defective. Replace the defective toner cartridge with a new toner cartridge. The printed pages are highly charged with toner. See the consumable specifi...
Page 112: 15 - Troubleshooting
- 112 - mf 5990 - agoris m943 15 - troubleshooting troubleshooting paper jams frequent paper jams in a specific zone mean that this zone requires cleaning, servicing or repair. Frequent paper jams may also occur if you are not using a compatible support. The paper comes out at the back of the termin...
Page 113: 15 - Troubleshooting
Mf 5990 - agoris m943 - 113 - 15 - troubleshooting troubleshooting print quality problems the table and illustrations in this section exhaustively present print quality problems that may occur and the corrective actions you can implement to solve them. If the corrective action suggested does not sol...
Page 114: 15 - Troubleshooting
- 114 - mf 5990 - agoris m943 15 - troubleshooting pale and fuzzy print the media used is not compatible (format, thickness, type, etc.). Only use compatible media supports (see recommendations for the paper [ 139]). The media used is damp. Check the ambient humidity in the media storage room. Remo...
Page 115: 15 - Troubleshooting
Mf 5990 - agoris m943 - 115 - 15 - troubleshooting black spots on the printed page the media used is not compatible (format, thickness, type, etc.). Only use compatible media supports (see recommendations for the paper [ 139]). The toner cartridge is defective. Remove the toner cartridge and check ...
Page 116: 15 - Troubleshooting
- 116 - mf 5990 - agoris m943 15 - troubleshooting image not suffi- ciently fixed image is easily smudged the media used is damp. Check the ambient humidity in the media storage room. Remove the loaded media and replace it with dry media. The media used is not compatible (format, thickness, type, et...
Page 117: 15 - Troubleshooting
Mf 5990 - agoris m943 - 117 - 15 - troubleshooting creased printed envelopes envelopes may be creased depending on the type used. Open the cover of the duplex module by lifting the latch. Lift up the inner lever on the top left of the ma- chine's rear cover. Open the rear cover. Left up the levers t...
Page 118: 15 - Troubleshooting
- 118 - mf 5990 - agoris m943 15 - troubleshooting smart card incidents the table in this section presents problems that may occur reading smart cards and their causes. Communication failures communication failures may occur when scanning or sending a document. If the communication fails, the machin...
Page 119: 15 - Troubleshooting
Mf 5990 - agoris m943 - 119 - 15 - troubleshooting • cancel the operation by deleting the corresponding request from the emission queue (see section deleting a document awaiting emission [ 56]). The machine will make 5 automatic call-back attempts. The unsent document is automatically deleted and a...
Page 120: 15 - Troubleshooting
- 120 - mf 5990 - agoris m943 15 - troubleshooting network codes 67 cannot connect to smtp server cannot connect to outgoing smtp server, the service is momentarily unavailable. If the error is systematic, check the internet connection and server parameters. 68 cannot connect to pop3 server cannot c...
Page 121: 16 - Safety
- 121 - mf 5990 - agoris m943 16 - safety safety safety instructions before connecting your machine, check that the mains plug to which you are connecting the machine complies with the indications on the information label (voltage, current, frequency of electricity network) on the machine. This mach...
Page 122: 16 - Safety
Mf 5990 - agoris m943 - 122 - 16 - safety position of safety labels on the machine for safety, warning labels have been placed on the machine in the positions indicated below. For your safety, never touch these surfaces when removing a paper jam or replacing the toner cartridge. Power switch symbols...
Page 123: 16 - Safety
- 123 - mf 5990 - agoris m943 16 - safety location conditions by choosing an appropriate location, you will preserve the longevity of the machine. Ensure that the selected location has the following characteristics: • do not install the machine directly on the ground. • choose a well-ventilation loc...
Page 124: 16 - Safety
Mf 5990 - agoris m943 - 124 - 16 - safety • never try to remove a fixed panel or cover. The machine contains high voltage circuits. Any contact with these cir- cuits may lead to a risk of electric shock. • never try to modify the machine. This may cause a risk of fire or electric shock. • ensure tha...
Page 125: 16 - Safety
- 125 - mf 5990 - agoris m943 16 - safety warning • protect the equipment from any humidity (rain, snow, etc.). • disconnect the mains cable from the wall socket before moving the equipment. When moving the equipment, en- sure that the mains cable does not remain under the machine so as not to damag...
Page 126: 16 - Safety
Mf 5990 - agoris m943 - 126 - 16 - safety • to lift the machine, close the manual feeder and take hold of the machine as shown opposite. • even when an additional paper tray is installed, lift the machine as shown below. Do not take hold of the additional paper tray handle, or the side cover, as you...
Page 127: 16 - Safety
- 127 - mf 5990 - agoris m943 16 - safety packaging batteries and rechargeable batteries the product in this way, you participate in the reuse and retrievey of waste electrical and electronic equipment which may have potential effects on the environment and human health. Energy star software user li...
Page 128: 16 - Safety
Mf 5990 - agoris m943 - 128 - 16 - safety ownership the manufacturer or its suppliers reserve the right of ownership to the software. You are only the owner of the cd- rom. You must not modify, adapt, decompile, translate, create derivative works, rent or sell the software or documentation. Any righ...
Page 129: 16 - Safety
- 129 - mf 5990 - agoris m943 16 - safety reproductions prohibited never print or copy documents whose reproduction is prohibited by law. Printing and copying of the following documents are usually prohibited by law: • bank notes; • cheques; • obligations; • certificates of deposit; • loan titles. T...
Page 130: 16 - Safety
Mf 5990 - agoris m943 - 130 - 16 - safety or work, and a "work based on the program" means either the program or any derivative work under copyright law: that is to say, a work containing the program or a portion of it, either verbatim or with modifications and/or translated into another language. (...
Page 131: 16 - Safety
- 131 - mf 5990 - agoris m943 16 - safety 5. You are not required to accept this license, since you have not signed it. However, nothing else grants you permission to modify or distribute the program or its derivative works. These actions are prohibited by law if you do not accept this license. Ther...
Page 132: 16 - Safety
Mf 5990 - agoris m943 - 132 - 16 - safety to do so, attach the following notices to the program. It is safest to attach them to the start of each source file to most effectively convey the exclusion of warranty; and each file should have at least the "copyright" line and a pointer to where the full ...
Page 133: 16 - Safety
- 133 - mf 5990 - agoris m943 16 - safety library is modified by someone else and passed on, the recipients should know that what they have is not the original version, so that the original author's reputation will not be affected by problems that might be introduced by others. Finally, software pat...
Page 134: 16 - Safety
Mf 5990 - agoris m943 - 134 - 16 - safety any change. C) you must cause the whole of the work to be licensed at no charge to all third parties under the terms of this license. D) if a facility in the modified library refers to a function or a table of data to be supplied by an application program th...
Page 135: 16 - Safety
- 135 - mf 5990 - agoris m943 16 - safety whatever changes were used in the work (which must be distributed under sections 1 and 2 above); and, if the work is an executable linked with the library, with the complete machine-readable "work that uses the library", as object code and/or source code, so...
Page 136: 16 - Safety
Mf 5990 - agoris m943 - 136 - 16 - safety distribution limitation excluding those countries, so that distribution is permitted only in or among countries not thus excluded. In such case, this license incorporates the limitation as if written in the body of this license. 13. The free software foundat...
Page 137: 17 - Characteristics
- 137 - mf 5990 - agoris m943 17 - characteristics characteristics device type: professional machine, rapid, operating with all group 3 appliances according to uit-t recommendations. Physical characteristics machine dimensions (excluding options): width: 505 mm depth: 571 mm height: 684 mm weight: a...
Page 138: 17 - Characteristics
Mf 5990 - agoris m943 - 138 - 17 - characteristics colour depth: 48 bits optical resolution: 600 dpi software compatibility: twain, wia flatbed scanner format: • maximum length: a4 • maximum width: letter print media main paper tray: • capacity: maximum 550 sheets of standard paper (80 g/m² [22 lb])...
Page 139: 17 - Characteristics
- 139 - mf 5990 - agoris m943 17 - characteristics these specifications may be changed, with a view to their improvement, without notice. Recommendations for the paper this paragraph contains information concerning the type of support that can be used for printing. • adding paper to the pile may cau...
Page 140: 17 - Characteristics
Mf 5990 - agoris m943 - 140 - 17 - characteristics standard / recycled paper recommendations for use use: media suitable for laser printing such as standard or recycled paper. Do not use the media listed below: • surface-treated media (such as carbon paper or treated colour paper). • carbon-backed p...
Page 141: 17 - Characteristics
- 141 - mf 5990 - agoris m943 17 - characteristics • coated paper. • adhesive paper. • folded, creased, warped, embossed, deformed or crinkled paper. • cut-out, perforated or torn paper. • paper that is too supple, too rigid or too fibrous. • paper with a different texture (roughness) on the front a...
Page 142: 17 - Characteristics
Mf 5990 - agoris m943 - 142 - 17 - characteristics recommendations for use avoid placing different types of paper (different weights or formats) in the paper tray as this may risk causing paper jams. Envelopes recommendations for use use envelopes: • for laser printers, with diagonal closure, ordina...
Page 143: 17 - Characteristics
- 143 - mf 5990 - agoris m943 17 - characteristics recommendations for use using sheets of labels: • recommended for laser printers • format a4 or letter (sheets of self-adhesive labels). Do not use sheets of labels: • with easily removed labels or protective film that is unstuck. • allowing adhesiv...
Page 144: 17 - Characteristics
Mf 5990 - agoris m943 - 144 - 17 - characteristics recommendations for use: • only use transparencies for laser printers. • only use transparencies for black and white printing. • regularly clean the printer paper path as transparencies are highly sensitive to dirt. • remove printed transparencies f...
Page 145: 17 - Characteristics
- 145 - mf 5990 - agoris m943 17 - characteristics page margins the margins are defined in the computer application. When the application allows, personalise the margins taking account of the guaranteed printable surface. Marker description 1 non printable surface 4 mm (0.157") 2 surface not guarant...
Page 146
All rights reserved. The information and specifications included are subject to change without prior notice. Sagemcom documents sas tries to ensure that all information in this document is correct, but does not accept liability for error or omission. Non contractual document. All trademarks are regi...