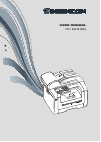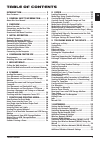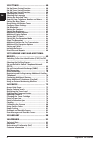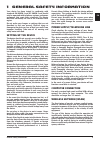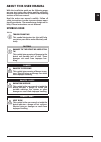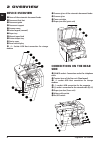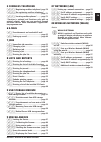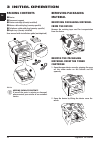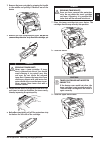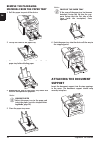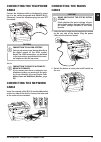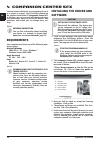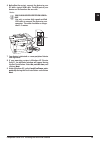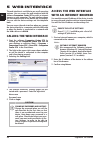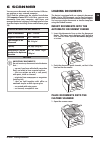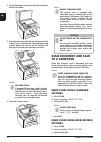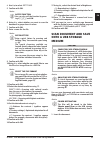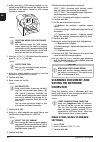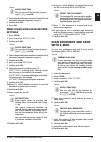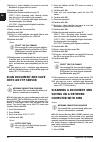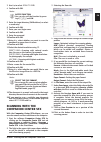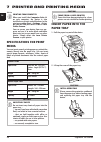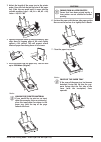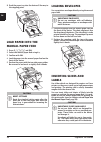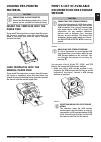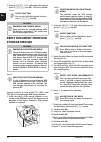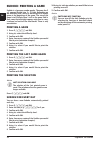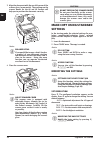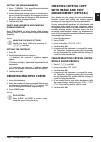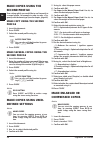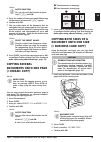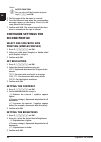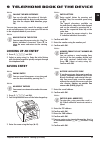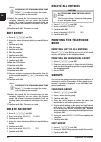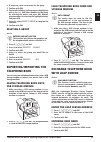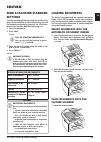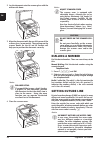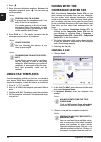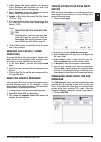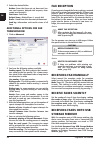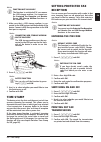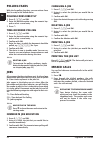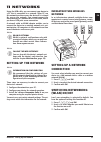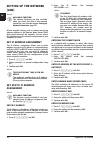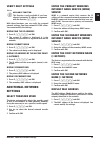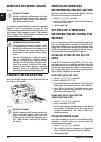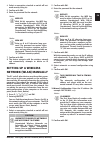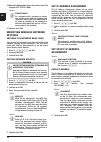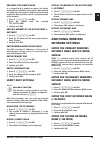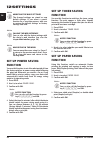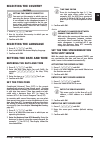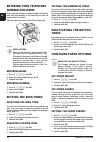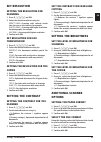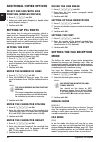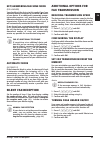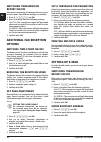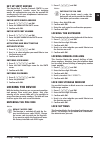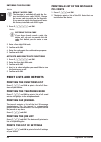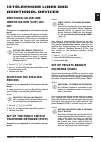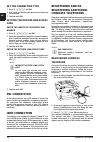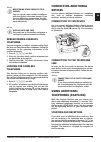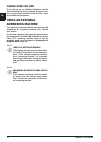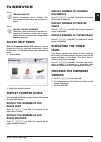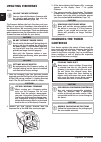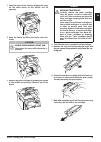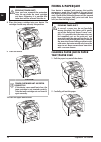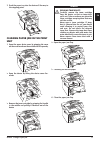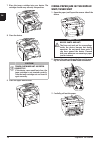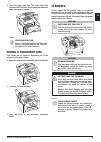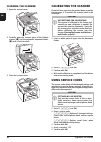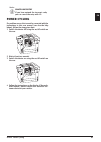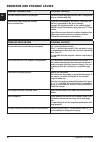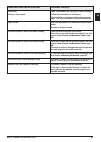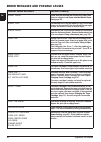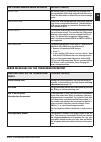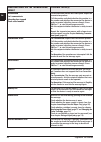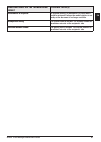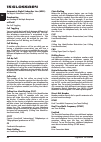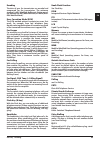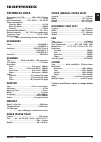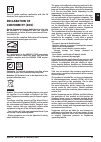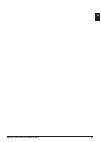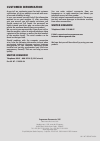- DL manuals
- SAGEMCOM
- All in One Printer
- MF 5571DW
- User Manual
SAGEMCOM MF 5571DW User Manual
Summary of MF 5571DW
Page 1
User manual mf 5591dn.
Page 2: Dear Customer
2 sagemcom · mf 5591dn en introduction dear customer introduction brand variable with the purchase of this device, you have chosen a quality sagemcom product brand. Their device fulfils the most varied requirements for private use or in your office and business everyday. Energy saving mode you use t...
Page 3
Table of contents 3 en table of contents introduction.............................................. 2 dear customer .......................................................... 2 1 general safety information .......... 5 about this user manual ........................................... 7 2 overview.....
Page 4
4 sagemcom · mf 5591dn en 12 settings ................................................ 60 set up power saving function ............................. 60 set up toner saving function .............................. 60 set up paper saving function .............................. 60 selecting the country ...
Page 5: Setting Up The Device
General safety information · 5 en 1 general safety information introduction 3 your device has been tested in conformity with standards en 60950-1 and iec 60950-1 and should only be operated with telephone systems and power equipment that meet these standards. The device was built exclusively for use...
Page 6: Usb Storage Media
6 sagemcom · mf 5591dn en usb storage media only use storage media that are compatible with the device. Only use storage media that are compatible with the device. Ensure that the power of a usb device does not exceed the permitted amp limit of the usb con- nection. You can only connect one high pow...
Page 7: About This User Manual
7 en about this user manual with the installation guide on the following pages, you can start using your device quickly and easily. Detailed descriptions can be found in the following sections of this user manual. Read the entire user manual carefully. Follow all safety instructions in order to ensu...
Page 8: Device Overview
8 sagemcom · mf 5591dn en 2 overview device overview cover of the automatic document feeder ‚ cover of the automatic document feeder document feed slot ƒ document feed slot document guide „ document guide document support … document support scanner cover † scanner cover letter keypad (covered) ‡ let...
Page 9: Panel With Display
Overview · panel with display 9 en panel with display red lamp red lamp Æ —if the lamp flashes or is lit, please read what is indicated on the display green lamp green lamp â —the green lamp â on the panel will flash whenever there is a fax present in the memory. Stop 2 j —function abort / return to...
Page 10: Overview of The Menu
10 sagemcom · mf 5591dn en overview of the menu functions introduction the following functions are available on your device. There are two ways in which you can call functions. Menu navigation navigating in the menu: press c to access the func- tion menu. Page through [ menu entries. Use ok to selec...
Page 11: 5 Cordless Telephone
Overview · overview of the menu functions 11 en 5 cordless telephone registering cordless telephone 521 registering cordless telephone¦* page 70 deregistering cordless telephone 522 de-registering cordless telephone¦* ................................................................... Page 71 lookin...
Page 12: Packing Contents
12 sagemcom · mf 5591dn en 3 initial operation packing contents device ‚ device document support ƒ document support starter cartridge (already installed) „ starter cartridge (already installed) mains cable with plug (country-specific) … mains cable with plug (country-specific) telephone cable with p...
Page 13
Initial operation · removing packaging material 13 en 3 remove the toner cartridge by gripping the handle in the middle and pulling it forwards out of the device 4 remove the tape and protective paper, but do not remove the protective strip from the cartridge yet . 5 shake the new toner cartridge ba...
Page 14: Remove The Packaging
14 sagemcom · mf 5591dn en remove the packaging material from the paper tray 1 pull the paper tray out of the device. 2 lift up the cover of the paper tray 3 please remove the protective cardboard from the paper tray before loading paper. 4 removing the tape in the paper tray which was used for tran...
Page 15: Connecting The Telephone
Initial operation · connecting the telephone cable 15 en connecting the telephone cable connecting the telephone cable connect the telephone cable to the device by insert- ing it in the socket designated with fax/Ñ (rj-11- connector). Insert the telephone plug into your ptt line socket. Telefonkabel...
Page 16: Initial Installation
16 sagemcom · mf 5591dn en initial installation initial installation after you connect your device to the mains voltage, the device starts. During the booting process, the lights flash. Wait until the initial installation process begins. Selecting the language 1 use [ to select the desired display l...
Page 17: Connecting to The
Initial operation · connecting to the computer 17 en connecting to the computer usb port using the usb cable, you can connect your device to a pc that is connected to a network. Other pcs on this network can then access the device if it is shared for use on the network. You cannot connect the device...
Page 18: Requirements
18 sagemcom · mf 5591dn en 4 companion center sfx companion center sfx you can connect the device to a computer and use it as a printer or scanner. You'll find the software on the supplied installation cd companion center sfx. In this way, you can scan and edit photos and texts, send and receive fax...
Page 19
Companion center sfx · installing the driver and software 19 en 6 only after the restart, connect the device to your pc with a typical usb cable. The usb port of your device can be found on the rear side. 7 your device is detected as a new peripheral device and registered. 8 if your operating system...
Page 20: Calling The Web Interface
20 sagemcom · mf 5591dn en 5 web interface introduction the web interface is available to you on all operating systems. You can access the web interface with the software companion center sfx or with an internet browser on your computer. The web interface shows you the current status of the device a...
Page 21: Loading Documents
Scanner · loading documents 21 en 6 scanner introduction you can scan a document and save it onto a usb stor- age medium or on a network computer. Companion center you'll find the software on the supplied installation cd companion center sfx. In this way, you can scan documents from your computer, s...
Page 22: Scan Document and Save
22 sagemcom · mf 5591dn en 2 lay the document onto the scanner glass with the written side down. 3 align the document with the rear left corner of the scanner glass (arrow marks). The markings on the scanner border for the a4 and a5 formats will help you to position the document correctly. 4 close t...
Page 23: Scan Document and Save
Scanner · scan document and save onto a usb storage medium 23 en 4 use [ to select settings. 5 confirm with ok . 6 using [ , select whether you want to scan the document in greyscale or in colour. 7 confirm with ok . 8 enter a name for the file. 9 confirm with ok . 10 using [ , select whether you wo...
Page 24: Scanning Document and
24 sagemcom · mf 5591dn en 2 make sure that a usb storage medium is con- nected to the usb host port on the front or on the backside of the device. Connect a usb storage medium as required. 3 using [ scan to usb select from the menu or press c , 913 and ok . 4 using [ , select whether you want to sc...
Page 25: Settings
Scanner · scan document and send with e-mail 25 en 4 select the desired target computer from the list of connected network computers using [ . 5 confirm with ok . 6 press ok . Make scans using user-defined settings 1 press scan . 2 use [ to select scan to lan. 3 confirm with ok . 4 select the desire...
Page 26: Scan Document and Save
26 sagemcom · mf 5591dn en 11 using [ , select whether you want to scan the document in greyscale or in colour. 12 confirm with ok . 13 select the desired resolution using f : draft(100)—scanning with reduced resolu- tion—for use on the internet, for example photo(200)—scanning with higher resolutio...
Page 27: Scanning With The
Scanner · scanning with the companion center sfx 27 en 3 use [ to select scan to smb. 4 confirm with ok . 5 enter the target directory (smb address) or select a saved entry. 6 confirm with ok . 7 enter your user/login name. 8 confirm with ok . 9 enter the password. 10 confirm with ok . 11 using [ , ...
Page 28: Specifications For Print
28 sagemcom · mf 5591dn en 7 printer and printing media printing from computer specifications for print media introduction you can insert normal printing paper or printed doc- uments (forms) into the paper tray. You can insert special paper formats, envelopes, slides, sheets of labels or printed doc...
Page 29
Printer and printing media · insert paper into the paper tray 29 en 3 adjust the length of the paper tray to the printer paper. Press the lock key on the base of the paper tray. Slide the rear panel until it snaps into the suitable marking: legal = lg , a4 = a4 , a5 = a5 , letter = le , b5 = b5 . 4 ...
Page 30: Load Paper Into The
30 sagemcom · mf 5591dn en 8 push the paper tray into the device all the way to the stopping point. Load paper into the manual paper feed 1 press c , 202 and ok . 2 select the manual paper feed using [ . 3 confirm with ok . 4 load the paper into the manual paper feed on the front of the device. 5 en...
Page 31: Loading Pre-Printed
Printer and printing media · loading pre-printed material 31 en loading pre-printed material forms from a laser printer! Insert the template into the paper tray insert the template into the paper tray if you would like to print on an input sheet (for exam- ple, forms or stationery), place the input ...
Page 32: Print Document From Usb
32 sagemcom · mf 5591dn en 2 using [ print list select from the menu or press c , 911 and ok . The list is printed. Removing usb storage media! Print document from usb storage medium usb storage media analysing usb storage medium introduction you can print one or more of the txt-, jpeg-, and tiff fi...
Page 33: Delete Files On Usb
Printer and printing media · delete files on usb storage medium 33 en removing usb storage media! Delete files on usb storage medium usb storage media analysing usb storage medium introduction you can delete files from the connected usb storage medium. 1 make sure that a usb storage medium is con- n...
Page 34: Sudoku: Printing A Game
34 sagemcom · mf 5591dn en sudoku: printing a game sudoku sudoku is a japanese number puzzle. The game has 3 × 3 squares divided into 3 × 3 fields. Depending on the difficulty level, lesser or more digits are already given at the beginning of the game. The aim of the game is to fill digits from 1 to...
Page 35: Loading Documents
Copier · loading documents 35 en 8 copier specifications for documents unsuitable documents! Loading documents document feed slot the device is equipped with an automatic document feeder. Up to 50 documents can be feed automati- cally into the machine to be scanned, faxed or copied. You can scan sin...
Page 36: Make Copy Using Standard
36 sagemcom · mf 5591dn en 3 align the document with the rear left corner of the scanner glass (arrow marks). The markings on the scanner border for the a4 and a5 formats will help you to position the document correctly. 4 close the scanner cover. Make copy using standard settings starting mode in t...
Page 37: Creating Multiple Copies
Copier · creating multiple copies 37 en setting the zoom parameter 1 press Ô/zoom . The magnification/reduction factor appears on the display. 2 select the desired setting using [ . Standard val- ues are saved, for example, for compressing a4 to a5 or for adjusting the european din formats to americ...
Page 38: Make Copies Using The
38 sagemcom · mf 5591dn en make copies using the second profile make copies using the second profile save settings which you would like to use frequently in a second profile, for example in order to copy a fre- quently used document type (see also chapter , page 40 ). Make copy using the second prof...
Page 39: Copying Several
Copier · copying several documents onto one page (= mosaic copy) 39 en 5 enter the number of times you would like to copy the document (maximum of 99 copies). 6 confirm with ok . 7 you can make copies of the document that are enlarged or that are compressed in size. Size com- pression is possible do...
Page 40: Configure Settings For
40 sagemcom · mf 5591dn en 5 the first page of the document is scanned. 6 turn the document over when the corresponding messages appear on the display. Place it in the same place as the first page. 7 confirm with ok . The second page of the docu- ment is scanned and the copy is created. Configure se...
Page 41: Looking Up An Entry
Telephone book of the device · looking up an entry 41 en 9 telephone book of the device telephone book of the device introduction you can store new entries, search for entries as well as set and edit groups. You can save up to 250 entries in the telephone book of your device. Cursor navigation 1 loo...
Page 42: Edit Entry
42 sagemcom · mf 5591dn en 15 select the speed for fax transmissions to this recipient. Normally you can select the highest speed. Set a lower transmission speed if you are sending faxes into networks with poor line qual- ity. 16 confirm with ok . The entry is saved. Edit entry 1 press c , 514 and o...
Page 43: Deleting A Group
Telephone book of the device · exporting/importing the telephone book 43 en 4 if necessary, enter a new name for the group. 5 confirm with ok . 6 entries which belong to the group are highlighted with a star ( *). Add other members to the group by selecting the entries and press ok . Remove group me...
Page 44: Entering Password
44 sagemcom · mf 5591dn en entering password 1 press c , 5103 and ok . 2 enter the login password. 3 confirm with ok . Specify search directory 1 press c , 5104 and ok . 2 specify the data-structure directory on the ldap where the device should search for the entries. 3 confirm with ok . Enter the p...
Page 45: Send A Fax Using Standard
Fax · send a fax using standard settings 45 en 10fax send a fax using standard settings send a fax using standard settings your fax message will be sent using the standard set- tings. If you would like to adjust the settings yourself (for example resolution or contrast) for a fax trans- mission use ...
Page 46: Dialling A Number
46 sagemcom · mf 5591dn en 2 lay the document onto the scanner glass with the written side down. 3 align the document with the rear left corner of the scanner glass (arrow marks). The markings on the scanner border for the a4 and a5 formats will help you to position the document correctly. 4 close t...
Page 47: Sending Fax Later (= Timer
Fax · sending fax later (= timer function) 47 en setting up an extension sending fax later (= timer function) using fax transmission from the memory this function is only available if you have set up your device in such a way that fax messages are sent from the memory (see also chapter on setting up...
Page 48: Using Fax Templates
48 sagemcom · mf 5591dn en 4 press À . 5 enter the next telephone numbers. Between the individual recipients, press À . You can enter up to 20 recipients. 6 press fax or o . The device transmits the fax message successively to all recipients. Using fax templates fax templates five fax templates, whi...
Page 49: Sending Fax Later (= Timer
Fax · faxing with the companion center sfx 49 en 5 under source fax, select whether you want to scan a document with the device or send a file that is already saved on the computer. 6 scan a document: insert the document into the device. Select the desired resolution. 7 sending a file: select the sa...
Page 50: Additional Options For Fax
50 sagemcom · mf 5591dn en 2 select the desired folder. Outbox—faxes that have not yet been sent (cur- rent send requests, delayed send requests, inter- rupted send requests) sent items—sent faxes deleted items—deleted faxes (= recycle bin) drafts—saved faxes that have not yet been sent send log—inf...
Page 51: Time Stamp
Fax · time stamp 51 en function not available 1 make sure that a usb storage medium is con- nected to the usb host port on the backside of the device. Connect a usb storage medium to the usb host port as required. 2 press c , 914 and ok . 3 use [ to select whether you would like to turn the function...
Page 52: Polling Faxes
52 sagemcom · mf 5591dn en polling faxes polling faxes with the fax polling function, you can retrieve faxes that lie ready in the dialled device. Polling faxes directly 1 press c , 42 and ok . 2 enter the desired number using the numeric key- pad or select a saved entry. 3 press o . Time-deferred p...
Page 53: Setting Up The Network
Networks · setting up the network 53 en 11 networks usb port using the usb cable, you can connect your device to a pc that is connected to a network. Other pcs on this network can then access the device if it is shared for use on the network. You cannot connect the device directly to a network with ...
Page 54: Setting Up The Network
54 sagemcom · mf 5591dn en setting up the network (lan) network (lan) introduction all the required settings such as subnet masks, the gateway address or the domain name server (dns) must match those of the network. You can access this information in the network configuration of your computer or rou...
Page 55: Verify Dhcp Settings
Networks · additional network settings 55 en verify dhcp settings available function (lan) introduction with these functions, you can verify the assigned network settings from your network's dchp router. You cannot modify the settings. Displaying the ip address 1 press c , 0731 and ok . 2 the curren...
Page 56: Wireless Network (Wlan)
56 sagemcom · mf 5591dn en wireless network (wlan) optional and original introduction in a wireless network (wireless local area network, wlan) at least two computers, printers or other additional devices communicate with each other over radio waves (high frequency waves). The transmis- sion of data...
Page 57: Setting Up A Wireless
Networks · setting up a wireless network (wlan) manually 57 en 4 select an encryption standard or switch off net- work security using [ 5 confirm with ok . 6 enter the password for the network. 7 confirm with ok . 8 the device connects with the wireless network and automatically attempts to obtain a...
Page 58: Modifying Wireless Network
58 sagemcom · mf 5591dn en 12 manual configuration: enter the subnet mask (for example 255.255.255.000). 13 confirm with ok . Modifying wireless network settings entering the network name (ssid) introduction you can find the network name (service set id) in the network settings of your computer. The...
Page 59: Verify Dhcp Settings
Networks · additional wireless network settings 59 en entering the subnet mask introduction in a network with a gateway or router, the subnet mask indicates whether the respective data packets are addressed to an internal recipient in the network or whether they should be sent to a recipient outside...
Page 60: Set Up Power Saving
60 sagemcom · mf 5591dn en 12settings modifying the basic settings settings cursor navigation 6 set up power saving function set up power saving function you use this function to set after what period of time the device switches to power saving mode following the print job. Whenever you receive a fa...
Page 61: Selecting The Country
Settings · selecting the country 61 en selecting the country setting the country correctly 1 press c , 031 and ok . 2 use [ to select the country in which you are operating the device. 3 confirm with ok . Selecting the language 1 press c , 033 and ok . 2 use [ to select the desired display language....
Page 62: Entering Your Telephone
62 sagemcom · mf 5591dn en entering your telephone number and name page header your name and number are added together with date, time and page number at the top edge of each fax transmission (= header). Folding up protective cover fold the protective cover of the letter keypad up deckel der buchsta...
Page 63: Set Resolution
Settings · set resolution 63 en set resolution setting the resolution for scanning 1 press c , 303 and ok . 2 select the desired resolution using [ : draft(100)—scanning with reduced resolu- tion—for use on the internet, for example photo(200)—scanning with higher resolution - for photographs, for e...
Page 64: Additional Copier Options
64 sagemcom · mf 5591dn en additional copier options select one side/both side printing (simplex/duplex) 1 press c , 101 and ok . 2 select one-sided print (simplex) or double-sided print (duplex) using [ . 3 confirm with ok . Setting up pcl fonts introduction your device has its own print processor,...
Page 65: Ext/answering Machine Mode
Settings · silent fax reception 65 en ext/answering machine mode ext/answering machine mode ( fax-answer) ext/answering machine mode you should set the device to this mode if you have additional devices connected to the aux./Ò socket of your device. If an additionally connected answer- ing machine r...
Page 66: Switching Transmission
66 sagemcom · mf 5591dn en switching transmission report on/off switching transmission report on/off after every transmission, the device prints out a trans- mission report. Two different settings are available. 1 press c , 4011 and ok . 2 use [ to select from the following settings: always—the tran...
Page 67: Set Up Smtp Server
Settings · locking the device 67 en set up smtp server introduction the simple mail transfer protocol (smtp) is your internet provider's transfer server for outgoing emails. An authentication may also be required for sending emails. Ask your telephone or internet serv- ice provider if necessary. Ent...
Page 68: Print Lists and Reports
68 sagemcom · mf 5591dn en entering the pin code default access code 1 press c , 0001 and ok . 2 enter a four-digit pin code. 3 confirm with ok . 4 enter the code again for confirmation purposes. 5 confirm with ok . Activate and deactivate functions 1 press c , 0002 and ok . 2 enter the four-digit p...
Page 69: Switching Caller Line
Telephone lines and additional devices · switching caller line identification (clip) on/off 69 en 13telephone lines and additional devices switching caller line identification (clip) on/ off function is not supported in all countries and networks (function is not supported in all countries and net- ...
Page 70: Set The Connection Type
70 sagemcom · mf 5591dn en set the connection type 1 press c , 051 and ok . 2 use [ to set whether you operate your device on an extension. 3 confirm with ok . Setting the outside line access code enter the length of the direct dial number 1 press c , 0521 and ok . 2 enter the appropriate length for...
Page 71: Deregistering Cordless
Telephone lines and additional devices · connecting additional devices 71 en registering other cordless telephones display date and time deregistering cordless telephone deregistering cordless telephone you can deregister a cordless telephone either from the device or from the cordless telephone. Fo...
Page 72: Taking Over The Line
72 sagemcom · mf 5591dn en taking over the line if you pick up on an additional telephone and the device continues to ring or attempts to receive a fax, you can disconnect the device from the line. Press on the additional telephone. Using an external answering machine your external answering machine...
Page 73: Access Help Pages
Service · access help pages 73 en 14 service disruptions service access help pages introduction with the companion center sfx software, you can display the device's operating instructions, access service pages on the internet and order replacement items. 1 click on help. 2 select the desired functio...
Page 74: Updating Firmware
74 sagemcom · mf 5591dn en updating firmware updating firmware updating firmware the firmware defines the basic functions and capa- bilities of your device. Sometimes also referred to as the device driver. We constantly strive to implement improvements and innovations. Check our homepage www.Sagemco...
Page 75
Service · changing the toner cartridge 75 en 1 open the upper device cover by gripping the cover on the arrow marks on the outside and lift upwards, 2 open the device by lifting the device cover for- wards 3 remove the toner cartridge by gripping the handle in the middle and pulling it forwards out ...
Page 76: Fixing A Paper Jam
76 sagemcom · mf 5591dn en 8 place the toner cartridge into your device. The cartridge should snap securely into position. 9 close the device. 10 close the upper device cover. Fixing a paper jam introduction your device is equipped with sensors that quickly recognises a paper jam. If trouble of this...
Page 77: Unit
Service · fixing a paper jam 77 en 3 push the paper tray into the device all the way to the stopping point. Clearing paper jam in the print unit 1 open the upper device cover by gripping the cover on the arrow marks on the outside and lift upwards, 2 open the device by lifting the device cover for- ...
Page 78: Unit/fuser Unit
78 sagemcom · mf 5591dn en 7 place the toner cartridge into your device. The cartridge should snap securely into position. 8 close the device. 9 close the upper device cover. Fixing paper jam in the duplex unit/fuser unit 1 open the paper jam flap on the reverse side of the device. 2 remove the pape...
Page 79: Fixing A Document Jam
Service · fixing a document jam 79 en 4 close the paper jam flap. The fuser levers will automatically fold into starting position when the paper jam cover is closed. Fixing a document jam introduction this allows you to remove a document jam in the automatic document feeder. 1 open the cover of the ...
Page 80: Cleaning The Scanner
80 sagemcom · mf 5591dn en cleaning the scanner 1 open the scanner cover. 2 carefully wipe the scanner glass of the flatbed scanner ( ‚ ) and the automatic document feeder ( ƒ ) with a lint-free cloth. 3 close the scanner cover. Spaltenumbruch calibrating the scanner calibrating the scanner if verti...
Page 81: Power Cycling
Service · power cycling 81 en power cycling power cycling if a problem occurs that cannot be corrected with the instructions in this user manual (see also the help below), follow the steps given here. 1 switch the device off using the on/off switch on the rear. 2 wait at least ten seconds. 3 switch ...
Page 82: Problems and Possible Causes
82 sagemcom · mf 5591dn en problems and possible causes general information possible cause(s) the time and date flash on the display. You must check the time and date after a short power failure. Confirm with ok . No dial tone when lifting the headset no fax transmission check the installation of th...
Page 83
Service · problems and possible causes 83 en spaltenumbruch spaltenumbruch problems printing or copying possible cause(s) no printing printing is interrupted. Paper or document jam, no paper or toner cartridge. Follow the instructions on the display. There could be a small pause after printing sever...
Page 84
84 sagemcom · mf 5591dn en error messages and possible causes general error messages possible cause(s) insert paper paper must be inserted into the manual paper feed (see also chapter load paper into the manual paper feed , page 30 ). Memory full fax memory full! If the fax memory is full, no fax me...
Page 85
Service · error messages and possible causes 85 en error messages on the transmission report usb storage medium error messages possible cause(s) media full no storage space is available on the inserted usb storage medium (usb stick, external hard drive, etc.). Purge the data media or delete files to...
Page 86
86 sagemcom · mf 5591dn en disconnected can't communicate subscriber has stopped check called number the transmission process was interrupted. Repeat the transmission process. Call the number and check whether the number is a fax number and whether the connected fax device is ready to receive (whist...
Page 87
Service · error messages and possible causes 87 en no document to be polled in selected devices, no documents lay ready which could be retrieved. Perhaps the sender’s device is not ready or the document is no longer available. Incompatible coding fax transmission to mailbox: the mailbox number en- t...
Page 88
88 sagemcom · mf 5591dn en 15glossary asymmetric digital subscriber line (adsl). See digital subscriber line (dsl) broadcasting see sending to multiple recipients call hold see call toggling call toggling you can switch back and forth between different tel- ephone conversations by using the r key. T...
Page 89
Glossary · encoding 89 en encoding the data of your fax transmission are encoded and compressed for the transmission. The minimum standard is mh (modified huffmann). Better encod- ing methods are mr (modified read) or mmr (mod- ified modified read). Error correction mode (ecm) the ecm method reduces...
Page 90
90 sagemcom · mf 5591dn en scanning the reading of a document into the fax memory or into the computer in order to send it, copy it or edit it. Sender identification (= header) the telephone number and name of the sender as well as the date and time of the fax transmission appear in the upper margin...
Page 91: Technical Data
Appendix · technical data 91 en 16appendix technical data dimensions dimensions (l¦×¦h¦×¦w) ............... 430¦×¦346¦×¦393¦mm weight weight ............................................................. Mains connection mains connection ............ 220¦–¦240¦v¦~ / 50¦–¦60¦hz power consumption power...
Page 92: Guarantee
92 sagemcom · mf 5591dn en guarantee (terms and conditions for united kingdom only) in order to supply the guarantee, you should contact your dealer or sagemcom helpdesk. The proof of purchase will be required. Please make usage of your equipment for the pur- pose for which it was designed and under...
Page 93: Declaration of
Appendix · declaration of conformity (doc) 93 en the ce symbol confirms conformity with the eu directives that apply to the device. Declaration of conformity (doc) hereby, sagemcom austria gmbh declares that this mf 5591dn is in compliance with the essential requirements and other relevant provision...
Page 94
94 sagemcom · mf 5591dn en sagemcom shall not be held liable for any damage resulting from electromagnetic interference that occurs from the use of any interface cables other than those designated as sagemcom products. All rights reserved. No part of this publication may be reproduced, stored in a r...
Page 95
Appendix · declaration of conformity (doc) 95 en.
Page 96: Customer Information
Uk · int 253297446-a sagemcom documents sas documents business unit headquarters : 250, route de l’empereur 92500 rueil-malmaison cedex · france tel: +33 (0)1 57 61 10 00 · fax: +33 (0)1 57 61 10 01 www.Sagemcom.Com simplified joint stock company · capital 8.479.978 € · 509 448 841 rcs nanterre cust...