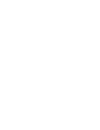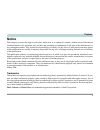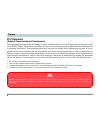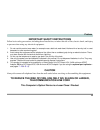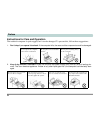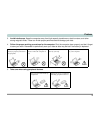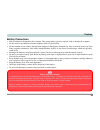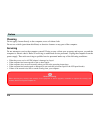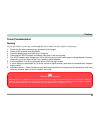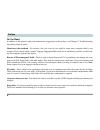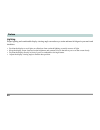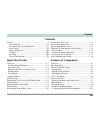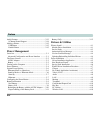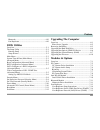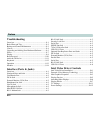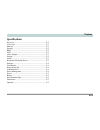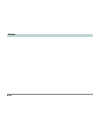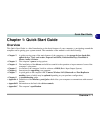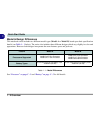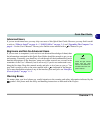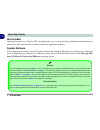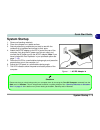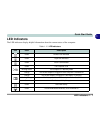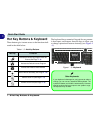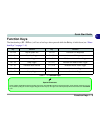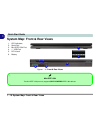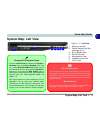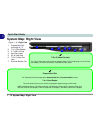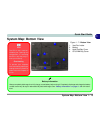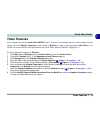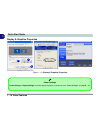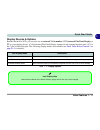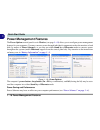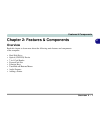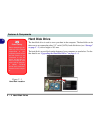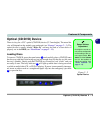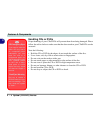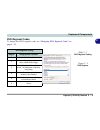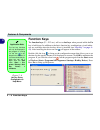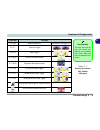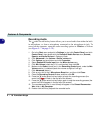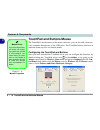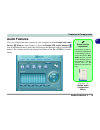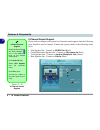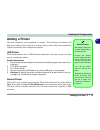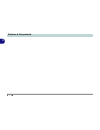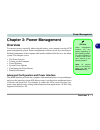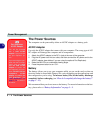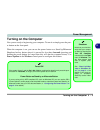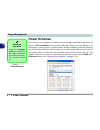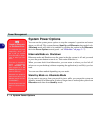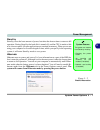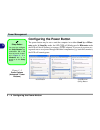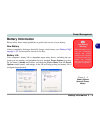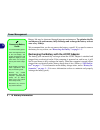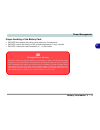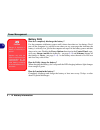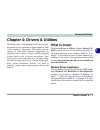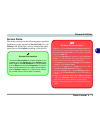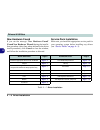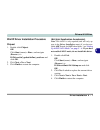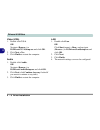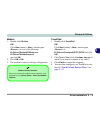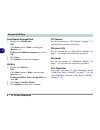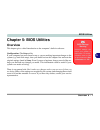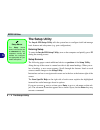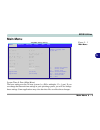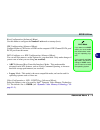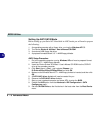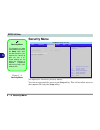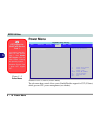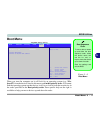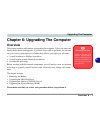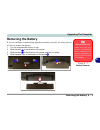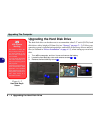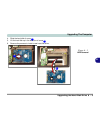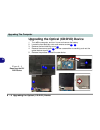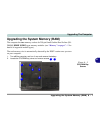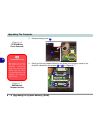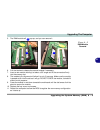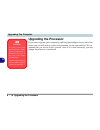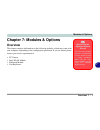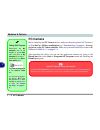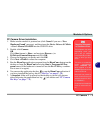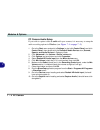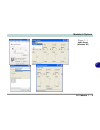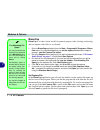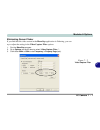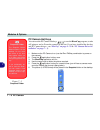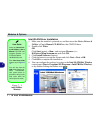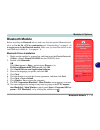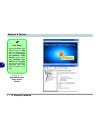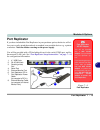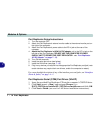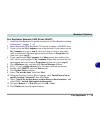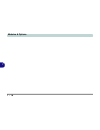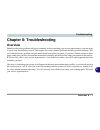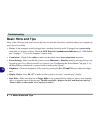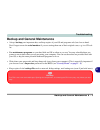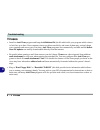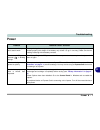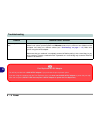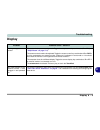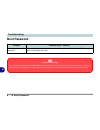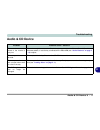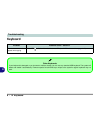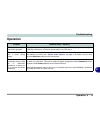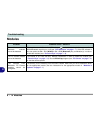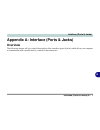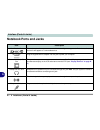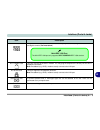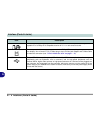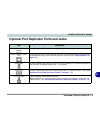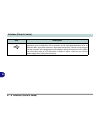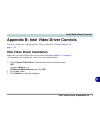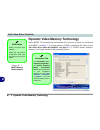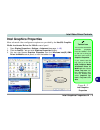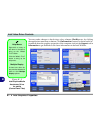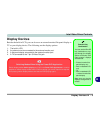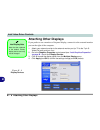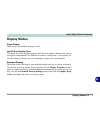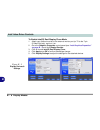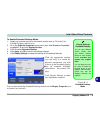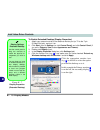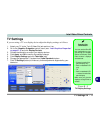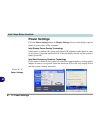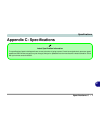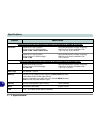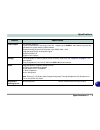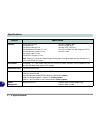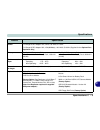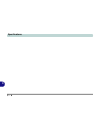- DL manuals
- Sager
- Laptop
- 6630
- User Manual
Sager 6630 User Manual - Led Indicators
LED Indicators 1 - 7
Quick Start Guide
1
LED Indicators
The LED indicators display helpful information about the current status of the computer.
Table 1 - 2 - LED Indicators
Icon
Color
Description
Green
Number Lock Activated
Green
Caps Lock Activated
Green
Scroll Lock Activated
Green
The Computer is On
Blinking Green
The Computer is in Stand by Mode
Orange
The AC/DC Adapter is Plugged In & the Computer is Powered Off
Orange
The AC/DC Adapter is Plugged In & the Battery is Charging
Blinking Orange
The Battery has Reached Critically Low Power Status
Green
The Battery is Fully Charged
Green
Hard Disk Activity
Green
The WLAN/Bluetooth Module(s) is/are Powered On
Summary of 6630
Page 3: Notice
I preface notice the company reserves the right to revise this publication or to change its contents without notice. Information contained herein is for reference only and does not constitute a commitment on the part of the manufacturer or any subsequent vendor. They assume no responsibility or liab...
Page 4
Ii preface fcc statement (federal communications commission) this equipment has been tested and found to comply with the limits for a class b digital device, pursuant to part 15 of the fcc rules. These limits are designed to provide reasonable protection against harmful interference in a residential...
Page 5: Caution
Iii preface important safety instructions follow basic safety precautions, including those listed below, to reduce the risk of fire, electric shock, and injury to persons when using any electrical equipment: 1. Do not use this product near water, for example near a bath tub, wash bowl, kitchen sink ...
Page 6
Iv preface instructions for care and operation the notebook computer is quite rugged, but it can be damaged. To prevent this, follow these suggestions: 1. Don’t drop it, or expose it to shock. If the computer falls, the case and the components could be damaged. 2. Keep it dry, and don’t overheat it....
Page 7
V preface 3. Avoid interference. Keep the computer away from high capacity transformers, electric motors, and other strong magnetic fields. These can hinder proper performance and damage your data. 4. Follow the proper working procedures for the computer. Shut the computer down properly and don’t fo...
Page 8
Vi preface power safety the computer has specific power requirements: • only use a power adapter approved for use with this computer. • your ac/dc adapter may be designed for international travel but it still requires a steady, uninterrupted power supply. If you are unsure of your local power specif...
Page 9
Vii preface battery precautions • only use batteries designed for this computer. The wrong battery type may explode, leak or damage the computer. • do not remove any batteries from the computer while it is powered on. • do not continue to use a battery that has been dropped, or that appears damaged ...
Page 10
Viii preface cleaning do not apply cleaner directly to the computer; use a soft clean cloth. Do not use volatile (petroleum distillates) or abrasive cleaners on any part of the computer. Servicing do not attempt to service the computer yourself. Doing so may violate your warranty and expose you and ...
Page 11
Ix preface travel considerations packing as you get ready for your trip, run through this list to make sure the system is ready to go: 1. Check that the battery pack and any spares are fully charged. 2. Power off the computer and peripherals. 3. Close the display panel and make sure it’s latched. 4....
Page 12
X preface on the road in addition to the general safety and maintenance suggestions in this preface, and chapter 8: troubleshooting, keep these points in mind: hand-carry the notebook - for security, don’t let it out of your sight. In some areas, computer theft is very common. Don’t check it with “n...
Page 13
Xi preface developing good work habits developing good work habits is important if you need to work in front of the computer for long periods of time. Improper work habits can result in discomfort or serious injury from repetitive strain to your hands, wrists or other joints. The following are some ...
Page 14
Xii preface lighting proper lighting and comfortable display viewing angle can reduce eye strain and muscle fatigue in your neck and shoulders. • position the display to avoid glare or reflections from overhead lighting or outside sources of light. • keep the display screen clean and set the brightn...
Page 15: Contents
Xiii preface contents notice ................................................................................. I fcc statement .............................................................Ii instructions for care and operation .......................... Iv power safety .................................
Page 16: Power Management
Xiv preface audio features ............................................................. 2-13 8 channel sound support ......................................... 2-14 adding a printer ...........................................................2-15 usb printer .............................................
Page 17: Bios Utilities
Xv preface bluetooth ..................................................................4-10 port replicator ..........................................................4-10 bios utilities overview ........................................................................ 5-1 the setup utility .............
Page 18: Troubleshooting
Xvi preface troubleshooting overview ........................................................................ 8-1 basic hints and tips ...................................................... 8-2 backup and general maintenance ................................. 8-3 viruses ................................
Page 19: Specifications
Xvii preface specifications processor ....................................................................... C-2 core logic .................................................................... C-2 memory ......................................................................... C-2 security ...........
Page 20
Xviii preface.
Page 21: Chapter 1: Quick Start Guide
Overview 1 - 1 quick start guide 1 chapter 1: quick start guide overview this quick start guide is a brief introduction to the basic features of your computer, to navigating around the computer and to getting your system started. The remainder of the manual covers the following: • chapter 2 a guide ...
Page 22
1 - 2 overview quick start guide 1 model & design differences this notebook series includes two different model types (model a or model b) based upon their specification details (see table 1 - 1 below). The series also includes three different designs which vary slightly in color and appearance. How...
Page 23
Overview 1 - 3 quick start guide 1 advanced users if you are an advanced user you may skip over most of this quick start guide. However you may find it useful to refer to “what to install” on page 4 - 1 , “bios utilities” on page 5 - 1 and “upgrading the computer” on page 6 - 1 in the user’s manual....
Page 24
1 - 4 overview quick start guide 1 not included operating systems (e.G. Windows xp) and applications (e.G. Word processing, spreadsheet and database pro- grams) have their own manuals, so please consult the appropriate manuals. System software your computer may already come with system software pre-...
Page 25: System Startup
System startup 1 - 5 quick start guide 1 system startup 1. Remove all packing materials. 2. Place the computer on a stable surface. 3. Securely attach any peripherals you want to use with the notebook (e.G. Keyboard and mouse) to their ports. 4. Attach the ac/dc adapter to the dc-in jack at the rear...
Page 26
1 - 6 system map: top view with lcd panel open quick start guide 1 system map: top view with lcd panel open figure 1 - 2 - top view with lcd panel open 2 5 1 7 8 4 1. Optional built-in pc camera 2. Lcd 3. Speakers 4. Power button 5. Hot key buttons 6. Keyboard 7. Touchpad and buttons 8. Built-in mic...
Page 27: Led Indicators
Led indicators 1 - 7 quick start guide 1 led indicators the led indicators display helpful information about the current status of the computer. Table 1 - 2 - led indicators icon color description green number lock activated green caps lock activated green scroll lock activated green the computer is...
Page 28: Hot Key Buttons & Keyboard
Quick start guide 1 - 8 hot key buttons & keyboard 1 hot key buttons & keyboard these buttons give instant access to the functions indi- cated in the table below. Table 1 - 3 - hot key buttons the keyboard has a numerical keypad for easy numer- ic data input, and features function keys to allow you ...
Page 29: Function Keys
Function keys 1 - 9 quick start guide 1 function keys the function keys (f1 - f12 etc.) will act as hot keys when pressed while the fn key is held down (see “func- tion keys” on page 2 - 8 ). Table 1 - 4 - function keys key function key function fn + esc help & system info fn + f8 decrease lcd brigh...
Page 30
1 - 10 system map: front & rear views quick start guide 1 system map: front & rear views figure 1 - 4 - front & rear views 1 4 6 3 5 2 1 1. Led indicators 2. Serial port 3. Mini-ieee 1394 port 4. 1 * usb port 5. Dc-in jack 6. Battery mini-ieee 1394 the mini-ieee 1394 port only supports self powered ...
Page 31: System Map: Left View
System map: left view 1 - 11 quick start guide 1 system map: left view 1 5 2 4 6 3 7 changing dvd regional codes go to the control panel and double-click system > hardware (tab), click device manager, then click the + next to dvd/cd-rom drives. Double-click on the dvd-rom device to bring up the prop...
Page 32: System Map: Right View
1 - 12 system map: right view quick start guide 1 system map: right view 1 4 5 6 3 2 expresscard slot the expresscard slot accepts either expresscard/34 or expresscard/54 formats. 7-in-1 card reader the card reader allows you to use the most popular digital storage card formats: mmc (multimedia card...
Page 33: System Map: Bottom View
System map: bottom view 1 - 13 quick start guide 1 system map: bottom view 2 3 cpu the cpu is not a user ser- viceable part. Opening this compartment, or accessing the cpu in any way, may vi- olate your warranty. Overheating to prevent your computer from overheating make sure nothing blocks any vent...
Page 34
1 - 14 windows xp start menu & control panel quick start guide 1 windows xp start menu & control panel most of the control panels, utilities and programs within windows xp (and most other windows versions) are accessed from the start menu. When you install programs and utilities they will be install...
Page 35: Video Features
Video features 1 - 15 quick start guide 1 video features your computer has built-in intel (intel 945gm) video. You can switch display devices, and configure display options, from the display properties control panel in windows as long as the appropriate video driver is in- stalled. For more detailed...
Page 36
1 - 16 video features quick start guide 1 display & graphics properties figure 1 - 9 - display & graphics properties 1 2 3 power settings power settings in display settings can affect display brightness, contrast etc. (see “power settings” on page b - 12 )..
Page 37
Video features 1 - 17 quick start guide 1 display devices & options besides the built-in lcd, you can also use an external vga monitor (crt)/external flat panel display or tv as your display device. A vga monitor/flat panel display connects to the external monitor port, a tv to the 7-pin s-video-out...
Page 38: Power Management Features
1 - 18 power management features quick start guide 1 power management features the power options control panel icon in windows (see page 1 - 14 ) allows you to configure power management features for your computer. You may conserve power through individual components such as the monitor or hard disk...
Page 39: Overview
Features & components overview 2 - 1 2 chapter 2: features & components overview read this chapter to learn more about the following main features and components of the computer: • hard disk drive • optical (cd/dvd) device • 7-in-1 card reader • expresscard slot • function keys • touchpad and button...
Page 40: Hard Disk Drive
Features & components 2 - 2 hard disk drive 2 hard disk drive the hard disk drive is used to store your data in the computer. The hard disk can be taken out to accommodate other 2.5" serial (sata) hard disk drives (see “storage” on page c - 3 ) with a height of 9.5 mm. The hard disk is accessible fr...
Page 41: Optical (Cd/dvd) Device
Features & components optical (cd/dvd) device 2 - 3 2 optical (cd/dvd) device there is a bay for a 5.25" optical (cd/dvd) device (12.7mm height). The actual de- vice will depend on the module you purchased (see “storage” on page c - 3 ). The optical device is usually labeled “drive d:” and may be us...
Page 42
Features & components 2 - 4 optical (cd/dvd) device 2 handling cds or dvds proper handling of your cds/dvds will prevent them from being damaged. Please follow the advice below to make sure that the data stored on your cds/dvds can be accessed. Note the following: • hold the cd or dvd by the edges; ...
Page 43
Features & components optical (cd/dvd) device 2 - 5 2 dvd regional codes to change the dvd regional codes see “changing dvd regional codes” on page 1 - 11 . . Dvd regional coding region geographical location 1 usa, canada 2 western europe, japan, south africa, middle east & egypt 3 south-east asia, ...
Page 44: 7-In-1 Card Reader
Features & components 2 - 6 7-in-1 card reader 2 7-in-1 card reader the card reader allows you to use some of the latest digital storage cards. Push the card into the slot and it will appear as a removable device, and can be accessed in the same way as your hard disk (s). Make sure you install the c...
Page 45: Expresscard Slot
Features & components expresscard slot 2 - 7 2 expresscard slot the computer is equipped with an expresscard/34/54 slot that reads express card/ 34 and expresscard/54 formats. Expresscards are the successors to pcmcia (pc cards). Expresscard/54 is used for applications which require a larger interfa...
Page 46: Function Keys
Features & components 2 - 8 function keys 2 function keys the function keys (f1 - f12 etc.) will act as hot keys when pressed while the fn key is held down. In addition to the basic function key combinations; visual indica- tors are available when the hot key driver is installed (see “hot key” on pa...
Page 47
Features & components function keys 2 - 9 2 fn/hot key function fn + esc help & system info see figure 2 - 6 on page 2 - 8 fn + f1 touchpad toggle fn + f3 mute toggle fn + f5/f6 volume decrease/increase fn + f8/f9 brightness decrease/increase fn + f10 pc camera power toggle fn + f11 wlan module powe...
Page 48
Features & components 2 - 10 function keys 2 recording audio the audio record hot key button allows you to record audio from either the built- in microphone, or from a microphone connected to the microphone-in jack. To record on the computer, setup the audio recording options in windows as follows (...
Page 49
Features & components function keys 2 - 11 2 figure 2 - 7 audio setup for recording (windows xp).
Page 50: Touchpad and Buttons/mouse
Features & components 2 - 12 touchpad and buttons/mouse 2 touchpad and buttons/mouse the touchpad is an alternative to the mouse; however, you can also add a mouse to your computer through one of the usb ports. The touchpad buttons function in much the same way as a two-button mouse. Configuring the...
Page 51: Audio Features
Features & components audio features 2 - 13 2 audio features you can configure the audio options on your computer from the sounds and audio devices windowscontrol panel, or from the realtek hd audio manager icon in the taskbar/control panel (this will bring up the realtek audio configuration menus)....
Page 52
Features & components 2 - 14 audio features 2 8 channel sound support if you wish to configure your system for 8 channel sound support, then the following ports should be used as outputs. Connect the system cables to the following audio jacks: • side speaker out - connect to s/pdif out (black) • cen...
Page 53: Adding A Printer
Features & components adding a printer 2 - 15 2 adding a printer the most commonly used peripheral is a printer. The following conventions will help you to add a printer; however it is always best to refer to the printer manual for specific instructions and configuration options. Usb printer most cu...
Page 54
Features & components 2 - 16 2.
Page 55: Chapter 3: Power Management
Power management overview 3 - 1 3 chapter 3: power management overview to conserve power, especially when using the battery, your computer uses the acpi power management system. Power management conserves power by controlling in- dividual components of the computer (the monitor and hard disk drive) ...
Page 56: The Power Sources
Power management 3 - 2 the power sources 3 the power sources the computer can be powered by either an ac/dc adapter or a battery pack. Ac/dc adapter use only the ac/dc adapter that comes with your computer. The wrong type of ac/ dc adapter will damage the computer and its components. 1. Attach the a...
Page 57: Turning On The Computer
Power management turning on the computer 3 - 3 3 turning on the computer now you are ready to begin using your computer. To turn it on simply press the pow- er button on the front panel. When the computer is on, you can use the power button as a stand by/hibernate/ shutdown hot-key button when it is...
Page 58: Power Schemes
Power management 3 - 4 power schemes 3 power schemes you can set your computer to conserve power through individual components by means of power schemes. You can also adjust the settings for each scheme to set the monitor to turn off after a specified time, and the computer's hard disk motor to turn...
Page 59
Power management power schemes 3 - 5 3 each windows power scheme will also adjust the processor performance of your machine in order to save power. This is worth bearing in mind if you are experienc- ing any reduced performance (especially under dc/battery power). Choose the home/office desk scheme ...
Page 60: System Power Options
Power management 3 - 6 system power options 3 system power options you can use the system power options to stop the computer’s operation and restart where you left off. This system features stand by and hibernate sleep mode levels (hibernate mode will need to be enabled by clicking the option in the...
Page 61
Power management system power options 3 - 7 3 stand by stand by saves the least amount of power, but takes the shortest time to return to full operation. During stand by the hard disk is turned off, and the cpu is made to idle at its slowest speed. All open applications are retained in memory. When ...
Page 62: Configuring The Power Button
Power management 3 - 8 configuring the power button 3 configuring the power button the power button may be set to send the computer in to either stand by or hiber- nate mode. In stand by mode, the led will blink green. In hibernate mode the led will be off (battery) or orange (ac/dc adapter). If you...
Page 63: Battery Information
Power management battery information 3 - 9 3 battery information please follow these simple guidelines to get the best use out of your battery. New battery always completely discharge, then fully charge, a new battery (see “battery faq” on page 3 - 12 for instructions on how to do this). Battery lif...
Page 64
Power management 3 - 10 battery information 3 battery life may be shortened through improper maintenance. To optimize the life and improve its performance, fully discharge and recharge the battery at least once every 30 days. We recommend that you do not remove the battery yourself. If you need to r...
Page 65
Power management battery information 3 - 11 3 proper handling of the battery pack • do not disassemble the battery pack under any circumstances • do not expose the battery to fire or high temperatures, it may explode • do not connect the metal terminals (+, -) to each other damaged battery warning s...
Page 66
Power management 3 - 12 battery information 3 battery faq how do i completely discharge the battery? Use the computer with battery power until it shuts down due to a low battery. Don’t turn off the computer by yourself even when you see a message that indicates the battery is critically low, just le...
Page 67: What to Install
Drivers & utilities what to install 4 - 1 4 chapter 4: drivers & utilities this chapter deals with installing the drivers and utili- ties essential to the operation or improvement of some of the computer’s subsystems. The system takes ad- vantage of some newer hardware components for which the lates...
Page 68
Drivers & utilities 4 - 2 what to install 4 navigate (browse..) to d: you will notice that many of the instructions for driver installation require you to “navigate (browse) to d:”. We assume that you will install all drivers and utilities from the built-in cd device and it is assigned to “drive d:”...
Page 69
Drivers & utilities what to install 4 - 3 4 service packs check the warnings on the following pages regarding installation of the appropriate service pack for your windows os. Make sure you have installed the appro- priate service pack before installing all the drivers. Service pack installed to see...
Page 70
Drivers & utilities 4 - 4 what to install 4 authorized driver message if you receive a message telling you that the driver you are installing is not authorized (digital signature not found), just click yes or continue anyway to ignore the message and continue the installation procedure. You will rec...
Page 71: Driver Installation
Drivers & utilities driver installation 4 - 5 4 driver installation this section covers driver and utility installation in- structions for windows xp home & professional edi- tions.Insert the device drivers & utilities + user’s manual cd-rom and click the appropriate driver name from thefrom the dri...
Page 72
Drivers & utilities 4 - 6 driver installation 4 new hardware found if you see the message “new hardware found” (found new hardware wizard) during the installa- tion procedure (other than when outlined in the driver install procedure), click cancel to close the window, and follow the installation pro...
Page 73
Drivers & utilities driver installation 4 - 7 4 winxp driver installation procedure chipset 1. Double-click chipset. Or click start (menu) > run... Andnavigate (browse..) to d:\drivers\inf_update\infinst_autol.Exe and click ok. 2. Click next > yes > next. 3. Click finish to restart the computer. Iaa...
Page 74
Drivers & utilities 4 - 8 driver installation 4 video (vga) 1. Double-click vga. Or navigate (browse..) to d:\drivers\vga\setup.Exe and click ok. 2. Click next > yes. 3. Click finish to restart the computer. Audio 1. Double-click audio. Or navigate (browse..) to d:\drivers\audio\setup.Exe and click ...
Page 75
Drivers & utilities driver installation 4 - 9 4 modem 1. Double-click modem. Or click start (menu) > run... And navigate (browse...) to (one of the following) d:\drivers\modem\hxfsetup.Exe d:\drivers\modem\setup.Exe and click ok. 2. Click ok > ok. 3. The modem is ready for dial-up configuration. Tou...
Page 76
Drivers & utilities 4 - 10 driver installation 4 card reader/expresscard 1. Double-click cardreader. Or click start (menu) > run... And navigate (browse...) to d:\drivers\cardreader\setup.Exe and click ok. 2. Click next. 3. Click finish to restart the computer. Hot key 1. Double-click hot key. Or cl...
Page 77: Chapter 5: Bios Utilities
Bios utilities overview 5 - 1 5 chapter 5: bios utilities overview this chapter gives a brief introduction to the computer’s built-in software: configuration: the setup utility if your computer has never been set up, or you are making important changes to the system (e.G. Hard disk setup), then you ...
Page 78: The Setup Utility
Bios utilities 5 - 2 the setup utility 5 the setup utility the insyde h20 setup utility tells the system how to configure itself and manage basic features and subsystems (e.G. Port configuration). Entering setup to enter the insyde h20 setup utility, turn on the computer and quickly press f2 during ...
Page 79: Main Menu
Bios utilities main menu 5 - 3 5 main menu system time & date (main menu) the hour setting uses the 24-hour system (i.E., ØØ = midnight; 13 = 1 pm). If you can change the date and time settings in your operating system, you will also change these settings. Some applications may also alter data files...
Page 80: Advanced Menu
Bios utilities 5 - 4 advanced menu 5 advanced menu the sub-menus in the advanced menu allow you to configure advanced options for various hardware features. Figure 5 - 2 advanced menu insydeh20 setup utility main advanced security power boot exit configures boot settings. Advanced boot configuration...
Page 81
Bios utilities advanced menu 5 - 5 5 boot configuration (advanced menu) use this menu to configure the number lock mode at startup (boot). Ide configuration (advanced menu) configure either a cd device or hdd on the computer’s ide channel/sata port/ pata port from this menu. Sata configure as > ide ...
Page 82
Bios utilities 5 - 6 advanced menu 5 setting up ahci sata mode before setting up your serial ata hard disk in ahci mode you will need to prepare the following: 1. An operable computer with a floppy drive, running the windows xp os. 2. The device drivers & utilities + user’s manual cd-rom. 3. An exte...
Page 83
Bios utilities advanced menu 5 - 7 5 10. Insert the microsoft windows os cd into the cd/dvd drive of the notebook computer, and attach the external usb floppy disk drive to one of the notebook computer’s usb ports. 11. Select exit saving changes from the exit menu and click ok to exit the bios and r...
Page 84: Security Menu
Bios utilities 5 - 8 security menu 5 security menu set supervisor password (security menu) you can set a password for access to the setup utility. This will not affect access to the computer os (only the setup utility). Security menu the changes you make here affect the access to the setup utility i...
Page 85
Bios utilities security menu 5 - 9 5 set user password (security menu) you can set a password for user mode access to the setup utility. This will not affect access to the computer os (only the setup utility). Many menu items in the setup utility cannot be modified in user mode. You can only set the...
Page 86: Power Menu
Bios utilities 5 - 10 power menu 5 power menu advanced cpu control (power menu) the sub-menu here control allows you to enable/disable support for cst (c states) which governs cpu power management (see sidebar). Cst support for winxp with service pack 1 if you wish to install win- dows xp with servi...
Page 87: Boot Menu
Bios utilities boot menu 5 - 11 5 boot menu when you turn the computer on it will look for an operating system (e.G. Win- dowsxp) from the devices listed in this menu, and in this priority order. If it cannot find the operating system on that device, it will try to load it from the next device in th...
Page 88: Exit Menu
Bios utilities 5 - 12 exit menu 5 exit menu choosing to discard changes, or exit discarding changes, will wipe out any changes you have made to the setup. You can also choose to restore the original set- up defaults that will return the setup to its original state, and erase any previous changes you...
Page 89: Overview
Upgrading the computer overview 6 - 1 6 chapter 6: upgrading the computer overview this chapter contains information on upgrading the computer. Follow the steps out- lined to make the desired upgrades. If you have any trouble or problems you can con- tact your service representative for further help...
Page 90
Upgrading the computer 6 - 2 overview 6 when not to upgrade these procedures involve opening the system’s case, adding and sometimes replac- ing parts. You should not perform any of these upgrades if: • your system is still under warranty or a service contract • you don’t have all the necessary equi...
Page 91: Removing The Battery
Upgrading the computer removing the battery 6 - 3 6 removing the battery if you are confident in undertaking upgrade procedures yourself, for safety reasons it is best to remove the battery. 1. Turn the computer off, and turn it over. 2. Slide the latch in the direction of the arrow. 3. Slide the la...
Page 92
Upgrading the computer 6 - 4 upgrading the hard disk drive 6 upgrading the hard disk drive the hard disk drive can be taken out to accommodate other 2.5" serial (sata) hard disk drives with a height of 9.5mm (h) (see “storage” on page c - 3 ). Follow your operating system’s installation instructions...
Page 93
Upgrading the computer upgrading the hard disk drive 6 - 5 6 4. Slide the hard disk of arrow . 5. Lift the hard disk up in the direction of arrow . 6. Reverse the process to install a new hard disk drive. 5 figure 6 - 3 hdd removal 6 5 6.
Page 94
Upgrading the computer 6 - 6 upgrading the optical (cd/dvd) device 6 upgrading the optical (cd/dvd) device 1. Turn off the computer, and turn it over and remove the battery. 2. Locate the hard disk bay cover and remove screws - . 3. Remove the hard disk bay cover . 4. Remove the screw at point , and...
Page 95
Upgrading the computer upgrading the system memory (ram) 6 - 7 6 upgrading the system memory (ram) the computer has two memory sockets for 200 pin small outline dual in-line (so- dimm) ddrii (ddr2) type memory modules (see “memory” on page c - 2 for details of supported module types). The total memo...
Page 96
Upgrading the computer 6 - 8 upgrading the system memory (ram) 6 3. Remove the bay cover . 4. Gently pull the two release latches on the sides of the memory socket in the direction indicated by the arrows ( & ) in figure 6 - 7 . 8 8 figure 6 - 6 cpu/ram bay cover removed 9 10 9 10 9 10 contact warni...
Page 97
Upgrading the computer upgrading the system memory (ram) 6 - 9 6 5. The ram module will pop-up, and you can remove it. 6. Pull the latches to release the second module if necessary. 7. Insert a new module holding it at about a 30° angle and fit the connectors firmly into the memory slot. 8. The modu...
Page 98: Upgrading The Processor
Upgrading the computer 6 - 10 upgrading the processor 6 upgrading the processor if you want to upgrade your computer by replacing the existing processor with a fast- er/new one you will need to contact your customer service representative. We rec- ommend that you do not do this yourself, since if it...
Page 99: Chapter 7: Modules & Options
Modules & options overview 7 - 1 7 chapter 7: modules & options overview this chapter contains information on the following modules, which may come with your computer, depending on the configuration purchased. If you are unsure please contact your service representative. • pc camera • intel wlan mod...
Page 100: Pc Camera
Modules & options 7 - 2 pc camera 7 pc camera before installing the pc camera driver, make sure that the optional pc camera is on. Use the fn + f10 key combination (see “function keys” on page 1 - 9 ) to tog- gle power to the pc camera module. Make sure you install the drivers in the order indicated...
Page 101
Modules & options pc camera 7 - 3 7 pc camera driver installation 1. Make sure the module is powered on (click cancel if you see a “ new hardware found ” message ) , and then insert the device drivers & utilities + user’s manual cd-rom into the cd/dvd drive. 2. Double-click camera. Or click start (m...
Page 102
Modules & options 7 - 4 pc camera 7 pc camera audio setup if you wish to capture video & audio with your camera, it is necessary to setup the audio recording options in windows (see figure 7 - 1 on page 7 - 5 ). 1. Go to the start menu and point to settings (or just click control panel) and click co...
Page 103
Modules & options pc camera 7 - 5 7 figure 7 - 1 audio setup (windows xp).
Page 104
Modules & options 7 - 6 pc camera 7 bisoncap bisoncap is a video viewer useful for general purpose video viewing and testing, and can capture video files to .Avi format. 1. Run the bisoncap application from the start > programs/all programs > bison- cam menu (it is recommended that you set the captu...
Page 105
Modules & options pc camera 7 - 7 7 eliminating screen flicker if you find that the video screen in the bisoncap application is flickering, you can try to adjust the setting in the video capture filter options. 1. Run the bisoncap program. 2. Go to options and scroll down to select “video capture fi...
Page 106
Modules & options 7 - 8 pc camera 7 pc camera hot keys you can use the pc camera hot keys to run the bisoncap program, to take still pictures and to zoom the camera in and out (if you have installed the hot key and pc camera drivers - see “hot key” on page 4 - 10 & “pc camera driver in- stallation” ...
Page 107: Intel Wlan Module
Modules & options intel wlan module 7 - 9 7 intel wlan module if you have included an intel 3945abg (802.11a/b/g) pcie wlan module in your purchase option, you will have the appropriate software cd provided for your mod- ule. Before installing the intel 3945abg (802.11a/b/g) pcie wlan driver, make s...
Page 108
Modules & options 7 - 10 intel wlan module 7 intel wlan driver installation 1. Make sure the module is powered on, and then insert the device drivers & utilities + user’s manual cd-rom into the cd/dvd drive. 2. Double-click wlan. Or click start (menu) > run... And navigate (browse...) to d:\drivers\...
Page 109: Bluetooth Module
Modules & options bluetooth module 7 - 11 7 bluetooth module before installing the bluetooth driver, make sure that the optional bluetoothmod- ule is on. Use the fn + f12 key combination (see “function keys” on page 1 - 9 ) to toggle power to the bluetooth module. Make sure you install the drivers i...
Page 110
Modules & options 7 - 12 bluetooth module 7 figure 7 - 5 bluetooth control panel & user guides user guide view the bluesoleil user guides from the help menu (or press the f1 key) in the ivt corpora- tion bluesoleil - main window control panel. Click bluesoleil user guides in the contents tab, and cl...
Page 111: Port Replicator
Modules & options port replicator 7 - 13 7 port replicator if you have included the port replicator in your purchase option, the device will al- low you to easily attach the notebook to standard, non-portable devices e.G. A printer or monitor. Note the sidebar warning on the power supply. You will b...
Page 112
Modules & options 7 - 14 port replicator 7 port replicator setup instructions: 1. Turn the computer off. 2. Attach the port replicator’s external monitor cable to the external monitor port on the right of the computer. 3. Attach the port replicator’s power cable to the dc-in jack at the rear of the ...
Page 113
Modules & options port replicator 7 - 15 7 port replicator network (lan) driver (winxp) 1. Attach the port replicator as per the instructions in “port replicator setup instructions:” on page 7 - 14 . 2. Insert the provided port replicator cd into the computer’s cd/dvd drive. 3. If you can see the my...
Page 114
Modules & options 7 - 16 7.
Page 115: Chapter 8: Troubleshooting
Troubleshooting overview 8 - 1 8 chapter 8: troubleshooting overview should you have any problems with your computer, before consulting your service representative, you may want to try to solve the problem yourself. This chapter lists some common problems and their possible solutions. This can’t ant...
Page 116: Basic Hints and Tips
Troubleshooting 8 - 2 basic hints and tips 8 basic hints and tips many of the following may seem obvious but they are often the solution to a problem when your computer ap- pears not to be working. • power - is the computer actually plugged into a working electrical outlet? If plugged into a power s...
Page 117
Troubleshooting backup and general maintenance 8 - 3 8 backup and general maintenance • always backup your important data, and keep copies of your os and programs safe, but close to hand. Don’t forget to note the serial numbers if you are storing them out of their original cases, e.G. In a cd wal- l...
Page 118: Viruses
Troubleshooting 8 - 4 viruses 8 viruses • install an anti-virus program and keep the definitions file (the file which tells your program which viruses to look for) up to date. New computer viruses are discovered daily, and some of them may seriously harm your computer and cause you to lose data. Ant...
Page 119
Troubleshooting upgrading and adding new hardware/software 8 - 5 8 upgrading and adding new hardware/software • do not be tempted to make changes to your windows registry unless you are very sure of what you are doing, otherwise you will risk severely damaging your system. • don’t open your computer...
Page 120
Troubleshooting 8 - 6 upgrading and adding new hardware/software 8 • thoroughly check any recent changes you made to your system as these changes may affect one or more system components, or software programs. If possible, go back and undo the change you just made and see if the problem still occurs...
Page 121: Power
Troubleshooting power 8 - 7 8 power problem possible cause - solution you turned on the power but it doesn’t work. Battery missing / incorrectly installed. Check the battery bay, make sure the battery is present and seated properly (the design of the battery only allows it to go in one way). Make su...
Page 122
Troubleshooting 8 - 8 power 8 the computer feels too hot. Make sure the computer is properly ventilated and the vent/fan intakes are not blocked. If this doesn’t cool it down, put the system into hibernate mode or turn it off for an hour. Make sure the computer isn’t sitting on a thermal surface (se...
Page 123: Display
Troubleshooting display 8 - 9 8 display problem possible cause - solution nothing appears on screen. The system is in a power saving mode. Toggle the sleep/resume key combination, fn + f4 (see “sleep button” on page 3 - 8 ). The screen controls need to be adjusted. Toggle the screen control key comb...
Page 124: Boot Password
Troubleshooting 8 - 10 boot password 8 boot password problem possible cause - solution you forget the boot password. If you forget the password, you may have to discharge the battery of the cmos. Contact your service representative for help. Password warning if you choose to set a boot password, nev...
Page 125: Audio & Cd Device
Troubleshooting audio & cd device 8 - 11 8 audio & cd device problem possible cause - solution the sound cannot be heard or the volume is very low. The volume might be set too low. Check the volume control in the volume control panel in the windows taskbar, or use the key combination fn + f5 and f6 ...
Page 126: Keyboard
Troubleshooting 8 - 12 keyboard 8 keyboard problem possible cause - solution unwelcome numbers appear when typing. If the led is lit, then num lock is turned on. (see “led indicators” on page 1 - 7 ). Other keyboards if your keyboard is damaged or you just want to make a change, you can use any stan...
Page 127: Operation
Troubleshooting operation 8 - 13 8 operation problem possible cause - solution the system freezes or the screen goes dark. The system’s power saving features have timed-out. Use the ac/dc adapter, press the sleep (fn + f4) key combination, or press the power button if no leds are lit. The system nev...
Page 128: Modules
Troubleshooting 8 - 14 modules 8 modules problem possible cause - solution the wireless lan/ bluetooth modules cannot be detected. The modules are off. Check the led indicator and/or function key indicator to see if the wlan/bluetooth module is on or off (see “led indicators” on page 1 - 7 ). If the...
Page 129: Overview
Interface (ports & jacks) interface (ports & jacks) a - 1 a appendix a: interface (ports & jacks) overview the following chapter will give a quick description of the interface (ports & jacks) which allow your computer to communicate with external devices, connect to the internet etc..
Page 130: Notebook Ports and Jacks
Interface (ports & jacks) a - 2 interface (ports & jacks) a notebook ports and jacks item description card reader port the card reader allows you to use some of the latest digital storage cards. Push the card into the slot and it will appear as a removable device. Dc-in jack plug the supplied ac/dc ...
Page 131
Interface (ports & jacks) interface (ports & jacks) a - 3 a mini-ieee 1394 port this port allows a high-speed connection to various peripheral devices, e.G. External disk drives and digital cameras (see note below). Rj-11 modem jack this port connects to the built-in modem. You may plug the telephon...
Page 132
Interface (ports & jacks) a - 4 interface (ports & jacks) a s/pdif-out jack this s/pdif (sony/philips digital interface format) out jack allows you to connect your dvd- capable pc to a dolby ac-3 compatible receiver for “5.1” or ‘dts’ surround sound. 7-pin s-video-out jack connect your television to...
Page 133
Interface (ports & jacks) interface (ports & jacks) a - 5 a optional port replicator ports and jacks item description dc-in jack plug the supplied ac/dc adapter into this jack to power your computer. External monitor (vga) port this port allows you to connect an external monitor, or flat panel displ...
Page 134
Interface (ports & jacks) a - 6 interface (ports & jacks) a usb 2.0/1.1 ports these usb 2.0 compatible ports (usb 2.0 is fully usb 1.1 compliant) are for low-speed peripherals such as keyboards, mice or scanners, and for high-speed peripherals such as external hdds, digital video cameras or high-spe...
Page 135
Intel video driver controls intel video driver installation b - 1 b appendix b: intel video driver controls the basic settings for configuring the lcd are outlined in “video features” on page 1 - 15 . Intel video driver installation make sure you install all the drivers in the order indicated in tab...
Page 136
Intel video driver controls b - 2 dynamic video memory technology b dynamic video memory technology intel ® dvmt 3.0 automatically and dynamically allocates as much (as configured in the bios - see page 5 - 5 ) system memory (ram) as needed to the video system (the video driver must be installed - s...
Page 137: Intel Graphics Properties
Intel video driver controls intel graphics properties b - 3 b intel graphics properties more advanced video configuration options are provided by the intel(r) graphics media accelerator driver for mobile control panel. 1. Open display properties > settings > advanced (see page 1 - 15 ). 2. Click the...
Page 138
Intel video driver controls b - 4 intel graphics properties b you may make changes to the devices, color, schemes, hot keys etc. By clicking the appropriate menu item or button. Click information (button) to obtain useful in- formation about the graphics properties of the computer, and see the suppo...
Page 139: Display Devices
Intel video driver controls display devices b - 5 b display devices besides the built-in lcd, you can also use an external monitor/flat panel display or tv as your display device. The following are the display options: 1. The built-in lcd. 2. An external monitor connected to the external monitor por...
Page 140: Attaching Other Displays
Intel video driver controls b - 6 attaching other displays b attaching other displays if you prefer to use a monitor or flat panel display, connect it to the external monitor port on the right of the computer. 1. Attach your external monitor to the external monitor port (or tv to the 7-pin s- video-...
Page 141: Display Modes
Intel video driver controls display modes b - 7 b display modes single display only one of your attached displays is used. Intel(r) dual display clone this mode will drive multiple displays with the same content. Each device may be configured independently for different resolutions, refresh rates, c...
Page 142
Intel video driver controls b - 8 display modes b to enable intel(r) dual display clone mode 1. Attach your external monitor to the external monitor port (or tv to the 7-pin s-video-out jack), and turn it on. 2. Go to the graphics properties control panel (see “intel graphics properties” on page b -...
Page 143
Intel video driver controls display modes b - 9 b to enable extended desktop mode: 1. Attach your external monitor to the external monitor port (or tv to the 7-pin s-video-out jack), and turn it on. 2. Go to the graphics properties control panel (see “intel graphics properties” on page b - 3 ) and c...
Page 144
Intel video driver controls b - 10 display modes b to enable extended desktop (display properties) 1. Attach your external monitor to the external monitor port (or tv to the 7-pin s-video-out jack), and turn it on. 2. Click start, point to settings (or click control panel) and click control panel (i...
Page 145: Tv Settings
Intel video driver controls tv settings b - 11 b tv settings if you are using a tv as a display device adjust the display settings as follows: 1. Attach your tv to the 7-pin s-video-out jack and turn it on. 2. Go to the graphics properties control panel (see “intel graphics properties” on page b - 3...
Page 146: Power Settings
Intel video driver controls b - 12 power settings b power settings click the power settings button in display settings (tab) to set the display options based on power status of the computer. Intel display power saving technology if this option is enabled, the system will adjust lcd brightness and co...
Page 147: Appendix C: Specifications
Specifications specifications c - 1 c appendix c: specifications latest specification information the specifications listed in this appendix are correct at the time of going to press. Certain items (particularly processor types/ speeds and cd/dvd device types) may be changed, delayed or updated due ...
Page 148
Specifications c - 2 specifications c feature specification intel® core® processor’s are supplied as options for both model a & model b computers processor intel® core™ duo processor (478-pin) micro-fc-pga package t2300/ t2400/ t2500/ t2600/ t2700 65nm (65 nanometer) process technology 2mb on-die l2...
Page 149
Specifications specifications c - 3 c video adapter intel 945gm integration dynamic video memory technology dvmt 3.0 - supports up to 224mb of video memory (dynamically allocated from system memory where needed) supports analog monitor pixel resolution up to qxga 2048 * 1536 integrated high quality ...
Page 150
Specifications c - 4 specifications c interface three usb 2.0 ports one serial port one external monitor port one headphone-out jack (7.1 ch) one microphone-in jack (7.1ch) one line-in jack (7.1ch) one s/pdif out jack (7.1ch) one rj-11 modem jack one rj-45 lan jack one mini-ieee 1394 port one 7-pin ...
Page 151
Specifications specifications c - 5 c power full range ac/dc adapter 19v, 3.42a, 100~240v, 47~63hz full range ac/dc adapter 20v, 4.5a (90 watts), 100~240v, 50~60hz (supplied for the optional port replicator only) battery for model a computers only 6 cell smart lithium-ion battery pack, 4400mah (48.8...
Page 152
Specifications c - 6 c.