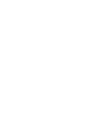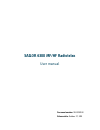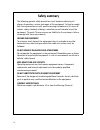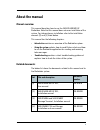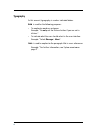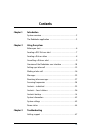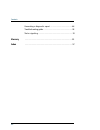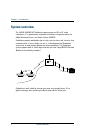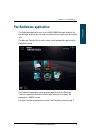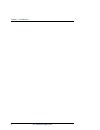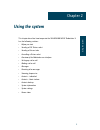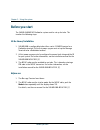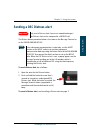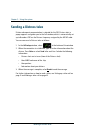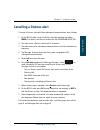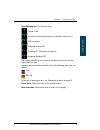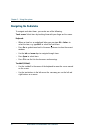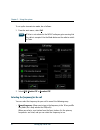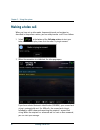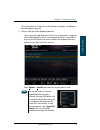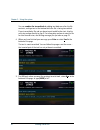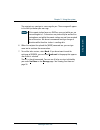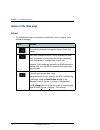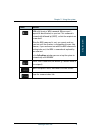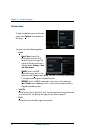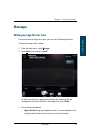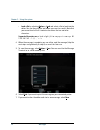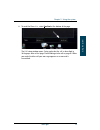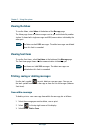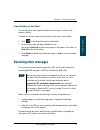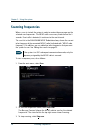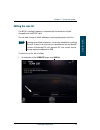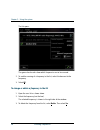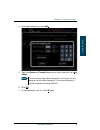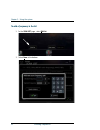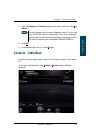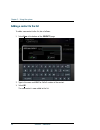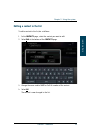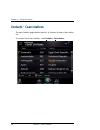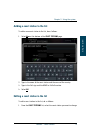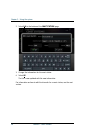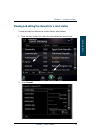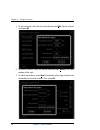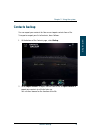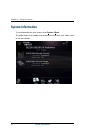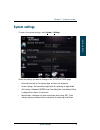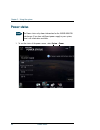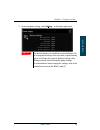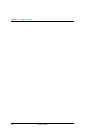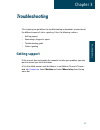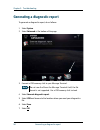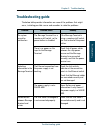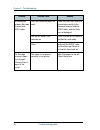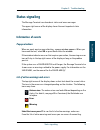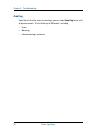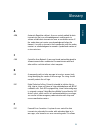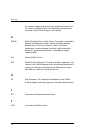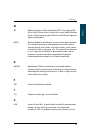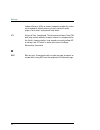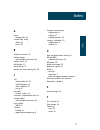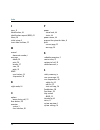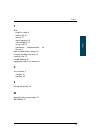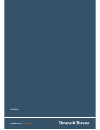- DL manuals
- Sailor
- Marine Equipment
- 6300
- User Manual
Sailor 6300 User Manual
Summary of 6300
Page 1
Sailor 6300 mf/hf radiotelex user manual.
Page 3: Sailor 6300 Mf/hf Radiotelex
Sailor 6300 mf/hf radiotelex user manual document number: 98-132519-b release date: october 27, 2011.
Page 4: Disclaimer
Disclaimer any responsibility or liability for loss or damage in connection with the use of this product and the accompanying documentation is disclaimed by thrane & thrane. The information in this manual is provided for information purposes only, is subject to change without notice and may contain ...
Page 5: Warranties
Warranties any attempt to install or execute software not supplied by thrane & thrane on this device will result in the warranty being void. Any attempt to modify the software on this device in a way not specified by thrane & thrane will result in the warranty being void. Trademark acknowledgements ...
Page 6: Safety Summary
Iv safety summary 1 the following general safety precautions must be observed during all phases of operation, service and repair of this equipment. Failure to comply with these precautions or with specific warnings elsewhere in this manual violates safety standards of design, manufacture and intende...
Page 7: About The Manual
V about the manual 2 manual overview this manual describes how to use the sailor 6300 mf/hf radiotelex. Note that this manual does not cover installation of the system. For information on installation refer to the installation manuals [2] and [3] listed below. This manual has the following chapters:...
Page 8: Typography
Vi typography in this manual, typography is used as indicated below: bold is used for the following purposes: • to emphasize words or sentences. Example: “do not push the distress button if you are not in distress”. • to indicate what the user should select in the user interface. Example: “select me...
Page 9: Contents
Vii contents chapter 1 introduction system overview .................................................................2 the radiotelex application .................................................3 chapter 2 using the system before you start ..............................................................
Page 10: Glossary
Contents viii generating a diagnostic report .........................................48 troubleshooting guide .....................................................49 status signaling ................................................................ 51 glossary ..........................................
Page 11: Introduction
1 chapter 1 1111 in tr oduc tion introduction 1 with the sailor 6300 mf/hf radiotelex system you can send and receive telex messages and send dsc distress alerts over mf/hf radio. The radiotelex program runs on a sailor 6006 message terminal with a keyboard. The message terminal is connected to a sa...
Page 12: System Overview
Chapter 1: introduction 2 system overview system overview the sailor 6300 mf/hf radiotelex communicates on mf or hf radio frequencies. It is approved for shipboard installations to operate within the global maritime distress and safety system (gmdss). Radiotelex supports worldwide ship-to-ship, ship...
Page 13: The Radiotelex Application
Chapter 1: introduction the radiotelex application 3 1111 in tr oduc tion the radiotelex application the radiotelex application runs on the sailor 6006 message terminal. On the message terminal you can read and write telex messages and set up telex calls. The message terminal has a touch-screen and ...
Page 14
Chapter 1: introduction 4 the radiotelex application.
Page 15: Using The System
5 chapter 2 2222 usi n g t h e s ys tem using the system 2 this chapter describes how to operate the sailor 6300 mf/hf radiotelex. It has the following sections: • before you start • sending a dsc distress alert • sending a distress telex • cancelling a distress alert • overview of the radiotelex us...
Page 16: Before You Start
Chapter 2: using the system 6 before you start before you start the sailor 6300 mf/hf radiotelex system must be set up for telex. This involves the following steps: at the time of installation 1. Sailor 6006 is configurable to be either a mini-c gmdss terminal or a radiotelex terminal. At the first ...
Page 17
Chapter 2: using the system sending a dsc distress alert 7 2222 usi n g t h e s ys tem sending a dsc distress alert the distress button procedure below is the same on the message terminal as on the sailor 6300 mf/hf dsc. To send a distress alert, do as follows: 1. Open the cover for the distress but...
Page 18: Sending A Distress Telex
Chapter 2: using the system 8 sending a distress telex sending a distress telex if telex subsequent communication is selected for the dsc distress alert, a popup appears and guides you to the call window, which is automatically set up to broadcast fec on the distress frequency assigned by the mf/hf ...
Page 19
Chapter 2: using the system cancelling a distress alert 9 2222 usi n g t h e s ys tem cancelling a distress alert to cancel a distress alert with telex subsequent communication, do as follows: 1. On the mf/hf radio, cancel the distress alert by selecting the softkey annul. For details, see the user ...
Page 20
Chapter 2: using the system 10 overview of the radiotelex user interface overview of the radiotelex user interface when the system is powered, the message terminal display shows the main menu and a status field. Below is an overview of the main screen in the sailor 6300 mf/hf radiotelex. • time, utc...
Page 21
Chapter 2: using the system overview of the radiotelex user interface 11 2222 usi n g t h e s ys tem • status/warning icon: this icon can show: system is idle. System is scanning the frequencies selected in the scan list. Arq connection. Outgoing selective fec. Incoming fec (selective or broadcast)....
Page 22: Navigating The Radiotelex
Chapter 2: using the system 12 overview of the radiotelex user interface navigating the radiotelex to navigate and select items, you can do one of the following: touch screen: select items by touching them with your finger on the screen. Keyboard: • when an item has an underlined letter, you may typ...
Page 23: Setting Up A Telex Call
Chapter 2: using the system setting up a telex call 13 2222 usi n g t h e s ys tem setting up a telex call setting up the transmission mode the radiotelex system has three transmission modes: • arq (automatic repetition request): a mode where two stations can communicate without breaking the connect...
Page 24
Chapter 2: using the system 14 setting up a telex call to set up the transmission mode, do as follows: 1. From the main menu, select call. 2. Select arq, selective fec or broadcast fec. Selecting the frequency for the call you can select the frequency for your call in one of the following ways: • ma...
Page 25
Chapter 2: using the system setting up a telex call 15 2222 usi n g t h e s ys tem • itu intership channel: allows you to type in a channel number to use for ship-to-ship communication. • itu coast station channel: allows you to type in a channel number to use for communication with a coast station....
Page 26: Making A Telex Call
Chapter 2: using the system 16 making a telex call making a telex call when you have set up telex mode, frequency/channel and recipient as described in the previous section, you are ready to make a call. Do as follows: 1. Select at the bottom of the call setup window to start your telex session. The...
Page 27
Chapter 2: using the system making a telex call 17 2222 usi n g t h e s ys tem for a description of all the items at the bottom of the page, see options in the telex page on page 20. 3. You can send text in the following two ways: • type in your message directly in the text line at the bottom, using...
Page 28
Chapter 2: using the system 18 making a telex call you can combine the two methods by adding text before or after the file contents, and type text at the bottom while the file is being transmitted. If you transmitted a file and you do not want to add further text, skip the next step and go directly ...
Page 29
Chapter 2: using the system making a telex call 19 2222 usi n g t h e s ys tem the recipient can now type in a message for you. The message will appear in the field just below your message. 6. When the recipient has placed the [over] command too, you can type more text to continue the conversation. ...
Page 30: Options In The Telex Page
Chapter 2: using the system 20 making a telex call options in the telex page buttons the table below shows the functions of the buttons that can appear at the bottom of the page: button function transmits the text you have typed in the text line at the bottom. (arq only) changes direction, so the re...
Page 31
Chapter 2: using the system making a telex call 21 2222 usi n g t h e s ys tem (arq only) inserts a wru command (who are you? - request for identification) in your text. This command is automatically followed by [over], so that the recipient can answer back. When the wru command is sent, you cannot ...
Page 32: Options Menu
Chapter 2: using the system 22 making a telex call options menu to open the options menu in the telex page, select options at the bottom of the page. You now have the following options: • insert • date & time: inserts the current date and time (utc format) in your message. The syntax of the date and...
Page 33: Messages
Chapter 2: using the system messages 23 2222 usi n g t h e s ys tem messages writing message files for telex if you want to write longer messages, you can use the message function. To write a message, do as follows: 1. From the main menu, select message. 2. Select new (if not already selected). To m...
Page 34
Chapter 2: using the system 24 messages • load a file by selecting options > load and select a file to load into the editor. You can then edit the text before you save it or send it. Note that you cannot load a file if it contains characters that are not telex characters. Supported characters are: a...
Page 35
Chapter 2: using the system messages 25 2222 usi n g t h e s ys tem 8. To send the file as it is, select send text at the bottom of the page. The call setup window opens. Setup and make the call as described in setting up a telex call on page 13 and making a telex call on page 16. When you make the ...
Page 36: Viewing The Inbox
Chapter 2: using the system 26 messages viewing the inbox to see the inbox, select inbox at the bottom of the message page. The inbox page shows all telex messages sent to you and initiated by another station. It shows both single messages and arq conversations initiated by the other part. Viewing s...
Page 37: Receiving Telex Messages
Chapter 2: using the system receiving telex messages 27 2222 usi n g t h e s ys tem from the inbox or sent items you can only print a message from within the message, as shown in the previous section. To delete or save messages from the inbox or sent items, do as follows: 1. Click in the lower left ...
Page 38: Scanning Frequencies
Chapter 2: using the system 28 scanning frequencies scanning frequencies when a scan is started, the system is ready to receive telex messages on the selected scan frequencies. The mf/hf radio scans every listed channel for 3 seconds. If no traffic is detected, it continues to the next channel. The ...
Page 39: Editing The Scan List
Chapter 2: using the system scanning frequencies 29 2222 usi n g t h e s ys tem editing the scan list the mf/hf scanning frequency is automatically listed and can only be changed from the mf/hf radio. You can add, change or delete additional scanning frequencies in the list. To edit the scan list, d...
Page 40
Chapter 2: using the system 30 scanning frequencies the list opens. The green check marks show which frequencies are to be scanned. 2. To enable scanning of a frequency in the list, select the box next to the frequency. 3. Select ok. To change or delete a frequency in the list 1. Open the scan list ...
Page 41
Chapter 2: using the system scanning frequencies 31 2222 usi n g t h e s ys tem 4. To change the frequency, select edit. 5. Type in the receive and transmit frequencies or select from the list of coast stations. 6. Select ok. 7. To stop editing the scan list, select ok again. Note you must always ty...
Page 42
Chapter 2: using the system 32 scanning frequencies to add a frequency to the list 1. In the scan list page, select edit list. 2. Select new at the bottom..
Page 43: Contacts - Individual
Chapter 2: using the system contacts - individual 33 2222 usi n g t h e s ys tem 3. Type in the receive and transmit frequencies or select from the list of coast stations. 4. Select ok. 5. To stop editing the scan list, select ok again. Contacts - individual the main contacts page contains two lists...
Page 44
Chapter 2: using the system 34 contacts - individual adding a contact to the list to add a new contact to the list, do as follows: 1. Select new at the bottom of the contacts page. 2. Type in the name and mmsi or selcall number of the contact. 3. Select ok. The new contact is now added to the list..
Page 45
Chapter 2: using the system contacts - individual 35 2222 usi n g t h e s ys tem editing a contact in the list to edit a contact in the list, do as follows: 1. In the contacts page, select the contact you want to edit. 2. Select edit at the bottom of the contacts page. 3. Change the name and/or mmsi...
Page 46: Contacts - Coast Stations
Chapter 2: using the system 36 contacts - coast stations contacts - coast stations the main contacts page contains two lists: a contacts list and a coast station list. To see your list of coast stations, select contacts > coast stations..
Page 47
Chapter 2: using the system contacts - coast stations 37 2222 usi n g t h e s ys tem adding a coast station to the list to add a new coast station to the list, do as follows: 1. Select new at the bottom of the coast stations page. 2. Type in the name of the coast station and the name of the country....
Page 48
Chapter 2: using the system 38 contacts - coast stations 2. Select edit at the bottom of the coast stations page. 3. Change the information for the coast station. 4. Select ok. The list is now updated with the new information. For information on how to edit the channels for a coast station, see the ...
Page 49
Chapter 2: using the system contacts - coast stations 39 2222 usi n g t h e s ys tem viewing and editing the channels for a coast station to view and edit the channels for a coast station, do as follows: 1. From the coast stations list, select the coast station you want to view. 2. Select channels..
Page 50
Chapter 2: using the system 40 contacts - coast stations 3. To edit a channel, select the channel and then select edit. Edit the channel and select ok. 4. To delete a channel, select the channel and then select delete in the small window to the right. 5. To add a new channel, select new at the botto...
Page 51: Contacts Backup
Chapter 2: using the system contacts backup 41 2222 usi n g t h e s ys tem contacts backup you can export your contacts for later use or import contacts from a file. To import or export your list of contacts, do as follows: 1. At the bottom of the contacts page, select backup. 2. Select import conta...
Page 52: System Information
Chapter 2: using the system 42 system information system information to see information on your system, select system > about. This page shows serial number and software version of each unit. Select a unit to see more details..
Page 53: System Settings
Chapter 2: using the system system settings 43 2222 usi n g t h e s ys tem system settings to access the system settings, select system > settings. Select the settings you want to change in the system settings page: • date and time format. Set up how date and time are displayed. • screen settings. S...
Page 54: Power Status
Chapter 2: using the system 44 power status power status 1. To see the status of the power source, select system > power. Note the power status only shows information for the sailor 6081 psu and charger. If you have a different power supply in your system, there is no information available..
Page 55
Chapter 2: using the system power status 45 2222 usi n g t h e s ys tem 2. To see the power settings, select settings... In the lower right corner. Important the default settings are suitable for most installations. Do not change these settings unless you have a special battery type or installation ...
Page 56
Chapter 2: using the system 46 power status.
Page 57: Troubleshooting
47 chapter 3 3333 tr ouble shoot ing troubleshooting 3 this chapter gives guidelines for troubleshooting and provides an overview of the different means of status signaling. It has the following sections: • getting support • generating a diagnostic report • troubleshooting guide • status signaling g...
Page 58
Chapter 3: troubleshooting 48 generating a diagnostic report generating a diagnostic report to generate a diagnostic report, do as follows: 1. Select system. 2. Select advanced at the bottom of the page. 3. Connect a usb memory stick to your message terminal. 4. Select generate diagnostic report. 5....
Page 59: Troubleshooting Guide
Chapter 3: troubleshooting troubleshooting guide 49 3333 tr ouble shoot ing troubleshooting guide the below table provides information on some of the problems that might occur, including possible causes and remedies to solve the problems. Problem possible cause remedy the system cannot be switched o...
Page 60
Chapter 3: troubleshooting 50 troubleshooting guide no connection between message terminal and mf/hf radio the can connection does not work. Check that the can cables are connected correctly to the message terminal and the mf/hf radio, and that they are not damaged. The mf/hf radio is not switched o...
Page 61: Status Signaling
Chapter 3: troubleshooting status signaling 51 3333 tr ouble shoot ing status signaling the message terminal can show basic status and error messages. The upper right corner of the display shows the most important status information. Information of events popup windows when an event requires your at...
Page 62: Event Log
Chapter 3: troubleshooting 52 status signaling event log from the list of active errors or warnings, you can select event log to see a list of previous events. The list holds up to 100 events, including • errors • warnings • cleared warnings and errors..
Page 63: Glossary
53 glossary aaaa gl os sa ry glossary a a arq automatic repetition request. An error-control method for data transmission that uses acknowledgements and timeouts to achieve reliable data transmission over an unreliable service. If the sender does not receive an acknowledgment before the timeout, it ...
Page 64
Glossary 54 the receiver to detect and correct errors without the need to ask the sender for additional data. The advantage of forward error correction is that a back-channel is not required. G gmdss global maritime distress safety system. The system is intended to perform the following functions: a...
Page 65
Glossary 55 aaaa gl os sa ry m mf medium frequency. Radio frequencies (rf) in the range of 300 khz to 3 mhz. Navtex, which is part of the current global maritime distress safety system occupies 518 khz and 490 khz for important digital text broadcasts. Mmsi maritime mobile service identity. A series...
Page 66
Glossary 56 and parallel ports. Usb can connect computer peripherals such as mice, keyboards, digital cameras, printers, personal media players, flash drives, and external hard drives. Utc universal time, coordinated. The international atomic time (tai) with leap seconds added at irregular intervals...
Page 67: Index
57 index bbbb inde x index b a alarm voltage level, 44 answer back string define, 43 insert, 20 b backup of contacts, 41 battery charge max. Voltage and current, 44 battery status, 44 bell button, 21 break button, 21 buttons on screen during call, 20 c call make a telex call, 16 select frequency, 14...
Page 68
Index 58 i icons, 11 identification, 43 identification request (wru), 21 inbox, 26 initial setup, 6 insert date and time, 22 m manual document number, i message delete, 26 print, 26 receive, 27 save, 26 write, 23 mmsi coast station, 15 ship contact, 15 n night mode, 43 o options menu during call, 22...
Page 69
Index 59 bbbb inde x t telex enable in radio, 6 make a call, 16 receive, 27 select frequency, 14 select recipient, 15 set up a call, 13 subsequent communication for distress, 8 time and date format, setting, 43 transmission modes for telex, 13 transmit a file, 22 troubleshooting, 49 typography used ...
Page 70
98-132519-b info@thrane.Com • thrane.Com.