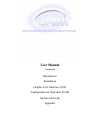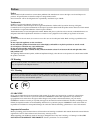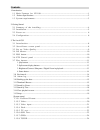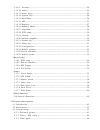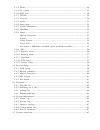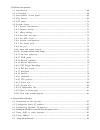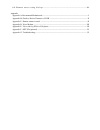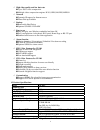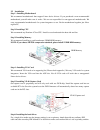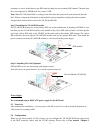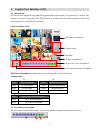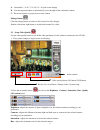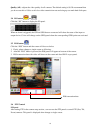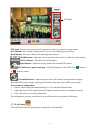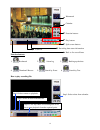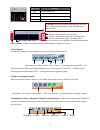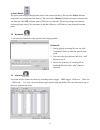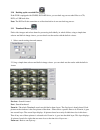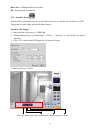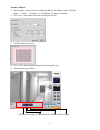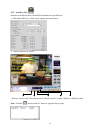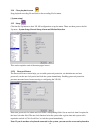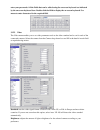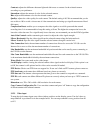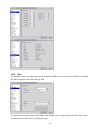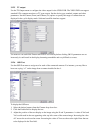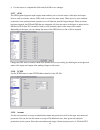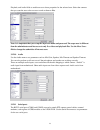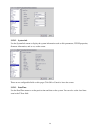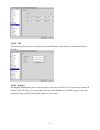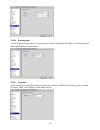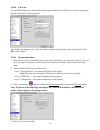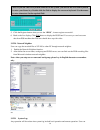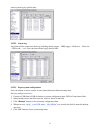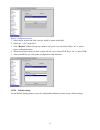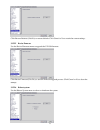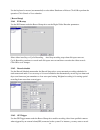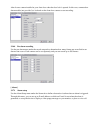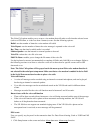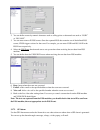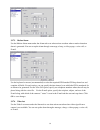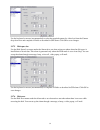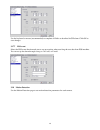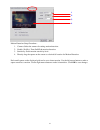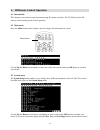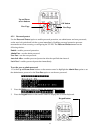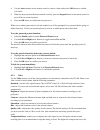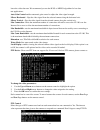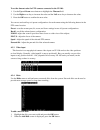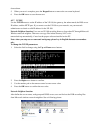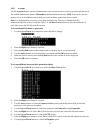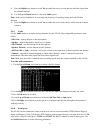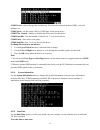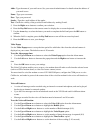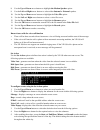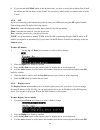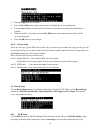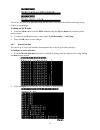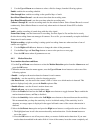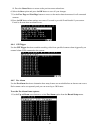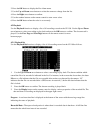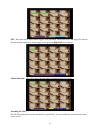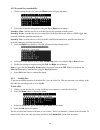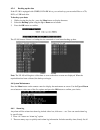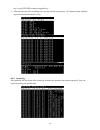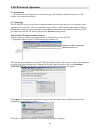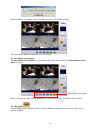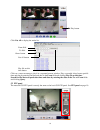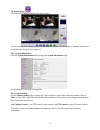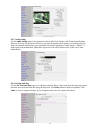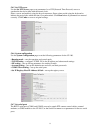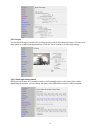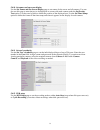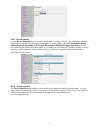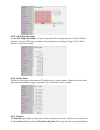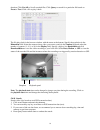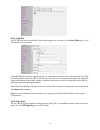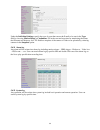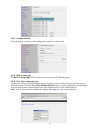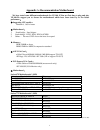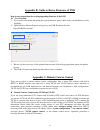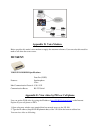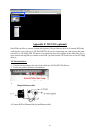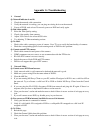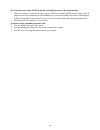- DL manuals
- Saint
- DVR
- VP-100
- User Manual
Saint VP-100 User Manual
Summary of VP-100
Page 1
User manual (version:2.0) introduction installation graphic user interface (gui) configuration & operation via ir advance network appendix.
Page 2: Preface
Preface notice the information in this manual was current when published. The manufacturer reserves the right to revise and improve its products. All specifications are therefore subject to change without notice. Note: formosa21 will not be obligated to the responsibility outside the scope of dvr. T...
Page 3: Contents
Contents 1. Introduction 1.1 main features for vp-100---------------------------------------------------------------1 1.2 product specifications ----------------------------------------------------------------------------------------2 1.3 system requirements------------------------------------------...
Page 4
3.15.9 account-------------------------------------------------------------------------------24 3.15.10 audio----------------------------------------------------------------------------------25 3.15.11 serial ports-------------------------------------------------------------------------25 3.15.12 sy...
Page 5
4.3.4 disks---------------------------------------------------------------------------------46 4.3.5 tv output--------------------------------------------------------------------------- 47 4.3.6 osd text---------------------------------------------------------------------------- 48 4.3.7 tcp/ip-----...
Page 6
5. Dvr network operation 5.1 introduction------------------------------------------------------------------------------68 5.2 connecting-------------------------------------------------------------------------------68 5.3 surveillance screen panel-----------------------------------------------------...
Page 7
6.8 remote access using dial-up-----------------------------------------------------------84 appendix appendix a: recommend motherboard--------------------------------------------------------------------------- i appendix b: guide to revise firmware of dvr -------------------------------------------...
Page 8: Introduction
1 1. Introduction a vp-100 package includes one vp-40 video capture card and a dvr on chip flash rom. Vp-40 supports 4 camera input ports. After install them in a pc, it becomes a dedicated dvr system after power up. The dvr system is a high performance digital video recorder with built-in mini web ...
Page 9
2 high video quality and low data rate up to 200:1 video compression multiple video compression engines: h.263, jpeg, m-jpeg, mpeg4 network dynamic ip support for internet access direct dial-up available backup removable hard drives optional cd-rw / dvd+rw easy to use plug and play, non-windows embe...
Page 10
3 1.3 system requirements composite ccd camera, v8 or camcorder… (ntsc or pal standard) the equipment for connecting to network: 1.Network mode: rj-45 ethernet network port connected to internet and a public ip address 2.Others: rs-232 port and a serial cable for connecting to host pc. 3.A vga or tv...
Page 11: . Getting Started
4 2 . Getting started 2.1 summary of the installing before install vp-100 to your pc platform, please make sure the pc’s hardware is compatible with the motherboards, which we have recommended in the appendix. Vp-100 contains: plug vp-40 onto the pc’s pci slot. There is a flat cable comes with a dom...
Page 12
5 2.2 installation step 1 : installing motherboard we recommend motherboards that support linux device drivers. If you purchased a non-recommended motherboard yourself make sure it works. We are not responsible for non-approved motherboards. We carry recommended motherboards for system integrators t...
Page 13
6 secondary on slave. Attach those to the ide cable and plug into the secondary ide channel. The max hard drive size supported is 500gb each. For a total of 1tb. Note: when vp-100 based dvr is working for the first time, the system will erase the data in the hard disk. If there is important informat...
Page 14
7 operating dvr by mouse , chapter 4 operating dvr by irda controller. Change from gui mode to ir mode default operation mode is gui mode. Dvr provides a gui mode with mouse support. Be sure to plug in a ps2 mouse at the back of the unit before or when it starts to boot. Go to the running mode in th...
Page 15
8 3. Graphic user interface (gui) 3.1 introduction vp-100 can be configured using either the supplied remote control unit (or a keyboard) or a mouse. This chapter covers mouse operation. The vp-100 must be in gui mode for mouse operation. Under gui mode, keyboard is used only for data entry. Local s...
Page 16
9 a. Selectable 1 / 4 / 6 / 7 / 9 / 10 / 13 / 16 split-screen display b. Use the sequence button to automatically cycle through all the connected cameras c. The arrow buttons to get previous or next camera enlarge button click the enlarge button to switch to full screen live video display. Double cl...
Page 17
10 quality (all) - adjusts the video quality for all cameras. The default setting is 80. We recommend that you do not set this to 100 to avoid slow video transmission rate and using up too much hard disk space. 3.4 i/o button or click the “i/o” button to display the i/o panel. When an alarm is trigg...
Page 18
11 ptz panel: you can do preset and recall, zoom in/out, focus, iris control to current camera. Preset buttons- save current camera position. You can save totally16 preset positions recall buttons- move the camera to the selected preset position. Zoom buttons - adjust the zoom to provide a more clos...
Page 19
12 function buttons: 1. Bookmark 2 . Alarm log 3. Backing up the data 4 . Thumbnail browse 5 . Search by event 6. Search by text how to play recording file: step1: select a date from calendar. Step2: select an hour from time line. Step3: select camera to playback. Step4: click anywhere on recording ...
Page 20
13 recording data status: click anywhere on score bar to start playback from the required point. Select camera: enables you to select which camera images to display on screen. 1. Play buttons: use the play buttons to control playback of stored footage from the cameras. Step backward step forward pla...
Page 21
14 4. Status button the status panel displays the playback status of the current recording. The aqua line ( data ) indicates record data over an one hour time interval. The yellow bars ( motion ) indicate the instance when motion was detected. The ( gpi ) indicate when a gpi event was detected. The ...
Page 22
15 3.10 backing up the recorded files if the dvr is equipped with cd/rw, dvd+rw drive, you can back up your recorded files to a cd, dvd, or usb hard drive. Note: the dvr will take some time to collect data before it can start back up process. 3.11 thumbnail browse finds video images and selects them...
Page 23
16 back- back to thumbnail browser window ok - start playback recorded file 3.12 search by event searches the list of recorded files for the specified event such as a specific area of motion or a gpi trigger that occurred within the specified time interval. Search by gpi trigger: 1. Rule selection -...
Page 24
17 search by motion: 1. Selection rule – select from one of motion 1~16 . All time range- select “all time range” 、 ”today” 、 ”yesterday” or “user define” for quicker searching. 2. Click “ok” to start search motion files in that specific time. 3. And then define search area . 4. Click “ok” to start ...
Page 25
18 3.13 search by text searches recorded files that contain pos information of specified text. 1. After define pos text , select search starting time and camera . 2. Search results are as follow: note : click the “search result list” button to playback the pos data. Previous search result / next sea...
Page 26
19 3.14 close playback screen stop playback recording file and back to the recording file list menu. [ system setup] 3.15 setup click the set up button to show vp-100 configuration set up the menu. There are three parts to the set up menu - system setup, record setup, alarm and motion detection. Thi...
Page 27
20 enter your passwords. All the fields that can be edited using the on-screen keyboard are indicated by the on-screen keyboard icon. Double-click the field to display the on-screen keyboard. Use mouse to enter characters for the required field. 3.15.2 video the video menu enables you to set video p...
Page 28
21 contrast: adjusts the difference between light and dark areas or contrast for the selected camera according to your preference. Saturation: adjusts the amount of color for the selected camera. Hue: adjusts the dominant color for the selected camera. Quality: adjusts the video quality for each cam...
Page 29
22 3.15.4 disks use the disks menu to configure network disks that the dvr uses to record data. If no disk is connected, (no device) appears in the disk device field. Use keyboard or mouse to enter the ip address and volume of any connected network disk. Click on the test button to test if the drive...
Page 30
23 3.15.5 tv output use the tv output menu to configure the video output for the vpon dvr. The vpon dvr can support standard vga computer monitors or tv type screens. Set the device type, standard, outputs and other parameters. Set the camera (from) and camera (to) options to specify the range of ca...
Page 31
24 4. Use the mouse to complete the fields and click ok to save changes. 3.15.7 gpio the gpio (general purpose input output) menu enables you to view the status of the input and output devices such as switches, sensors, leds, and so on and view their status. These devices can be attached to the unit...
Page 32
25 playback, and audio fields to enable access to these properties for the selected user. Select the cameras that you want the user to have access to and set them to yes . Note: it is important that you set up the super user name and password. The super user is different from the administrator and h...
Page 33
26 3.15.12 system info use the system info menu to display the system information such as disk parameters, tcp/ip properties, firmware information, and so on, on the screen. There are no configurable fields on this page. Click ok or cancel to leave the screen. 3.15.13 date/time use the date/time men...
Page 34
27 3.15.14 isp if you are using dial-up access to the internet, use the isp menu to enter details of your internet service provider. 3.15.15 registry the registry menu enables you to set up the registry server for your device. If you are using a dynamic ip address for the vp-100, you can set up the ...
Page 35
28 3.15.16 running mode use the running mode menu to switch between network mode and isp mode, and between mouse mode and ir remote control mode. 3.15.17 algorithm h.263: frame size is small and suitable for network surveillance. Mpeg4: video quality good and frame size small. Jpeg: video quality be...
Page 36
29 3.15.18 ntp setup use the ntp setup menu to enter details of the network time protocol (ntp) server used to synchronize the time of the device with the network. After making the changes, click on the test & save button to verify that the server is operational. Click ok to save changes. 3.15.19 li...
Page 37
30 note: if you don’t have a keyboard connected to the system, you can use the on-screen keyboard to enter your license key. Double-click the field to display the on-screen keyboard .Use the mouse to enter characters for the required field. 5. Click the register button when you see the “ #pos ” , it...
Page 38
31 search system log by specific time. 3.15.22 alarm log any alarm will be written into alarm log including motion trigger 、 gpio trigger 、 disk error 、 video loss 、 pos event.…..Etc. User can search alarm log by specific time. 3.15.23 export system configuration: user can backup or restore system, ...
Page 39
32 restore configuration data: 1. Select restore section and click a device, which is shown in the field. 2. Select one “ *.Bin ” in the field 3. Click “restore” button will pup-up a menu to ask you to over write data. Select “ok” to start to restore configuration data. 4. When restore data action w...
Page 40
33 click restore defaults?(yes/no) to restore defaults. Click cancel or no to retain the current settings. 3.15.25 revise firmware use the revise firmware menu to upgrade the vp-100 firmware. Click revise firmware?(yes/no) to start the firmware upgrade process. Click cancel or no to abort the attemp...
Page 41
34 use the keyboard or mouse (recommended) to select either shutdown or reboot. Click ok to perform the operation. Click cancel or no to abandon. [ record setup] 3.16.1 dvr setup use the dvr menu under the record setup tab to set the digital video recorder parameters. Select either auto stop or cycl...
Page 42
35 video from a camera installed at your front door when the door lock is opened. In this case, connected an alarm module (not provided ) to lock and set the front door camera to start recording. 3.16.4 pre-alarm recording use the pre-alarm menu under the record setup tab to determine how many frame...
Page 43
36 the voice call options enable you to set up a voice modem that will make a call when the selected event (such as a gpi alarm, or video lost from a camera) occurs. Set the following options: redial - sets the number of times the voice modem will redial voice repeat - sets the number of times the v...
Page 44
37 2. You can define events by numeric characters such as selling prices or abnormal text such as “void” or “no sale”. 3. You can enter at most 20 pos events. Once the captured pos data contains one of the defined pos events, vpon triggers actions for the event. For example, you can enter void and n...
Page 45
38 3.17.3 motion alarm use the motion alarm menu under the alarm tab to set what actions are taken when a motion detection alarm is generated. You can set up the alarm through a message, a beep, a video popup, a voice call, or e-mail. Use the keyboard or mouse (recommended) to select the required gp...
Page 46
39 use the keyboard or mouse (recommended) to select the required camera for video lost from the camera drop-down box and complete all fields as described in gpi alarm. Click ok to save changes. 3.17.5 disk space low use the disk space low menu under the alarm tab to set what actions are taken when ...
Page 47
40 use the keyboard or mouse (recommended) to complete all fields as described in gpi alarm. Click ok to save changes. 3.17.7 pos event select the pos event function and start to sep up reaction when receiving the text data from pos machine. You can set up the alarm through a beep, a voice call, or ...
Page 48
41 motion detection setup procedure : 1. Camera: select the camera for setting motion detection. 2. Enable (yes/no): turn on/off the motion detection. 3. Sensitivity: select motion sensitivity level . 4. Directly drag the square on the screen to a desired & location for motion detection. Each small ...
Page 49
42 4. Ir remote control operation 4.1 introduction this chapter covers remote control operation using ir remote controller. The vp-100 must be in ir remote control running mode for this operation. 4.2 main menu press the menu button on the remote control to display the main menu on screen. Use the u...
Page 50
43 4.3.1 password protect use the password protect option to enable password protection, set administrator and user passwords, set the auto lock period and lock the system immediately. Enabling password protection prevents unwanted users from accessing or configuring the vp-100. The password protect...
Page 51
44 4. Use the arrow buttons on the remote control to choose a letter and use the ok button to confirm you choice. 5. When the new password has been entered correctly, press the keypad button on the remote control to turn off the on-screen keyboard. 6. Press the ok button to confirm the new password....
Page 52
45 lower the video data rate. We recommend you use the h.263 or mpeg4 algorithm for low data rate applications.. Auto gain control -enables automatic gain control to adjust the video signal strength. Mirror horizontal – flips the video signal from the selected camera along the horizontal axis. Mirro...
Page 53
46 to set the timeout value for ptz cameras connected to the vp-100: 1. Use the up and down arrow buttons to highlight the timeout field. 2. Use the right arrow key to increase the value and the left arrow key to decrease the value. 3. Press the ok button to confirm the new value. You can set and re...
Page 54
47 the add network disk menu is displayed, enabling you to set the ip address and volume size of the disk, test its validity, and save the disk parameters. To enter an ip address: 1. Use the up and down arrow buttons on the remote control to highlight the ip/addr option and press the right arrow but...
Page 55
48 deinterlace - software –> based de-interlace support. Use the up and down arrow buttons on the remote control to select any one of the displayed parameters and use the left and right buttons to cycle through the available options. Press the ok button when parameters are set correctly. 4.3.6 osd t...
Page 56
49 choose them. 5. When your text is complete, press the keypad button to remove the on-screen keyboard. 6. Press the ok button to save the new text. 4.3.7 tcp/ip use the tcp/ip menu to set the ip address of the vp-100, the gateway, the subnet mask, the dns server ip address, and the http port. If y...
Page 57
50 4.3.8 account use the account menu to set up an administrator name and password as well as user name and passwords. The default administrator name is webmonitor and the default password is oyo . You can also use this menu to set up to 16 additional users, their passwords and their permissions on ...
Page 58
51 9. Press the right arrow button to select yes to enable the user to record and play back the signal from the selected cameras. 10. Use the up and down buttons to select the audio option. Note: audio can be disabled for live viewing and playback of recordings using the audio disable function. 11. ...
Page 59
52 com1 device - selects the type the serial device. You can select external modems, gpio, voice call modems, etc. Com1 speed - sets the speed (1200 to 115200 bps) for the serial device. Com1 flow control - enables or disables the flow control for the device. Com1 data bits - sets the number of data...
Page 60
53 1. Use the up and down arrow buttons to select the field to change. 2. Use the left arrow to decrease the value and the right arrow to increase the value for that field. 3. Press the ok button when the values are set correctly. Note: the vp-100 reboots to save the changes, if you modify the time ...
Page 61
54 addr - type the name of your mail server. See your network administrator for details about the address of your mail server. Name - type your user name. Pass - type your password. Sender - type the e-mail address of the sender. Test - checks the validity of the provided e-mail address by sending e...
Page 62
55 8. Use the up and down arrow buttons to highlight the modem speaker option. 9. Use the left and right arrow buttons to select either internal or external speaker. 10. Use the up and down arrow buttons to highlight the voice file option. 11. Use the left and right arrow buttons to select a voice f...
Page 63
56 6. If you selected the e-mail option as the desired action, you have to set up the recipient of the e-mail, the subject and the text matter of the e-mail. You can specify which of the 16 cameras status is in the e-mail. 4.3.14 isp if you are connecting to the internet using dial-up, enter your is...
Page 64
57 button to confirm. 5. When the field is correct, press the key pad button to turn off the on-screen keyboard. 6. Press the ok button to confirm the new field. 4.3.16 running mode use the running mode menu to switch between network mode and isp mode, and between mouse mode and ir remote control mo...
Page 65
58 2. Press the right button to confirm. 3. Press the key pad button on the remote control to display the on-screen keyboard. 4. Use the arrow buttons to select letters from the on-screen keyboard and use the ok button to confirm. 5. When the field is set correctly, press the key pad button on the r...
Page 66
59 you can set an alarm to be generated when the hard disk is full and send notification through a beep, e-mail, or text message. To change the dvr mode: 1. Select the mode option from the dvr submenu using the up and down arrow buttons on the remote control. 2. Use the left and right buttons to sel...
Page 67
60 3. Use the up and down arrow buttons to select a field to change, from the following options: enable -enables the recording schedule. Mon through sun - enables recording on the specified days of week. Start hour/minute/second - sets the exact time when the recording starts. Stop hour/minute/secon...
Page 68
61 iii. Press the cancel button to return to the previous menu when done. 6. Select the save option and press the ok button to save all your changes. 7. Use the prev page and next page buttons to move to the motion detection menus for all connected cameras. 8. Press the ok button when settings are c...
Page 69
62 2. Press the ok button to display the pre-alarm menu. 3. Use the up and down arrow buttons to select the camera to change from the list. 4. Press the right arrow button to confirm. 5. Use the number buttons on the remote control to enter a new value. 6. Press the ok button when the value is set c...
Page 70
63 gpi - the screen shows where alarm triggers were generated. The red bar shows the trigger. To move to the next motion detection or alarm trigger event, press the right/left arrow buttons. Motion detection – the yellow bars represent where motion detection was set off. Searching for a file: the vp...
Page 71
64 4.5.2 to search for a recorded file: 1. While viewing the play list, press the menu button to display the menu. 2. Select one of the following options using the up or down arrow buttons: search by time - searches the list of recorded files for the specified recording time. Search by event - searc...
Page 72
65 4.5.4 backing up the data if the vp-100 is equipped with cd/rw, dvd+rw drive, you can back up your recorded files to a cd, dvd, or usb hard drive. To back up your data: 1. While viewing the play list , press the menu button to display the menu. 2. Select the backup option using the up or down arr...
Page 73
66 log, or only gpi, gpo or motion triggered log…. 3. After selected one of the searching way, user can see the log and press “ok” button to enter submenu to get more detail information of log. 4.6.2 system log any operation will be written into system log include local operation and remote operatio...
Page 74
67 4.6.3 default settings use the default settings option to reset all configurable parameters to their factory default settings. When the default settings option is chosen from the system setup menu, a message is displayed asking you to confirm. Press the ok button to confirm, or the cancel button ...
Page 75: 5. Dvr Network Operation
68 5. Dvr network operation 5.1 introduction vp-100 can also be configured over a network using a pc running a standard web browser. This chapter covers network operation. 5.2 connecting the vp-100 gui can be viewed from a standard internet browser when the device is connected on the same network as...
Page 76
69 when installation is complete you will be able to view the vp-100 home page. The activex installation is necessary only at first time. 5.3 surveillance screen panel the surveillance screen panel is very similar to the one on the local gui. See surveillance screen panel on page 8. There is no sequ...
Page 77
70 click list all to display the entire list. Click on a video recording to play it in a separate browser window. Play a recorded video from a specific time and date by entering the time and date in the from field and clicking play file on this time. Search for files between particular times and dat...
Page 78
71 5.6 system setup click the setup button to display the setup screen. Use the setup screen to change user definable parameters for the vp-100. Choose a submenu from the list on the left and click the link to display it. 5.6.1 system information click the system information link to display the syst...
Page 79
72 5.6.3 audio setting use the audio setting menu to set parameters such as mic gain, speaker, mic timeout and speaker timeout. You can also perform a self test to test if the microphone and speaker are working correctly. There are multiple audio inputs, user can define which audio mapping to which ...
Page 80
73 5.6.5 set ntp server use the set ntp server page to set parameters for a ntp (network time protocol) server to synchronize the device time with the atomic clock. Select a server and enable it using the drop down menus. Enter a time period using the keyboard to indicate the period after which the ...
Page 81
74 5.6.8 set pos use the set pos page to set the color and front size for each of the connected cameras. Use the serial ports menu to set the following parameters. Click the “done” button to save the new settings. 5.6.9 alarm and remote control gpi devices will show nc (normally closed) or no (norma...
Page 82
75 5.6.10 set names and on-screen display use the set names and on-screen display page to set names for the server and all cameras. You can also use this page to enter the text to be displayed on screen with each camera under the set overlay text option. Use the x and y fields to define the position...
Page 83
76 5.6.13 record schedule use the record schedule page to set up to 16 automatic recording schedules. For each record schedule, select the day, and start and stop times for recording. For each camera, select off , normal recording , motion detection recording , gpi trigger recording or md&gpi trigge...
Page 84
77 5.6.15 gpi trigger recording use the gpi trigger recording to set up to 8 automatic gpi recording schedules. Clink the “enable” item box to start the gpi trigger, and then set the timetable for recording the trigger. Click “done” button to save the new setting. 5.6.16 set pre-alarm the set pre-al...
Page 85
78 duration. Click list all to list all recorded files. Click query to search for a particular file based on event or text . Click a file to play it back. The file plays back in the browser window with the status at the bottom. Specify the resolution in the dimension field. Select the camera whose v...
Page 86
79 5.6.19 send mail the vp-100 can send a snapshot by e-mail when triggered by an alarm. Use the send mail page to set e- mail details for each camera. Under the individual settings, specific the type of event that cause the e-mail to be sent in the type field by choosing motion detect or gpi. Fill ...
Page 87
80 under the individual settings , specify the type of event that causes the e-mail to be sent in the type field by choosing motion detect or continuous. Fill in the start and stop time for monitoring the alarm, the file name and directory for ftp. Enable a snapshot of the camera of video to be uplo...
Page 88
81 5.6.23 configuration file user can backup or restore system configuration values to or from a file. 5.6.24 back to home page the back to home page link will redirect you back to the vp-100 home page. 5.6.25 view video without plug-ins you can view video even if the machine you are working on does...
Page 89
82 6. Advance network setting 6.1 connecting to the network note: to connect the dvr to an existing lan, set up by using the supplied irda remote control first. 1. Connect an ethernet-capable computer to the dvr lan port using an rj-45 utp cable or connect both of the pc and dvr to a same hub. 2. Th...
Page 90
83 6.4 finding the ip address of the dvr on the registry server 1. To find the ip address of the dvr when using dhcp, you need to search the registry server which the dvr is registered to. Use a computer connected to the internet and a standard browser. Enter the fqdn of the registry server into the...
Page 91
84 7. Find the mac id of your dvr. The mac id includes the tcp/ip port value you entered before. Other client pcs on the network to find the dvr on the registry server can then use the mac id. 6.7 using dial-up internet you can set up the dvr for dial-up internet access under isp in the menu system....
Page 92
I appendix a: recommendation motherboard we have tested some different motherboards for vp-100. If you are first time to plug and play vp-100.We suggest you to choose the motherboard which have been tested by us for better performers 。 suggesting cpu model : pentium 4, 1.6g or better motherboard : 1...
Page 93
Ii appendix b: guide to revise firmware of dvr step-by-step instructions for revising/upgrading firmware of the dvr use revise.Htm 1. If you want to download and update the system firmware, please check with your distributor to verify eligibility. 2. Open windows internet explorer and type in your d...
Page 94: Appendix D: Voice Modem
Iii appendix d: voice modem below provides this model voice modem to supply the customer reference. User can select this model to make a call when the event occurs. Mc56exv voice/fax modem specifications: data fax (pots) speakerphone features: voice max communication protocol: v.90 / v.92 communicat...
Page 95
Iv appendix f: net i/o (optional) one dvr can offer to connect sixteen cash registers. We provide two devices to connect dvr and cash registers .One of device is vp-204 (net i/o device) for connecting one cash register, the other one device is vp-204q (net i/o device) for connecting four cash regist...
Page 96
V vp-204q installation : software set up 1 after hardware setting up, power on the dvr. 2 go to the system menu and select “serial port” function to set up interface. 3 dvr detects net i/o automatically and net i/o will be displayed. Note: if you plug-in many net i/o devices, you will see vp204-1, v...
Page 97: Appendix G: Troubleshooting
Vi appendix g: troubleshooting 1. General q: network indicator is not lit. 1. Check the network cable connection 2. Verify the network is working, you can ping an existing device on the network. 3. Power off dvr, wait at least 20 seconds, power on dvr and verify again. Q: bad video quality. 1. Raise...
Page 98
Vii q: if you can access video of dvr in intranet, but failed to access video from internet: 1. Check the settings of firewall and proxy server. Dvrn use standard http protocol and port 80. It might be necessary to enable those video mime types (video/x-nficwmh263 and video/x-nficwmhjpeg ) of dvr to...