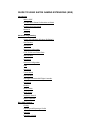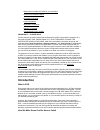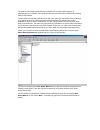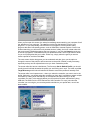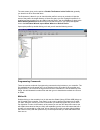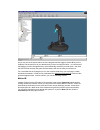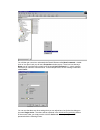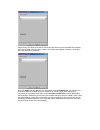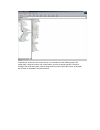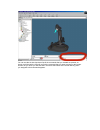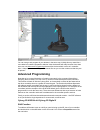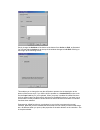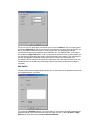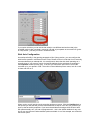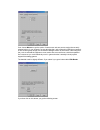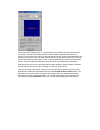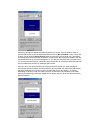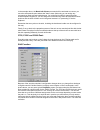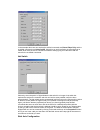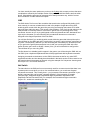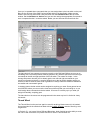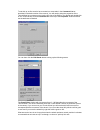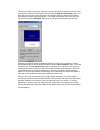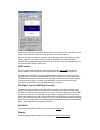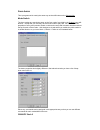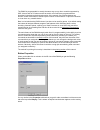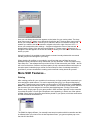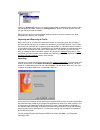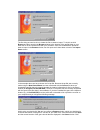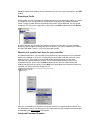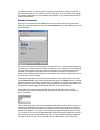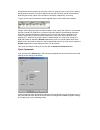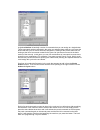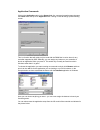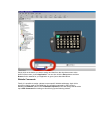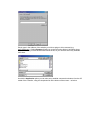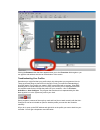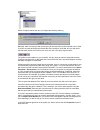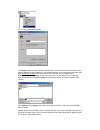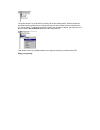- DL manuals
- Saitek
- Software
- GM2400
- User Manual
Saitek GM2400 User Manual
GUIDE TO USING SAITEK GAMING EXTENSIONS (SGE)
Introduction
What is SGE
How We Make Game Profiles Here at Saitek
Programming Commands
Method A
Method B
Advanced Programming
Cyborg 3D USB Stick & Cyborg 3D Digital II
Shift Function
Hat Switch
Stick Axis Configuration
P750, P1500 and P2000 Pads
Shift Function
Hat Switch
Stick Axis Configuration
GM2
Hat Switch
Thumb Wheel
Shift Function
X36 Flight Controller/X45 Flight Controller
Hat Switch
Rotaries
Pinkie Switch
Mode Switch
P8000/PC Dash 2
Button Properties
More SGE Features…
Printing
Importing and Exporting a Profile
Importing
Exporting a Profile
Summary of GM2400
Page 1
Guide to using saitek gaming extensions (sge) introduction what is sge how we make game profiles here at saitek programming commands method a method b advanced programming cyborg 3d usb stick & cyborg 3d digital ii shift function hat switch stick axis configuration p750, p1500 and p2000 pads shift f...
Page 2: Introduction
What to do if a profile isn’t there for your controller advanced command creation extended commands cycle commands application commands website commands troubleshooting your profiles important!! – please read the first thing to say about saitek gaming extensions (sge) is that with the exception of a...
Page 3
The product manual that came with your controller just covers the basic aspects of programming your controller. This guide will show you how we make a profile when creating them for the website. The first step is to read the guide that came with your game. As mentioned in the introduction, every gam...
Page 4
When you first open this screen, the wizard immediately starts searching your computer for all the .Exe files on your computer. The .Exe files are the files that actually run all of your programs - so you will probably notice that the list of programs in here includes many programs that aren’t neces...
Page 5
The next screen gives you the option to disable the buttons in this profile that generally you should not do so leave that alone. The final screen is there for you to check that the profile is set up as you desire. It lists the name of the profile, the target directory of where the game you are crea...
Page 6
As you can see in the picture above we have programmed the trigger to be the g key on the keyboard. Do the same for all your buttons and you have a configured stick – no need to save the settings you have changed as they are automatically saved as you enter them. Just close the sge window and play t...
Page 7
You will then get a new icon underneath the directx buttons called new command – double- click on it to open it and you will see a properties window pop-up. There is a box that says name next to it and that will currently have the words new command in it – simply type the name that you want this com...
Page 8
Simply click in the white bar at the top and then press the key on the keyboard that activates the command that you are trying to create. You should see it appear in that bar, much like it did in the example in method a . Now click apply and then ok and you will be back at the command list . You wil...
Page 9
In the column on the left, click on the icon for your controller and this will bring up the 3d model again. Using the mouse, click on the button you want to assign and then, instead of clicking in the bar at the bottom, click the drop-down list on the right of the screen, underneath the 3d view, as ...
Page 10
You can see that in that drop-down list all the commands that you created are present, so simply scroll through the list until you find the command that you want to assign to this button. As soon as you do so you will see that in the bar at the bottom of the screen the key press you assigned to that...
Page 11: Advanced Programming
You can now go and program all your buttons in the same way. Initially this may seem like a more laborious method compared to method a but the benefits will really become clear when we move onto advanced programming features like the hat switch or axes of a controller. Also, it helps if you create a...
Page 12
Simply change the attribute of the button at the bottom from action to shift , as illustrated. You will see that the action tab at the top of the window changes to left shift . Clicking on this brings up the following screen; this enables you to change the way the shift button operates. As the descr...
Page 13
As you can see, the drop-down commands menu next to left shift is now no longer greyed out like the right shift is and we can select a command from our drop-down list, just like we did for the normal commands earlier on in this guide. Also, we can assign a different command from the one that operate...
Page 14
If you unpick this then you can set the hat switch to use different actions than that in the unshifted mode, make it emulate a mouse or a d-pad or just operate as a normal pov (point- of-view) switch – just like you could in unshifted mode. Stick axis configuration as mentioned briefly in the openin...
Page 15
If we choose mouse we get the option of what mouse axis we want to assign the currently selected axis to. In our example, we are adjusting the x-axis of the stick (left/right movement), so we would logically assign it to emulate the left/right motion of the mouse. If we configured the y-axis to emul...
Page 16
This screen with increments from 0 – 100 describes the movement of the joystick across its current axis. The red line indicates where the stick currently is positioned (at rest in the centre). If you now move your stick you will see that the red line moves to correspond with the movement of the stic...
Page 17
Obviously, the split will appear at whatever position you chose. We now want to create a second split so that we end up with three sections that say no command in them. Once that is done, we can click the space evenly button to get them to a nice equal size. The reason for creating three sections is...
Page 18
In the example above, the bank left ailerons command will be activated as soon as you move the stick past the point where that "band" starts. Obviously you can assign any command you want to these banded areas. You might find it useful for games that only include keyboard support so you can assign t...
Page 19
In the example above we can see that the shifted commands are extend flaps fully and the unshifted commands are lights on/off . Using this, we avoid confusion by ensuring that no matter what mode we are in, a shifted command is always going to be the same and the same for the unshifted commands. Hat...
Page 20
You have exactly the same options as you do on the cyborg stick, except you have the same complications caused by the multiple modes of the pads, like with the buttons and hat switch above. Otherwise the axes can be programmed in exactly the same way, which of course also includes the throttle wheel...
Page 21
Once you’ve created those commands then you can assign them to the hat switch on the pad. Bring up the 3d view of the gm2 pad and double-click on the hat switch. Make sure the action is set to 8-way rather than 4-way and then click the unshifted tab at the top of the window. Set the attributes to ac...
Page 22
To set this up we first need to have created our commands in the command list as described in the basic section of the manual. You will need to bring the properties of the thumb wheel up on screen so go into the 3d view of the gm2 in your profile and double-click on the thumb wheel. Click the unshif...
Page 23
There are two ways of doing this. One way is to move the wheel so that the red line is at the point where you want the command to start and click the split at axis position button. The other way is to use your mouse and point to the position where you want the command to start and then click the rig...
Page 24
When we move the wheel right when the binoculars or the sniper mode on the rifle are in use then the view will zoom in and if we move it left then the view will zoom out. Again, as with the hat switch any command can be assigned to this thumb wheel. In other shooter games you may want to assign comm...
Page 25
Pinkie switch this is programmed in exactly the same way as the shift button on the cyborg stick. Mode switch the three modes are exactly the same as the "two modes" provided by the cyborg’s two shift buttons – except that you obviously have an extra mode to play with. You will find that the propert...
Page 26
The p8000 is programmable in exactly the same way as any other controller supported by sge. It has a total of 37 buttons and a hat switch, all of which are programmable as described in the basic and advanced section of the manual. One of those buttons can become a shift mode button to double up the ...
Page 27: More Sge Features…
Here you can change how the text appears on the button for your overlay sheet. The drop- down menu next to 1 allows you to adjust the font for the text. The drop-down menu next to 2 allows you to adjust the size, 3 allows you to add bold, italicise or underline settings and whether you want the text...
Page 28
Clicking on overlay will print out a command overlay sheet as described in the section of this manual relating to p8000. Clicking on configuration will print out a similar sheet to the one you get with all the other controllers. Either way you can then use the printed sheet for reference to which co...
Page 29
The first thing we need to do is to locate the file we want to import. To do this we click browse and then we point the browse window to the location of the profile either on your hard disk or on the cd that came with your controller. Once we’ve selected the profile we want to import in the browse w...
Page 30
Finish to finalise these settings and you will then have an icon for your new profile in the sge window. Exporting a profile all the profiles you can download are available because you can export any profiles you make to a single file. This is a good thing to do just to have a backup of any profiles...
Page 31
As mentioned earlier, you are not limited to single key presses when creating commands; in fact command creation is only limited by what you want to do. As well as this you can assign the opening of applications or even websites to the buttons on your controller. All this will be covered in this sec...
Page 32
Timings below the key presses by using the mouse to ‘drag’ the time to your chosen setting. Simply point to the time you want to adjust and click and hold down the left mouse button. Now drag the mouse right or left to increase or decrease, respectively, the timing. To give you an idea of what all t...
Page 33
A cycle of actions is basically a series of commands that you can assign to a single button. These commands are then activated in the order you assigned them each time you press the button that this cycle of actions has been assigned to. Looking at the picture above we are looking at the list of com...
Page 34
Application commands clicking the application option in the general tab of a command properties page changes the action tab at the top to an application tab. Clicking on this tab brings up the following screen. This is a function that will mainly only be used with the p8000 but it can be done for an...
Page 35
Simply click on the button you want to assign and then from the drop-down menu at the bottom of the screen, choose application . You can then click the set-up button and then browse for the .Exe file for your application or game just as described above. Website commands finally, it is possible to as...
Page 36
Simply type in the address of the website you wish to assign to this command (e.G. Www.Saitek.Com). Clicking browse will take you to the favourites folder in windows where any websites that you have bookmarked will be saved, so you can also select any websites from there. As with the application opt...
Page 37
Clicking the browse button that then appears takes you to the favourites folder again or you can type the web address into the bar at the bottom of the screen. Troubleshooting your profiles sometimes you might find that your profile simply isn’t doing what you programmed it to do. There are several ...
Page 38
Select configure game now and you will get the following warning. Basically, what it is saying is that we are going to load a profile into the controller, but in order to do this we need to temporarily disable the auto-configure. Click yes , and you will notice that the black joystick icon next to y...
Page 39
You will see the following window. The target window is where we need to be looking. It needs to list the correct location of the game’s .Exe file on your hard drive. In the example above you can see that the game we used when creating our profile in the basic section of the manual, oni, is installe...
Page 40
The profile whose icon is still bold is currently set as the ‘default profile’, which means that it overrides the other profile and is currently the only one that will load into the controller when you run the game. To make the greyed-out profile your controller’s default, just right-click on it and...