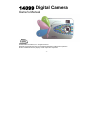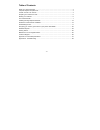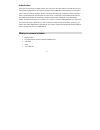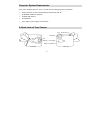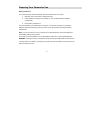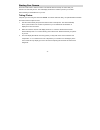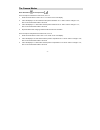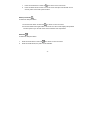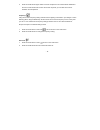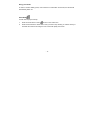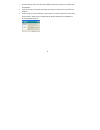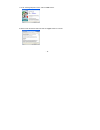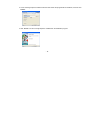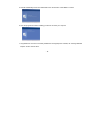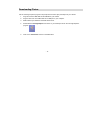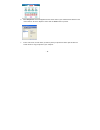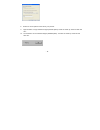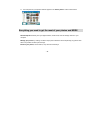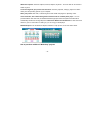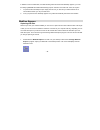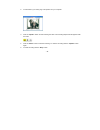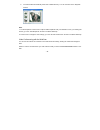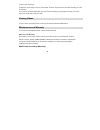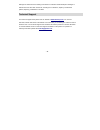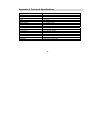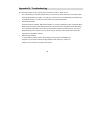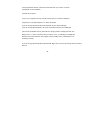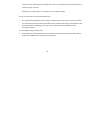- DL manuals
- Sakar
- Digital Camera
- 14099
- Owner's Manual
Sakar 14099 Owner's Manual
Summary of 14099
Page 1
- 1 - 14099 digital camera owner’s manual © 2006 sakar international, inc. All rights reserved. Windows and the windows logo are registered trademarks of microsoft corporation. All other trademarks are the property of their respective companies..
Page 2
- 2 - table of contents what your camera includes: ...................................................................................................... 3 computer system requirements............................................................................................... 4 a quick look at yo...
Page 3
- 3 - introduction thank you for purchasing your digital camera. This unit can be used as a webcam it can also be used as a low-resolution digital camera. This camera is equipped with a 16mb built-in ram, therefore you are able to use it to take up to 152 low-resolution photos under qcif mode and hi...
Page 4
- 4 - computer system requirements to be able to download photos to your pc you will need the following minimum configuration: pentium processor or above with ms windows 98 se, 2000, me, xp 32 mb ram, 80 mb free disk space available usb interface cd-rom drive color display (16 bit or higher recommen...
Page 5
- 5 - preparing your camera for use battery installation your camera requires two aaa batteries. Insert the batteries into the camera: 1. Slide the cover of the battery compartment open. 2. Insert batteries according to the polarities (+ and -) indicated inside the battery compartment. 3. Close batt...
Page 6
- 6 - starting your camera press the mode button to start the camera. The camera will sound a beep to confirm that your camera is on and ready for use. The lcd display will show the number of photos you can take before needing to download them to your pc. Taking photos compose your shot using the vi...
Page 7
- 7 - the camera modes photo resolution and compression there are 2 photo resolutions to select from, hi or lo. 1. Press the mode button to select "hi” or "lo” shown on the lcd display. 2. If the lcd displays “hi” this means that the present resolution is “lo” and in order to change to “hi”, click o...
Page 8
- 8 - 4. All photos taken after changing compression will be at the new compression. The photo compression and resolution settings determine the number the number of photos and the amount of memory required for each photo. The following table tells you how many photos can be taken based on the image...
Page 9
- 9 - 1. Press the mode button to select the icon shown on the lcd screen. 2. Press the shutter button to start a 10 second count down (the lcd will flash once a second). After 10 seconds a photo is taken. Delete (last photo) to delete the last photo taken: 1. Press the mode button to select the ico...
Page 10
- 10 - 3. Press the shutter button again within 5 seconds. All photos in the camera will be deleted and the lcd counter will be reset to show the number of photos you can take at the current resolution and compression. Frequency: using the incorrect frequency setting under fluorescent lighting could...
Page 11
- 11 - energy save mode: in order to conserve battery power, if the camera is not used within 30 seconds, the camera will automatically switch off. Video mode: to take video clips (avi format): 1. Press the mode button to select shown on the lcd screen. 2. Press and hold down the shutter button unti...
Page 12
- 12 - installing photags express software before attempting to install the software, make sure that you do not have the camera or the usb cable attached to your computer. This may cause your installation to fail. Do not connect the cable to the computer until the entire installation process has bee...
Page 13
- 13 - 1. Click the “directx” button and follow the installation instructions, restart your computer after the installation 2. Insert the cd into your cd-rom drive. Make sure that your camera is not connected to the computer. 3. On the “install your camera software” screen, select your camera model ...
Page 14
- 14 - 1. On the “photags express" screen, click the “next” button. 2. Please review the license terms and click the “agree” button to continue..
Page 15
- 15 - 3. Let the “photags express” installer create the folder where the program will be installed to, and then click “install” . 4. Click “finish” to let the “photags express” installer finish the installation program..
Page 16
- 16 - 5. This will automatically launch the install shield for the camera driver. Click “next” to continue. 6. Once the program has finished installing you will have to restart your computer. 7. Congratulations!! You have successfully installed the “photags express” software, the “photags webcam ex...
Page 17
- 17 - downloading photos use the “photags express” program to import photos and video clips (avi files) from your camera. 1. Plug one end of the usb cable into the usb slot on your camera. 2. Plug the other end of the usb cable into a usb port on your computer. 3. Make sure that your camera is conn...
Page 18
- 18 - 6. The “get photos” wizard will appear with the correct name of your camera device selected in the “active devices” list in the “express” mode. Click the “next” button to proceed. 7. On the next screen, choose where you want to place your photos and video clips and click the “finish” button t...
Page 19
- 19 - 8. Select one of two options for the size of your pictures: 9. High resolution: for high resolution images (704x576 pixels)- check the “pixel up” check box and click “ok”. 10. Low resolution: for low resolution images (352x288 pixels) - uncheck the “pixel up” check box and click “ok”..
Page 20
- 20 - 11. All of the pictures you imported will then appear in the “select photos” mode’s main window. Everything you need to get the most of your photos and more download photos instantly from your digital camera, media cards, cds and storage devices to your computer. Manage your photos by creatin...
Page 21
- 21 - add active captions- add text captions, frames, shapes, keywords… and more that can be viewed or hidden any time. Locate and organize your photos and collections- search by captions, category, keyword or date - directly from the operating system of your computer. Share your photos via e-mail,...
Page 22
- 22 - in addition to the free calendars, two-sided greeting cards and postcards workshop projects, you have the ability to purchase two additional workshop projects: "albums" and "video cd" online, at anytime. 1. To purchase the “workshop project” simply click the one you want and you will be refer...
Page 23
- 23 - 2. To add audio to your video, plug a microphone into your computer. 3. Click the “capture” button to start recording the video. The recording elapse time will appear under the video. 4. Click the “pause” button to hold the recording. To continue recording click the “capture” button again. 5....
Page 24
- 24 - 6. The videos will be automatically saved into a default directory. You can view them in the “playback” window. Note: 1. To take snapshots: to learn how to capture jpeg snapshots from your webcam or from your existing avi movies, go to the “take snapshots” section in the quick start help. 2. ...
Page 25
- 25 - 3. Start yahoo messenger. 4. Select the "tools" listing on the top of the toolbar. Go to the drop down menu and select the listing for "start my webcam". 5. You will see a window appear with your video that you are playing. Now people who have your yahoo login name will be able to see your vi...
Page 26
- 26 - damages or malfunctions not resulting from defects in material or workmanship and damages or malfunctions from other than normal use, including but not limited to, repair by unauthorized parties, tampering, modification or accident. Technical support for technical support issues please visit ...
Page 27
- 27 - appendix a: technical specifications image sensor cmos sensor 100k (352x 288) pixels resolution 352x 288 (cif) memory 1m x 16 bytes sdram number of pictures ld: hi 18cif/lo 64 qcif hd: hi 50 cif lo 152 qcif lens f=4.9/f2.8 focus range 40 cm to infinity shutter range 1/5~1/2400 second status l...
Page 28
- 28 - appendix b: troubleshooting q: i have taken photos, but my computer says "no photos in camera." what do i do? • first, ensure that you have taken photos with your camera. Press the shutter button a few times to take some sample photos and try again. If you still get a no photos error, this in...
Page 29
- 29 - 2. Now reinstall the software. Insert the cd that came with your camera. It should automatically run the installation. 3. Restart the computer. 4. Once your computer is back up, plug the camera into your computer's usb port. 5. Right-click on the "my computer" icon. Select properties. If you ...
Page 30
- 30 - if you are running windows 2000 or xp: right click on the non functioning device and select uninstall. If a warning pops up, press ok. 6. Restart your computer again. Your camera is now successfully installed. Q: how do i make sure i don't lose important pictures? • your camera uses flash mem...