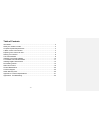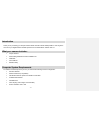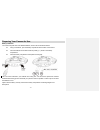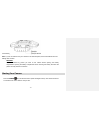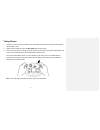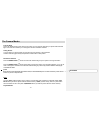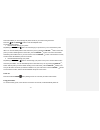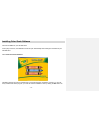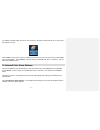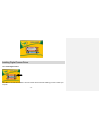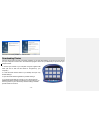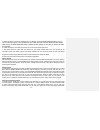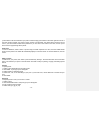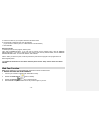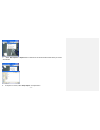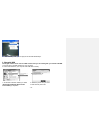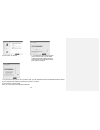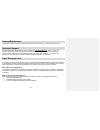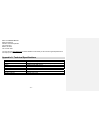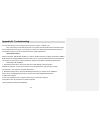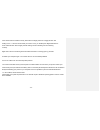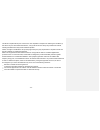- DL manuals
- Sakar
- Digital Camera
- 23070
- Owner's Manual
Sakar 23070 Owner's Manual
Summary of 23070
Page 1
- 1 - 23070 / 23072 digital camera owner’s manual © 2007 sakar international, inc. All rights reserved. © 2007 crayola windows and the windows logo are registered trademarks of microsoft corporation. All other trademarks are the property of their respective companies..
Page 2
- 2 - table of contents introduction ............................................................................................................... 3 what your camera includes: ..................................................................................... 3 computer system requirements ........
Page 3
- 3 - introduction thank you for purchasing your crayola camera. Please read this manual carefully first in order to get the most out of your digital camera. Parental supervision is recommended for children under 10. What your camera includes: crayola camera photo editing software and driver install...
Page 4
- 4 - a quick look at your camera.
Page 5
- 5 - preparing your camera for use battery installation your camera requires three aaa alkaline batteries, which must be inserted as follows: z using a screwdriver, open the battery compartment at the bottom of the camera. Z insert the batteries in accordance with the polarity (+/-) shown in the ba...
Page 6
- 6 - fix retention groove to the retention inside the battery compartment. Note: if you do not intend to use your camera for an extended period, remove the batteries to avoid leakage and corrosion. Warning: please download any photos you have on the camera before opening the battery compartment. Op...
Page 7
- 7 - taking photos 1. Compose your shot using the viewfinder. (the optimal distance between the camera and the subject is approximately 5 feet.) 2. Hold the camera steady and press the shutter button to take a photo. 3. Once the photo is taken, the number of photos remaining in the camera memory wi...
Page 8
- 8 - the camera modes preview mode this is the default mode for this camera, from which you can compose and take your photos with auto flash light. This mode also enables you to change the camera’s resolution selection. Taking photos you can frame your shot precisely by using the color lcd monitor ...
Page 9
- 9 - this mode enables you to look through the photos stored on your camera using the screen. Press the left or right button to enter the playback mode. The mode has two options: 1. Browse forward through your photos: repeatedly press the right button to scroll through your photos one by one in the...
Page 10
- 10 - installing color genie software insert the cd-rom into your cd-rom drive. If auto-play is turned on, the installation screen will open automatically after inserting the cd-rom into your cd-rom drive. Click " install color genie software ". Installation will begin and will not complete until y...
Page 11
- 11 - your desktop a shortcut called, " shortcut to color genie.Exe ", will appear. Double-click the icon to open and run the program. Have fun! If the installation screen does not pop up, autoplay may be turned off. If auto-play is turned off, go to the start menu and select run... , use the brows...
Page 12
- 12 - installing digital camera driver click “ install digital camera “. Click “ next ” to continue the installation. Once the camera driver has finished installing you have to restart your computer..
Page 13
- 13 - you have successfully installed the camera driver. Downloading photos after the camera driver has been successfully installed, you can start downloading your photos from the camera onto your computer for further use in the color genie program. Here's how you download your photos from your cra...
Page 14
- 14 - 5. Select the photos you want to download onto your desktop and click save photos button . Or if you want to download all photos, click the select all button and then click the save photos button. After clicking the save photos button a system window will pop up and ask you where you want to ...
Page 15
- 15 - you'll be able to see the fine detail of your photos. Click the large green buttons in the lower right hand corner of the photo center to display your photos in large, medium or small format. The yellow button shows the current view. If your active folder contains more photos than you can vie...
Page 16
- 16 - 5. Choose a location on you computer where the file will be saved. 6. Use the slider to adjust the size of the exported file. (if you intend to e-mail the photo, a 1 mb maximum is recommended.) 7. Click export. Removing photos to delete a photo from the program, select a photo. Then click the...
Page 17
- 17 - 5. Select “ start capture ” in capture menu to start record avi file and locate a folder where you want to store the file. 6 . to stop the avi record, select “ stop capture ” in capture menu..
Page 18
- 18 - 7 . after recording finish, you can play the avi file with media player. 2. Chat with msn your digital camera can be used as a web camera when you are chatting with your friends with msn 1. Run and sign in the msn software on your computer. 2. Connect the camera to your computer with usb cabl...
Page 19
- 19 - 5. Press “next” to continue. 7. To send voice to the person who you want to chat, you can select microphone and adjust microphone volume of your computer (not included), and then press “next” to continue. 8. Press “finish” to finish setting. Now, you can chat with your friends with webcam. 6....
Page 20
- 20 - camera maintenance your crayola camera is has been rubberized for durability, but it is not a toy - please handle it with care. Technical support for technical support issues please visit our website at www.Sakarhelp.Com. There you will find manuals, software and answers to frequently asked q...
Page 21
- 21 - mail to address below: sakar international attention: service department 195 carter drive edison, nj 08817 tel: 732-248-1306 you may also visit www.Sakar.Com for further assistance if necessary or call our tech support department toll free at (877) 397-8200 appendix a: technical specification...
Page 22
- 22 - appendix b: troubleshooting q: i have taken photos, but my computer says "no photos in camera." what do i do? First, ensure that you have taken photos with your camera. Press the shutter button a few times to take some sample photos and try again. If you still get a no photos error, this indi...
Page 23
- 23 - if the camera driver is installed correctly, there will be a category listed for "imaging devices" and clicking on the "+" next to it should reveal your camera. If not, you will likely see "digital still camera" under "other devices" with a brightly colored marking next to it indicating it is...
Page 24
- 24 - this device complies with the part 15 of the fcc rules. Operation is subject to the following two conditions:(1) this device may not cause harmful interference , and (2) this device must accept any interference received, including interference that may cause undesired operation. Caution: chan...