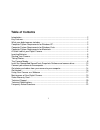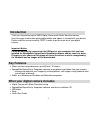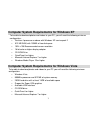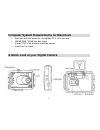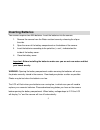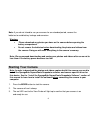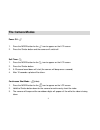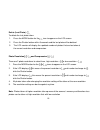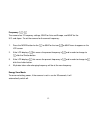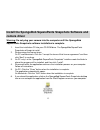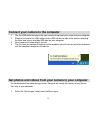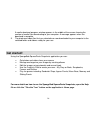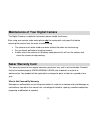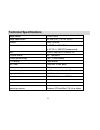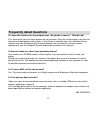- DL manuals
- Sakar
- Digital Camera
- 26062
- User Manual
Sakar 26062 User Manual
Summary of 26062
Page 1
26062 digital camera with water resistant casing us er‟s manual © 2009 sakar international, inc. All rights reserved. Windows and the windows logo are registered trademarks of microsoft corporation. All other trademarks are the property of their respective companies..
Page 2: Table Of Contents
1 table of contents introduction ......................................................................................................................... 2 key features ....................................................................................................................... 2 what you...
Page 3: Introduction
2 introduction thank you for purchasing the 26062 digital camera with water resistant casing. Everything you need to take quality digital photos and videos is included with your device. Please read this manual carefully first in order to get the most out of your digital camera. Important notice: ple...
Page 4
3 computer system requirements for windows xp to be able to download photos and videos to your pc, you will need the following minimum configuration: pentium 4 processor or above with windows xp service pack 2 512 mb ram, with 150mb of free disk space 1024 x 768 recommended screen resolution ...
Page 5
4 computer system requirements for macintosh macintosh with intel processor running mac os x v10.4.6 or later 256 mb ram, 150 mb free disk space display: 1024 x 768 or higher-resolution monitor quicktime 6 or higher a quick look at your digital camera.
Page 6: Inserting Batteries
5 inserting batteries your camera requires two aaa batteries. Insert the batteries into the camera: 1. Remove the camera from the water resistant cover by releasing the clip on the side. 2. Open the cover of the battery compartment on the bottom of the camera. 3. Insert the batteries according to th...
Page 7: Starting Your Camera
6 note: if you do not intend to use your camera for an extended period, remove the batteries to avoid battery leakage and corrosion. Warning: please download any photos you have on the camera before opening the battery compartment do not remove the batteries before downloading the photos and videos ...
Page 8: Taking Photos
7 taking photos 1. Compose your shot using the view finder. 2. Hold the camera steady and press the shutter button to take the photo. 3. The camera will beep when a photo is taken. 4. The photo is save as a jpeg file in the camera`s memory 5. The lcd screen will display the number of photos that can...
Page 9: The Camera Modes
8 the camera modes power off - 1. Press the mode button for the icon to appear on the lcd screen. 2. Press the shutter button and the camera will switch off. Self-timer - 1. Press the mode button for the icon to appear on the lcd screen. 2. Press the shutter button. 3. A 10 second count down will st...
Page 10
9 4. Lift your finger off the shutter button to stop shooting the video. 5. The video will be saved as an avi file. Note: photos taken in continuous shot mode may fail under poor lighting conditions. 3 shot mode - 1. Press the mode button for the icon to appear on the lcd screen. 2. Press the shutte...
Page 11
10 delete (last photo) - to delete the last photo taken: 1. Press the mode button for the icon to appear on the lcd screen. 2. Press the shutter button within 5 seconds and the last photo will be deleted. 3. The lcd counter will display the updated number of photos that can be taken at the current r...
Page 12
11 there are 2 photo compressions to select from, high density - or low density - 1. Press the mode button for the or icons to appear on the lcd screen 2. If the lcd displays this means the present compression is and in order to change to , click the shutter button. 3. If the lcd displays this means...
Page 13
12 frequency - / the camera has 2 frequency settings, 50hz for asia and europe, and 60hz for the u.S. And japan. To set the camera for the correct frequency: 1. Press the mode button for the for 50hz or the icon for 60hz icons to appear on the lcd screen 2. If the lcd displays this means the present...
Page 14: Camera Driver
13 install the spongebob squarepants snapshots software and camera driver warning: do not plug your camera into the computer until the spongebob squarepants snapshots software installation is complete. 1. Insert the installation cd into your cd-rom drive. The spongebob squarepants snapshots will beg...
Page 15
14 connect your camera to the computer 1. Use the usb cable that came with your camera to connect your camera to your computer. 2. Plug the one end of the usb cable into the usb slot on the side of the camera and plug the other end into an available usb port on your computer. 3. Your camera will aut...
Page 16
15 2. The “get media from device” window opens. 3. Both photos and videos (if you have captured any) will get downloaded. 4. Select your camera model from the device window. If your camera is the only device connected then it will be selected automatically. 5. Select a location on the computer where...
Page 17: Get Started!
16 a media download progress window appears in the middle of the screen showing the number of media files downloading to your computer. A message appears when the download is complete. 9. The photo and video files that you selected are now downloaded to your computer to the selected folder and album...
Page 18
17 using your camera as a webcam your camera can also be used as a webcam with most instant messaging and web conferencing applications that support video, when plugged into your computer. On pc: the webcam driver is installed on your computer when you install the spongebob squarepants snapshots sof...
Page 19
18 1. Click the “macintosh hd” icon on the desktop 2. Click the “library” folder 3. Click the “quicktime” folder 4. Click the “26062_pccam” to open the webcam application for mac. 5. Once you see the object appearing in the webcam application window, you can now open the instant messaging and web co...
Page 20: Sakar Warranty Card
19 maintenance of your digital camera the digital camera is a delicate instrument- please handle it with care. After using your camera under water please dry the casing with a dry towel first before removing the camera from the water resistant casing. The camera must not be used near water without t...
Page 21
20 what to do when service is required: when returning your defective product (postage pre-paid) for service, your package should include: 1. Copy of original bill of sale 2. A detailed written description of the problem. 3. Your return address and telephone number (daytime) mail to address below: s...
Page 22: Technical Specifications
21 technical specifications image sensor ¼ inch cmos image specification 352*288 (cif); 176*144 (qcif) memory 16mb sdram number of pictures hr 26 cif; lr 104 qcif(non- compressed) hr 52 cif; lr 208 qcif(compressed) lens ¼ inch fixed lens: f=3.9mm/f2.8 avi pixel format 352 * 288 pixels shutter speed ...
Page 23: Frequently Asked Questions
22 frequently asked questions q: i have taken photos, but my computer says "no photos in camera." what do i do? First, ensure that you have taken photos with your camera. Press the shutter button a few times to take some sample photos and try again. If you still get a no photos error, this indicates...