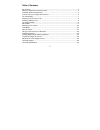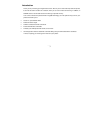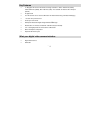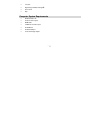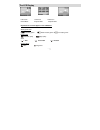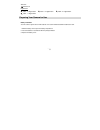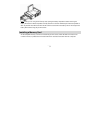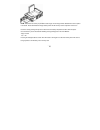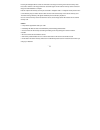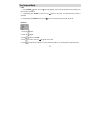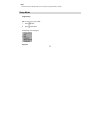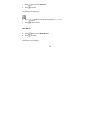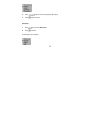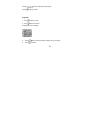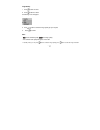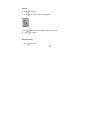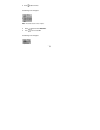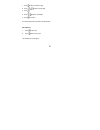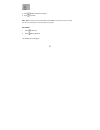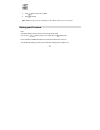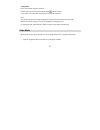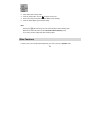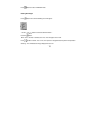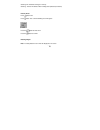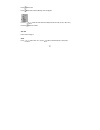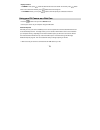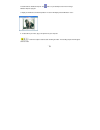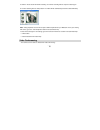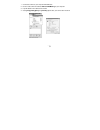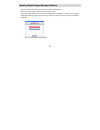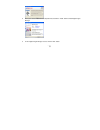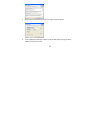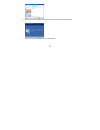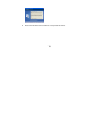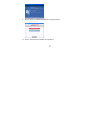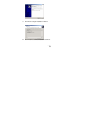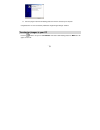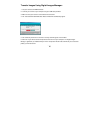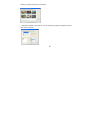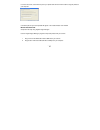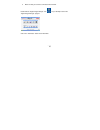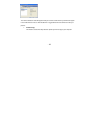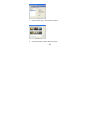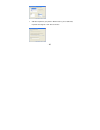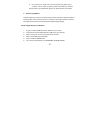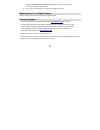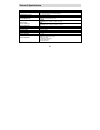- DL manuals
- Sakar
- Camcorder
- 32480
- Owner's Manual
Sakar 32480 Owner's Manual
Summary of 32480
Page 1
32480 digital video camera owner’s manual © 2006 sakar international, inc. All rights reserved. Windows and the windows logo are registered trademarks of microsoft corporation. All other trademarks are the property of their respective companies..
Page 2
- - 2 table of contents key features ..........................................................................................................................4 what your digital video camera includes:................................................................................4 computer system r...
Page 3
- - 3 introduction thank you for purchasing your digital video camera. Not only can it shoot video clips and take photos, it also has the built-in functions of a webcam, which you can use for video conferencing. In addition, an sd/mmc card can be inserted into the dv camera to expand its memory. You...
Page 4
- - 4 key features • 3.1 megapixel dv camera with choice of 3image resolutions - 2048 x 1536 pixels (qxga), 1280x1024 pixels (sxga), 640 x 480 pixel (vga). The resolution for video is 320 x 240 pixel (qvga). • 4x digital zoom • your dv camera can be used as a web cam for video conferencing and insta...
Page 5
- - 5 • tv cable • digital images software manager ® • user manual • strip computer system requirements • windows 2000 or xp • pentium ii 300 or higher • 64mb ram • 100mb free hard drive space • cd-rom drive • available usb port • 16-bit color display adaptor.
Page 6
- - 6 a quick look at your digital video camera.
Page 7
- - 7 the lcd display lcd screen lcd screen lcd screen normal mode playback mode playback mode explanation of icons that appear on the lcd monitor battery power level full battery power medium battery power low battery power photo quality standard quality high quality flash > auto force flash > no f...
Page 8
- - 8 self-timer on self-timer on digital zoom 4.00x - 4 x digital zoom 3.00x - 3 x digital zoom 2.00x - 2 x digital zoom 1.00x - 1 x digital zoom preparing your camera for use battery installation your dv camera requires three “aaa” batteries. It is recommended that alkaline batteries be used. 1. S...
Page 9
- - 9 note: unless you are using an sd memory card, opening the battery compartment and/or removing the battery will erase the videos and photos currently stored in the camera. Download your videos and photos as often as possible. Data will be lost when the dv camera is turned off or the battery run...
Page 10
- - 10 note: limitedinternal memory is provided for test images. Those images will be deleted when camera power is turned off. Please download the images before power off. Sd memory card is required for normal use. Insert the card by pushing it firmly into the slot next to the battery compartment un...
Page 11
- - 11 pressing the left/right button to select “no” will result in the images remaining in the internal memory of the dv camera. However such images will not be accessible again until the external memory card is removed or images are downloaded to a computer. Pictures copied to the memory card may ...
Page 12
- - 12 the camera mode flash 1. Press flash button. The icon will keep flashing on the lcd until the flash is fully charged. The flash function is forced on. 2. Repeatedly press flash to select the icon shown on the lcd. The automatic flash function is activated. 3. Repeatedly press flash to select ...
Page 13
- - 13 note: . The dv will return to standby mode if you do not press any buttons within 5 seconds. Setup mode image-setting nb. The default image setting is auto. 1. Press button. 2. Press button twice the following menu will appear: exposure.
Page 14
- - 14 1. Press button to select exposure. 2. Press to confirm the following menu will appear: 3. Press / button to select the desired exposure (-1.5 ~ +1.5) 4. Press button to confirm. White balance 1. Press button to select white balance. 2. Press to confirm the following menu will appear:.
Page 15
- - 15 : 3. Press / button to select the appropriate light setting 4. Press button to confirm. Sharpness 1. Press button to select sharpness 2. Press to confirm the following menu will appear.
Page 16
- - 16 3. Press / button to select desired sharpness. 4. Press button to confirm. Image size 1. Press buttonone time. 2. Press button three times, the following menu will appear 3. Press button to select the image resolution per your request. 4. Press to confirm..
Page 17
- - 17 image quality 1. Press buttonone time. 2. Press button four times the following menu will appear . 3. Press button to select the image quality per your request. 4. Press to confirm. Note: . Means standard quality, means high quality. . The resolution and quality will appear on the lcd. . In s...
Page 18
- - 18 auto off 1. Press button once. 2. Press button until the auto off menu appears 3. Press button to select the switch-off time of your choice 4. Press to confirm. Date/time setting 1. Press buttononce..
Page 19
- - 19 2. Press button six times the following menu will appear: note: the default function is “date off photo”. 3. Press button to select date/time. 4. Press button to select set the following menu will appear ..
Page 20
- - 20 1. Press button to select the digit. 2. Press / button to set the digit. 3. Press . 4. Press / button to select yes. 5. Press to confirm. .The date and time will be printed on the photo taken. Set frequency 1. Press buttononce 2. Press button seven times the following menu will appear.
Page 21
- - 21 3. Press button to select the frequency. 4. Press to confirm. Note: 60hz is normally used in the united states and asia. 50hz is normally used in japan and europe. Use of the incorrect frequency can affect the quality of your photos set tv mode 1. Press button once. 2. Press button eight time...
Page 22
- - 22 tv out exit ntsc pal 3. Press button to select the tv mode. 4. Press to confirm. Note: .Ntsc is normally used in the united states and japan. Pal is normally used in asia and europe. Starting your dv camera note: the default setting of your dv camera is normal (single photo) mode you can pres...
Page 23
- - 23 taking photos focus on the subject using the lcd screen hold the camera steady and press the shutter button to take a photo (there will be a short delay while the camera saves the photo to memory.) note: the number of photo shots available is displayed in the upper left corner of the lcd in t...
Page 24
- - 24 2. Press down button to select video. 3. Press the shutter button. The icon will appear on the lcd. 4. Focus on the subject and press the shutter button to start shooting. 5. Press the shutter button again to stop shooting. Note: . Pressing the button will change your dv camera directly to vi...
Page 25
- - 25 press button to select playback mode deleting still images press button once and the following menu will appear. . Use the / button to select the desired function .. Press the button. When “all” or “format” is selected, then “yes no” will appear on the lcd. Press / button to select “yes” or “...
Page 26
- - 26 selecting “all” will delete all images in memory. Selecting “format” will delete all files including those protected (see below). Protect photos press button once press button once and the following menu will appear: . Press the button to select lock press the button to confirm rotating image...
Page 27
- - 27 press button once. Press button twice and the following menu will appear: . Press the / button to select amount of rotation shown on lcd (0 0 , 90 0 , 180 0 , 270 0 ). Press the button to confirm. Auto off please refer to page13. Zoom press / button to z+ or z- (press button to show the photo...
Page 28
- - 28 display function . In normal mode, press button to switch off all of the icons shown on the lcd, press button twice to turn off the lcd monitor, press button three times to light on. . In playback mode, you can press button to show the photo you selected to full screen. Using your dv camera a...
Page 29
- - 29 2. Double-click the “webcam express” icon that is on your desktop to launch the “photags webcam express” program. 3. Adjust your webcam to the desired position. The screen will display what the webcam “sees”. 3. To add audio to your video, plug a microphone into your computer. 4. Click the “c...
Page 30
- - 30 5. Click the “pause” button to hold the recording. To continue recording click the “capture” button again. 6. To finish recording click the “stop” button. The videos will be automatically saved into a default directory. Note: taking snapshots- to learn how to capture jpeg snapshots from your ...
Page 31
- - 31 1. Connect the camera to your computer with usb cable. 2. Run the video conference software microsoft netmeeting on your computer. 3. Input ip address in the address bar and dial. 4. Select [tool]\[video]\[send] and [transfer] options after your call has been received..
Page 32
- - 32 installing digital images manager software insert the software cd that came with your camera into the cd-rom drive. Make sure that your camera is not connected to the computer. The digital images manager and camera driver installation screen will appear. You will have to install both digital ...
Page 33
- - 33 2. Select your camera model from the drop down list and click the “install” button to install digital images manager. 3. On the “digital images manager" screen, click the “next” button..
Page 34
- - 34 4. Please review the license terms and click the “agree” button to continue. 5. Let the “digital images manager” installer create the folder where the program will be installed, and then click “install”..
Page 35
- - 35 6. Click “finish” to let the “digital images manager” installer finish the installation program. 7. Click “next” to begin installation of muvee autoproducer..
Page 36
- - 36 8. Please review the license terms and click the “i accept” button to continue..
Page 37
- - 37 9. Click on “finish” to complete installation of muvee autoproducer. 10. Click on “camera driver installation” to install drivers..
Page 38
- - 38 11. Click “next” to begin installation of drivers. 12. Click “install” to continue installation of drivers..
Page 39
- - 39 13. Once the program has finished installing please click “finish” and restart your computer. Congratulations!! You have successfully installed the “digital images manager” software. Transferring images to your pc press the button to set your dv to playback mode before downloading photos.The ...
Page 40
- - 40 transfer images using digital images manager: 1. Set your camera to playback mode. 2. Connect your camera to your computer using the usb cable provided. 3. Make sure that your camera is connected and is turned on. 4. The “camera/removable media auto detect” window will automatically appear. 5...
Page 41
- - 41 select your photos and click “next” to continue. 7. Add active captions to your pictures. You can add a date, keywords, categories and more. Click “next” to continue..
Page 42
- - 42 8. On the next screen, select where to place your photos and click the “finish” button to copy the photos to your computer. 9. All of the pictures you have imported will appear in the “select photos” main window. Manual photo download: get photos manually using “digital images manager” use th...
Page 43
- - 43 3. Make sure that your camera is connected and turned on. Double-click the “digital images manager” icon on your desktop to launch the “digital images manager” program. Click on the “get photos” button on the main menu..
Page 44
- - 44 the “device selection” mode will appear. Both your camera and the memory card will each appear in the “active devices” list as a “removable disk”. Toggle between the two devices to select your pictures. 1. Custom copy: this mode is used to manually select the photos you wish to copy to your c...
Page 45
- - 45 a. Select "custom copy". Click "next" to continue. B. Select your photos and click "next" to continue..
Page 46
- - 46 c. Add active captions to your pictures. With this feature, you can add a date, keywords and categories. Click “next” to continue..
Page 47
- - 47 d. On the next screen, choose where you wish to place your photos on your computer. Click on “finish” to copy the photos to the location you selected. All of the pictures you imported will appear in the “select photos” main window. 2. Express copy method: select this option if you wish to hav...
Page 48
- - 48 7. Click on the removable storage device to view the images. The images are stored in the subfolder called dcm100. 8. You can now copy and paste the images to any directory you choose. Maintenance of your digital camera your dv camera is a delicate instrument- please handle it with care. Tech...
Page 49
- - 49 technical specifications sensor ● cmos sensor image resolution for digital camera ● 2048 x 1536 pixels (qxga); 1280 x 1024 pixels (sxga); 640 x 480 pixels (vga) image resolution for pc camera ● 640 x 480 pixels (vga); 352 x 288 pixels (cif); 320 x 240 pixels (qvga) ● 176 x 144 pixels (qcif); ...