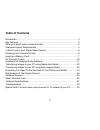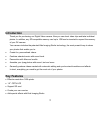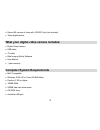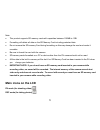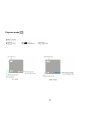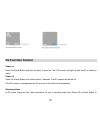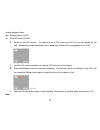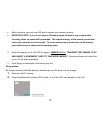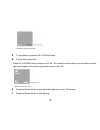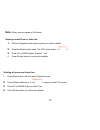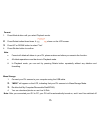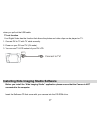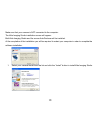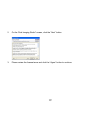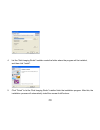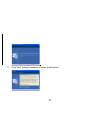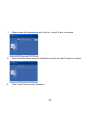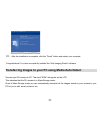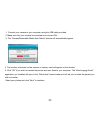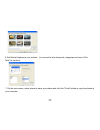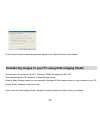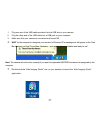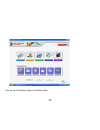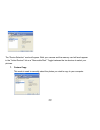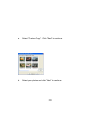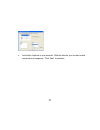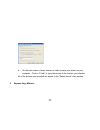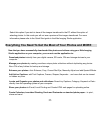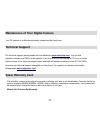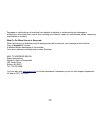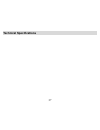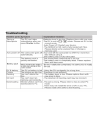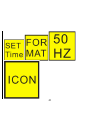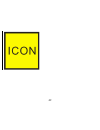- DL manuals
- Sakar
- Camcorder
- 32490
- Owner's Manual
Sakar 32490 Owner's Manual
Summary of 32490
Page 1
32490/32492 digital video camera owner’s manual © 2007 sakar international, inc. All rights reserved. Windows and the windows logo are registered trademarks of microsoft corporation. All other trademarks are the property of their respective companies..
Page 2: Table Of Contents
Table of contents introduction.........................................................................................................3 key features .....................................................................................................3 what your digital video camera includes: .........
Page 3: Introduction
Introduction thank you for purchasing our digital video camera. Now you can shoot video clips and take individual photos. In addition, any sd compatible memory card up to 1gb can be inserted to expand the memory of your dv camera. Your camera includes the patented kids imaging studio technology, the...
Page 4
• record 80 minutes of video with 1gb sd card (not included) • takes digital photos what your digital video camera includes: • digital video camera • usb cable. • tv cable • kids imaging studio software • user manual • 1 year warranty computer system requirements • mac compatible • windows 2000 ,xp ...
Page 5
A quick look at your digital video camera 5.
Page 6
Preparing your camera for use battery installation your dv camera requires three “aa” batteries (not included). It is recommended that alkaline batteries be used. 1. Open the battery compartment. 2. Insert the batteries in accordance with the polarity indicated on the back of the battery cover 3. Cl...
Page 7: Inserting A Memory Card
Note: • do not open the battery cover indiscriminately as photos and video clips in memory will be lost. • remove batteries from the dv camera when not in use for an extended period. Inserting a memory card a sd compatible memory card (not included) can be inserted into your dv camera, which will al...
Page 8: Main Icons On The Lcd
Note: • this product supports sd memory cards with capacities between 128mb to 1gb. • formatting will delete all data on the sd memory card including protected data. • do not remove the sd memory card during formatting as this may damage the card and render it unusable. • be sure to format the card ...
Page 9
Playback mode 9.
Page 10: Dv Function Control
Dv function control power on press the power button and hold for about 3 seconds. The lcd monitor will light up and the dv is ready for using. Power off press the power button and hold for about 3 seconds. The dv camera will switch off. If the dv camera is not operated for 60 seconds it will switch ...
Page 11
Change between them. : 640x480 pixels (vga), ★★ : 320x240 pixels (qvga). ★ 1. Switch on the dv camera. The default mode is dv (video) and the dv icon will appear on the lcd. Alternatively, press the mode button repeatedly until the dv icon appears on the lcd. 2. Hold the dv camera steadily and use t...
Page 12
• before shooting, you may use a sd card to expand your memory capacity. • important note: if you do not have an sd memory card inserted in your camera while recording video, no sound will be recorded. The internal memory of the camera records test video only and does not record audio. To record wit...
Page 13
3. Hold the dv camera steadily and use the lcd to focus on the subject. 4. Press the shutter button to take a photo. (there will be a short delay while the camera saves the photo to memory.) note : • you cannot take photos whilst the camera is connected to a computer. • download photos and video cli...
Page 14
3. To view photos, press the up or down button. 4. To play back video clips: press up or down button to select an avi file. The number of video clips or photos taken and their sequence appear in the bottom right hand corner of the lcd. 5. Press the shutter button to play back the video clips in your...
Page 15: Note:
Note: video clips are saved in avi format . Deleting current photo or video file: 1. Whilst in playback mode, select a photo you want to delete. 2. Press the delete button once. The lcd will be shown: . 3. Press up or down button to select “yes”. 4. Press shutter button to confirm the deletion. Dele...
Page 16
Format 1. Press mode button until you select playback mode. 2. Press delete button three times. A shown on the lcd screen. 3. Press up or down button to select “yes”. 4. Press shutter button to confirm. Note : • format will delete all datum in your dv, please make sure before you execute the functio...
Page 17
When you pull out the usb cable. Tv out function your digital video has the function that allows the photos and video clips can be played on tv. 1. Connect dv to tv with tv cable correctly. 2. Power on your dv and tv (av mode). 3. You can use tv lcd instead of your dv lcd. Installing kids imaging st...
Page 18
Make sure that your camera is not connected to the computer. The kids imaging studio installation screen will appear. Both kids imaging studio and the muvee autoproducer will be installed. At the completion of the installation you will be required to restart your computer in order to complete the so...
Page 19
2. On the “kids imaging studio" screen, click the “next” button. 3. Please review the license terms and click the “agree” button to continue. 19.
Page 20
4. Let the “kids imaging studio” installer create the folder where the program will be installed, and then click “install”. 5. Click “finish” to let the “kids imaging studio” installer finish the installation program. After this, the installation process will automatically install the muvee autoprod...
Page 21
6. Click “next” to begin installation of muvee autoproducer. 21.
Page 22
7. Please review the license terms and click the “i accept” button to continue. 8. Select the folder where setup will install files and click the “next” button to continue. 9. Click “install” button to start installation. 22.
Page 23: Using Media Auto Detect
10. After the installation is complete, click the “finish” button and restart your computer. Congratulations! You have successfully installed the “kids imaging studio” software. Transferring images to your pc using media auto detect connect your dv camera to pc. The word “disk” will appear on the lc...
Page 24
1. Connect your camera to your computer using the usb cable provided. 2. Make sure that your camera is connected and is turned on. 3. The “camera/removable media auto detect” window will automatically appear. 4. The number of pictures on the camera or memory card will appear on the window. 5. Click ...
Page 25
6. Add active captions to your pictures. You can add a date, keywords, categories and more. Click “next” to continue. 7. On the next screen, select where to place your photos and click the “finish” button to copy the photos to your computer. 25.
Page 26: Using Kids Imaging Studio
8. All of the pictures you have imported will appear in the “select photos” main window. Transferring images to your pc using kids imaging studio connect your dv camera to your pc. The word “disk” will appear on the lcd. This indicates that the dv camera is in mass storage mode. Once in mass storage...
Page 27
1. Plug one end of the usb cable provided into the usb slot on your camera. 2. Plug the other end of the usb cable into a usb port on your computer. 3. Make sure that your camera is connected and turned on. 4. Wait for the computer to recognize your camera. In windows xp a message box will appear on...
Page 28
Click on the “get photos” button on the main menu. 28.
Page 29
The “device selection” mode will appear. Both your camera and the memory card will each appear in the “active devices” list as a “removable disk”. Toggle between the two devices to select your pictures. 1. Custom copy: this mode is used to manually select the photos you wish to copy to your computer...
Page 30
A. Select "custom copy". Click "next" to continue. B. Select your photos and click "next" to continue. 30
Page 31
C. Add active captions to your pictures. With this feature, you can add a date, keywords and categories. Click “next” to continue. 31.
Page 32
D. On the next screen, choose where you wish to place your photos on your computer. Click on “finish” to copy the photos to the location you selected. All of the pictures you imported will appear in the “select photos” main window. 2. Express copy method: 32.
Page 33
Select this option if you wish to have all the images transferred to the pc without the option of selecting photos. In this mode you will not see a preview of the images transferred. For more information please refer to the quick start guide in the kids imaging studio application everything you need...
Page 34
Create photo albums and videocd slide shows on cds that can be viewed on your pc and vcd’s for viewing on your tv using your dvd player. Frame maker – to prepare you favorite photos within a range of colorful frame to print ,send or save create videos – use the muvee autoproducer to produce videos c...
Page 35: Technical Support
Maintenance of your digital camera your dv camera is a delicate instrument- please handle it with care. Technical support for technical support issues please visit our website at www.Sakarhelp.Com . You can find manuals, software and faq’s at the website. Can’t find what you are looking for? Fill ou...
Page 36
Damages or malfunctions not resulting from defects in material or workmanship and damages or malfunctions from other than normal use, including but limited to, repair by unauthorized parties, tampering, modification or accident. What to do when service is required: when returning your defective prod...
Page 37: Technical Specifications
Technical specifications 37.
Page 38: Troubleshooting
Troubleshooting product type dv / dsc / mass storage sensor type cmos sensor image resolution (dsc) 640x480 pixels (dv) 320x240 pixels, 640x480 pixels lens f2.8, f=3.0mm capacity device sd memory card built-in memory capacity storage vga test capture about 2 photos vga test video record about 20 sec...
Page 39: Special Note:
Special note: for best video output connect to tv instead of your pc. This device complies with the part 15 of the fcc rules. Operation is subject to the following two conditions:(1) this device may not cause harmful interference , and (2) this device must accept any interference received, including...
Page 40
Note: this equipment has been tested and found to comply with the limits for a class b digital device, pursuant to part 15 of the fcc rules, these limits are designed to provide reasonable protection against harmful interference in a residential installation. This equipment generates. Uses and can r...
Page 41
41.
Page 42
42.