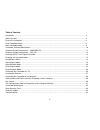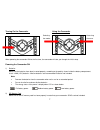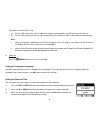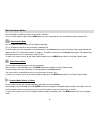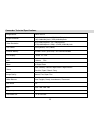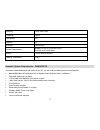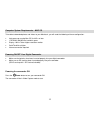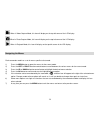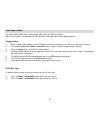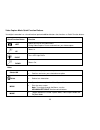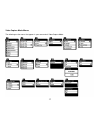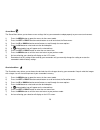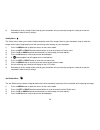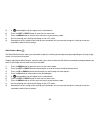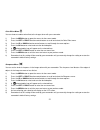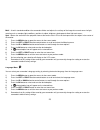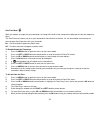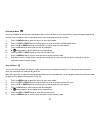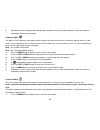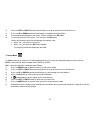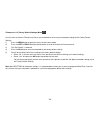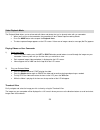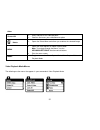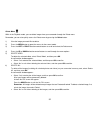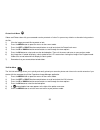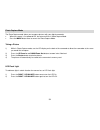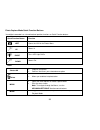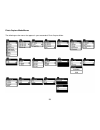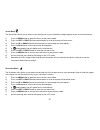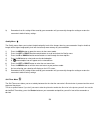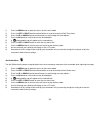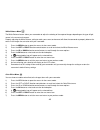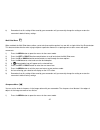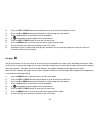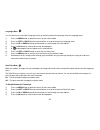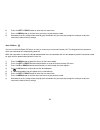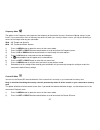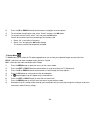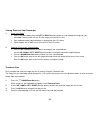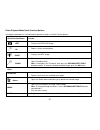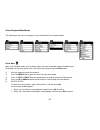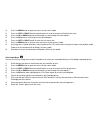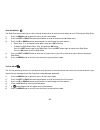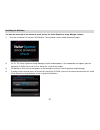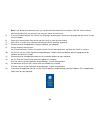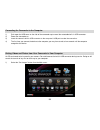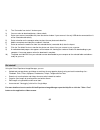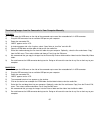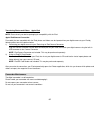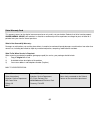- DL manuals
- Sakar
- Camcorder
- 38056v2
- User Manual
Sakar 38056v2 User Manual
Summary of 38056v2
Page 1
38056v2 digital camcorder with camera user manual © 2009-2012 sakar international, inc. All rights reserved. Windows and the windows logo are registered trademarks of microsoft corporation. All other trademarks are the property of their respective companies..
Page 2
2 table of contents introduction ................................................................................................................................................................ 3 what’s included ...........................................................................................
Page 3
3 introduction thank you for purchasing this digital camcorder. Everything you need to take quality digital videos and photos is included with your camera. Please read this manual carefully first in order to get the most out of your digital camera. Note: your digital camcorder requires an sd memory ...
Page 4
4 parts of the camcorder.
Page 5
5 1. Up/zoom in 9. Right/led light 17. Battery compartment 2. Mode button 10. Down / zoom out / thumbnail view 18. Sd memory card slot 3. Power button 11. Led light 19. Wrist strap connector 4. Left/vivilink 12. Microphone 20. Av out port 5. Lcd screen 13. Self-timer led 6. Shutter/ok button 14. Dig...
Page 6
6 initial camcorder setup installing the batteries installing the memory card insert 3 x aaa batteries. Alkaline batteries recommended (not included). Install sdhc memory card (up to 32gb) before use (not included)..
Page 7
7 turning on the camcorder using the camcorder when powering the camcorder on for the first time, the camcorder will take you through the initial setup. Powering the camcorder on 1) batteries make sure the batteries have been inserted properly, according to the polarity shown inside the battery comp...
Page 8
8 to properly insert the sdhc card: a) push the sd card into the slot in the direction shown on the camcorder (see sd icon by the sd card slot). B) push the sd card until you hear a slight clicking sound. This indicates the sd card has been inserted correctly. Note: after the camcorder is powered on...
Page 9
9 main camcorder modes your camcorder has different modes for the various functions. You can switch modes by pressing the mode button on your camcorder after the camcorder has been powered on. Video capture mode use this mode to capture videos with your digital camcorder. This is the default mode wh...
Page 10
10 camcorder technical specifications image sensor cmos sensor image resolution (5m) 2592x1944 pixels, (3m) 2048x1536 pixels, (1m) 1280x1024 pixels, (vga) 640x480 pixels video resolution (hd) 1280x720 pixels, (d1) 720x480 pixels, (vga) 640x480pixels (30fps), (qvga) 320x240 pixels file format jpeg (p...
Page 11
11 metering center, multi, spot language english microphone yes speaker yes interface usb 2.0 (hs) system requirements windows xp (sp 3), vista (sp1) and 7 mac osx v10.5.X and above battery 3 x aaa alkaline batteries working temperature 0~40 c computer system requirements – windows os to be able to ...
Page 12
12 computer system requirements – mac os to be able to download photos and videos to your macintosh, you will need the following minimum configuration: intel processor running mac os x v10.5.X or later 1 gb ram, 250 mb free hard disk space display: 1024 x 768 or higher-resolution monitor quicktime® ...
Page 13
13 powering the camcorder off while the camcorder is on, you can press the power button again at any point to turn your camcorder off. You will see a “goodbye” splash screen and then the camcorder will power off completely. Note: when there is insufficient battery power, a “low battery” message will...
Page 14
14 when in video capture mode, this icon will display on the top-left corner of the lcd display. When in photo capture mode, this icon will display on the top-left corner of the lcd display. When in playback mode, this icon will display on the top-left corner of the lcd display. Navigating the menus...
Page 15
15 video capture mode the video capture mode allows you to capture videos with your digital camcorder. When the camcorder is first powered on, the camcorder will display video capture mode by default. Taking a video 1) while in video capture mode use the lcd display to direct the camcorder at the sc...
Page 16
16 video capture mode quick function buttons your digital camcorder has a four-directional pad and additional buttons that functions as quick function buttons. Quick function button function left opens the vivilink for videos menu during video capture: pauses and continues your video capture up zoom...
Page 17
17 video capture mode menus the following are the menus that appear in your camcorder’s video capture mode:.
Page 18
18 scene menu the scene menu allows you to choose scene settings that let your camcorder to adapt properly to your current environment. 1) press the menu button to open the menus for the current mode. 2) press the left or right direction control buttons to scroll and select the scene menu. 3) press ...
Page 19
19 9) remember that this setting will be saved by your camcorder until you manually change the setting or restore the camcorder ’s default factory settings. Quality menu the quality menu allows you to select the desired quality level of the images taken by your camcorder. Keep in mind that images wi...
Page 20
20 5) a selected option icon will appear on the selected item. 6) press the left or right button to select the next menu item. 7) press the menu button to exit the menu and return to your previous mode. 8) an icon reflecting your selection will display on the lcd screen. 9) remember that this settin...
Page 21
21 color effect menu you can choose to add a color effect to the images taken with your camcorder. 1) press the menu button to open the menus for the current mode. 2) press the left or right direction control buttons to scroll and select the color effect menu. 3) press the up or down direction contr...
Page 22
22 iso menu the iso menu allows you to set the level of sensitivity that your camcorder has to light in the surrounding environment. When the iso level is increased, the image sensor in your camcorder will be more sensitive to light and allow you to capture images in lower-light situations. The high...
Page 23
23 multi – used in standard conditions the camcorder divides and adjusts the settings of the image into several zones for light metering such as complex light conditions, position of subject, brightness, background, direct light and scenes spot – meters the area within the spot point frame at the ce...
Page 24
24 date/time menu when you capture an image with your camcorder, the image will include a time stamp with the date and time that the image was taken. The date/time menu allows you to set your camcorder ’s date and time as desired. You can also disable the timestamp for future images that will be tak...
Page 25
25 silent mode menu you have the option of activating the camcorder ’s silent mode to disable all of the sound effects (except for beeps heard during the self-timer countdown) that the camcorder emits when performing camcorder functions. 1) press the menu button to open the menus for the current mod...
Page 26
26 8) remember that this setting will be saved by your camcorder until you manually change the setting or restore the camcorder ’s default factory settings. Frequency menu the options in the frequency menu represent the frequency of the electrical current in fluorescent lighting sources in your loca...
Page 27
27 2) press the left or right direction control buttons to scroll and select the format sd menu. 3) press the up or down direction control buttons to highlight the menu options. 4) to exit without formatting the card, select “cancel” and press the ok button. 5) to proceed with the format, select “ye...
Page 28
28 firmware v.1.0.2 (factory default settings) menu use this menu to view the firmware version on your camcorder or to reset your camcorder settings to the factory default settings. 1) press the menu button to open the menus for the current mode. 2) press the left or right direction control buttons ...
Page 29
29 video playback mode the playback mode allows you to review and edit videos and photos that you’ve already taken with you camcorder. When you first turn on the camcorder, the camcorder will be in video capture mode by default. Press the mode button twice to open the playback mode. The latest captu...
Page 30
30 1) press the down/zoom out button. All the images on your camcorder will appear in the thumbnail view. Videos appear with a ‘v’ on the left corner of the thumbnail. 2) use the up / down / left / right direction buttons to scroll and select the image you wish to view. 3) press the ok button to enl...
Page 31
31 other shutter/ok starts and pauses the video playback confirms and saves your selected menu option delete opens the delete menu and allows you to delete the selected image menu opens the menu options for video capture mode note: to navigate through the menus, use the up/down/left/right direction ...
Page 32
32 delete menu while in the playback mode, you can delete images from your camcorder through the delete menu. Remember, you can also quickly access the delete menu by pressing the delete button. 1) view the image you would like to delete. 2) press the menu button to open the menus for the current mo...
Page 33
33 protect/lock menu videos and photos taken with your camcorder can be protected or “locked” to prevent any deletion or alteration being made to the files. 1) view the image you would like to protect or lock. 2) press the menu button to open the menus for the current mode. 3) press the left or righ...
Page 34
34 photo capture mode the photo capture mode allows you to capture pictures with your digital camcorder. When the camera is first powered on, the camera will be in video capture mode. Press the mode button once to access the photo capture mode. Taking a picture 1) while in photo capture mode, use th...
Page 35
35 photo capture mode quick function buttons your digital camcorder has a four-directional pad that functions as quick function buttons: quick function button function left opens the vivilink for photos menu up zooms in right turns led light off/on down zooms out other shutter/ok captures your photo...
Page 36
36 photo capture mode menus the following are the menus that appear in your camcorder ’s photo capture mode:.
Page 37
37 scene menu the scene menu allows you to choose scene settings that let your camcorder to adapt properly to your current environment. 1) press the menu button to open the menus for the current mode. 2) press the left or right direction control buttons to scroll and select the scene menu. 3) press ...
Page 38
38 9) remember that this setting will be saved by your camcorder until you manually change the setting or restore the camcorder’s default factory settings. Quality menu the quality menu allows you to select the desired quality level of the images taken by your camcorder. Keep in mind that images wit...
Page 39
39 1) press the menu button to open the menus for the current mode. 2) press the left or right direction control buttons to scroll and select the self-timer menu. 3) press the up or down direction control buttons to scroll through the menu options. 4) press the ok button to select and save the desir...
Page 40
40 white balance menu the white balance feature allows your camcorder to adjust the coloring of the captured images depending on the type of light source in the current environment. Properly adjusting the white balance setting to match your current environment will allow the camcorder to properly ba...
Page 41
41 8) remember that this setting will be saved by your camcorder until you manually change the setting or restore the camcorder’s default factory settings. Multi shot menu when enabled, the multi shot feature allows you to take three rapid snapshots in a row with a single click of the shutter button...
Page 42
42 2) press the left or right direction control buttons to scroll and select the sharpness menu. 3) press the up or down direction control buttons to scroll through the menu options. 4) press the ok button to select and save the desired option. 5) a selected option icon will appear on the selected i...
Page 43
43 9) remember that this setting will be saved by your camcorder until you manually change the setting or restore the camcorder’s default factory settings. Metering menu the metering setting will affect how your camcorder focuses when capturing an image. Depending on your selection, the camcorder wi...
Page 44
44 language menu you can select your camcorder’s language setting by selecting the desired language from the language menu. 1) press the menu button to open the menus for the current mode. 2) press the left or right direction control buttons to scroll and select the language menu. 3) press the up or...
Page 45
45 5) a selected option icon will appear on the selected item. 6) press the left or right button to select the next menu item. 7) press the menu button to exit the menu and return to your previous mode. 8) remember that this setting will be saved by your camcorder until you manually change the setti...
Page 46
46 6) press the left or right button to select the next menu item. 7) press the menu button to exit the menu and return to your previous mode. 8) remember that this setting will be saved by your camcorder until you manually change the setting or restore the camcorder’s default factory settings. Auto...
Page 47
47 frequency menu the options in the frequency menu represent the frequency of the electrical current in fluorescent lighting sources in your locale. If your camcorder is set to a frequency that does not match your country’s electric current, you may see flickering or waves on the images taken by yo...
Page 48
48 3) press the up or down direction control buttons to highlight the menu options. 4) to exit without formatting the card, select “cancel” and press the ok button. 5) to proceed with the format, select “yes” and press the ok button. You will be asked to confirm the formatting of the memory card. Se...
Page 49
49 firmware v.1.0.2 (factory default settings) menu use this menu to view the firmware version on your camcorder or to reset your camcorder settings to the factory default settings. 1) press the menu button to open the menus for the current mode. 2) press the left or right direction control buttons ...
Page 50
50 viewing photos on your camcorder 1) select your photo: once in playback mode, press the left or right direction buttons to scroll through the images on your camcorder ’s memory card until you find the image you would like to view. Each captured image (video and photo) is displayed on the lcd scre...
Page 51
51 photo playback mode quick function buttons your digital camcorder has a four-directional pad that functions as quick function buttons. Quick function button function left displays the previous image up zooms in to the selected photo right displays the next image down zooms out of the selected pho...
Page 52
52 photo playback mode menus the following are the menus that appear in your camcorder ’s photo playback mode: delete menu while in the playback mode, you can delete videos from your camcorder through the delete menu. Remember, you can also quickly access the delete menu by pressing the delete butto...
Page 53
53 6) delete all se lect “yes” to delete the all the images, and then press ok to confirm. All of your images will be permanently deleted. A blank “no file” screen will appear. Press the mode button to exit the ‘no file’ screen. Remember: all images will be deleted except images that are protected/l...
Page 54
54 2) press the menu button to open the menus for the current mode. 3) press the left or right direction control buttons to scroll and select the protect/lock menu. 4) press the up or down direction control buttons to scroll through the menu options. 5) press the ok button to select and save the des...
Page 55
55 slide show menu the slide show menu allows you to set the interval length of time for each picture to display on the lcd during the slide show. 1) press the menu button to open the menus for the current mode. 2) press the left or right direction control buttons to scroll and select the slide show...
Page 56
56 connecting the camcorder to a tv the camcorder has an av port to use your larger tv screen in place of the camera`s lcd screen. On plugging the tv cable (supplied) to the camera’s av slot and to the tv, the lcd screen turns blank. Use the digital video recorder as you would to capture and playbac...
Page 57
57 installing the software you must be connected to the internet to install and run the vivitar experience image manager software. 1) insert the installation cd into your cd-rom drive. The installation screen should automatically open. 2) on pc: the vivitar experience image manager installer window ...
Page 58
58 note: if you do not have internet access, you can still download media from the camera. Click the “how to transfer photos and videos from my camera to my computer” button for instructions. 5) if you have internet access, the “choose your language” window opens, choose your language and click “nex...
Page 59
59 connecting the camcorder to the computer 1) push open the usb cover on the side of the camcorder up to reveal the retractable built -in usb connector. 2) power the camcorder on. 3) insert the camera’s built-in usb connector to the computer’s usb port to make the connection. 4) the first time you ...
Page 60
60 2) the “get media from device” window opens. 3) you can select to download photos, videos or both. 4) select your camera (removable disk) from the device window. If your camera is the only usb device connected then it will be selected automatically. 5) select a location on the computer where to p...
Page 61
61 transferring images from the camcorder to your computer manually windows 1) push open the usb cover on the side of the camcorder up to reveal the retractable built -in usb connector. 2) plug the usb connector into an available usb port on your computer. 3) power the camcorder on. 4) ‘msdc’ appear...
Page 62
62 transferring photos and videos: apple ipad note: please check your device packaging for compatibility with the ipad. Apple ipad camera connection: for models that are compatible with the ipad, photos and videos can be imported from your digital camera to your ipad by following either one of the o...
Page 63
63 sakar warranty card this warranty covers for the original consumer purchaser only and is not transferable. Products that fail to function properly under normal usage, due to defects in material or workmanship will be repaired at no charge for parts or labor for a period of one year from the time ...
Page 64
64 technical support for technical support issues please visit our website at www.Vivitar.Com . You can find manuals, software and faq’s at the website. Can’t find what you are looking for? E-mail us at support@vivitar.Com and one of our technical support team members will answer your questions. For...