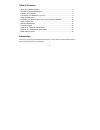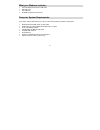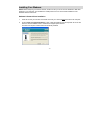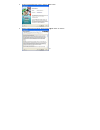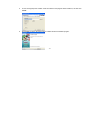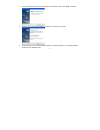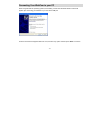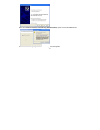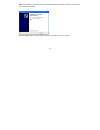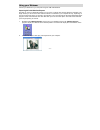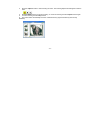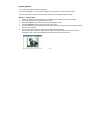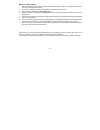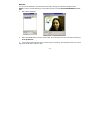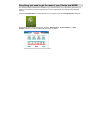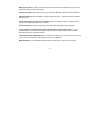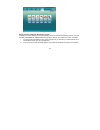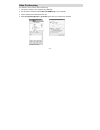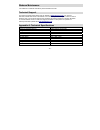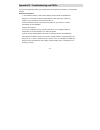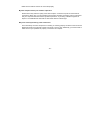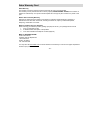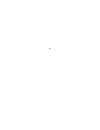- DL manuals
- Sakar
- Webcam
- 49252N
- Owner's Manual
Sakar 49252N Owner's Manual
Summary of 49252N
Page 1
- 1 - 49252 n webcam owner’s manual © 2007 sakar international, inc. All rights reserved. Windows and the windows logo are registered trademarks of microsoft corporation. All other trademarks are the property of their respective companies..
Page 2
- 2 - table of contents what your webcam includes: ............................................................................... 3 computer system requirements .......................................................................... 3 installing your webcam .........................................
Page 3
- 3 - what your webcam includes: iconcepts webcam with built-in usb cable warranty card user’s manual cd rom with software and drivers computer system requirements to be able to use this webcam with your pc you will need the following minimum configuration: • microsoft windows 98se, 2000, xp and vis...
Page 4
- 4 - installing your webcam note: before attempting to install the software, make sure that you do not have the webcam’s usb cable attached to your computer. This will affect the install process and can cause a failed installation of the webcam software and drivers. Software & camera driver install...
Page 5
- 5 - 3. On the “photags express" screen, click the “ next” button. 4. Please review the license terms and click the “ i agree ” button to continue..
Page 6
- 6 - 5. Let the “photags express” installer create the folder that the program will be installed to, and then click “ install ”. 6. Click “ finish ” to let the “photags express” installer finish the installation program..
Page 7
- 7 - 7. This will automatically launch the install shield for the webcam driver. Click “ next ” to continue. 8. Once the driver has finished installing you will have to restart your computer. 9. Congratulations!! You have successfully installed the “photags express”, the “webcam express” software a...
Page 8
- 8 - connecting your webcam to your pc when using windows xp operating systems, the following “found new hardware wizard” screens will appear upon connecting your webcam to your pc via the usb port: from the first screen that appears select the “yes, this time only” option and then press “ next ” t...
Page 9
- 9 - select the “ install the software automatically (recommended) ” option and click the “ next ” button. Click the “ continue anyway ” button on the message box that appears..
Page 10
- 10 - note : some versions of the drivers may not be tested by windows lab testing, however it is safe for both your software and hardware. Click the “ finish ” button to exit the wizard and now you may begin to use your webcam..
Page 11
- 11 - using your webcam connect your webcam to your computer using the usb cable attached. Capturing avi with webcam express now that you have your webcam installed, you can use it to capture short movies called avi video files. The length of time you can record an avi while the camera is connected...
Page 12
- 12 - 3. Click the “ capture ” button to start recording the video. The recording elapse time will appear under the video. 4. Click the “ pause ” button to hold the recording. To continue recording click the “ capture ” button again. 5. To finish recording click the “ stop ” button. 6. The videos w...
Page 13
- 13 - capturing photos: you can also take snapshots with your webcam. Your webcam needs to be connected at all times to the computer in order to capture the photos. There are 2 methods to capture and save photos taken with your webcam express software. Method 1 – capture mode: 1. Position the webca...
Page 14
- 14 - method 2 – playback mode: 1. After capturing an avi video with your webcam as explained above, select the “playback” mode button at the top of the application screen. 2. You can now select the avi video that appears on the left of the view screen. 3. Run the video by pressing the “ play video...
Page 15
- 15 - webcam: you can use this webcam to chat with friends and family, sending live video feeds straight to them. Note: in order to use this webcam you must make sure that you have yahoo messenger ver 5.5 or later. 1. Start yahoo messenger. 2. Select the “ tools ” listing on the top of the toolbar....
Page 16
- 16 - everything you need to get the most of your photos and more the photags express software that is installed on your computer allows you to edit existing photos that you have on your computer as well as the photos that you have captured with your webcam using webcam express: click the “ photags...
Page 17
- 17 - manage your photos by creating countless unique photo collections without duplicating any photos. Burn cd’s of any folders for backup and storage. Enhance your photos ; auto enhance, crop, correct red eye, manually adjust and add special effects. Add active captions - add text captions, frame...
Page 18
- 18 - how to purchase additional “workshop” projects in addition to the free calendars, two-sided greeting cards and postcards workshop projects, you have the ability to purchase two additional workshop projects: "albums" and "video cd" online, at anytime. 1. To purchase the “workshop project” simp...
Page 19
- 19 - video conferencing your webcam can be used for video conferencing: 1. Connect the camera to your computer with usb cable. 2. Run the video conference software microsoft netmeeting on your computer. 3. Input ip address in the address bar and dial. 4. Select [tool]\[video]\[send] and [transfer]...
Page 20
- 20 - webcam maintenance your webcam is a delicate instrument- please handle it with care. Technical support for technical support issues please visit our website at www.Sakarhelp.Com . You can find manuals, software and faq’s at the website. Can’t find what you are looking for? Fill out an online ...
Page 21
- 21 - appendix b: troubleshooting and faq’s if you are having problems where your computer does not recognize you webcam, try to reinstall the software. Software re-installation: 1. First install the software. Click on start, settings, control panel and add/remove programs. You will need to remove ...
Page 22
- 22 - if you are running windows 2000 or xp: right click on the non functioning device and select uninstall. If a warning pops up, press ok. 6. Restart your computer again. Your webcam is now successfully installed. How do i make sure i don't lose important pictures? Unlike cameras, your webcam doe...
Page 23
- 23 - make sure the webcam and pc are connected properly. My video reception seems poor. How do i improve it? Several factors may affect the quality of the video reception. If a slower computer or slower internet connection is being used, you may experience poorer video reception and choppy video. ...
Page 24
- 24 - sakar warranty card sakar warranty this warranty covers the original consumer purchaser only and is not transferable. This warranty covers products that fail to function properly under normal usage , due to defects in material or workmanship. Your product will be repaired at no charge for par...
Page 25
- 25 -.