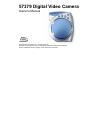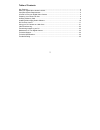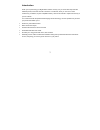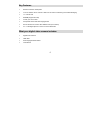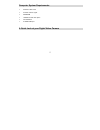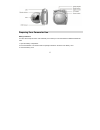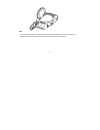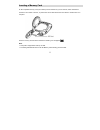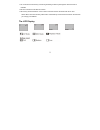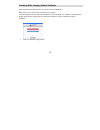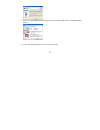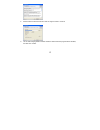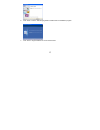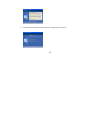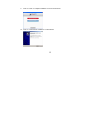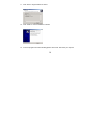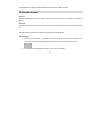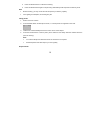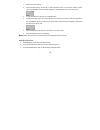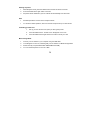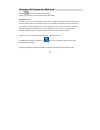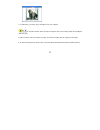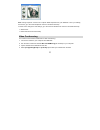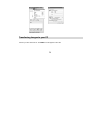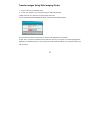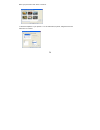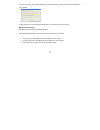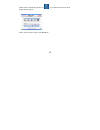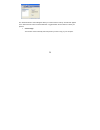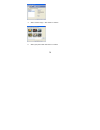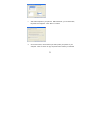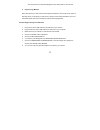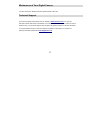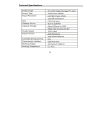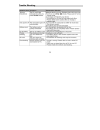- DL manuals
- Sakar
- Camcorder
- 57379
- Owner's Manual
Sakar 57379 Owner's Manual
Summary of 57379
Page 1
57379 digital video camera owner’s manual © 2006 sakar international, inc. All rights reserved. Windows and the windows logo are registered trademarks of microsoft corporation. All other trademarks are the property of their respective companies..
Page 2
2 table of contents key features ..............................................................................................................................4 what your digital video camera includes: ...................................................................................4 computer syst...
Page 3
3 introduction thank you for purchasing your digital video camera. Not only can you shoot video clips and take individual photos, it also has the built-in functions of a webcam, which you can use for video conferencing. In addition, any sd compatible memory card can be inserted to expand the memory ...
Page 4
4 key features • effective resolution: 300k pixels. • your dv camera can be used as a web cam for video conferencing and instant messaging. • 1.4" cstn lcd • sdram (support sd card) • create your own movies • add special effects with kids imaging studio • record 80 minutes of video with 1gb sd card ...
Page 5
5 computer system requirements • windows 2000 or xp • pentium ii 300 or higher • 64mb ram • 100mb free hard drive space • cd-rom drive • available usb port a quick look at your digital video camera.
Page 6
6 preparing your camera for use battery installation your dv camera requires three “aaa” batteries (not included). It is recommended that alkaline batteries be used. 1. Open the battery compartment. 2. Insert the batteries in accordance with the polarity indicated on the back of the battery cover 3....
Page 7
7 note: • do not open the battery cover indiscriminately as photos and video clips in memory may be lost. • remove batteries from the dv camera when not in use for an extended period..
Page 8
8 inserting a memory card an sd compatible memory card (not included) can be inserted into your dv camera, which will allow an increase in the number of movies, or photos that can be taken before the need arises to transfer them to a computer. Once the memory card has been inserted the following ico...
Page 9
9 • do not remove the sd memory card during formatting as this may damage the card and render it unusable. • be sure to format the card with the camera. • sd memory cards formatted on a pc or device other than the dv camera should not be used. All the data in the built-in memory will be lost if no s...
Page 10
10 installing kids imaging studio software insert the software cd that came with your camera into the cd-rom drive. Make sure that your camera is not connected to the computer. The kids imaging studio and camera driver installation screen will appear. You will have to install both kids imaging studi...
Page 11
11 2. Select your camera model from the drop down list and click the “install” button to install kids imaging studio. 3. On the “kids imaging studio" screen, click the “next” button..
Page 12
12 4. Please review the license terms and click the “agree” button to continue. 5. Let the “kids imaging studio” installer create the folder where the program will be installed, and then click “install”..
Page 13
13 6. Click “finish” to let the “kids imaging studio” installer finish the installation program. 7. Click “next” to begin installation of muvee autoproducer..
Page 14
14 8. Please review the license terms and click the “i accept” button to continue..
Page 15
15 9. Click on “finish” to complete installation of muvee autoproducer. 10. Click on “camera driver installation” to install drivers..
Page 16
16 11. Click “next” to begin installation of drivers. 12. Click “install” to continue installation of drivers. 13. Once the program has finished installing please click “finish” and restart your computer..
Page 17
17 congratulations!! You have successfully installed the “kids imaging studio” software. Dv function control power on press the power button and hold for about 3 seconds. The led light will turn on and the lcd monitor will light up. Power off press the power button and hold for about 3 seconds. The ...
Page 18
18 3. Press the shutter button to commence shooting. 4. Press the shutter button again to stop shooting. Alternatively it will stop when the memory is full. Note: • before shooting, you may use an sd card to expand your memory capacity. • if the lighting is inadequate, the shooting may fail taking p...
Page 19
19 1. Switch on the dv camera. 2. Press the mode button continuously to select playback mode i.E. So that the number of video clips or photos taken and their sequence appear in the bottom left hand corner of the lcd. 3. To play back photos, press the up or down button. 4. To play back video clips, p...
Page 20
20 deleting all photos 1. While playback mode, press the delete button and hold for about 6 seconds. 2. Press the delete button again within 5 seconds. 3. All photos will be deleted and your dv camera will automatically enter dv mode. Note: • all delete operations must be done in playback mode. • to...
Page 21
21 using your dv camera as a web cam press the button to set your dv to normal mode. Connect your camera to your computer using the usb cable. Web cam express now that you have your camera installed you can use it to capture short movies called avi files that can be saved directly to the pc. The len...
Page 22
22 3. To add audio to your video, plug a microphone into your computer. 4. Click the “capture” button to start recording the video. The recording elapse time will appear under the video. 5. Click the “pause” button to hold the recording. To continue recording click the “capture” button again. 6. To ...
Page 23
23 note: taking snapshots- to learn how to capture jpeg snapshots from your webcam or from your existing avi movies, go to the “take snapshots” section in the quick start help. To learn how to change the user settings, go to the “set user preferences” section in the quick start help. • what it does ...
Page 24
24 transferring images to your pc connect your dv camera to pc. The msdc icon will appear on the lcd..
Page 25
25 transfer images using kids imaging studio: 1. Set your camera to playback mode. 2. Connect your camera to your computer using the usb cable provided. 3. Make sure that your camera is connected and is turned on. 4. The “camera/removable media auto detect” window will automatically appear. 5. The n...
Page 26
26 select your photos and click “next” to continue. 7. Add active captions to your pictures. You can add a date, keywords, categories and more. Click “next” to continue..
Page 27
27 8. On the next screen, select where to place your photos and click the “finish” button to copy the photos to your computer. 9. All of the pictures you have imported will appear in the “select photos” main window. Manual photo download: get photos manually using “kids imaging studio?” use the “kid...
Page 28
28 double-click the “kids imaging studio” icon on your desktop to launch the “kids imaging studio” program. Click on the “get photos” button on the main menu..
Page 29
29 the “device selection” mode will appear. Both your camera and the memory card will each appear in the “active devices” list as a “removable disk”. Toggle between the two devices to select your pictures. 1. Custom copy: this mode is used to manually select the photos you wish to copy to your compu...
Page 30
30 a. Select "custom copy". Click "next" to continue. B. Select your photos and click "next" to continue..
Page 31
31 c. Add active captions to your pictures. With this feature, you can add a date, keywords and categories. Click “next” to continue. D. On the next screen, choose where you wish to place your photos on your computer. Click on “finish” to copy the photos to the location you selected..
Page 32
32 all of the pictures you imported will appear in the “select photos” main window. 2. Express copy method: select this option if you wish to have all the images transferred to the pc without the option of selecting photos. In this mode you will not see a preview of the images transferred. For more ...
Page 33
33 maintenance of your digital camera your dv camera is a delicate instrument- please handle it with care. Technical support for technical support issues please visit our website at www.Sakarhelp.Com . You can find manuals, software and faq’s at the website. Can’t find what you are looking for? Fill...
Page 34
34 technical specifications.
Page 35
35 trouble shooting.