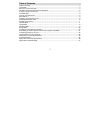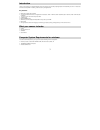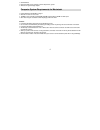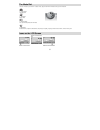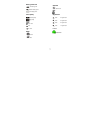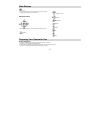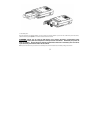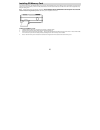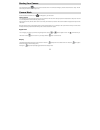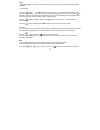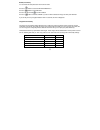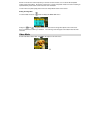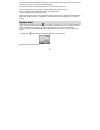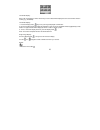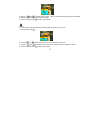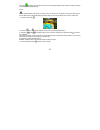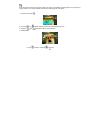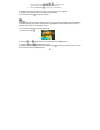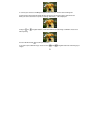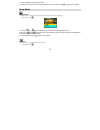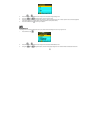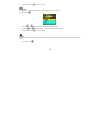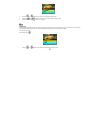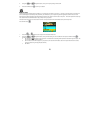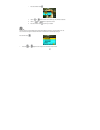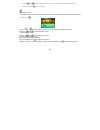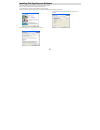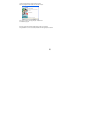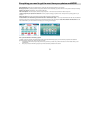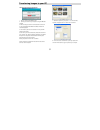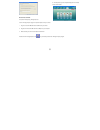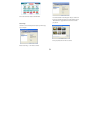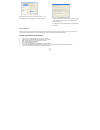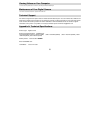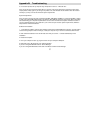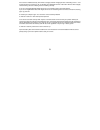- DL manuals
- Sakar
- Digital Camera
- 57482
- Owner's Manual
Sakar 57482 Owner's Manual
4.1
4.1
4.1
4.1
Megapixel
Megapixel
Megapixel
Megapixel
Digital Camera
Owner’s Manual(57482/57483)
© 2006 Sakar International, Inc. All rights reserved.
Windows and the Windows logo are registered trademarks of Microsoft Corporation.
All other trademarks are the property of their respective companies.
Summary of 57482
Page 1
4.1 4.1 4.1 4.1 megapixel megapixel megapixel megapixel digital camera owner’s manual(57482/57483) © 2006 sakar international, inc. All rights reserved. Windows and the windows logo are registered trademarks of microsoft corporation. All other trademarks are the property of their respective companie...
Page 2
2 table of contents table of contents.............................................................................................................................. 2 introduction ............................................................................................................................
Page 3
3 introduction thank you for purchasing a 4.1 megapixel digital camera. Everything you need to take quality digital photos is included with your camera. Please read this manual carefully first in order to get the most out of your digital camera. Key features • digital video (qvga) 320 x 240 pixel • ...
Page 4
4 • cd-rom drive • recommended screen resolution 1024 x 768 pixels or greater • 256-color or higher display adaptor computer system requirements for macintosh • power macintosh g3 500 mhz or higher • mac os x version 10.2.6 or later • 128 mb or more available system ram (256 mb recommended),150 mb f...
Page 5
5 a quick look at your camera front back.
Page 6
6 the mode dial there are 4 modes on your camera. To select a mode, align the icon with the indicator to the right of the mode dial. • camera mode: take still photos • video mode: capture video • playback mode: view, print and edit photos and view videos • setup mode: set date and time, exposure, wh...
Page 7
7 battery power level full battery power medium battery power low battery power photo quality standard quality high quality flash force flash auto no flash mode camera video self-timer self-timer on date digital zoom 4.00x 4 x digital zoom 3.00x 3 x digital zoom 2.00x 2 x digital zoom 1.00x 1 x digi...
Page 8
8 main buttons power on/off: turn your camera on/off. Press the button once to turn your camera on. Pressing it again will turn your camera off. Navigation buttons the navigation buttons are used to navigate and select functions. Up/flash down/ self –timer left/date right/delete ok/enter display men...
Page 9
9 4. Close battery door. When the low battery icon is flashing, you need to replace your camera’s batteries. If you do not have an sd memory card in the camera, please download any photos you have on the camera before switch off the camera. Warning: unless you are using an sd memory card, opening th...
Page 10
10 installing sd memory card your camera has a memory card slot that enables you to insert any “sd” compatible memory card. Adding a memory card will allow you to increase the capacity of your camera before you have to transfer photos/videos to a pc. Photos and videos stored in this manner will not ...
Page 11
11 starting your camera press and hold the on/off button for 2 seconds to start the camera. The lcd screen will light up and the camera will sound a “beep”. This will confirm that your camera is on and ready for use. Camera mode set the mode dial to camera mode – the icon will appear on your lcd scr...
Page 12
12 flash in low light conditions it is best to use the built-in flash. You can also use the flash to compensate for backlight conditions. To set the flash: press the button. The will appear on the lcd screen. This means the flash function has been "forced on" (manual flash). If the flash is not read...
Page 13
13 delete (last photo) you can delete the last photo taken from camera mode. Press the button to select the delete image menu. Press the button to select delete. Press the ok/enter button to confirm deletion. Press the button and select cancel if you do not wish to delete the image and then push ok/...
Page 14
14 note: to increase the number of photos your camera can take and store, use an external sd compatible memory card (not included). Sd memory cards come in a variety of capacities. Please refer to the “installing an optional memory card” section of this manual for more information. To learn how to s...
Page 15
15 you can take 320 x 240 pixel digital video clips with your camera. Without an sd memory card, the limited internal memory in your camera is provided for test the video limited the maximum available recording time is displayed on the top left of the lcd screen. Press the shutter button to start re...
Page 16
16 thumbnails display. When a file is selected, the number of the file you have selected will be displayed out of a total number of files in memory (e.G. 0018/0025). Thumbnails display: 1. Press the display button till you see your images displayed as thumbnails. 2. Use the navigation arrows to brow...
Page 17
17 2.Using the and navigation buttons, select left to rotate the photo 90 degrees to the left or right to rotate the photo 90 degrees to the right or cancel. 3. Press the ok/enter button to confirm your selection. Protect : you can protect your photos/videos from accidental deletion selecting to “lo...
Page 18
18 a lock icon will appear on the lcd screen if you have selected to protect the file. (note: formatting a memory card will delete protected data too). Delete: delete unwanted photos and videos at any time to free up memory. You can delete one image or video clip at a time or delete all the unprotec...
Page 19
19 crop: crop your photos to show only a specific portion of an image or to highlight certain focal points. The crop feature lets you zoom in on an image and then save that part of the image as a new photo. 1. Press the menu button . 2. Press the and navigation buttons until you have selected the cr...
Page 20
20 i. Press the navigation buttons , , and to pan across the image. Panning allows you to move around the image you have zoomed in on. Ii. Press the ok/enter button to save a copy of your selection. B. Save as: this function is used to save a copy of an image after you have cropped it. C. Cancel: ch...
Page 21
21 b. Connect your camera to a pictbridge compatible printer when you see the camera led light off. Caution: please do not switch the mode dial when the camera connect to the printer. Data will be lost! While your camera searches for a printer, a message “discovering…” will be displayed. Using the a...
Page 22
22 to exit the pictbridge, disconnect your printer. C. Cancel to exit the menu without making changes. Press the ok/enter button to confirm your selection. Setup mode image settings : this setting allows you to return your camera to its default settings. Select “auto” to restore these settings. 1. P...
Page 23
23 2. Press the and navigation buttons until you have selected the image settings menu. 3. Using the and navigation buttons, select an exposure value. 4. Press the navigation buttons up to increase the ev value or down to decrease the ev value. Select a positive value to increase brightness (make ph...
Page 24
24 4. Press the ok/enter button to confirm your selection. Sharpness : this setting allows you to adjust the sharpness of your images, making edges more or less distinct. Press the menu button . 1. Press the and navigation buttons until you have selected the sharpness menu. 2. Using the and navigati...
Page 25
25 2. Press the and navigation buttons until you have selected the quality menu. 3. Using the and navigation buttons, select your quality setting: standard or high 4. Press the ok/enter button to confirm your selection. Frequency: fluorescent lighting oscillation can affect the quality of your photo...
Page 26
26 2. Using the and navigation buttons, select your frequency setting: 60hz or 50hz. 3. Press the ok/enter button to confirm your selection. Date and time : the photags express software makes it possible for you to keep track of the dates of your photos. The date you shot the image is recorded by th...
Page 27
27 i. Press the ok/enter button . Ii. Use the and buttons to select: year, month, day, hour, minutes or seconds. Iii. Use the and buttons to adjust these values. Iv. Press the ok/enter button to confirm your selection. Auto off: the auto shut-off is a special battery-saving feature which allows the ...
Page 28
28 2. Using the and navigation buttons, select the time period the camera will remain idle before automatically shutting off. 3. Press the ok/enter button to confirm your selection. Format memory card : this function reformats the memory card and will erase all files in memory including files that h...
Page 29
29 installing photags express software insert the software cd that came with your camera into the cd-rom drive. Make sure that your camera is not connected to the computer. In a few seconds the “install your camera software” screen will appear. Select your camera model from the drop down list and cl...
Page 30
30 let the “photags express” installer create the folder where the program will be installed, and then click “install”. Click “finish” to let the “photags express” installer finish the installation program. Once the program has finished installing please restart your computer. Congratulations!! You ...
Page 31
31 everything you need to get the most from your photos and more download photos instantly from your digital camera, media cards, cds and storage devices to your computer. Manage your photos by creating countless unique photo collections without duplicating any photos. Burn cds of any folders for ba...
Page 32
32 transferring images to your pc transfer images using photags express: 1. Set your camera to playback mode. 2. Connect your camera to your computer using the usb cable provided. 3. Make sure that your camera is connected and is turned on. 4. The “camera/removable media auto detect” window will aut...
Page 33
33 9. All of the pictures you have imported will appear in the “select photos” main window. Manual photo download: get photos manually using “photags express” use the “photags express” program to import the photos from your camera. 1. Plug one end of the usb cable into the usb slot on your camera. 2...
Page 34
34 click on the “get photos” button on the main menu. The “device selection” mode will appear. Both your camera and the memory card will each appear in the “active devices” list as a “removable disk”. Toggle between the two devices to select your pictures. Custom copy: this mode is used to manually ...
Page 35
35 add active captions to your pictures. With this feature, you can add a date, keywords and categories. Click “next” to continue. On the next screen, choose where you wish to place your photos on your computer. Click on “finish” to copy the photos to the location you selected. All of the pictures y...
Page 36
36 viewing videos on your computer to view a video clip double click on a video file, this will open windows media player. Maintenance of your digital camera your camera is a delicate instrument- please handle it with care. Technical support for technical support issues please visit our website at w...
Page 37
37 appendix b: troubleshooting q: i have taken photos, but my computer says "no photos in camera." what do i do? First, ensure that you have taken photos with your camera. Press the shutter button a few times to take some sample photos and try again. If you still get a no photos error, this indicate...
Page 38
38 if the camera is installed correctly, there will be a category listed for "imaging devices" and clicking on the "+" next to it should reveal your camera. If not, you will likely see "digital still camera" under "other devices" with a brightly colored marking next to it indicating it is not functi...