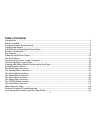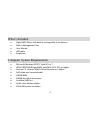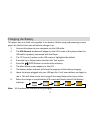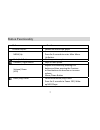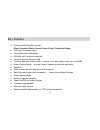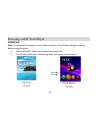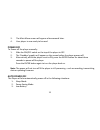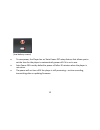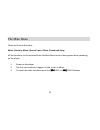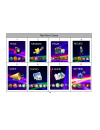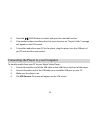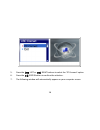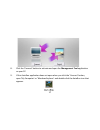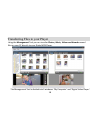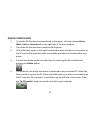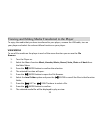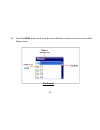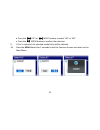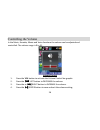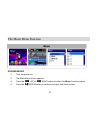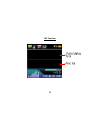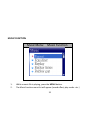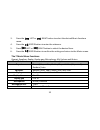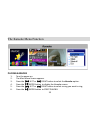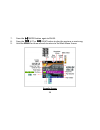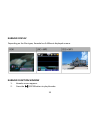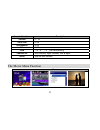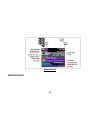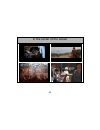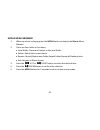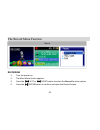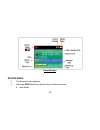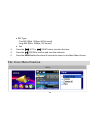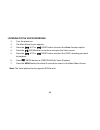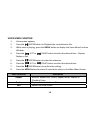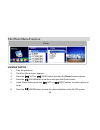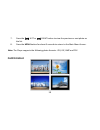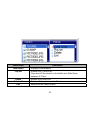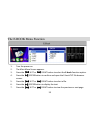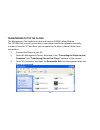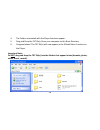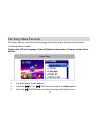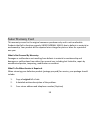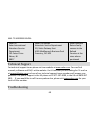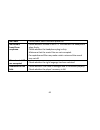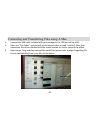- DL manuals
- Sakar
- MP3 Player
- 59048
- User Manual
Sakar 59048 User Manual
Summary of 59048
Page 1
59048 digital music player user manual © 2011 sakar international, inc. All rights reserved. Windows and the windows logo are registered trademarks of microsoft corporation. All other trademarks are the property of their respective companies..
Page 2: Table Of Contents
2 connecting and transferring files using a mac…………………………………………………………………………….63 table of contents introduction .................................................................................................................................... 3 what’s included .........................................
Page 3
3 introduction thank you for purchasing the 59048 digital mp4 player. This new generation usb digital portable versatile player allows you to upload and playback movies, view photos, listen to your favorite songs, karaoke sing along, read e‐books, record and playback voice messages and more… to tran...
Page 4
4 what’s included • digital mp4 player with built‐in rechargeable li‐ion battery • built‐in management tool • user manual • usb cable • earphones computer system requirements • microsoft windows xp sp3, vista sp1 or 7 • intel processor based mac with mac os x 10.5 or higher • pentium® 4, celeron®amd...
Page 5
5 charging the battery this player has an in‐built rechargeable li‐ion battery. Before using and powering on your player for the first time you will need to charge it up. 1. Connect the player to your computer via the usb cable. 2. The usb connect window will appear on the lcd screen of the player w...
Page 6
6 a quick look at your digital music player.
Page 7
7 button functionality button function power on/off powers on and off the player menu/up accesses menus and sub‐menus. Press for 3 seconds to enter main menu. Up button. Back / left button back to previous option. Forward / right button skips to next option. Volume/ down (vol) adjusts the volume by ...
Page 8
8 key features • 8 general multimedia features music, karaoke, movie, record, voice, photo, e‐book and setup • full color animated menu • streamlined portable design • usb disk with no driver required • internal memory of up to 2gb • 7‐timbre equalizer display (eq) ‐ natural, rock, pop, classic, sof...
Page 9
9 • pc management tool application: ‐ photo input: can adjust to suitable size ‐ video input: automatically switch to supported size and format. ‐ karaoke input: automatically switch to supported size and format. Main function description and file format compatibility music music format supported mp...
Page 10: Power
10 powering on/off your player power on note: the player will not power on if the battery power is low. Please charge the battery before using the player. 1. Slide the on/off switch on the top of the player on. 2. The opening ‘welcome’ animation graphic will appear on the screen..
Page 11: Power
11 3. The main menu screen will appear a few seconds later. 4. Your player is now ready to be used. Power off to power off the player manually: 1. Slide the on/off switch on the top of the player to off. 2. The ‘goodbye’ graphic will appear on the screen before the player powers off. 3. Alternativel...
Page 12
12 (low battery screen) • to save power, the player has an ‘auto power off’ setup feature that allows you to set the time for the player to automatically power off if it is not in use. • auto power off is set by default to power off after 30 minutes when the player is not active. • the power will no...
Page 13
13 the main menu there are 8 menu functions: music, karaoke, movie, record, voice, photo, e‐book and setup all the functions can be accessed from the main menu screen that appears when powering on the player. 1. Power on the player. 2. The first menu option to appear on the screen is music. 3. To se...
Page 14
14.
Page 15
15 4. Press the enter button to select and open the selected function. 5. If no media has been transferred to that menu function an “empty folder” message will appear on the lcd screen. 6. To transfer media form your pc to the player, plug the player into the usb port of you pc and read the next sec...
Page 16
16 5. Press the left or right buttons to select the ‘pc connect’ option. 6. Press the enter button to confirm the selection. 7. The following window will automatically appear on your computer screen..
Page 17
17 8. Click the ‘connect’ button to activate and open the management tool application on your pc. 9. If this autorun application does not open when you click the ‘connect’ button, open ‘my computer’ or ‘windows explorer’ and double‐click the autorun icon that appears..
Page 18
18 transferring files to your player using the management tool you can transfer photos, music, videos and karaoke sound files on your pc directly to your digital mp4 player. The management tool is divided into 2 windows: ‘my computer’ and ‘digital video player’..
Page 19: Computer
19 my computer 1. The window on the left shows all the files and folders on your pc. 2. In the left hand corner of the screen is a directory of files and folders on your computer. 3. Select one of the media type tabs photo, music, video or karaoke at the top of the directory window. 4. Find the pict...
Page 20
20 (rotate left), (rotate right), (actual size), (reset photo), (crop photo – the adjustable crop area is saved as a new photo to your player). 9. To transfer the file to the pc, press the transfer file button. 10. The selected file is automatically transferred to the player. Note: all functions are...
Page 21: Digital
21 digital video player 1. To see the file that has been transferred to the player, click the relevant photo, music, video or karaoke tab on the right side of the main window. 2. The media file that has been transferred will appear. 3. All the files that appear in this right hand window when the pla...
Page 22: View
22 viewing and editing media transferred to the player to enjoy the media that you have transferred to your player, remove the usb cable, turn on your player and select the relevant menu function on your player. View media to see all the media on the player in each of the menu function you can use t...
Page 23
23 10. Press the menu button for 3 seconds to exit the menu function and return to the main menu screen. File browser.
Page 24: Delete
24 delete media to delete a selected media file or delete all the media file in a function: 1. Turn the player on. 2. Select the menu function music, karaoke, movie, record, voice, photo or e‐book from the main menu. 3. Press the enter button to confirm the selection. 4. The selected function will o...
Page 25
25 • press the left or right buttons to select ‘yes’ or ‘no’. • press the enter button to confirm the selection. 9. If ‘yes’ is selected, the selected media file(s) will be deleted. 10. Press the menu button for 3 seconds to exit the function screen and return to the main menu..
Page 26
26 controlling the volume in the music, karaoke, movie and voice functions the volume can be adjusted and controlled. The volume range is 0 to 31. Volume control 1. Press the vol button to activate the volume control bar graphic. 2. Press the left button to decrease the volume. 3. Press the or right...
Page 27: Playing
27 the music menu function playing music 1. Turn the power on. 2. The main menu screen appears. 3. Press the left or right button to select the music function option. 4. Press the enter button to confirm and open the music screen..
Page 28
28 5. In the music screen press the left or right button to select a song to play. 6. The music file information (name, length, format, bit size, number of song, etc) will appear on the screen. 7. Press the enter button to start playing the song file. 8. Press the enter button again to pause the son...
Page 29
29 music screen.
Page 30
30 lrc function.
Page 31: Music
31 music function music menu: music function 1. While a music file is playing, press the menu button. 2. The music function menu list will appear (sound effect, play mode.. Etc.).
Page 32
32 3. Press the left or right button to select the desired music functions menu. 4. Press the enter button to enter the submenu. 5. Press left or right button to select the desired item. 6. Press the enter button to confirm the setting and return to the music screen. The 7 music menu functions: repe...
Page 33: Playing
33 the karaoke menu function playing karaoke 1. Turn the power on. 2. The main menu screen appears. 3. Press the left or right button to select the karaoke option. 4. Press the enter button to display the karaoke screen. 5. Press the left or right button to select a song you want to sing. 6. Press t...
Page 34
34 7. Press the enter button again to pause. 8. Press the left or right button to play the previous or next song. 9. Hold the menu for three seconds to return to the main menu screen. Karaoke screen.
Page 35: Karaoke
35 karaoke display depending on the files types, karaoke has 3 different displayed screens. Karaoke function window 1. Karaoke screen appears. 2. Press the enter button to play karaoke..
Page 36
36 3. While karaoke is playing, press the menu button to display the karaoke menu function window. 4. Press the left or right button to select the desired item. 5. Press the enter button to enter the submenu. 6. Press the left or right button to select the desired item. 7. Press the enter button to ...
Page 37
37 the movie menu function movie karaoke functions description volume 0 ~ 32 vocal elim 0~06 microphone 0~06 echo 0~06 pitch -8 ~ 0 ~ +8 (lrc format only) channel set left channel/ right channel/ left & right mute (not for kok format).
Page 38: Playing
38 playing a movie 1. Turn the power on. 2. The main menu screen appears. 3. Press the left or right button to select the movie function option. 4. Press the enter button to confirm and open the movie screen. 5. Press the left or right button to select a movie. 6. Press the enter button to start pla...
Page 39: Movie
39 movie screen movie display.
Page 40
40 in the center of the screen.
Page 41: Movie
41 movie menu browser 1. When no movie is playing press the menu button to display the movie menu browser. 2. There are four items in this menu: • local folder: preview all movies in the local folder. • delete: delete the current movie. • repeat: normal,repeat one,folder,repeat folder,repeat all,ran...
Page 42: Recording
42 the record menu function recording 1. Turn the power on. 2. The main menu screen appears. 3. Press the left or right button to select the record function option. 4. Press the enter button to confirm and open the record screen..
Page 43
43 5. When recording make sure that the microphone on the top of the player is not covered. Press the enter button to start the recording and again to pause the recording. 6. Press and enter button to save and stop the recording. 7. Press and hold the menu button for 3 seconds to return to main menu...
Page 44: Record
44 record screen record menu 1. The record screen appears. 2. Press the menu button to display record menu browser: • local folder.
Page 45
45 • rec type: ‐ fine rec (8khz, 32kbps, wav format) ‐ long rec (8khz, 10kbps, clp format) • exit 3. Press the left or right button to select the item. 4. Press the enter to confirm and save the selection. 5. Press the menu button for about 3 seconds to return to the main menu screen. The voice menu...
Page 46: Listening
46 listening to the voice recording 1. Turn the power on. 2. The main menu screen appears. 3. Press the left or right button to select the voice function option. 4. Press the enter button to confirm and open the voice screen. 5. Press the left or right button to select the voice recording you want t...
Page 47
47 voice screen.
Page 48: Voice
48 voice menu function 1. Voice screen appears. 2. Press the enter button to playback the recorded voice file. 3. While voice is playing, press the menu button to display the voice menu function window. 4. Press the left or right button to select the desired item – repeat, replay or exit. 5. Press t...
Page 49: Viewing
49 the photo menu function viewing photos 1. Turn the power on. 2. The main menu screen appears. 3. Press the left or right button to select the photo function option. 4. Press the enter button to confirm and open the photo screen. 5. In the photo screen press the left or right button to select a ph...
Page 50: Photo
50 7. Press the left or right button to view the previous or next photo on the list. 8. Press the menu button for about 3 seconds to return to the main menu screen. Note: the player supports the following photo formats ‐ jpg, gif, bmp and pcx. Photo display.
Page 51: Main
51 main photo browser & photo menu 1. In the photo mode, press the left or right button to select the picture that you want to view on the full screen. 2. Press the enter button to confirm and open the selected photo. 3. Press the menu button to display the photo browser menu: • local folder • play ...
Page 52
52 photo menu description local folder displays photo browser play set manual play / auto play plays back all the photos in the folder as a slide show, between 2~10sec. Delete deletes the current file delete all deletes all the photos in the photo menu exit returns to the photo screen.
Page 53
53 the e-book menu function 1. Turn the power on. 2. The main menu screen appears. 3. Press the left or right button to select the e‐book function option. 4. Press the enter button to confirm and open the e‐book txt file browser screen. 5. Press the left or right button to select a file. 6. Press th...
Page 54
54 8. When the text appears on the screen, press the enter button to display the book mark options: • select • add • delete • exit 9. Press the left or right button to select the desired item. 10. Press the enter button to confirm and open the selection. 11. Hold the menu button for about three seco...
Page 55: Transferring
55 transferring txt to the player the management tool application does not have an e‐book upload feature. The txt files that you wish to transfer to your player need to be uploaded manually. In order to transfer txt files from your computer to the player, please follow these instructions: 1. Connect...
Page 56
56 4. The folders associated with the player functions appear. 5. Drag and drop the txt file(s) from your computer to this root directory. 6. Congratulations! The txt file(s) will now appear in the e‐book menu function on the player. Important note: do not drag and drop the txt file(s) into the fold...
Page 57
57 the setup menu function the setup menu is used to personally change the setting and preference of your device. The setup menus include: system style, lcd set, language, power off, memory information, firmware version, reset and exit 1. Turn the power on. 2. The main menu screen appears. 3. Press ...
Page 58: Setup
58 5. Press the left or right button to select the setup submenu. 6. Press the enter button to enter the submenu. 7. Press the left or right button to select the submenu option. 8. Press the enter button to confirm and save the setting. 9. Press the menu button for about 3 seconds to return to the m...
Page 59
59 sakar warranty card this warranty covers for the original consumer purchaser only and is not transferable. Products that fail to function properly under normal usage, due to defects in material or workmanship. Your product will be repaired at no charge for parts or labor for a period of one year....
Page 60
60 mail to address below: sakar us sakar international attention: service department 195 carter drive edison, nj 08817 sakar uk/europe attention: service department 2d, siskin parkway east 4020 middlemarch business park coventry, cv3 4pe sakar australia return faulty camera to the refund counter at ...
Page 61
61 no power check power switch has been power on. No sound is heard from earphone. Check whether volume is set to “0” and connect the headphone plugs firmly. Check whether the headphone plug is dirty. Make sure that the music files are not corrupted. Corrupted sound files may make a static noise and...
Page 62
62 this device complies with the part 15 of the fcc rules. Operation is subject to the following two conditions:(1) this device may not cause harmful interference, and (2) this device must accept any interference received, including interference that may cause undesired operation. Caution: changes o...
Page 63
63 connecting and transferring files using a mac 1. Connect the usb cable included with your package to the usb port of the mac. 2. Open the "file finder” and you will see an external drive named “untitled”. Note that sometimes this drive is labeled with the model number or similar name of the playe...