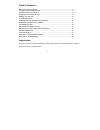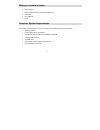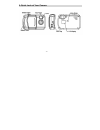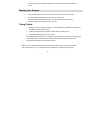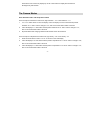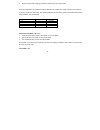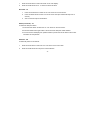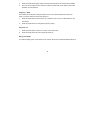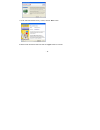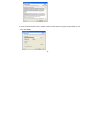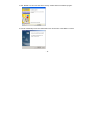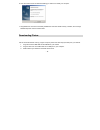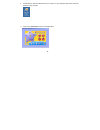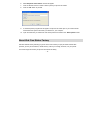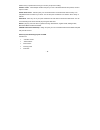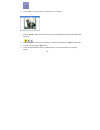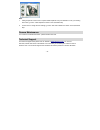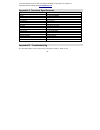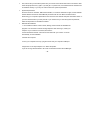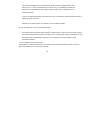- DL manuals
- Sakar
- Digital Camera
- 59379
- Owner's Manual
Sakar 59379 Owner's Manual
Summary of 59379
Page 1
- 1 - 59379 digital camera owner’s manual © 2006 sakar international, inc. All rights reserved. Windows and the windows logo are registered trademarks of microsoft corporation. All other trademarks are the property of their respective companies..
Page 2
- 2 - table of contents what your camera includes: ..................................................................................... 3 computer system requirements ............................................................................. 3 a quick look at your camera............................
Page 3
- 3 - what your camera includes: digital camera kids cam sticker factory software installation cd usb cable user’s manual strap computer system requirements to be able to download photos to your pc you will need the following minimum configuration: windows 2000/xp pentium-based pc (or equivalent) 20...
Page 4
- 4 - a quick look at your camera.
Page 5
- 5 - preparing your camera for use battery installation your camera requires two aaa alkaline batteries, which must be inserted as follows: 1. Slide the battery compartment open on the side of the camera in the direction indicated by the arrow. 2. Insert the batteries in accordance with the polarit...
Page 6
- 6 - • download your photos as often as possible. Photos may be lost when the batteries run low. Starting your camera • press and hold down the mode button (for about 2 seconds) to start the camera. • the camera will sound a beep to confirm that it is ready for use. • the lcd display will indicate ...
Page 7
- 7 - however the lcd counter only displays up to 99. It will continue to display 99 until less than 99 images may still be taken. The camera modes photo resolution hi/lo and compression hd/ld there are 2 photo resolutions to select from, high resolution – “hi” or low resolution – “lo”. 1. “hi” or "...
Page 8
- 8 - 4. All photos taken after changing compression will be at the new compression. The photo compression and resolution settings determine the number the number of photos and the amount of memory required for each photo. The following table tells you how many photos can be taken based on the image...
Page 9
- 9 - 1. Press the mode button to select cs shown on the lcd display. 2. Press the shutter button once - 3 continuous shots are taken. Self-timer - st 1. Press the mode button to select the “ st” icon shown on the lcd screen. 2. Press the shutter button to start a 10 second count down (the camera wi...
Page 10
- 10 - 3. Press the shutter button again within 5 seconds and all photos in the camera will be deleted. 4. The lcd counter will be reset to show the number of photos that can be taken at the current resolution and compression. Frequency - 50/60 the camera has 2 frequency settings, 50hz for the u.S. ...
Page 11
- 11 - installing kids cam sticker factory software before attempting to install the software, make sure that you do not have the camera or the usb cable attached to your computer. This may cause your installation to fail. Do not connect the cable to the computer until the entire installation proces...
Page 12
- 12 - 1. On the “kids cam sticker factory" screen, click the “next” button. 2. Please review the license terms and click the “agree” button to continue..
Page 13
- 13 - 3. Let the “kids cam sticker factory” installer create the folder where the program will be installed to, and then click “install”..
Page 14
- 14 - 4. Click “finish” to let the “kids cam sticker factory” installer finish the installation program. 5. This will automatically launch the install shield for the camera driver. Click “next” to continue..
Page 15
- 15 - 6. Once the camera driver has finished installing you will have to restart your computer. 7. Congratulations!! You have successfully installed the “kids cam sticker factory” software, the “photags webcam express” and the camera driver. Downloading photos use the “kids cam sticker factory” pro...
Page 16
- 16 - 4. Double-click the “kids cam sticker factory” icon that is on your desktop to launch the “kids cam sticker factory” program. 5. Click on the “get photos” button on the main menu..
Page 17
- 17 - 6. The “get photos from camera” window will appear. 7. Click the “browse” button to select a folder to place your photos and videos. 8. Click the “ok” button to proceed. 9. A download photos progress bar will appear. The photos and video clips on your camera will be downloaded and copied to t...
Page 18
- 18 - sticker factory is packed with fun things to do with your photos including: stickers creator - create multiple stickers and print your own customized stickers with pictures, text and clip art on them. Sticker book creator - write and print your own sticker books. The sticker book offers a var...
Page 19
- 19 - you can purchase and activate all 3 additional workshop projects online at anytime. How to purchase additional “workshop” projects 1. To purchase the “workshop project” simply click the one you want and you will be referred to an online website where you can purchase them. 2. Once you purchas...
Page 20
- 20 - 2. To add audio to your video, plug a microphone into your computer. 3. Click the “capture” button to start recording the video. The elapsed recording time will appear under the video. 4. Click the “pause” button to pause recording. To continue recording click the “capture” button again. 5. T...
Page 21
- 21 - note: 1. Taking snapshots: to learn how to capture jpeg snapshots from your webcam or from your existing avi movies, go to the “take snapshots” section in the quick start help. 2. To learn how to change the user settings, go to the “set user preferences” section in the quick start help. Camer...
Page 22
- 22 - or 732-476-5098 to access our technical support information on the phone. For question on warranty information please email warranty@sakar.Com appendix a: technical specifications image sensor cmos sensor 100k(352x288) pixels resolution 352 x 288(cif) memory 1m x 16 bytes sdram number of pict...
Page 23
- 23 - • first, ensure that you have taken photos with your camera. Press the shutter button a few times to take some sample photos and try again. If you still get a no photos error, this indicates that the software was not installed correctly or you may not meet the minimum system requirements. • s...
Page 24
- 24 - if the camera is installed correctly, there will be a category listed for "imaging devices" and clicking on the "+" next to it should reveal your camera. If not, you will likely see "digital still camera" under "other devices" with a brightly colored marking next to it indicating it is not fu...